WiFi-Technologie ist ziemlich universell; Ein Netzwerk, mit dem Sie sich auf Ihrem Telefon verbinden können, ist genauso einfach über einen Netzwerkdrucker, einen intelligenten Kühlschrank und einen Computer zu verbinden. Die Methode unterscheidet sich je nach Gerätetyp, aber es ist selten, dass der Prozess kompliziert ist.
Wenn Sie Windows 10 verwenden, ist die Verbindung zu einem WiFi-Netzwerk ziemlich einfach, aber Sie können damit kämpfen, je nach Konfiguration Ihres Systems oder ob das Netzwerk versteckt ist oder nicht.
Verbinden mit dem WLAN-Netzwerk unter Windows 10
Wir werden Sie durch den gesamten Prozess der Verbindung mit einem WiFi-Netzwerk unter Windows 10 führen. Der Prozess hier geht davon aus, dass Sie bereits ein WiFi-Netzwerk eingerichtet haben und dass Sie das Passwort für das Netzwerk haben, mit dem Sie eine Verbindung herstellen möchten. Die einzige Ausnahme hier ist, wenn Sie versuchen, eine Verbindung zu einem öffentlichen Netzwerk herzustellen, das normalerweise nicht kennwortgeschützt ist.

WLAN-/Wireless-Treiber
Ein Windows 10-System verfügt über einen drahtlosen Netzwerkchip. Dieser Chip ist Hardware und funktioniert wie alle Hardware über Treiber, die unter Windows 10 installiert sind.
Treiber für den WLAN-Chip werden wahrscheinlich bereits von Windows 10 automatisch installiert. Dies geschieht während der Einrichtung. Um zu überprüfen, ob die Treiber installiert wurden;
- Überprüfen Sie die Taskleiste.
- Suchen Sie nach einem WLAN-Symbol oder einem Globussymbol.
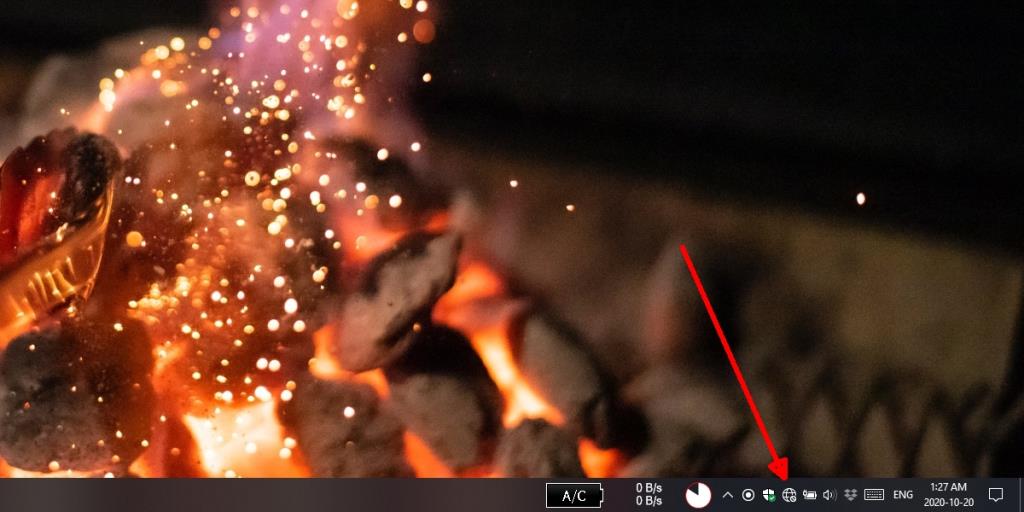
Wenn das Symbol sichtbar ist, wurden bereits WLAN-Chip-Adapter installiert. Wenn das Symbol nicht sichtbar ist, müssen Sie Treiber installieren. Die Treiber sind wahrscheinlich bereits unter Windows 10 vorhanden und müssen lediglich installiert werden.
- Öffnen Sie den Geräte-Manager .
- Klicken Sie mit der rechten Maustaste auf Netzwerkadapter.
- Wählen Sie Nach Hardwareänderungen suchen aus.
- Windows 10 sucht nach Ihrem Netzwerktreiber und installiert Treiber dafür.
- Starten Sie das System neu.
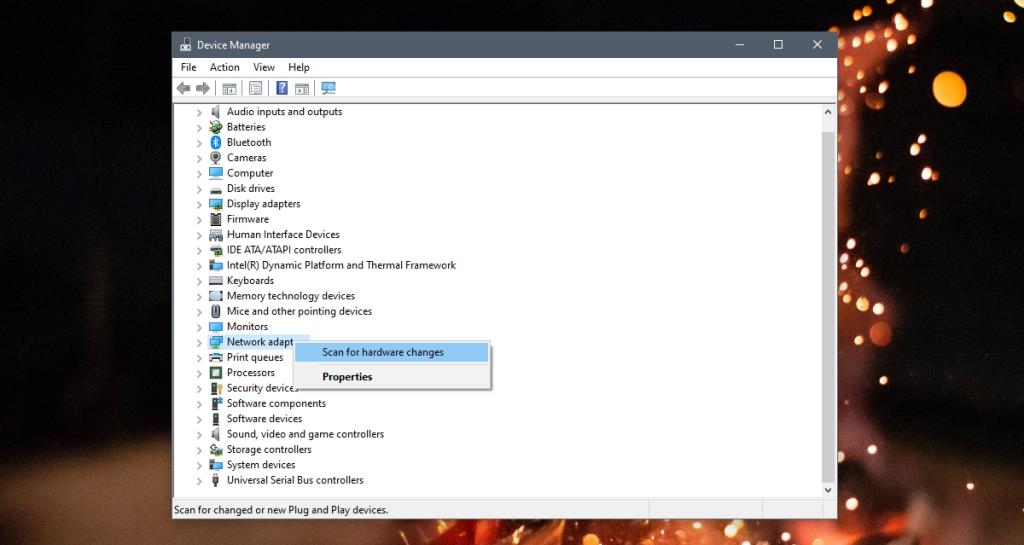
- Wenn das Globus-/WLAN-Symbol immer noch nicht sichtbar ist, öffnen Sie den Geräte-Manager erneut.
- Erweitern Sie Netzwerkadapter.
- Klicken Sie mit der rechten Maustaste auf Ihren Netzwerkadapter.
- Wählen Sie Gerät deinstallieren.
- Starten Sie das System neu.
- Wenn Sie zurück zum Desktop booten, installiert Windows 10 die Netzwerktreiber neu.
- Wenn das Symbol immer noch nicht angezeigt wird, öffnen Sie den Geräte-Manager erneut.
- Erweitern Sie Netzwerkadapter.
- Klicken Sie mit der rechten Maustaste auf Ihren Netzwerkchip und klicken Sie auf Treiber installieren.
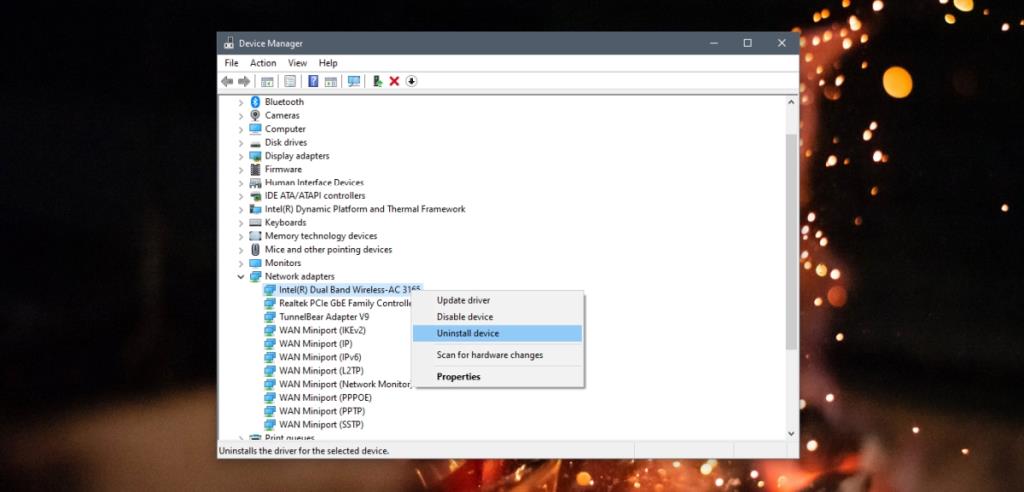
Mit WiFi-Netzwerk verbinden
Sobald die Treiber für einen WLAN-Adapter installiert sind, ist der schwierige Teil vorbei. Sie können sich jetzt mit einem WLAN-Netzwerk verbinden.
Mit privatem WLAN-Netzwerk verbinden
Gehen Sie wie folgt vor, um eine Verbindung zu einem privaten WLAN-Netzwerk herzustellen.
- Klicken Sie auf das Globus - Symbol in der Taskleiste.
- Suchen Sie im sich öffnenden Fenster in der Liste der verfügbaren Netzwerke nach dem Netzwerk.
- Klicken Sie auf das Netzwerk, mit dem Sie eine Verbindung herstellen möchten.
- Klicken Sie auf die Schaltfläche Verbinden.
- Geben Sie das Passwort für das Netzwerk ein.
- Lassen Sie die Netzwerkerkennung ausgeschaltet.
- Sie sind innerhalb von Sekunden mit dem Netzwerk verbunden .
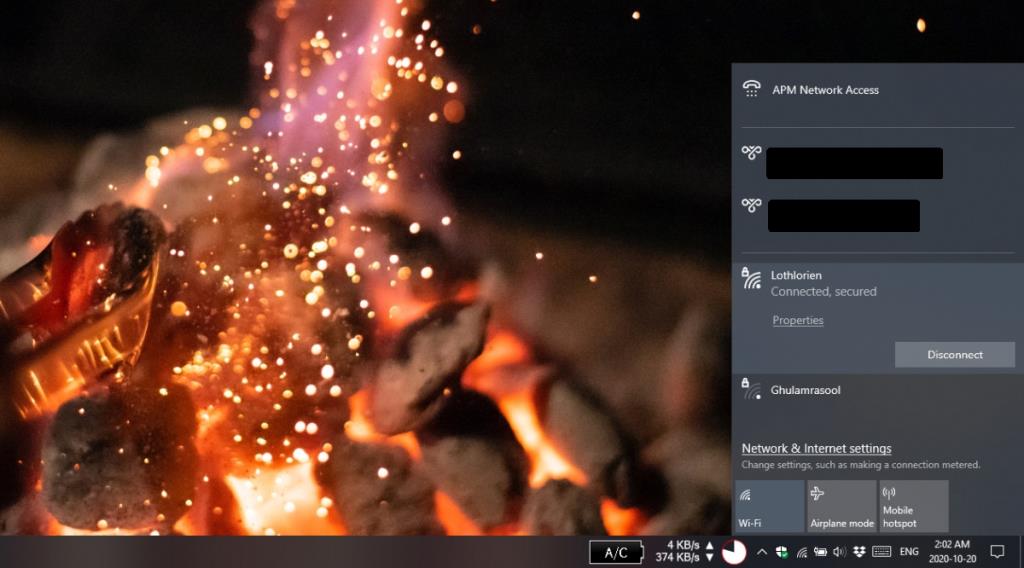
Mit öffentlichem WLAN-Netzwerk verbinden
Gehen Sie wie folgt vor, um eine Verbindung zu einem öffentlichen WLAN-Netzwerk herzustellen.
- Klicken Sie in der Taskleiste auf das Globus-/WiFi-Symbol .
- Wählen Sie im sich öffnenden Fenster das Netzwerk aus , mit dem Sie eine Verbindung herstellen möchten.
- Sobald die Verbindung hergestellt ist, deaktivieren Sie die Netzwerkerkennung.
Verbinden Sie sich mit einem versteckten WLAN-Netzwerk
Ein verstecktes WLAN-Netzwerk ist ein Netzwerk, das nicht in der Liste der verfügbaren Netzwerke angezeigt wird, aber wenn Sie das Passwort dafür haben, können Sie sich trotzdem damit verbinden.
- Öffnen Sie die Einstellungen-App (Win+I-Tastaturkürzel).
- Gehen Sie zu Netzwerk & Internet.
- Klicken Sie auf die Registerkarte WLAN.
- Klicken Sie auf "Bekannte Netzwerke verwalten".
- Klicken Sie auf die Schaltfläche Netzwerk hinzufügen.
- Geben Sie den Namen für das Netzwerk ein, wählen Sie seinen Sicherheitstyp aus , geben Sie das Kennwort ein und klicken Sie auf Speichern.
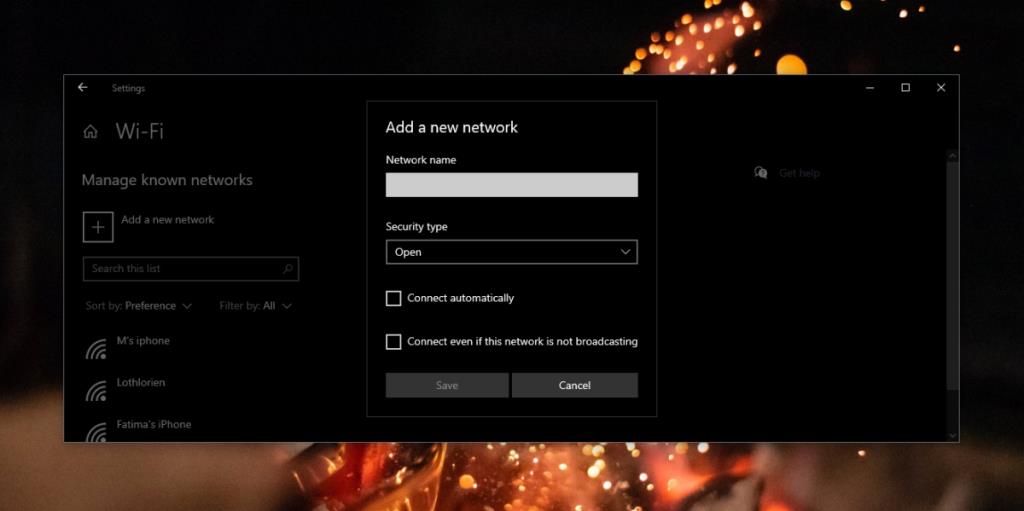
Grundüberprüfungen
Das Herstellen einer Verbindung zu einem WLAN-Netzwerk ist einfach, aber Sie sollten wissen, dass es einige Möglichkeiten gibt, das WLAN-Radio Ihres Systems versehentlich auszuschalten.
- Suchen Sie auf Ihrer Tastatur nach einer Taste mit einem WLAN-Symbol oder einem Funkturm darauf. Es kann das WLAN Ihres Systems ein- und ausschalten.
- Windows 10 verfügt über einen Flugzeugmodus, der WLAN im Allgemeinen deaktiviert. Stellen Sie sicher, dass der Flugzeugmodus nicht aktiviert ist.
Fazit
Die WLAN-Technologie ist einfach zu verwenden, aber es kann ein wenig Einrichtung dauern, bis Sie zum ersten Mal eine neue Windows 10-Installation starten, um sie zum Laufen zu bringen. Selbst dann gibt es wenig, was den Prozess erschweren wird. Windows 10 installiert automatisch Treiber für das WLAN, auch wenn Ihre Hardware besonders alt ist.


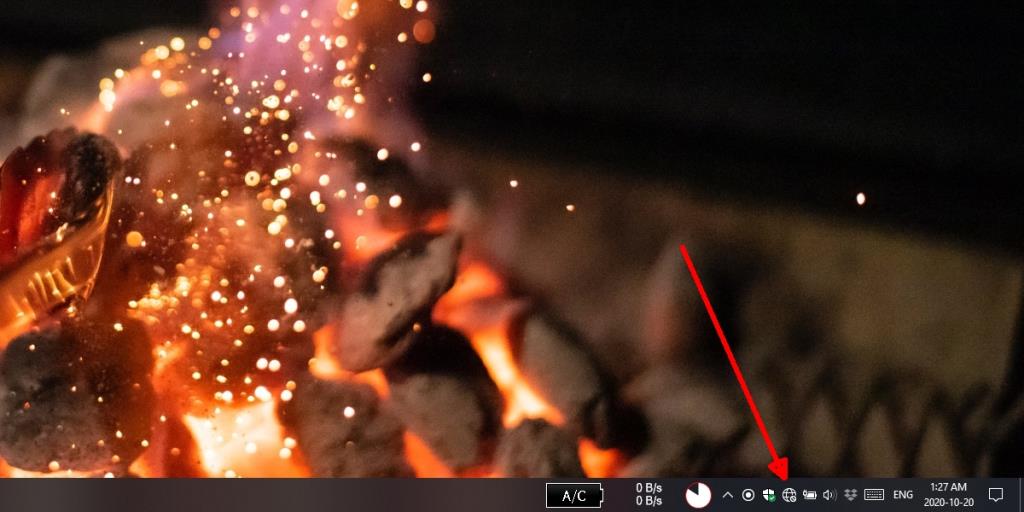
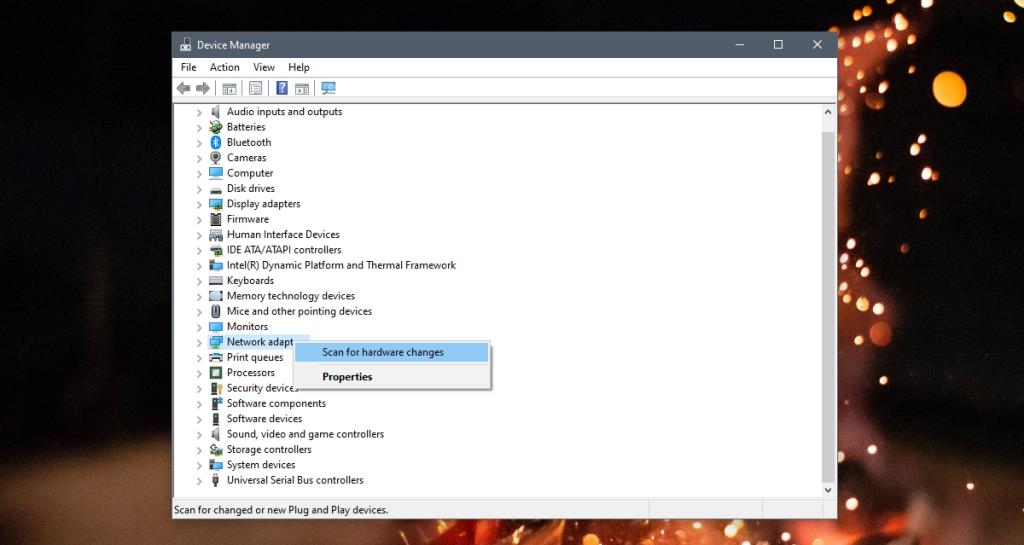
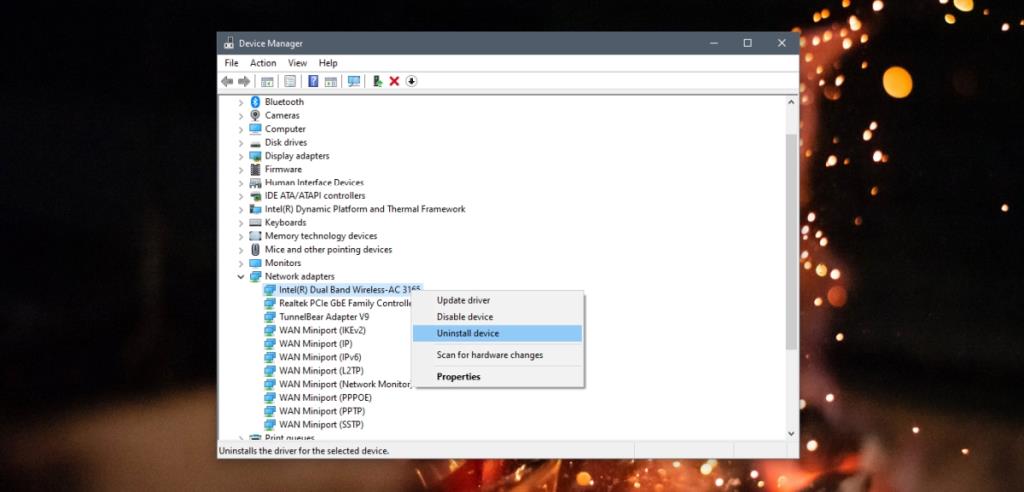
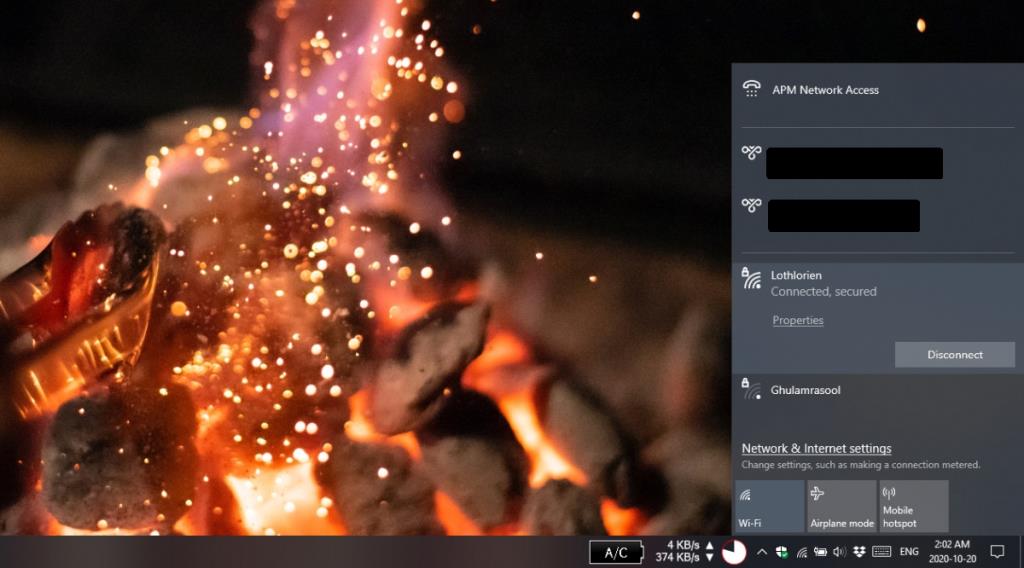
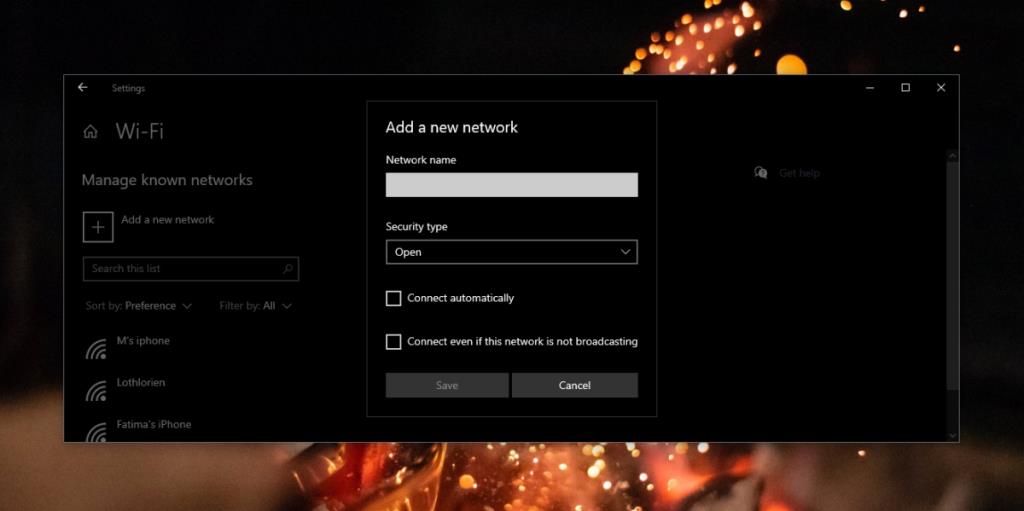







![So fügen Sie Ihren Bildern in Photoshop Kanten hinzu [Tutorial] So fügen Sie Ihren Bildern in Photoshop Kanten hinzu [Tutorial]](https://tips.webtech360.com/resources8/r252/image-4440-0829093900681.jpg)
