Benachrichtigungen unter Windows 10 werden über Banner-/ Toast-Benachrichtigungen angezeigt und von Ton-/Audiowarnungen begleitet. Mit Windows 10 können Benutzer auswählen, welche Benachrichtigungen bis hin zu einer App auf dem Desktop angezeigt werden können und welche eine Audiowarnung abspielen können. In den meisten Fällen haben die Benutzer die vollständige Kontrolle darüber.
In einigen Fällen können Benachrichtigungen, die auf dem Desktop erscheinen, auch alle anderen Audiosignale auf Ihrem System für einige Sekunden stummschalten. Nicht wenige Benutzer empfinden es als störend, insbesondere wenn sie Musik abspielen oder ein Video ansehen. Dies ist kein Fehler, aber das Verhalten lässt sich leicht deaktivieren.

Behebung von Benachrichtigungen, die den Ton unter Windows 10 stummschalten
Die Benachrichtigungen, die den Ton auf Ihrem System stummschalten, sind von einem bestimmten Typ. Kommunikations-Apps. Apps wie Skype, Discord, Slack, Microsoft Teams usw. fallen alle in diese Kategorie. Um das Problem zu beheben, müssen Sie die Funktionsweise der Apps nicht ändern oder Benachrichtigungen übermitteln. Stattdessen müssen Sie ändern, wie Windows 10 Audio auf Ihrem System behandelt.
- Öffnen Sie die Systemsteuerung .
- Gehen Sie zu Hardware und Sound.
- Wählen Sie Ton.
- Wechseln Sie zur Registerkarte Wiedergabe.
- Doppelklicken Sie auf Ihr Standard-Audiowiedergabegerät, um seine Eigenschaften anzuzeigen. Alternativ können Sie das Gerät auswählen und auf die Schaltfläche Eigenschaften klicken.
- Wechseln Sie im Eigenschaftenfenster zur Registerkarte Erweitert.
- Deaktivieren Sie hier die Option "Apps die ausschließliche Kontrolle über dieses Gerät zulassen".
- Klicken Sie auf Übernehmen.
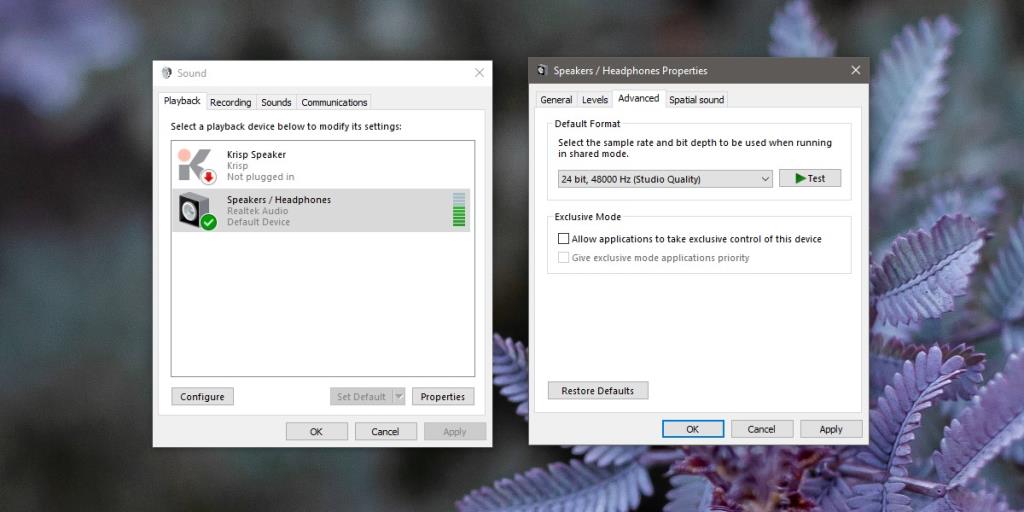
Das Ändern dieser Einstellung hat einen Nebeneffekt; Wenn Sie das nächste Mal einen Anruf zB über Skype erhalten, wird auch der Ton in allen anderen Apps nicht stumm geschaltet. Diese Funktion soll Audio automatisch stummschalten, damit Sie einen Anruf problemlos annehmen können, ohne zuerst andere Apps stummschalten zu müssen. Leider scheint es für Benachrichtigungen über neue Nachrichten zu gelten, die nicht wirklich in absoluter Stille gelesen werden müssen. Dies ist auch der Grund, warum nur Benachrichtigungen von Kommunikations-Apps ein solches Verhalten auslösen. Die einzige andere App, die eine Benachrichtigung liefern kann, die alles andere auf dem System stumm schaltet, ist die Wecker- und Uhr-App, was wiederum Sinn macht.
Fazit
Wenn das gleiche Problem mit anderen Apps auftritt, dh Apps, die keine reinen Kommunikations-Apps sind, lohnt es sich, diese Lösung auszuprobieren. Windows 10 ermöglicht es Benutzern, diese Funktion nach Belieben ein- und auszuschalten, aber es gibt keine detaillierte Kontrolle, die es ihnen ermöglicht, auszuwählen, welche Kommunikations-Apps sie nutzen können und welche nicht. Es gibt auch keine Whitelisting-Funktion, bei der Sie Audio von Nicht-Kommunikations-Apps anderen vorziehen können.


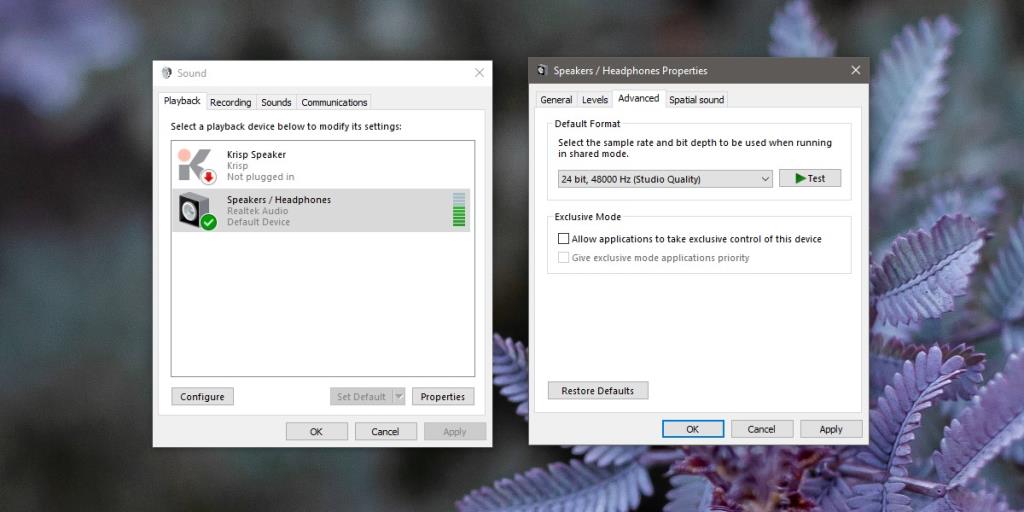







![Automatische Backup-Software für USB-Laufwerke [Windows] Automatische Backup-Software für USB-Laufwerke [Windows]](https://tips.webtech360.com/resources8/r252/image-4071-0829093733946.jpg)