Windows-Benutzer können von einem Administrator daran gehindert werden, Apps zu installieren. Es ist ein ziemlich einfacher Vorgang, bei dem die Berechtigungen für ein bestimmtes Windows-Konto eingeschränkt werden. Bei Apps, auf die ein Benutzer Zugriff hat, hat er normalerweise freie Hand, um sie anzupassen. Chrome beispielsweise ermöglicht es Benutzern, Erweiterungen zu installieren. Wenn Sie einen bestimmten Benutzer daran hindern möchten, eine Erweiterung zu installieren oder eine der bereits installierten auszuführen, gibt es in Chrome keine Möglichkeit, dies zu tun. Eine einfache Problemumgehung für das Problem besteht in Form von Windows-Ordnerberechtigungen. Hier ist, was Sie tun müssen.
Sie benötigen Administratorrechte, um die Möglichkeit eines Nutzers einzuschränken, Erweiterungen in Chrome zu installieren oder auszuführen. Öffnen Sie den folgenden Speicherort für den Benutzer, auf den Sie die Einschränkungen anwenden möchten. Sie müssen wissen, welcher Profilordner zu dem betreffenden Benutzer gehört. Sie können dies auf der Seite Chrome://version überprüfen .
In der folgenden Adresse bezieht sich "Benutzername" auf das Windows-Konto, auf das Sie die Einschränkung anwenden möchten, und "Profilname" bezieht sich auf das Chrome-Benutzerprofil, auf das Sie die Einschränkung anwenden möchten.
C:\Benutzer\Benutzername\AppData\Local\Google\Chrome\Benutzerdaten\Profilname
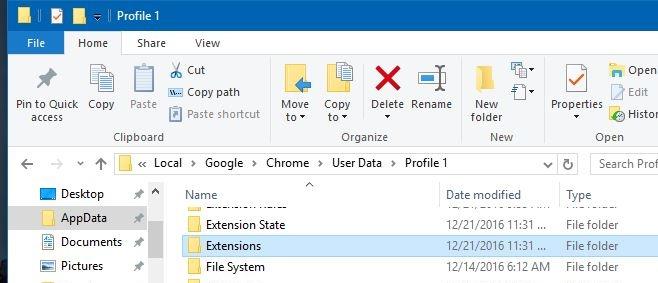
Nachdem Sie zum obigen Speicherort navigiert sind, klicken Sie mit der rechten Maustaste auf den Ordner "Erweiterungen" und wählen Sie "Eigenschaften" aus dem Kontextmenü. Gehen Sie zur Registerkarte Sicherheit und wählen Sie das Windows-Benutzerkonto aus, für das Sie die Einschränkung hinzufügen möchten. Klicken Sie auf Bearbeiten, um die Berechtigungen für den Ordner zu ändern.
Wenn Sie verhindern möchten, dass ein Benutzer Erweiterungen installiert, ihm jedoch die Verwendung der bereits in Chrome installierten Erweiterungen erlaubt, entfernen Sie die Schreibberechtigung für den Ordner.
Wenn Sie verhindern möchten, dass ein Benutzer alle Erweiterungen verwendet, entfernen Sie alle Berechtigungen. Alle Erweiterungen in Chrome werden deaktiviert und der Benutzer kann sie nicht aktivieren oder neue installieren.
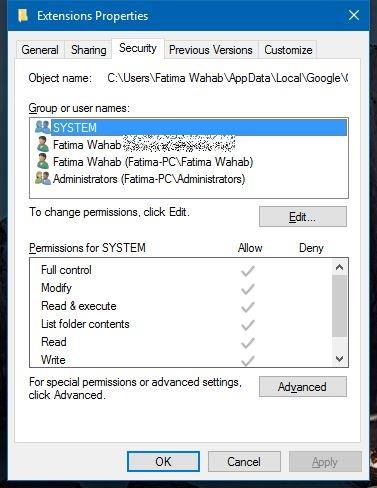
Wir weisen darauf hin, dass ein Benutzer weiterhin ein neues Chrome-Profil erstellen und Erweiterungen für dieses bestimmte Profil installieren kann. Es gibt derzeit keine Problemumgehung, die einen Benutzer daran hindert, neue Benutzer hinzuzufügen, es sei denn, der Benutzer ist ein verwaltetes Chrome-Konto.

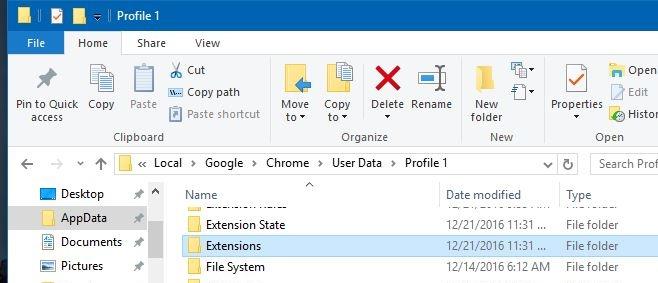
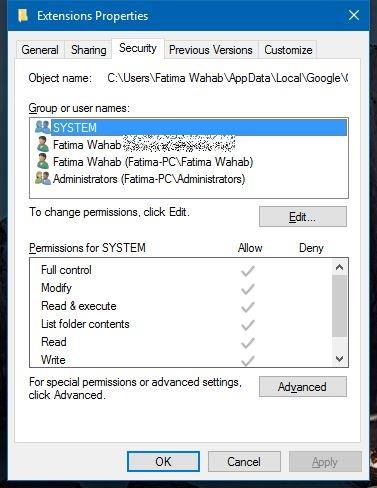





![So erweitern Sie Ihren Windows-Desktop mit Chromecast [Anleitung] So erweitern Sie Ihren Windows-Desktop mit Chromecast [Anleitung]](https://tips.webtech360.com/resources8/r252/image-9318-0829094632601.jpg)

