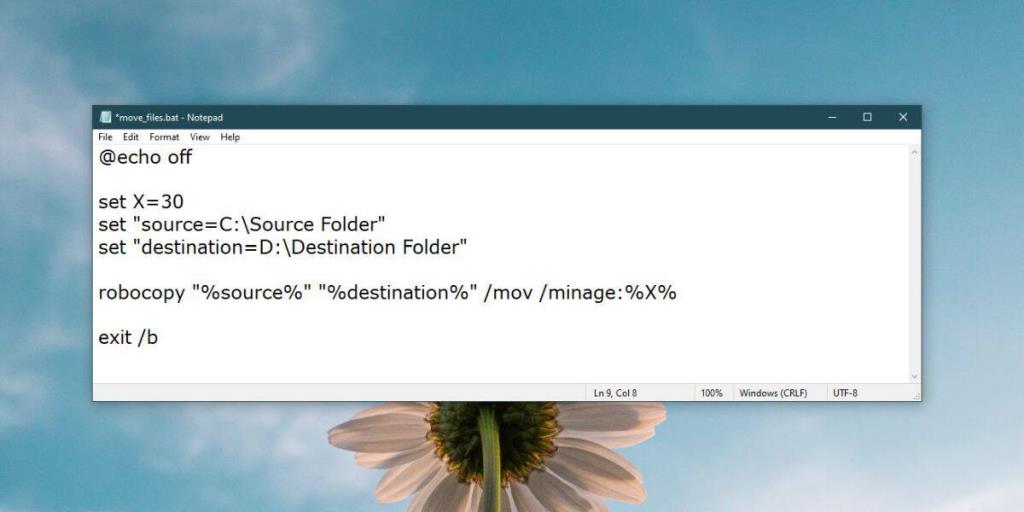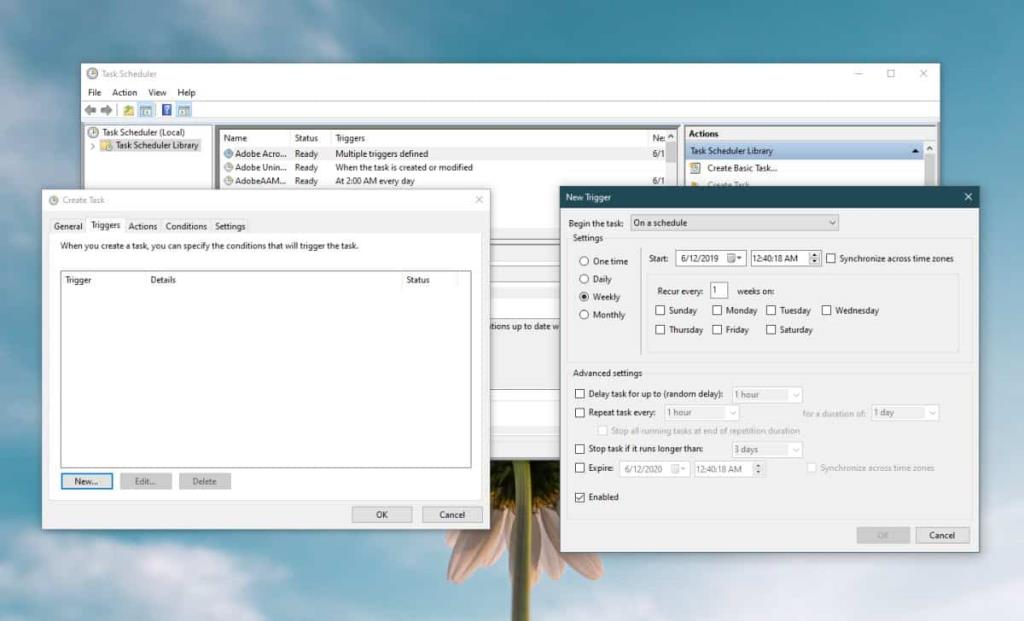Automatisierung ist das beste Werkzeug, das Sie verwenden können, wenn Sie eine sich wiederholende Aufgabe ausführen müssen. Es ist nicht immer einfach, eine Aufgabe zu automatisieren, aber Skripterstellung und der Aufgabenplaner sind zwei großartige Möglichkeiten, um die meisten Aufgaben zu erledigen. In sehr seltenen Fällen verfügt Windows möglicherweise über eine oder zwei integrierte Automatisierungsfunktionen. Wenn Sie nach einer bestimmten Anzahl von Tagen Dateien von einem Ordner in einen anderen verschieben müssen, verwenden Sie am besten ein Batch-Skript.
Skript zum Verschieben von Dateien
Öffnen Sie eine neue Notepad-Datei und fügen Sie Folgendes ein. Speichern Sie es mit der Erweiterung .BAT. Sie müssen die Datei entsprechend Ihren eigenen Anforderungen bearbeiten und wir erklären Ihnen, welche Änderungen Sie vornehmen müssen.
@echo off set X=30 set "source=C:\Source Folder" set "destination=D:\Destination Folder" robocopy "%source%" "%destination%" /mov /minage:%X% exit /b
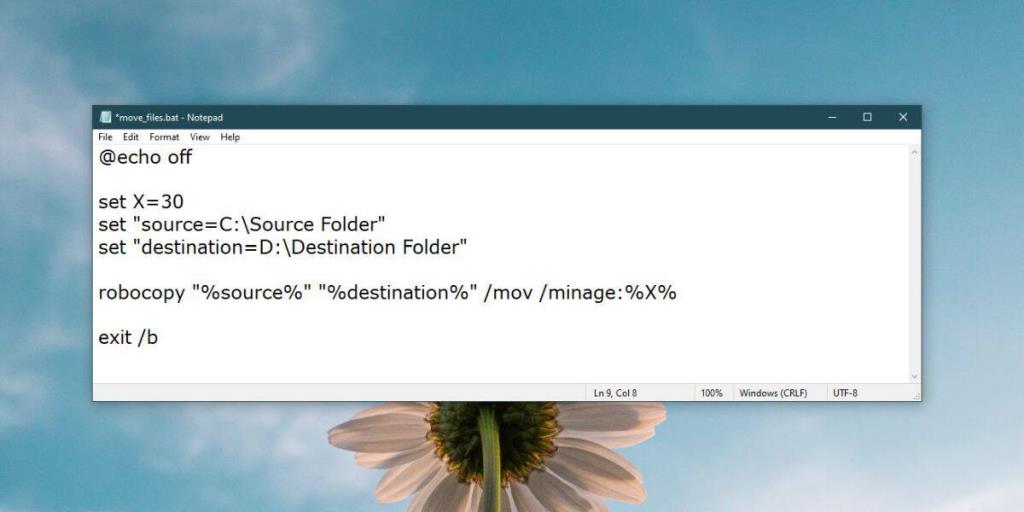
Als erstes müssen Sie den Wert für X in der zweiten Zeile ändern. X steht für das Alter einer Datei. Er ist standardmäßig auf 30 eingestellt, aber Sie können ihn beliebig ändern. Wenn Sie möchten, dass Dateien, die älter als 15 Tage sind, in den Zielordner verschoben werden, ändern Sie 30 in 15.
Als nächstes müssen Sie den in der dritten Zeile angegebenen Pfad ändern. Ersetzen Sie es durch den Pfad zu dem Ordner, aus dem Sie Dateien verschieben möchten. Stellen Sie sicher, dass der Pfad und das "source=" alle eingeschlossen und in Anführungszeichen eingeschlossen sind.
Ersetzen Sie zuletzt den Pfad in der vierten Zeile durch den vollständigen Pfad zu dem Ordner, in den Sie die Dateien verschieben möchten. Stellen Sie auch hier sicher, dass alles in Anführungszeichen eingeschlossen ist.
Mehr braucht es nicht. Führen Sie das Skript aus und es werden Dateien verschieben.
Planen des Skripts
Sie können das Skript jedes Mal manuell ausführen, wenn Sie Dateien verschieben müssen. Wenn es jedoch eigenständig ausgeführt werden muss, ist der Taskplaner die App für den Job.
Öffnen Sie den Aufgabenplaner und klicken Sie auf Aufgabe erstellen. Geben Sie der Aufgabe einen Namen und gehen Sie zur Registerkarte Trigger. Klicken Sie unten auf die Schaltfläche Neu und wählen Sie aus, wann Sie das Skript ausführen müssen.
Wechseln Sie als Nächstes zur Registerkarte Aktion und klicken Sie auf Neu. Klicken Sie auf die Schaltfläche zum Durchsuchen und wählen Sie das gerade erstellte Skript aus. Klicken Sie auf Ok, und die Aufgabe ist abgeschlossen. Wenn Sie es aktivieren, werden Dateien automatisch gemäß dem von Ihnen angegebenen Zeitplan verschoben.
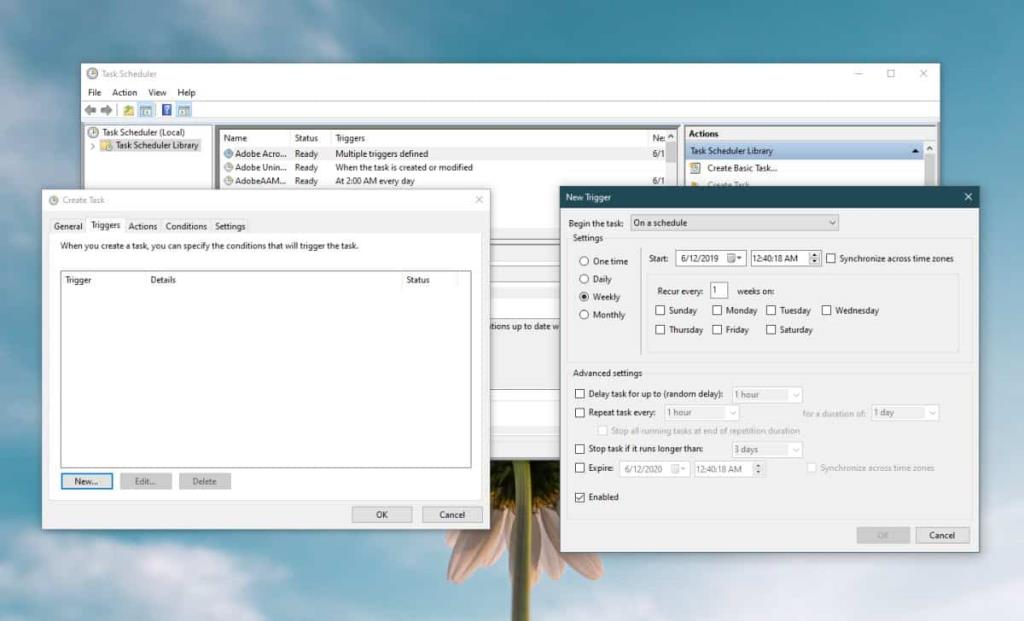
Robocopy
Dieses Skript verwendet Robocopy, um Dateien zu verschieben. Robocopy ist ein Befehlszeilendienstprogramm, das standardmäßig in den neueren Versionen von Windows 10 enthalten ist. Dieses Skript funktioniert auf jedem Windows-System, auf dem Robocopy installiert ist, aber in einigen Fällen müssen Sie es möglicherweise selbst installieren.