So vergrößern Sie den Symbolabstand in Windows 7

Suchen Sie nach einer Möglichkeit, den Abstand zwischen den Symbolen auf Ihrem Windows 7-Desktop anzupassen? In Windows 7 ist es jetzt möglich, den Abstand zwischen
Die Funktion Drag & Drop ist eine effektive Methode, um Dateien zu verwalten. Bildschirm für Bildschirm kann sich das Verhalten jedoch je nach Quelle und Ziel der Dateien oder Ordner unterscheiden, die verschoben werden. Wenn Sie beispielsweise ein Element vom Desktop in einen Ordner auf demselben Laufwerk ziehen, wird das Element direkt dorthin verschoben. Im Gegensatz dazu wird beim Verschieben von Dateien zwischen Laufwerken eine Kopie erstellt, wodurch sowohl das Quell- als auch das Ziellaufwerk jeweils eine Kopie der Datei enthält.
Wenn Sie Dateien per Drag & Drop zwischen unterschiedlichen Laufwerken tatsächlich verschieben möchten, anstatt sie zu kopieren, können Sie dies durch eine Anpassung in der Registrierung tun. Folgen Sie diesen Schritten:
regeditin das Feld ein und drücken Sie Enter. Stellen Sie sicher, dass Sie über Administratorrechte verfügen.
\HKEY_CLASSES_ROOT\*
DefaultDropEffectum.
Folgendes Bild zeigt den Registrierungseditor:
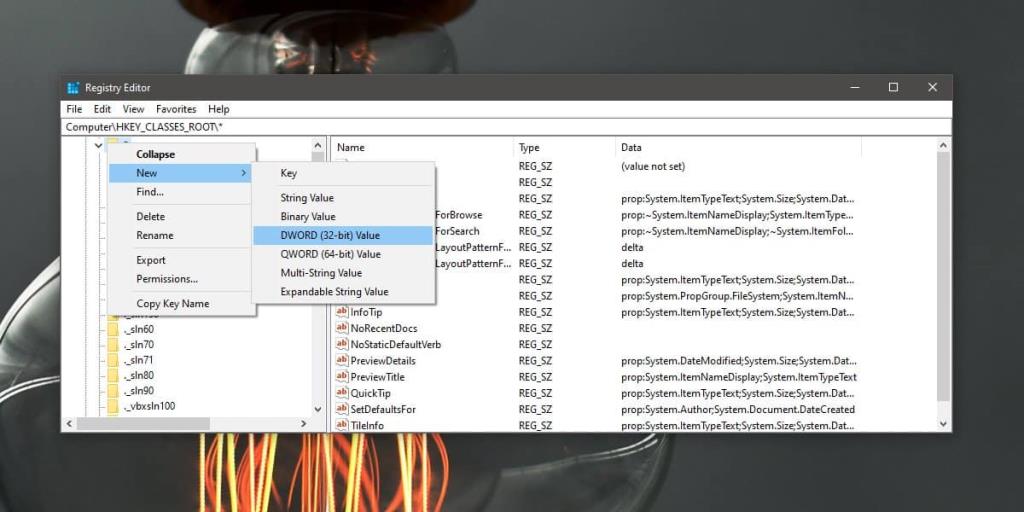
Es gibt mehrere Möglichkeiten, den Datei-Explorer neu zu starten. Die schnellste Methode ist:
Nachdem Sie diese Schritte abgeschlossen haben, werden Dateien, die Sie per Drag & Drop zwischen Laufwerken verschieben, tatsächlich verschoben und nicht kopiert.
Hier ist ein weiteres Bild, das den Prozess verdeutlicht:
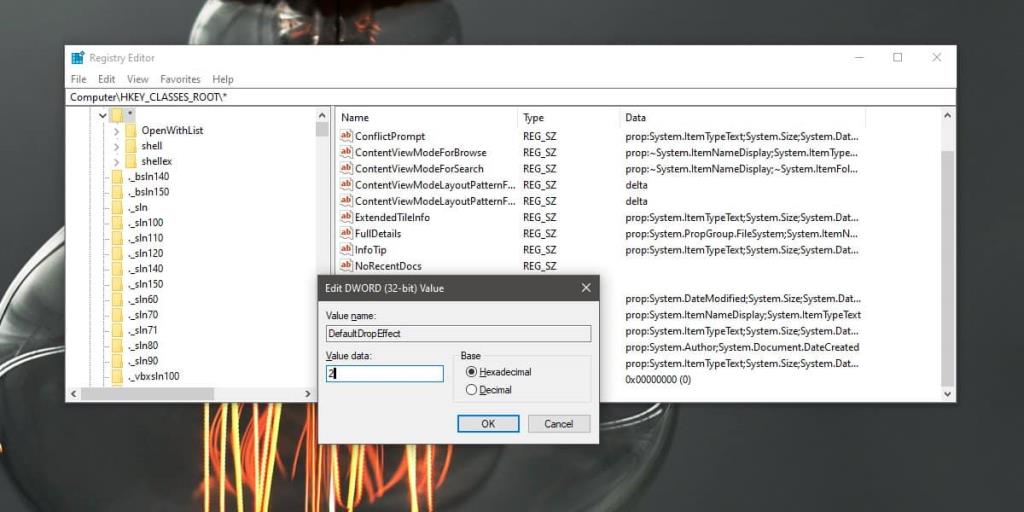
Falls Sie diese Änderung jemals rückgängig machen möchten, haben Sie zwei Möglichkeiten:
Sie können diese Funktion auch anpassen, um Verknüpfungen zu erstellen. Setzen Sie dazu den Wert von DefaultDropEffect auf 4. Beachten Sie jedoch, dass dies nicht die häufigste Anwendung ist.
Nach der Änderung sollten Sie vorsichtig sein, während Sie Dateien zwischen Laufwerken verschieben. Auf demselben System ist es kein großes Problem, aber beim Verschieben zu einem externen Laufwerk wird die Datei verschoben, nicht kopiert. Nutzen Sie für mehr Kontrolle die Tastenkombinationen zum Verschieben/Kopieren von Dateien und Ordnern.
Suchen Sie nach einer Möglichkeit, den Abstand zwischen den Symbolen auf Ihrem Windows 7-Desktop anzupassen? In Windows 7 ist es jetzt möglich, den Abstand zwischen
Der in Windows integrierte Editor ist einfach zu bedienen und kann mehrere Dateiformate wiedergeben, aber er ist kein funktionsreicher Texteditor und dieser Mangel
Suchen Sie nach einem Mac-ähnlichen Texteditor für Windows 7? TextEdit für Windows ist eine großartige Alternative mit vertrauter Benutzeroberfläche und Funktionen.
Finden Sie mühelos hochwertige Bilder mit Ginipic, einer kostenlosen, erweiterten Bildsuchmaschine. Suchen Sie plattformübergreifend und aus verschiedenen Quellen.
Haben Sie jede Menge Arbeit und möchten diese einfach verwalten? Wenn Sie mehrere Programme öffnen, wird der Desktop unübersichtlich, was den Arbeitsablauf beeinträchtigt. Dies ist
Entdecken Sie, wie ManicTime die Produktivität steigert, indem es die mit Anwendungen verbrachte Zeit verfolgt und die Work-Life-Balance effektiv verwaltet.
Haben Sie Probleme, Ihre Musikdateien zu verwalten? Entdecken Sie, wie Mp3 Folder Structure Maker durch die Erstellung von Ordnerstrukturen die Musikorganisation vereinfacht.
Scrapbooking ist eine Methode, Geschichte in Form von Text und Fotos zu bewahren. Ich bin sicher, dass Sie auf viele Websites gestoßen sind, die Fotos und
Um ein Windows-Tool über den Befehl „Ausführen“ zu öffnen, müssen Sie einige spezielle Befehle lernen. Um den Registrierungseditor zu öffnen, müssen Sie regedit eingeben.
iOS 8 führte in der Standard-Fotos-App zahlreiche Bearbeitungsoptionen ein, mit denen Sie unter anderem ein Foto begradigen und zuschneiden konnten. Wenn zu irgendeinem Zeitpunkt









Clara B. die Praktische -
Ich habe gerade eine große Datei verschoben, und es hat so schnell geklappt! Ich bin jetzt ein Fan davon
Hannah D. -
Drag & Drop ist wirklich eine der besten Funktionen in Windows 10! Es spart so viel Zeit
Emilia der Admin -
Das funktioniert hervorragend! Ich habe das jetzt dreimal gemacht, und es ging jedes Mal ganz schnell!
Rico D. -
Ich hätte nie gedacht, dass Drag & Drop so effektiv sein kann. Werdet ihr noch mehr solcher Tipps haben
Pauline D. -
Ich finde es lustig, dass ich es nie richtig gemacht habe. Jetzt hab ich die Technik raus - danke
Hugo Fuchs -
Kann mir jemand helfen? Ich habe ein Problem mit dem Drag & Drop auf externen Laufwerken. Was muss ich beachten?
Max Mustermann -
Kann mir jemand erklären, warum ich manchmal keine Dateien zwischen den Laufwerken ziehen kann? Das funktioniert bei mir nicht immer
Tommy Kätzchen -
Lustig, wie einfach es ist, Dateien zu verschieben, ich hab's nie versucht, weil ich dachte, es wäre komplizierter!
Lisa Müller -
Das ist ein super Tipp! Drag & Drop ist so viel einfacher als Dateien manuell zu verschieben
Simon P. -
Ich danke dir für den Beitrag! Ich wusste nicht, dass es so einfach geht. Ich werde das in Zukunft definitiv nutzen
Julia_Kreativ -
Super Tutorial, ich habe es sofort ausprobiert! Drag & Drop ist echt die einfachste Möglichkeit, immer wieder!
Tim Little -
Ich finde es auch lustig, dass ich immer die alten Methoden verwendet habe. Jetzt wird alles viel effizienter
Lena die Organisierte -
Ich bin immer so vergesslich, danke für die klare Beschreibung! Ich werde es stetig anwenden
Felix_123 -
Vielen Dank für die hilfreichen Tipps! Ich werde sie sofort ausprobieren. Ich war immer frustriert, wenn ich umziehen musste
Marie123 -
Ich habe immer die Copy-Funktion verwendet, jetzt nie wieder! Das drag & drop ist der Hammer
Max die Maus -
Woher wusstet ihr das? Ich hatte so viele Probleme mit dem Dateiwechsel, ihr seid die Besten!
Hugo M. -
Ich kann es kaum glauben, dass ich es so lange nicht gewusst habe! Ich bin begeistert!
Julius der Geek -
Habt ihr Ideen, wie man Ordner im Übrigen schneller verwalten kann? Ich kämpfe immer damit, die Übersicht zu behalten.
Lisa die Leseratte -
Ich bin kein Technikprofi, aber dieser Beitrag hat mir wirklich geholfen, es zu verstehen! Ganz klar und einfach erklärt!
Marc der Umstrukturierer -
Ich habe es ausprobiert, und es funktioniert wirklich! Vielen Dank für die Infos, sehr hilfreich
Anna Schmidt -
Ich habe gerade versucht, es auszuprobieren und es hat wunderbar funktioniert. Vielen Dank für die klare Anleitung
Oli die Opti-Hilfe -
Ich teile das auf jeden Fall mit meinen Freunden! Alle sollten wissen, wie einfach das geht!
Theo die Tüftlerin -
Das ist genau das, was ich gesucht habe! Super nützlich für meinen Job. Vielen Dank
Sophie78 -
Das Erstellen von Verknüpfungen ist auch eine gute Möglichkeit, um schnellen Zugriff auf Dateien zu bekommen. Das sollte man nicht vergessen!
Ida G. -
Sehr hilfreicher Beitrag. Man lernt nie aus, ich hatte nie die Zeit, mich damit auseinanderzusetzen
Ben T. -
Das Video war ebenfalls hilfreich, ich habe die Schritte genau befolgt. Gut erklärt
Ariana T. -
Das ist eine sehr gute Erklärung. Ich fühle mich gleich sicherer mit dem Verschieben von Dateien!
Jonas B. -
Es ist echt praktisch, Dateien per Drag & Drop zu verschieben. Das verbessert die Produktivität enorm
Laura S. -
Nach dieser Anleitung hat es bei mir gleich beim ersten Versuch geklappt. Danke für die Unterstützung