Ein Betriebssystem hat Tonnen von Dateien, die meisten sind Endbenutzern praktisch fremd. Diese Dateien haben Dateierweiterungen, von denen nicht viele gehört haben, und ihre bloße Anwesenheit reicht aus, um eine Viruspanik auszulösen. Wenn Sie seltsame Dateien auf Ihrem Desktop sehen, ist es eine gute Idee, zu googeln, was sie sind, bevor Sie in Panik geraten. Ein möglicherweise angezeigter Dateityp heißt desktop.ini. Diese Datei oder mehrere Dateien mit demselben Namen können auf Ihrem Desktop erscheinen. Sie werden wahrscheinlich ausgeblendet wie versteckte Ordner und Dateien. So können Sie desktop.ini-Dateien unter Windows 10 ausblenden.
Desktop.ini-Dateien ausblenden
Eine desktop.ini-Datei kann auf Ihrem Desktop, in Ordnern und in externen Speichergeräten erscheinen. Diese Datei ist nicht gefährlich. Es handelt sich um eine Systemdatei unter Windows, die die Anzeige von Ordnern regelt, sodass sie ziemlich harmlos sind und nicht gerade erst erscheinen. Sie waren die ganze Zeit dort. Tatsächlich finden Sie sie unter Windows 7, 8/8.1 und 10.
Um die Datei desktop.ini auszublenden, öffnen Sie den Datei-Explorer. Wechseln Sie zur Registerkarte Ansicht. Klicken Sie ganz rechts auf die Dropdown-Schaltfläche unter der Schaltfläche Optionen. Wählen Sie „Ordner- und Suchoptionen ändern“.
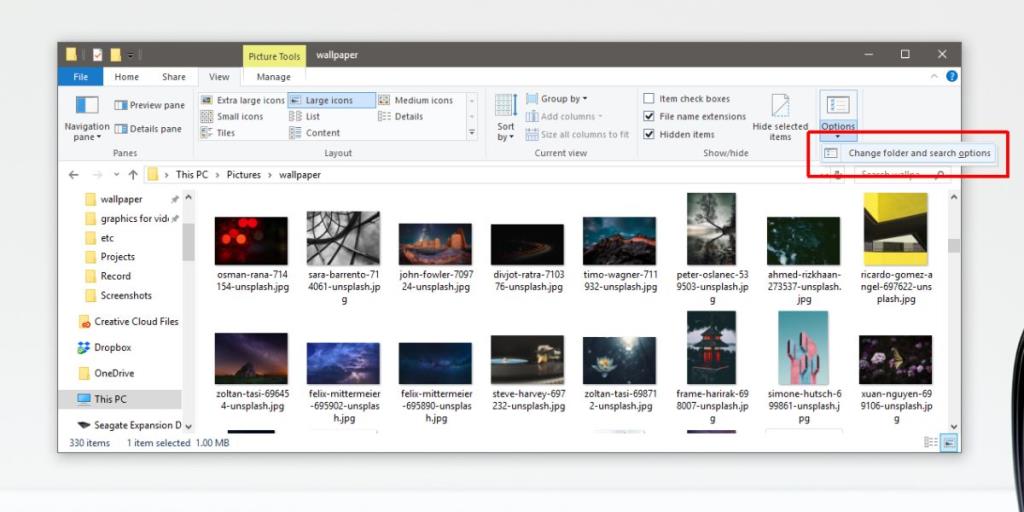
Wechseln Sie im Fenster Ordneroptionen zur Registerkarte Ansicht. Suchen Sie im Abschnitt "Erweiterte Einstellungen" nach einer Option namens "Geschützte Betriebssystemdateien ausblenden (empfohlen)" und aktivieren Sie sie. Klicken Sie auf Übernehmen und die desktop.ini-Dateien sollten verschwunden sein.
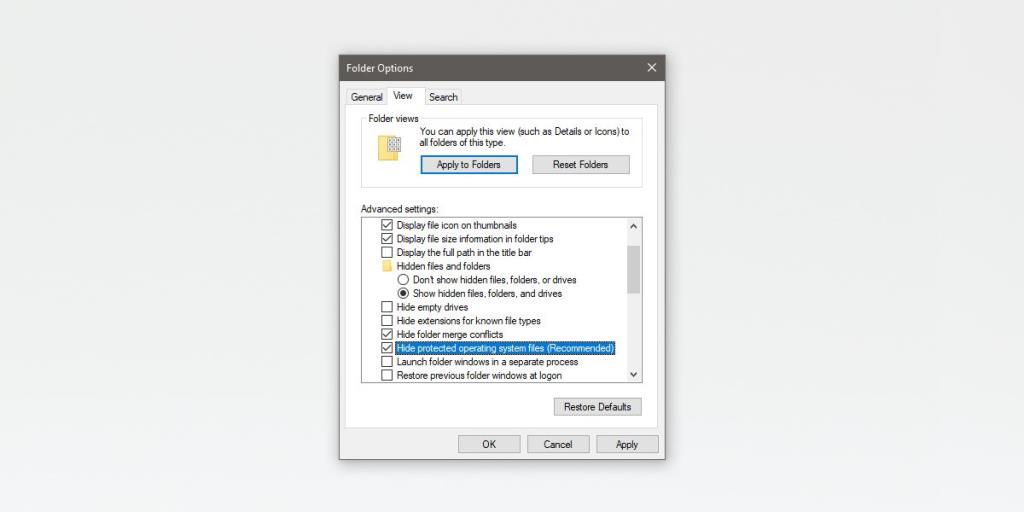
Die Datei desktop.ini ist eine wichtige Betriebssystemdatei, aber Benutzer müssen selten damit interagieren, weshalb sie verborgen bleibt. Sie werden Apps finden, die Ihnen mitteilen, dass sie die Datei desktop.ini löschen können, aber Sie sollten sie mit äußerster Vorsicht verwenden. Diese Datei ist nicht bösartig und wenn eine App sie löscht, haben Sie möglicherweise Probleme beim Öffnen des Datei-Explorers oder beim Generieren von Miniaturansichten für Dateien.
Desktop.ini befasst sich mit Ordnersymbolen und einigen Anpassungsoptionen. Das Verstecken der Datei ist wirklich die beste Option, wenn die Datei Sie nervt. Sie können es nicht direkt bearbeiten. Sie können es in Notepad öffnen, um seinen Inhalt anzuzeigen. Der typische Inhalt einer desktop.ini-Datei wird unten gezeigt;
[.ShellClassInfo] LocalizedResourceName=@%SystemRoot%\system32\shell32.dll,-21769 IconResource=%SystemRoot%\system32\imageres.dll,-183
Wenn Sie die Datei gelöscht haben, müssen Sie möglicherweise eine Systemwiederherstellung oder einen Systemreset durchführen, um sie wiederherzustellen. Wenn sie sich im Papierkorb befinden , stellen Sie sie einfach wieder her und gehen Sie vorsichtig damit um. In einigen Fällen bewirkt das Löschen der Datei nichts, aber in anderen kann es die Anzeige von Symbolen durcheinander bringen.

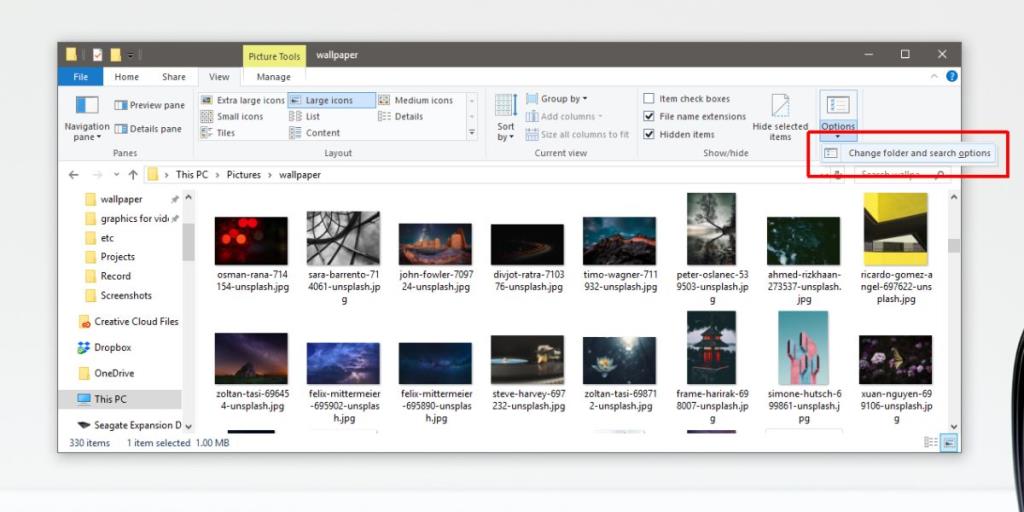
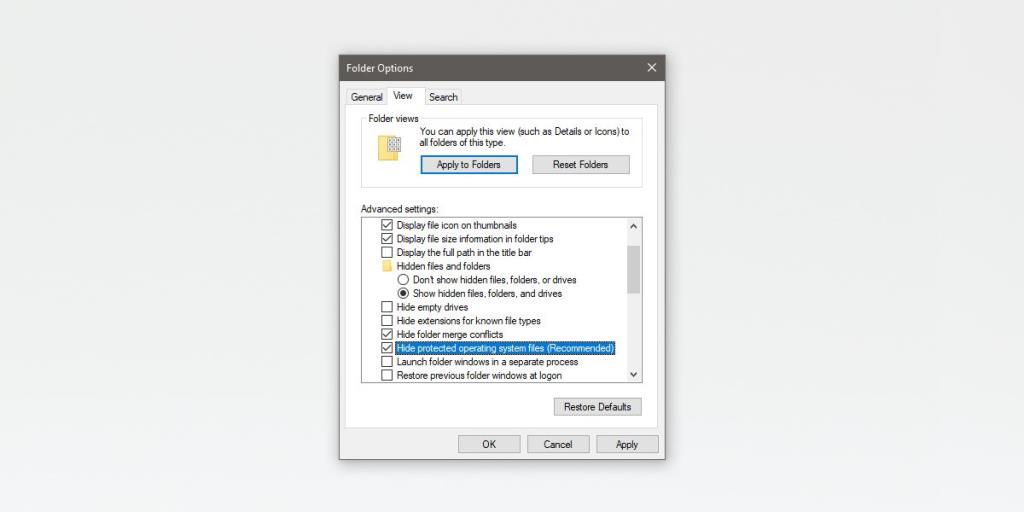






![So halten Sie die Num-Taste immer aktiviert [Windows] So halten Sie die Num-Taste immer aktiviert [Windows]](https://tips.webtech360.com/resources8/r252/image-5898-0829094801884.jpg)
