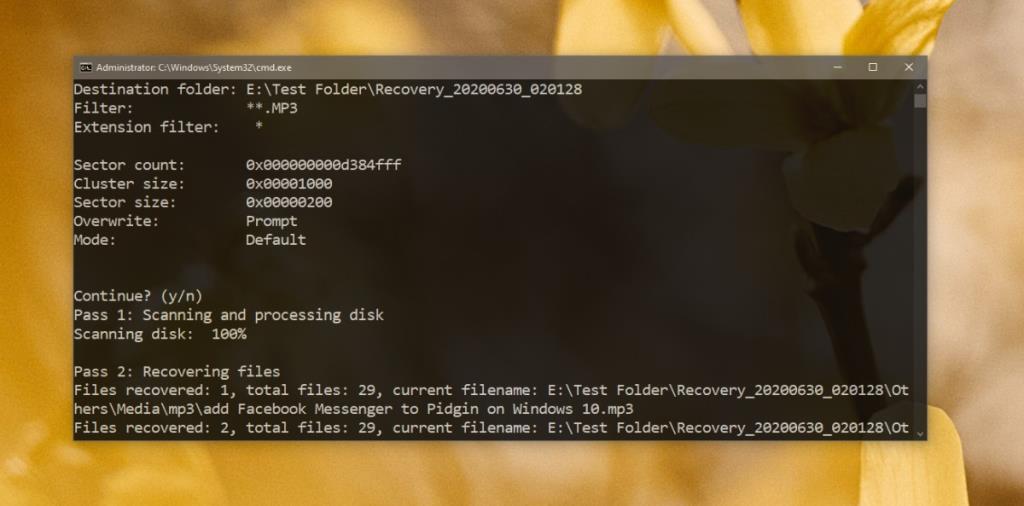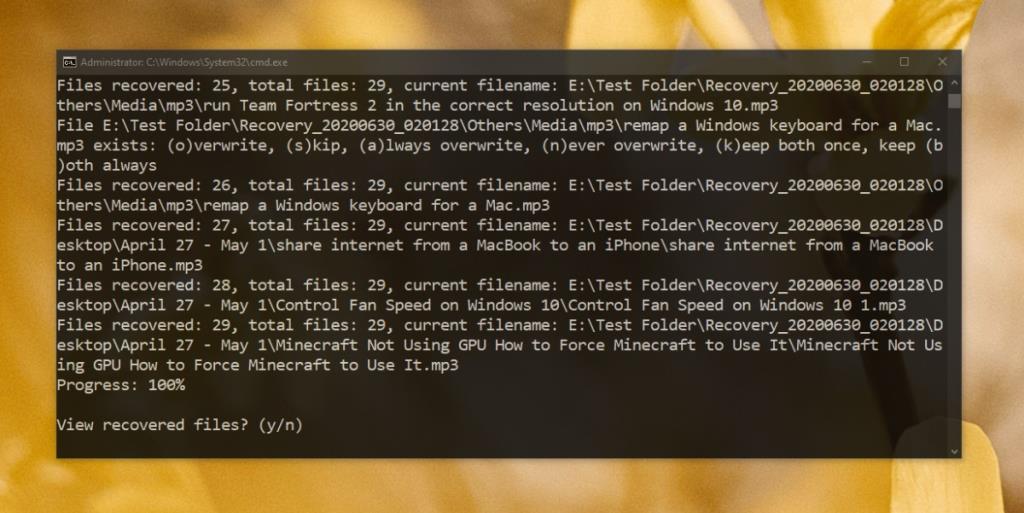Gute oder sogar mittelmäßige Apps zur Dateiwiederherstellung sind selten kostenlos. Einige haben eine Testversion, mit der Benutzer einen einfachen Scan durchführen können, aber für einen tieferen Scan müssen sie das Produkt kaufen. Das soll nicht heißen, dass diese Apps ihren Preis nicht rechtfertigen; sie funktionieren und sie funktionieren gut . Wenn Sie eine Datei im Notfall wiederherstellen müssen und nicht wissen, welches Wiederherstellungstool Sie verwenden (oder kaufen) sollen, probieren Sie das kostenlose Windows-Dateiwiederherstellungstool von Microsoft aus.
Windows-Tool zur Dateiwiederherstellung
Das Windows File Recovery Tool ist eine neue Befehlszeilen-App von Microsoft zum Wiederherstellen verlorener/gelöschter Dateien. Es unterstützt die Dateiwiederherstellung von Festplatten, SSDs, SD-Karten und USB-Laufwerken. Es unterstützt die Wiederherstellung für verschiedene Dateiformate und ermöglicht es Benutzern, Dateien nach Typ wiederherzustellen.
Verwenden Sie das Windows-Tool zur Dateiwiederherstellung
Gehen Sie folgendermaßen vor, um das Windows-Tool zur Dateiwiederherstellung zu verwenden.
- Installieren Sie das Windows-Dateiwiederherstellungstool aus dem Microsoft Store .
- Öffnen Sie die Eingabeaufforderung mit Administratorrechten.
- Führen Sie den folgenden Befehl aus, um Dateien wiederherzustellen.
Befehl
winfr Quelllaufwerk: Zielordner [/switches]
Beispiel
winfr D: "E:\Testordner" /n *.mp3
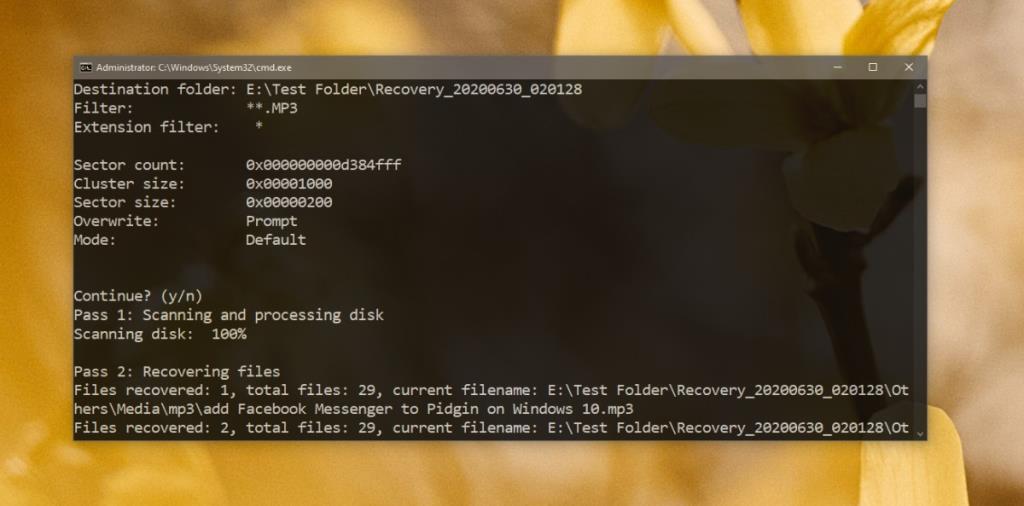
Befehl zur Windows-Dateiwiederherstellung erklärt
Um Dateien mit dem Windows-Dateiwiederherstellungstool wiederherzustellen, müssen Sie den folgenden Befehl ausführen. Sie müssen jedoch diese Parameter und ihre Bedeutung verstehen, bevor Sie den Befehl an Ihre eigenen Anforderungen anpassen können.
winfr Quelllaufwerk: Zielordner [/switches]
winfr: Da dies ein Befehlszeilentool ist, müssen Sie es mit diesem Befehl aufrufen.
soure-drive: Dies ist das Laufwerk, von dem das Tool Dateien wiederherstellt.
Zielordner: Hier werden die wiederhergestellten Dateien gespeichert.
[/switches]: Dies sind Schalter, dh Modifikatoren, die dem Tool mitteilen, welche Dateien wiederhergestellt werden sollen oder wonach beim Wiederherstellen einer Datei gesucht werden soll.
Hinweis: Das Quelllaufwerk sollte nicht mit dem Laufwerk identisch sein, auf dem sich der Zielordner befindet . Wenn der Pfad zum Zielordner ein Leerzeichen enthält, müssen Sie es in Anführungszeichen setzen.
Schalter für die Windows-Dateiwiederherstellung
Das Windows File Recovery-Tool gibt eine kurze Erklärung, welche Schalter es unterstützt und wofür jeder Schalter dient. Wenn Sie wissen müssen, welchen Schalter Sie verwenden müssen, um die wiederhergestellten Dateien nach Typ einzugrenzen, ist dies der Schalter /n.
Um den Schalter /n zu verwenden, fügen Sie ihn am Ende des Befehls "recover files" hinzu, und geben Sie dann den Dateityp an, den Sie wiederherstellen möchten, indem Sie seine Erweiterung hinzufügen.
/n *.mp3 stellt alle MP3-Dateien wieder her. Das Sternchen wird den 'Namen' der Datei ausfüllen, wobei der Name beliebig sein kann, dh es werden alle MP3-Dateien unabhängig von ihrem Namen wiederhergestellt.
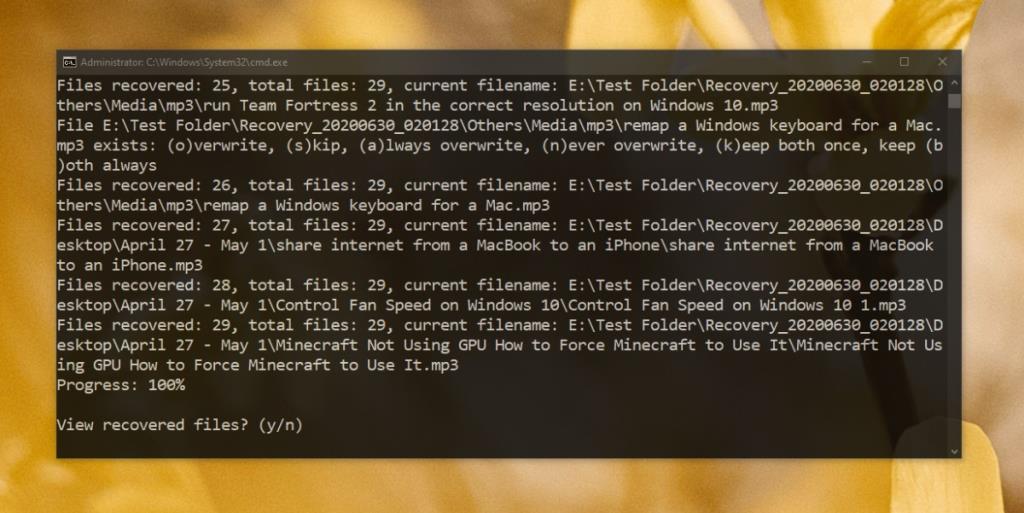
Fazit
Windows File Recovery erhebt nicht den Anspruch, alle Dateien wiederherstellen zu können. Tatsächlich tut es kein Wiederherstellungstool. Während des Tests konnte die App Dateien wiederherstellen, die vor über einer Woche gelöscht und/oder ausgeschnitten/eingefügt wurden, die auf anderen externen Laufwerken entfernt wurden. Das System selbst wurde seit dem Löschen der Dateien mehrmals neu gestartet. Wenn Sie gerade eine Datei verloren haben, sollten Sie dieses Tool ausführen, bevor Sie etwas anderes versuchen.