Windows ist ein GUI-basiertes Betriebssystem, das den Benutzern eine einfach zu bedienende Oberfläche für komplexe Aufgaben wie das Erstellen eines neuen Benutzers und das Einrichten von Berechtigungen bietet. Viele dieser Aufgaben können jedoch auch über die Eingabeaufforderung, auch bekannt als CMD, durchgeführt werden.
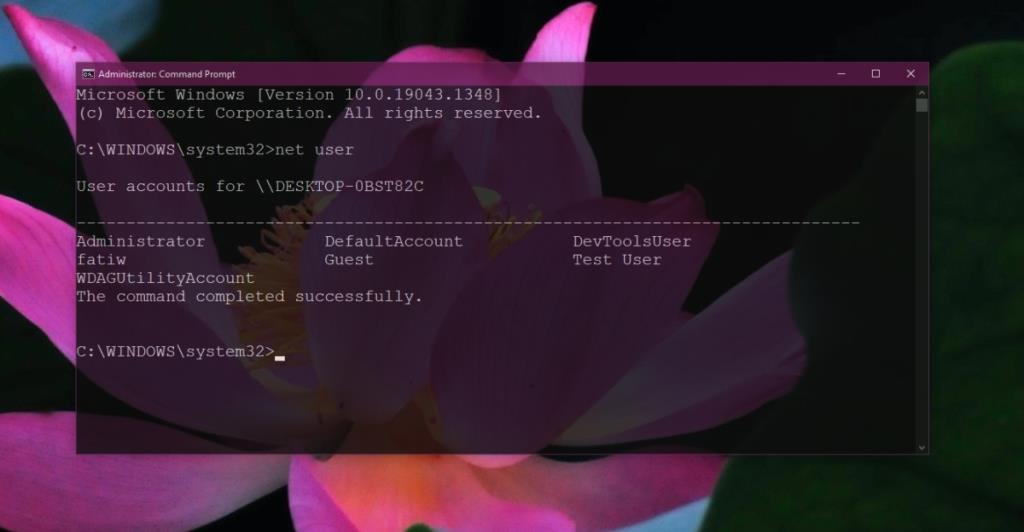
Was ist der Net User-Befehl?
Der Net User-Befehl ist ein mächtiges Befehlszeilentool unter Windows 10, das es Benutzern ermöglicht, Benutzerkonten auf dem System zu verwalten. Mit diesem Tool können Sie verschiedene Aufgaben wie das Hinzufügen, Löschen und Ändern von Benutzerkonten durchführen.
Funktionen des Net User-Befehls
Mit dem Net User-Befehl können Sie unter anderem folgende Aufgaben durchführen:
- Erstellen Sie einen neuen Benutzer
- Löschen Sie einen bestehenden Benutzer
- Ändern Sie die Benutzerdaten
- Ändern Sie die Berechtigungen für einen Benutzer
- Entsperren Sie den Superadministrator
- Legen Sie ein Ablaufdatum für das Konto fest
- Zwingen Sie einen Benutzer, sein Passwort zu ändern
Wie man den Net User-Befehl verwendet
Um das Net User-Tool effektiv zu nutzen, sollten Sie die grundlegenden Befehle und deren Auswirkung kennen. Hier sind die Schritte, um loszulegen:
- Öffnen Sie die Eingabeaufforderung mit Administratorrechten.
- Geben Sie net user ein und drücken Sie die Eingabetaste.
- Dieser Befehl gibt alle Benutzer zurück, die auf dem System eingerichtet sind.
- Veränderte Befehle und Schalter verwenden, um spezifische Operationen auszuführen.
Nutzerinformationen anzeigen
Um Informationen für einen bestimmten Benutzer anzuzeigen, verwenden Sie den Befehl:
net user [Benutzername]
Beispiel: net user Fatiw
Neuen Benutzer erstellen
Zum Erstellen eines neuen Benutzers verwenden Sie den folgenden Befehl, wobei Sie [Benutzername] und [Passwort] durch die gewünschten Angaben ersetzen:
net user [Benutzername] [Passwort]
Einen Benutzer löschen
Um einen bestehenden Benutzer zu löschen, verwenden Sie den Befehl:
net user [Benutzername] /delete
Net User-Befehle und -Schalter
Das Net User-Tool unterstützt eine Vielzahl von Befehlen und Schaltern. Eine vollständige Liste finden Sie in der offiziellen Dokumentation von Microsoft.
Um den Befehl zu verwenden, folgen Sie dieser allgemeinen Syntax:
net user [Benutzername] [{|*}] [/domain] [optionen]
Fazit
Das Net User-Tool ist eine nützliche Methode zur Verwaltung von Benutzerkonten in Windows 10, insbesondere für fortgeschrittene Benutzer. Während viele Anwender die grafische Oberfläche (GUI) bevorzugen, kann die Befehlszeile für spezifische Aufgaben, wie das Entsperren des Superadministrators oder das Zwingen von Passwortänderungen, effektiver sein. Seien Sie jedoch vorsichtig, da eine unsachgemäße Verwendung zu Datenverlust führen kann.
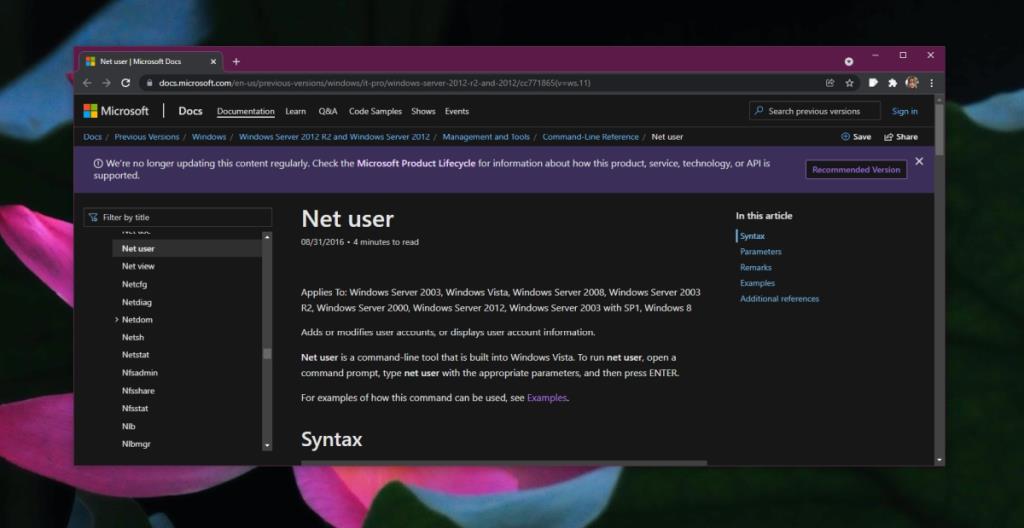
![Dateityp bearbeiten, AutoPlay, Standardprogrammeinstellungen [Windows 7/Vista] Dateityp bearbeiten, AutoPlay, Standardprogrammeinstellungen [Windows 7/Vista]](https://tips.webtech360.com/resources8/r252/image-5457-0829093416584.jpg)
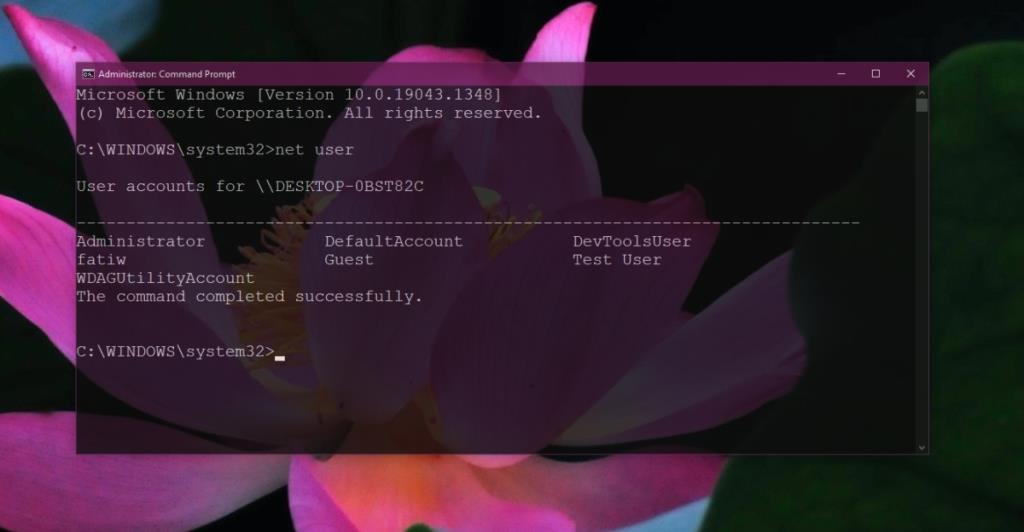
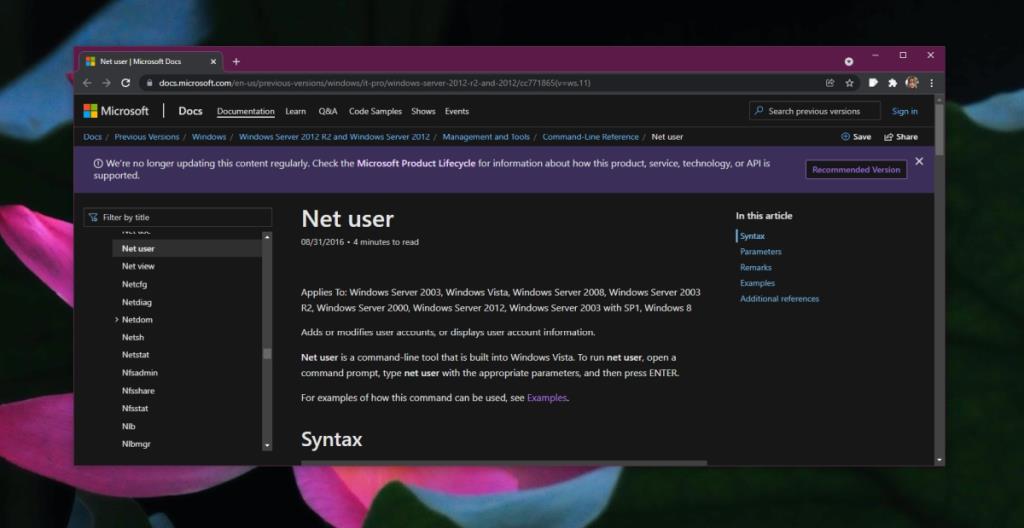
![Optimierung des SSD-Laufwerks [Windows] Optimierung des SSD-Laufwerks [Windows]](https://tips.webtech360.com/resources8/r252/image-2143-0829093415212.jpg)





Kati87 -
Ich finde es jedoch etwas komplex, wenn man die verschiedenen Parameter betrachtet. Gibt es eine einfachere Übersicht?
Malik123 -
Cooler Artikel, echt informativ! Bin gespannt auf deine nächsten Beiträge
Jasper88 -
Ich empfehle jedem, den Artikel gründlich zu lesen. Man lernt viel über die Netzwerksicherheit
Leo K. -
Ich hoffe, dass viele die Anleitung lesen. Solche Tipps sind wirklich Gold wert!
Nina_freundlich -
Hat jemand von euch schon mal eine Batch-Datei damit erstellt? Das wäre interessant!
Paul Engineer -
Ich mache das oft in meiner Arbeit, aber ich habe nie alle Funktionen gekannt. Jetzt bin ich dankbarer, dass ich auf diesen Artikel gestoßen bin
Peter J. -
Ich LIEBE es, wie einfach das ist! Das hat mir einige Nerven gespart. Kann nicht glauben, dass ich das nicht früher gemacht habe
Max Müller -
Ich finde den Net User-Befehl sehr nützlich! Er hat mir geholfen, Benutzerkonten schnell zu verwalten. Danke für den guten Artikel
Hannah IT -
Wenn man viele Benutzer verwalten muss, ist dieser Befehl eine riesige Erleichterung. Danke für die klare Anleitung!
Tommy -
Eine Frage: Funktioniert dieser Befehl auch in älteren Windows-Versionen? Würde gerne die Befehle vergleichen
Georgius99 -
Ich habe eine Frage zu den Rechten, die man mit dem Befehl vergeben kann. Könnte das jemand mal erklären?
CharlyCat -
Ich habe vor, das selbst zu probieren. Vielleicht kann ich ja einen eigenen Benutzer anlegen! 😸
Sammy07 -
Ich habe oft Probleme mit Gästen im Netzwerk. Danke für die Tipps, ich werde sie ausprobieren
Flora -
Vielen Dank für diesen tollen Guide! Den Befehl kannte ich bisher nicht. Ich werde ihn ausprobieren
Mike N. -
Ich finde den Befehl wirklich sinnvoll, da ich oft mit verschiedenen Konten arbeite
Klaus123 -
Cool, jetzt kann ich endlich meinen Computer besser organisieren. Die Übersichtlichkeit ist immer wichtig
Emilia -
Ich habe das jetzt 5 mal ausprobiert und es hat immer geklappt. Super Anleitung, echt hilfreich
Fritz der Technikfreak -
Super Beitrag! Ich sollte das vielleicht auch für mein Heimnetzwerk nutzen
Felix die Maus -
Kann ich den Befehl auch vom Administratorkonto ausführen? Die Antwort interessiert mich
Lena K. -
Ich habe den Befehl ausprobiert und es funktioniert einwandfrei. Es ist wirklich einfach, Benutzer hinzuzufügen
Larissa W. -
Ich bin immer offen für neue Tipps, ich hoffe, es gibt noch mehr solcher nützlichen Befehle
Fiona N. -
Ich habe neulich ein Problem mit einem alten Benutzer gehabt. Jetzt weiß ich, was ich tun kann! Danke!
Sophie Schmidt -
Könnte jemand erklären, wie man mit Net User ein Passwort zurücksetzt? Ich bin mir da nicht so sicher.
Oskar123 -
Toller Beitrag! Ich wusste nicht, dass man mit einem einfachen Befehl so viel erreichen kann. 👏
Jasmin die Technikern -
Wow, diese Funktion ist wirklich hilfreich! Ich wusste nicht, dass es so viele Optionen gibt
Nina F. -
Ich habe erst gerade angefangen, mich mit der Computeradministration zu beschäftigen. Das war wirklich aufschlussreich
Sonja f. IT -
Ich habe den Artikel geteilt. Vielleicht hilft es auch meinen Freunden in der IT
Heidi aus Stuttgart -
Ich kann mich den positiven Kommentaren nur anschließen. Das geht schneller als ich dachte!
Ines B. -
Der Befehl ist einfach zu benutzen! Ich werde ihn meinen Kollegen im Büro empfehlen. Wäre super, wenn jeder es kennen würde
Marcel S. -
Wirklich interessante Informationen! Ich bin gespannt, was ich noch so mit dem Befehl machen kann
Gisela von Berlin -
Ich finde es super, dass man so viele Optionen hat, um Benutzer zu verwalten. Das gibt einem die volle Kontrolle!
Carla T. -
Endlich habe ich eine Antwort auf meine Fragen zur Benutzerverwaltung! Das macht alles viel einfacher
Ruben T. -
Kann ich mit dem Befehl auch Benutzerprofile exportieren? Das wäre eine interessante Funktion zu wissen
Luisa_92 -
Ich hab den Befehl ausprobiert, als mein Computer etwas kaputt war. Hat mir echt geholfen, alles wiederherzustellen.
Hans Wurst -
Das ist ja genial! Ich fühl mich gleich wie ein IT-Experte, wenn ich den Befehl nutze
Benji_95 -
Läuft das auch, wenn ich die Befehle in der PowerShell eingebe? Da habe ich ein bisschen Zweifel