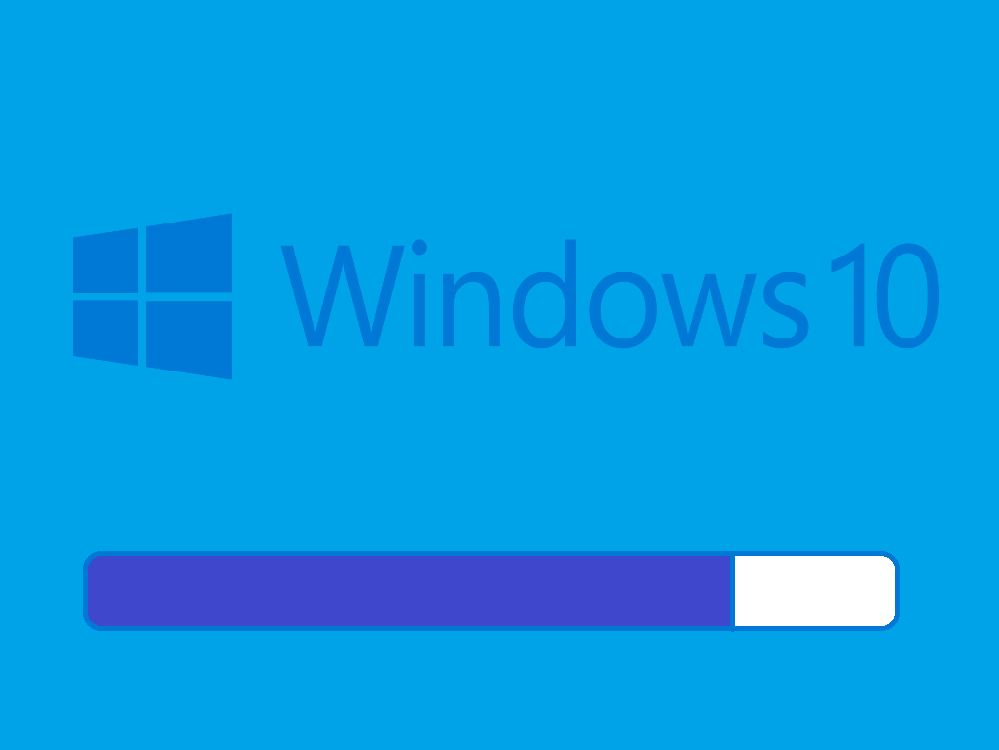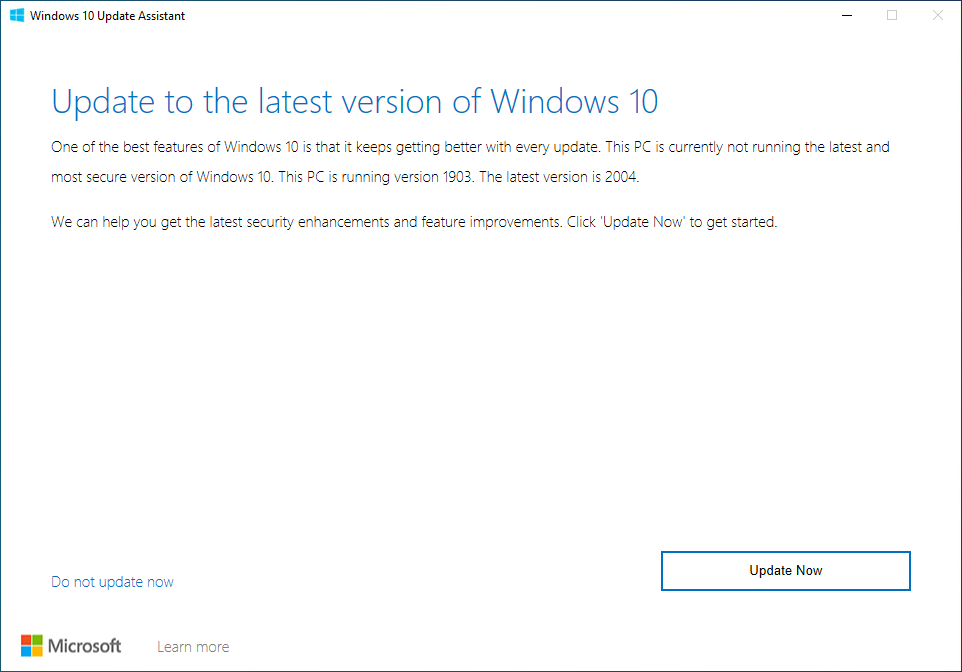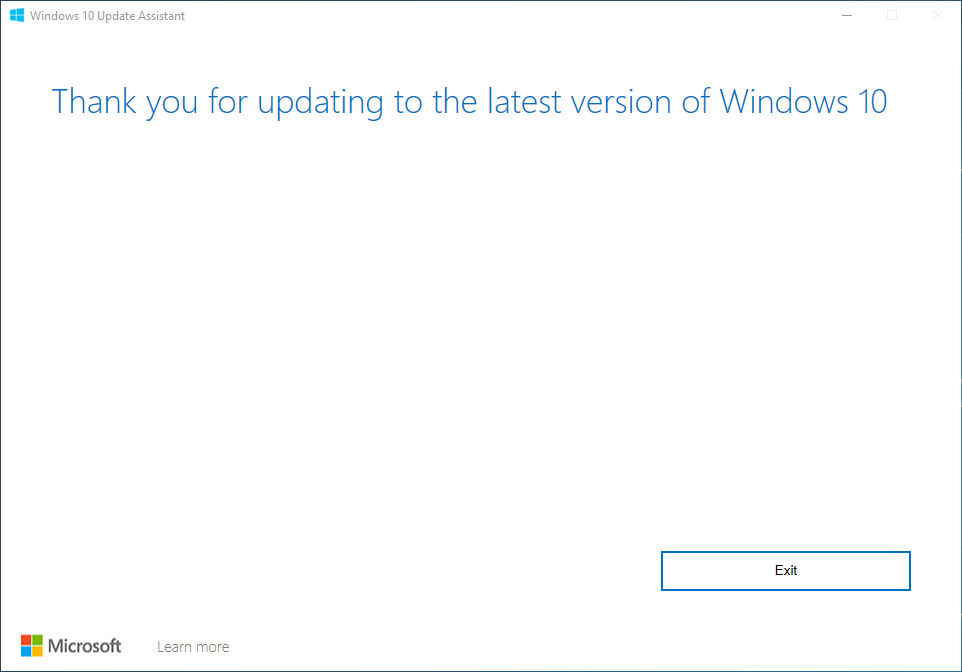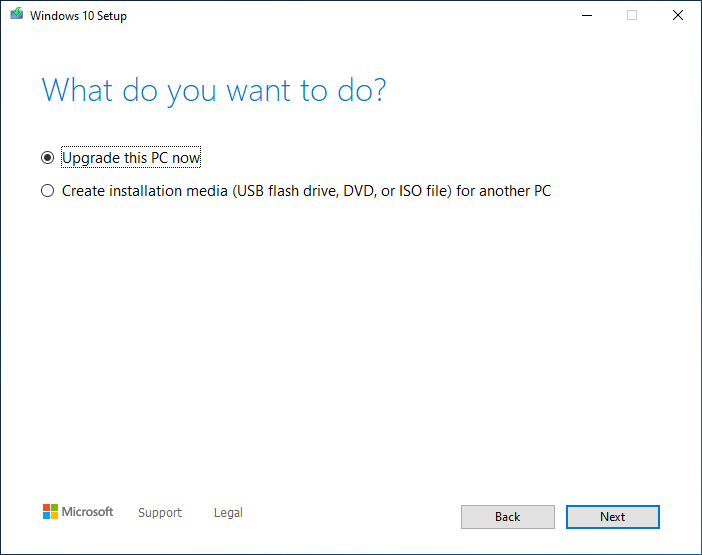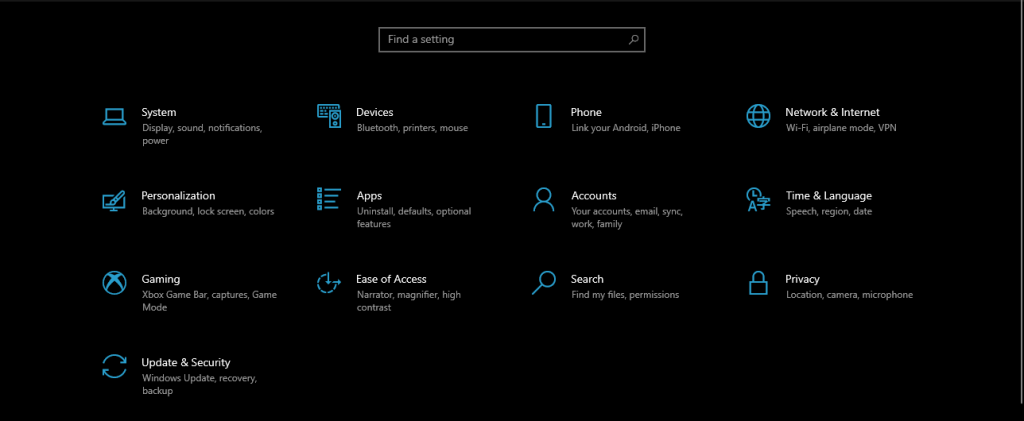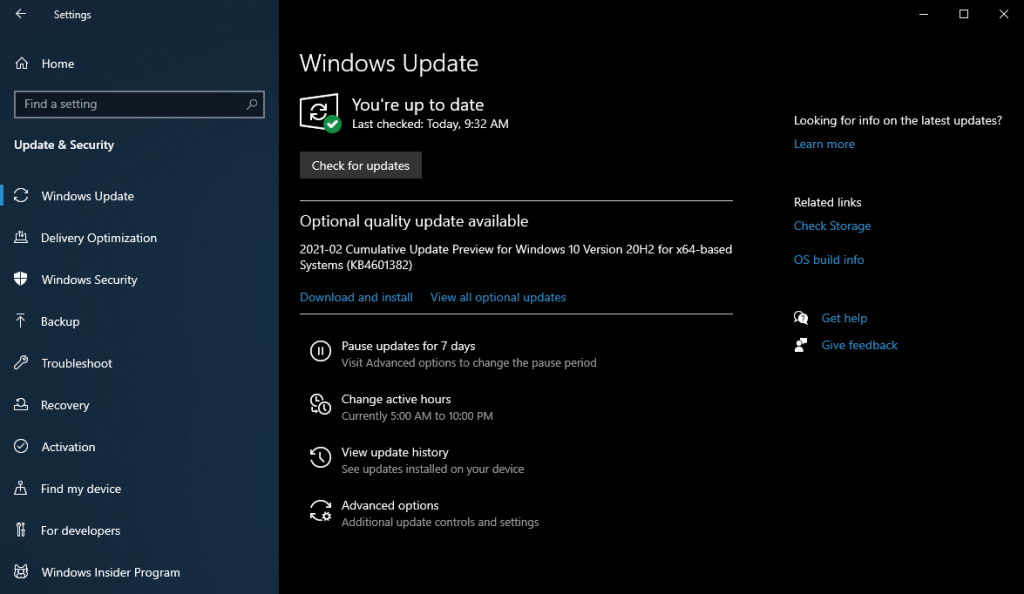Unabhängig davon, wie leistungsstark Ihr PC aus Hardware-Sicht ist, wird er immer noch durch das aktuelle Betriebssystem, auf dem er ausgeführt wird, eingeschränkt.
Aus diesem Grund ist es wichtig, die neueste Version des neuesten Betriebssystems zu haben, und die Mittel, mit denen Sie dies erreichen können, sind ebenfalls wichtig.
Im Fall des Windows-Betriebssystems ist die neueste Version, die Sie derzeit haben können, Windows 10, Version 20H2 (auch bekannt als Windows 10 October Update).
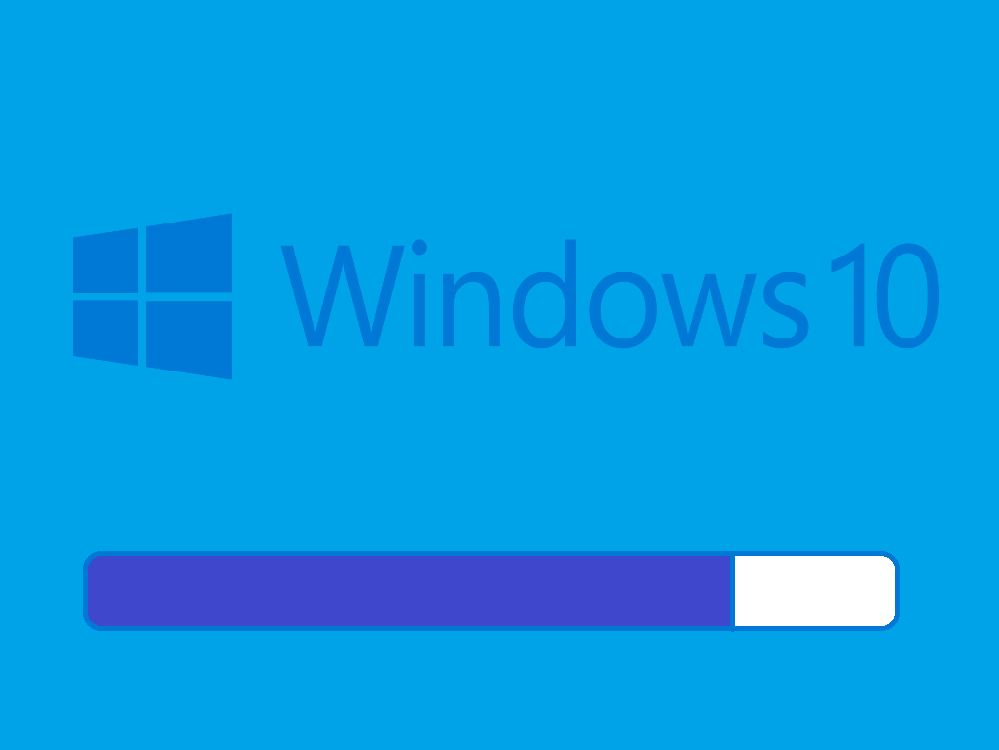
Wenn Sie eine vollständige und legitime Kopie von Windows 10 20H2 in die Hände bekommen möchten, können Sie dies am schnellsten mit dem Windows 10 Update Assistant tun .
Was ist der Windows 10 Update-Assistent?
In einfachen Worten ist der Windows 10 Update Assistant ein von Microsoft erstelltes Tool, mit dem Benutzer ihre Windows 10-PCs auf eine neuere Version aktualisieren können, bis die neueste verfügbar ist.
Der Windows 10 Update Assistant kann nicht nur als Betriebssystem-Updater verwendet werden, sondern kann auch indirekt zur Behebung häufiger PC-Probleme verwendet werden, da er im Wesentlichen alte Systemdateien durch eine neue Kopie der neueren Versionen ersetzt.
Der Windows 10 Update Assistant ist 100% kostenlos und kann direkt von der offiziellen Microsoft-Website heruntergeladen werden.
Wie verwende ich den Windows 10 Update-Assistenten?
Windows 10 ist in jeder Hinsicht auf größtmögliche Benutzerfreundlichkeit optimiert, einschließlich des Installations- und Aktualisierungsprozesses.
Hier ist ein kurzer Überblick darüber, wie Sie mit dem Windows 10 Update Assistant Ihre aktuelle Version von Windows 10 auf Windows 10 20H2 aktualisieren können:
- Laden Sie den offiziellen Windows 10 Update Assistant von der Microsoft-Website herunter
- Doppelklicken Sie auf den Client, um ihn zu starten
- Da das Programm zu 100 % portabel ist, gibt es vorher keinen Setup-Prozess.
- Der Windows 10-Update-Assistent scannt Ihren PC, um zu erkennen, welche Version von Windows 10 Sie verwenden
- Wenn das Tool den Scan Ihres PCs abgeschlossen hat, klicken Sie auf Jetzt aktualisieren
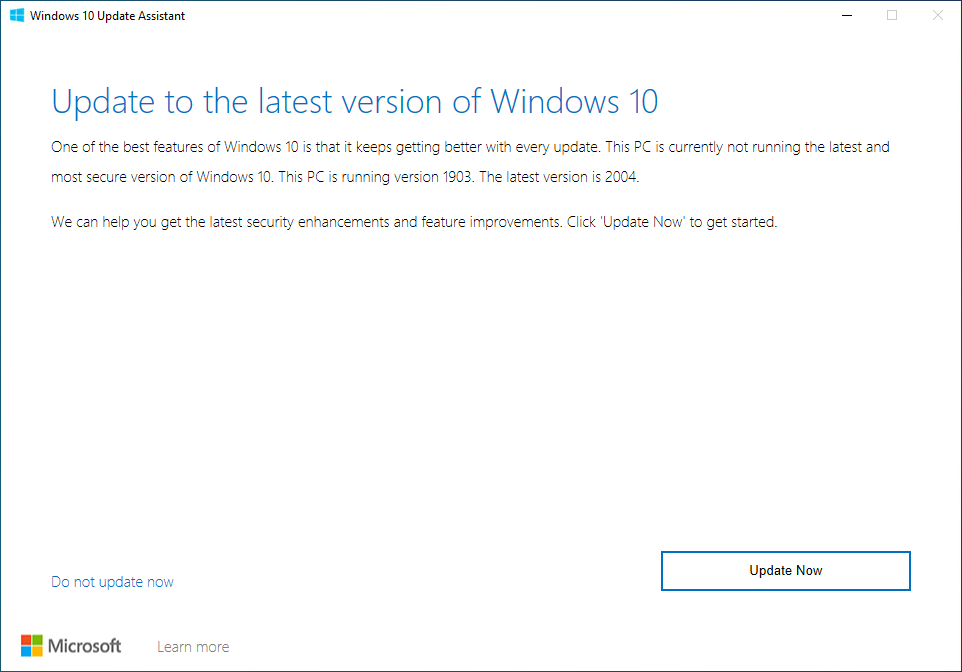
- Das Tool scannt nun Ihren PC auf Kompatibilitätsprobleme und berechnet, wie viel Speicherplatz er benötigt, um die neuesten Updates zu installieren
- Ihnen werden nun zwei Optionen angezeigt:
- Aktualisieren Sie diesen PC jetzt
- Installationsmedien erstellen
- Klicken Sie auf Diesen PC jetzt aktualisieren und warten Sie, bis das Programm seinen Kurs ausgeführt hat
Ihr PC wird einige Male von selbst neu gestartet, und Sie müssen den gelegentlichen Anweisungen auf dem Bildschirm folgen, wenn sie erscheinen.
Dies ist jedoch völlig normal, und wenn Sie fertig sind, haben Sie eine neue Kopie von Windows 10 20H2 auf Ihrem PC installiert.
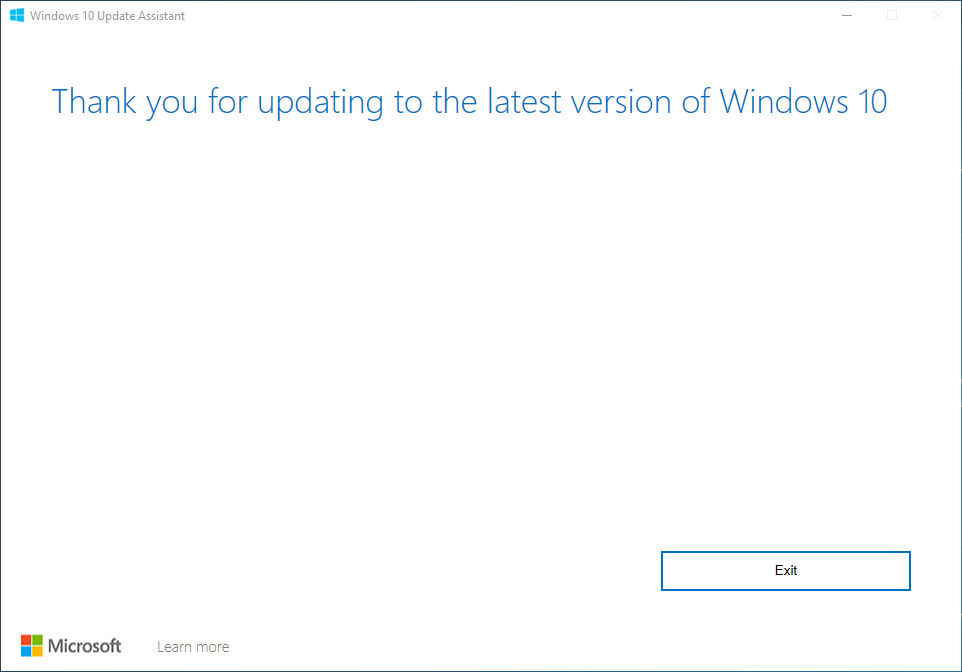
Windows 10 Update Assistant vs. Media Creation Tool
Wenn Sie die Angewohnheit haben, Ihren PC ständig auf dem neuesten Stand zu halten, wissen Sie wahrscheinlich bereits, was der Windows 10-Update-Assistent ist.
Darüber hinaus haben Sie möglicherweise ein ähnliches Tool auf derselben Download-Seite bemerkt, das als Windows 10 Media Creation Tool bezeichnet wird .
Wenn ja, haben Sie sich vielleicht gefragt, was der Unterschied zwischen den beiden ist und ob einer besser ist als der andere.
Die Kurzfassung lautet: Mit beiden Programmen können Sie Ihren PC auf die neueste Version aktualisieren.
Der Unterschied liegt jedoch in der Vorgehensweise:
- Der Windows 10-Update-Assistent dient nur zum Aktualisieren Ihres Windows 10-PCs
- Das Media Creation Tool dient zum Aktualisieren Ihres PCs und zum Erstellen von Installationsmedien, die für andere PCs verwendet werden können
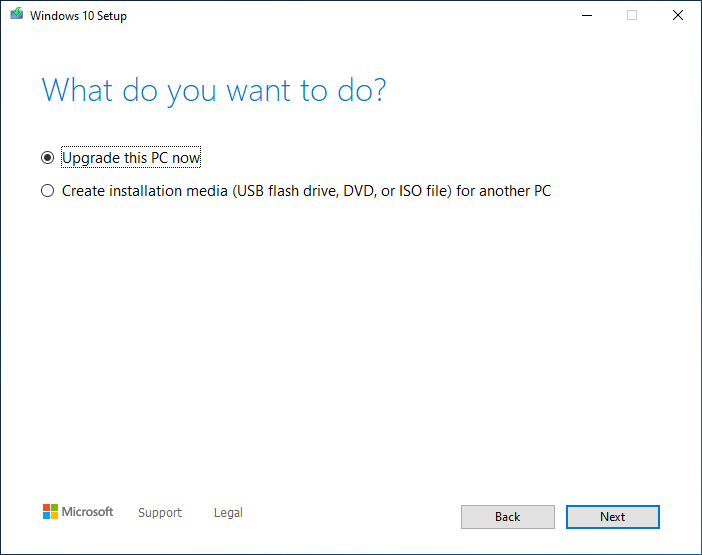
Windows 10 Update Assistant vs. automatische Windows Updates
Eine andere Möglichkeit, Ihren PC zu aktualisieren, besteht darin, das native Windows 10-Update-Menü zu verwenden. Diese Funktion ist in das Betriebssystem Windows 10 integriert und kann wie folgt aufgerufen werden:
- Drücken Sie die Windows-Taste, um das Startmenü zu öffnen
- Gehe zu Einstellungen
- Das ist die zahnradförmige Schaltfläche im Startmenü
- Wählen Sie Update & Sicherheit
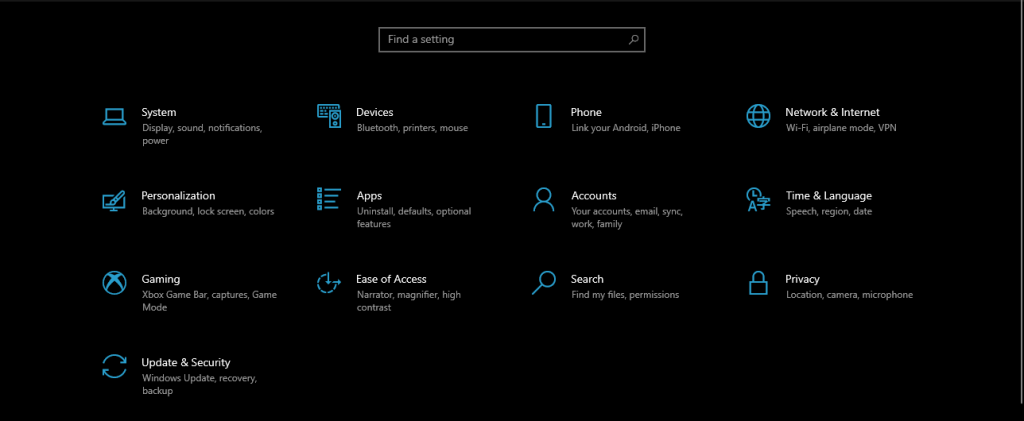
- Drücken Sie im Windows Update-Menü auf Nach Updates suchen, um nach neuen Updates zu suchen, die möglicherweise für Ihren PC verfügbar sind
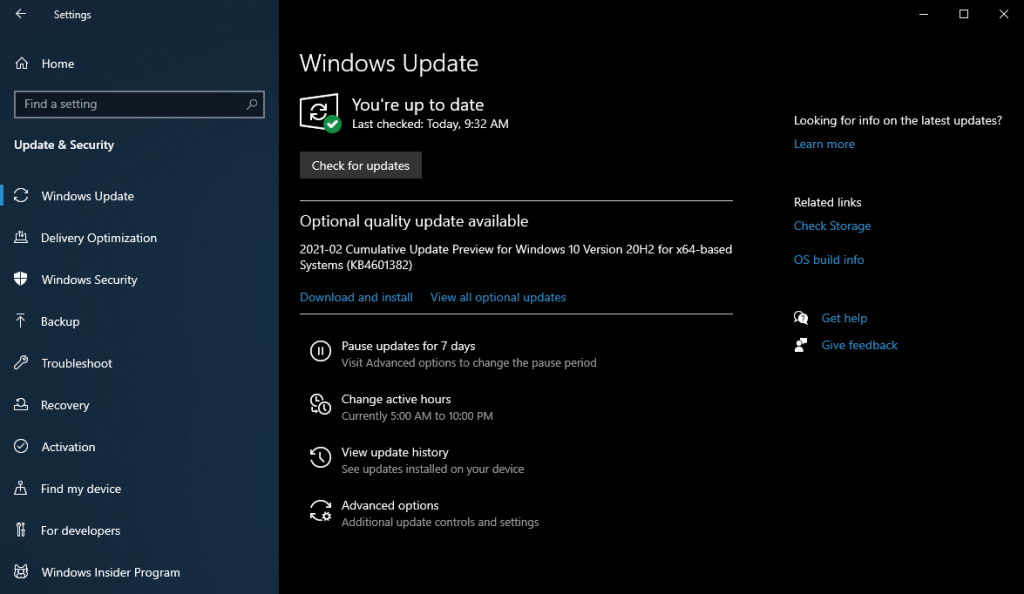
Der Unterschied zwischen dem Windows 10 Update Assistant und dem Windows Update-Menü besteht darin, dass letzteres automatisch funktioniert und die Microsoft-Server in regelmäßigen Zeitabständen nach verfügbaren Updates durchsucht.
Auf der anderen Seite ist die Aktualisierung Ihres PCs über das Windows Update-Menü nicht so zuverlässig, da viele Windows 10-Update-Fehler auf diese Weise auftreten.
Aus diesem Grund können sowohl der Windows 10 Update Assistant als auch das Media Creation Tool verwendet werden, um ein Update Ihres Betriebssystems zu erzwingen, selbst wenn die automatischen Mittel mit Fehlermeldungen konfrontiert werden.
Windows 10 Update Assistant: Lohnt es sich oder nicht?
Obwohl es viele Möglichkeiten gibt, wie ein Benutzer seinen PC aktualisieren kann, ist der Windows 10 Update Assistant in vielerlei Hinsicht der schnellste und zuverlässigste.
Dies liegt daran, dass es immer als Backup-Plan verwendet werden kann, falls die anderen Methoden zu Aktualisierungsfehlern führen, und weil es verwendet werden kann, um Ihren PC mit den neuesten Funktionsupdates zu aktualisieren, sobald sie live gehen.
Alles in allem ist der Windows 10 Update Assistant ein effizientes Tool für alle, die das neueste Betriebssystem auf ihren PCs ausführen möchten.
Welche Methoden verwenden Sie, um Ihren PC auf dem neuesten Stand zu halten? Teilen Sie uns Ihre Präferenzen im Kommentarbereich unten mit.