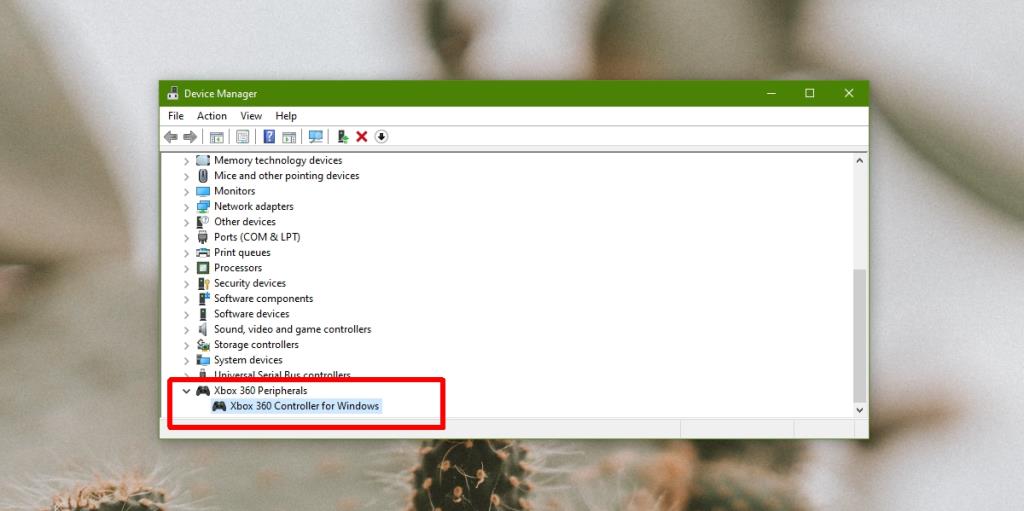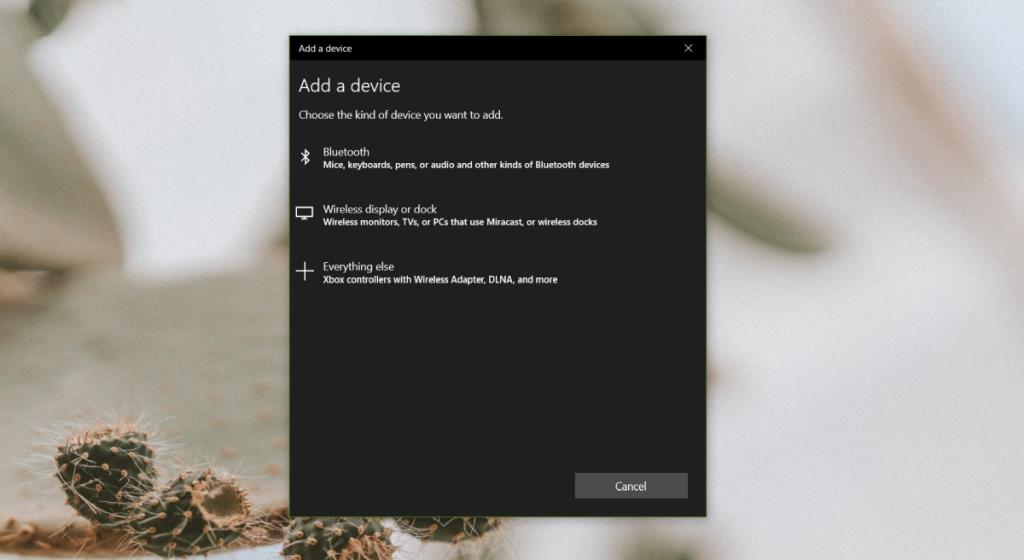Spiele können auf einer Konsole oder auf einem PC gespielt werden. Der/die Entwickler eines Spiels müssen es für eine bestimmte Plattform veröffentlichen und die meisten Spiele, die für Konsolen veröffentlicht werden, werden auch für Windows 10-PCs veröffentlicht. Das Gameplay ist das gleiche wie das Spielerlebnis mit einem kleinen Unterschied; ein Spiel auf Ihrem PC kann mit einer Maus und einer Tastatur gespielt werden. Viele Spiele, die für Windows 10 veröffentlicht wurden, bieten auch Controller-Unterstützung, was bedeutet, dass Sie einen Xbox-Controller auf einem PC verwenden können, um Spiele zu spielen.
Xbox-Controller auf einem PC verwenden
Es gibt verschiedene Versionen eines Xbox Controllers zB einen Xbox One Controller oder einen Xbox 360 Controller. Diese Versionen entsprechen alle und funktionieren mit bestimmten Versionen der Xbox-Konsole. In den meisten Fällen spielt die Version keine Rolle, wenn Sie einen Xbox-Controller auf einem PC verwenden möchten. Wichtig ist, ob der Controller kabelgebunden oder drahtlos ist.

Kabelgebundener Xbox-Controller auf dem PC
Ein kabelgebundener Xbox-Controller ist ein Plug & Play-Peripheriegerät auf einem Windows 10-PC.
- Schalten Sie Ihr Windows 10-System ein.
- Verbinden Sie den Controller über sein USB-Kabel mit dem PC.
- Sie hören den Sound der neuen Hardware gefunden auf dem Windows 10-System.
- Die Xbox-Taste auf dem Controller leuchtet auf.
- Treiber für den Controller werden innerhalb weniger Minuten installiert .
- P Drücken Sie die Xbox - Taste auf dem Controller und das Spiel Leiste öffnet der anzuzeigen Controller ist alles eingerichtet und einsatzbereit.
- Öffnen Sie ein Spiel und der Controller wird erkannt.
Hinweis: Sie können mehrere kabelgebundene Controller an einen PC anschließen, aber wenn Sie nicht über genügend USB-Anschlüsse verfügen, verwenden Sie einen USB-Hub, der Strom liefern kann.
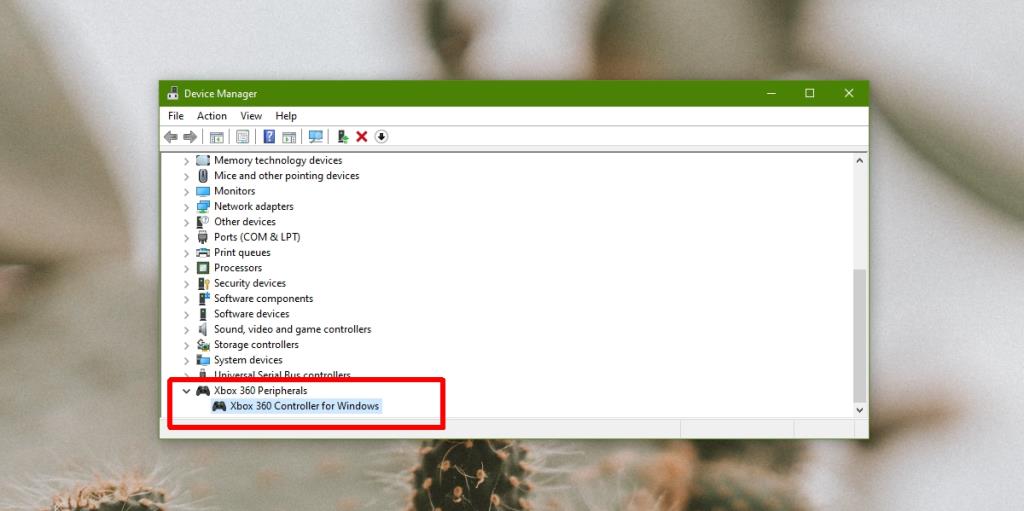
Wireless Xbox Controller auf dem PC
Ein drahtloser Xbox-Controller verbindet sich über Bluetooth mit einem PC.
- Öffnen Sie die Einstellungen-App auf Ihrem Windows 10-System.
- Gehen Sie zu Geräte und wählen Sie die Registerkarte Bluetooth.
- Schalten Sie den Bluetooth-Schalter ein.
- Drücken Sie auf dem drahtlosen Xbox-Controller die Xbox-Taste , um ihn einzuschalten.
- Klicken Sie in der App "Einstellungen" auf "Bluetooth oder anderes Gerät hinzufügen".
- Wählen Sie „Bluetooth“ aus dem Menü aus . Wenn in Ihrem System ein Xbox Wireless Adapter integriert ist, wählen Sie „Alles andere“ aus dem Menü.
- Halten Sie die Xbox-Taste auf dem Controller gedrückt , um in den Kopplungsmodus zu wechseln.
- Wählen Sie Ihren Controller aus, wenn er in der Liste angezeigt wird. Bei einem Xbox One-Controller müssen Sie die Verbindungstaste drücken.
- Das Licht auf der Xbox-Taste blinkt, um anzuzeigen, dass die Verbindung hergestellt wird. Sobald sich das Licht stabilisiert hat, ist der Controller fertig eingerichtet und einsatzbereit.
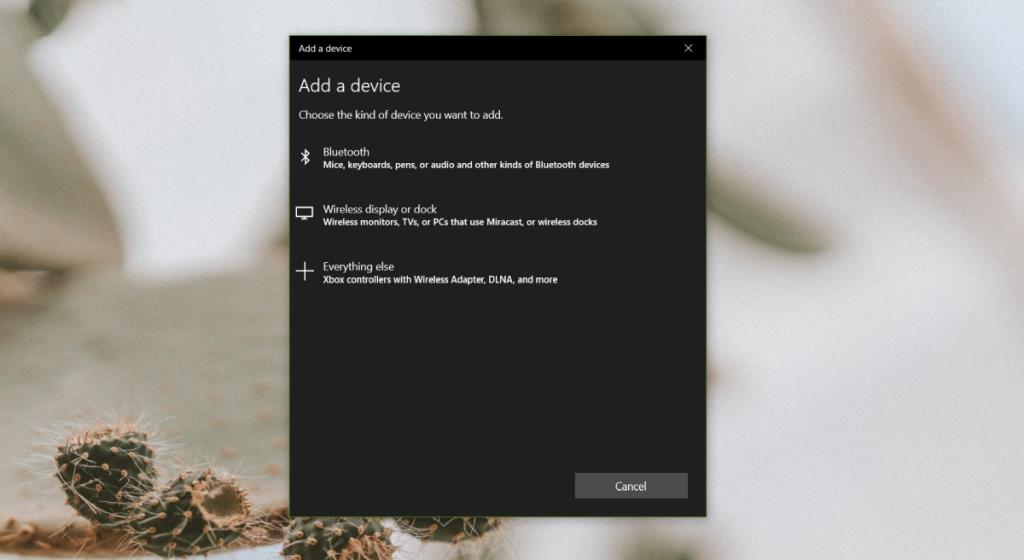
Fazit
Ein Xbox-Controller lässt sich einfach auf einem PC einrichten. Es funktioniert in den meisten Spielen mit Controller-Unterstützung hervorragend, jedoch sind einige Spiele, die für den PC veröffentlicht wurden, für das Spielen mit Tastatur und Maus gedacht. Der Controller ist bei dieser Art von Spielen möglicherweise etwas umständlich, aber er funktioniert trotzdem. Wenn Sie ein Steam-Spiel spielen, stellen Sie sicher, dass Sie die Unterstützung für einen Xbox-Controller in den Steam-Einstellungen aktiviert haben.
Hast du einen PS4-Controller? Sie können es auch mit einem PC verwenden.