Es ist keine Neuigkeit, dass sich der Internet Explorer in seinen letzten Momenten befindet, nachdem Microsoft kürzlich die Einstellung der Unterstützung für den alten Browser angekündigt hat. Das bedeutet, dass Microsoft derzeit sein ganzes Gewicht in den Edge-Browser steckt, um IE-Benutzer dazu zu bringen, darauf zu portieren.
Die brillante Idee von Microsoft, sicherzustellen, dass Benutzer, die auf Edge portieren, nie das Bedürfnis verspüren, jemals zurückzugehen, ist die Einführung des Kompatibilitätsmodus. Diese neue Edge-Funktion kann als Internet-Explorer-Modus betrachtet werden und ermöglicht es Benutzern, alte Intranets ohne Probleme anzuzeigen.
Es gibt drei verschiedene, intuitive Möglichkeiten, diese Funktion zu nutzen. Lesen Sie also weiter unten, um es herauszufinden!
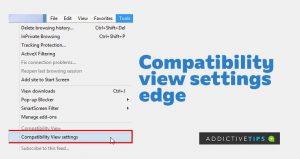
Warum gibt es auf Edge einen Kompatibilitätsmodus?
Als Microsoft seine Pläne ankündigte, den Internet Explorer im zweiten Quartal 2022 einzustellen, gab es eine große Sorge: Wie würden Organisationen und Geschäftsinhaber Abwärtskompatibilität für ihre Backend-Systeme und alten Intranet-Websites erreichen? Ihre Websites neu zu gestalten, nur weil einer von tausend Browsern seine Arbeitsweise geändert hat, macht keinen Sinn.
Hier kommt die Kompatibilitätsansicht ins Spiel, da sie dabei hilft, alte Internet-Explorer-kompatible Websites direkt in Ihrem Edge-Browser anzuzeigen.
So aktivieren Sie die Kompatibilitätsansicht
Die Einstellung „Kompatibilitätsansicht“ ist leicht zu finden und zu aktivieren. Führen Sie die folgenden Schritte aus, um es zu aktivieren:
- Öffnen Sie den Edge-Browser
- Drücken Sie Alt + F , um das Edge-Menü aufzurufen, und klicken Sie dann in den Optionen auf Einstellungen
- Klicken Sie im Fenster „Einstellungen“ im linken Bereich auf „Standardbrowser“.
- Navigieren Sie als Nächstes rechts zum Internet Explorer-Modus
- Klicken Sie auf das Dropdown-Menü daneben und wählen Sie Zulassen
Die Änderungen werden automatisch gespeichert, sodass der Kompatibilitätsmodus aktiviert wird, wenn Sie den Edge-Browser erneut öffnen.
So öffnen Sie eine Website einmal im Kompatibilitätsmodus
Mit dieser Methode können Sie eine einzelne Website nur einmal im Kompatibilitätsmodus anzeigen und haben keine Auswirkungen auf andere Websites. Befolgen Sie die folgenden Schritte, um es zu verwenden:
- Geben Sie im URL-Feld das Intranet ein, das nur Internet Explorer unterstützt, und laden Sie es
- Drücken Sie anschließend Alt + F, um die Edge-Einstellungen zu laden
- Wählen Sie aus den darin enthaltenen Optionen die Option „Im Internet Explorer-Modus neu laden“ aus
- Warten Sie, bis die Website neu geladen ist. Anschließend wird neben der Adressleiste das Logo von Internet Explorer angezeigt, das anzeigt, dass der IE-Modus aktiviert wurde
So öffnen Sie immer eine bestimmte Website im Internet Explorer
Da der Kompatibilitätsmodus auf alte Websites abzielt, ist es nur sinnvoll, den Modus für diese Art von Websites dauerhaft zu aktivieren. Befolgen Sie dazu die folgenden Schritte:
- Tauchen Sie erneut in die Edge-Einstellungen ein, indem Sie die zuvor gezeigten Schritte ausführen
- Suchen Sie erneut im Menü „Standardbrowser“ nach der Seite „Internet Explorer-Modus“.
- Klicken Sie auf der Seite „Internet Explorer-Modus“ auf „Hinzufügen “ und geben Sie die Website-URL ein, für die Sie die Funktion aktivieren möchten
- Klicken Sie abschließend erneut auf „Hinzufügen“ , um die URL in der Liste der Websites zu speichern, die Sie immer im Kompatibilitätsmodus öffnen möchten
Schlussbemerkung
Die Verwendung des Kompatibilitätsmodus ist sehr einfach, wie Sie an den oben gezeigten Schritten sehen können. Wenn Sie jedoch beim Hinzufügen einer Website immer den Kompatibilitätsmodus verwenden, beachten Sie, dass dieser nur 30 Tage gültig ist. Sie müssen die Website nach Ablauf der Zeit erneut manuell hinzufügen, um sie weiterhin im Kompatibilitätsmodus verwenden zu können.

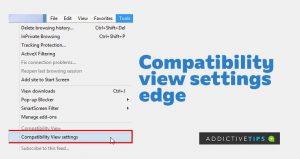


![So fügen Sie Ihren Bildern in Photoshop Kanten hinzu [Tutorial] So fügen Sie Ihren Bildern in Photoshop Kanten hinzu [Tutorial]](https://tips.webtech360.com/resources8/r252/image-4440-0829093900681.jpg)




