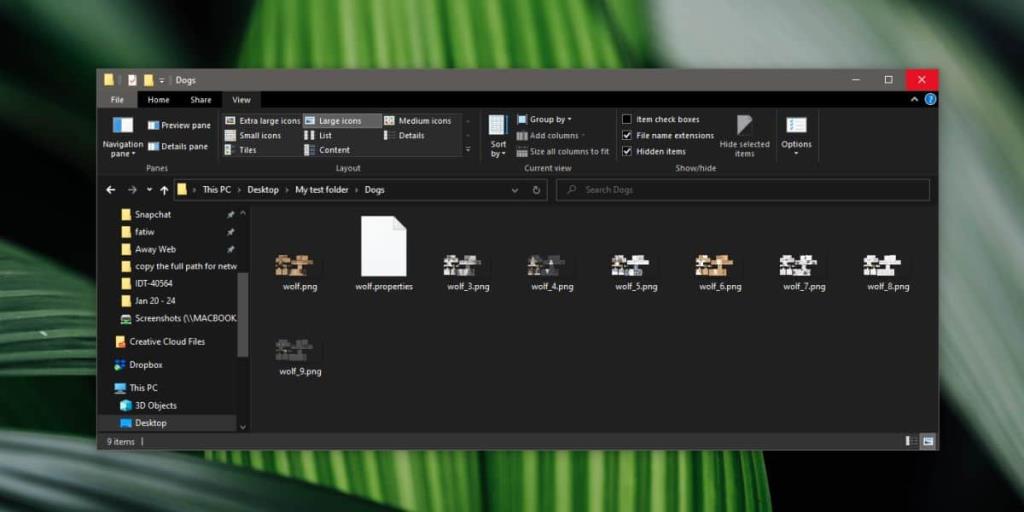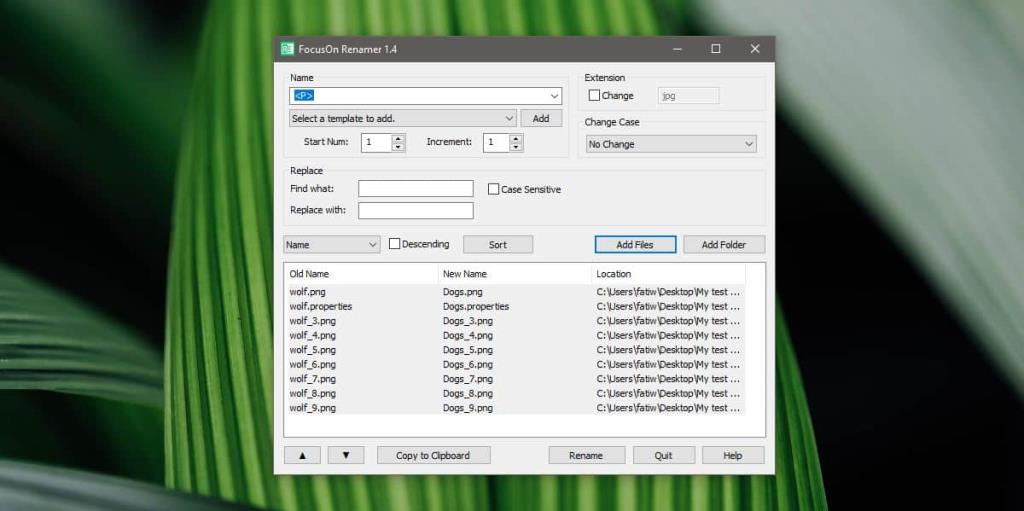Einer der wichtigsten und aufwendigsten Teile der Dateiverwaltung besteht darin, sicherzustellen, dass sie richtig benannt sind. Am besten geben Sie den Dateien beim Erstellen einen guten Namen und sortieren sie in Ordner, die Ihnen sagen, wozu sie dienen. Wenn Sie das Organisieren von Dateien nachholen, können Sie damit beginnen, Ordner zu erstellen und sie dorthin zu verschieben. Sie können sie dann umbenennen. Es kann eine gute Idee sein, ihnen denselben Namen wie einem Ordner zu geben, und es gibt eine einfache Möglichkeit, dies zu automatisieren , sodass Sie die meiste Zeit damit verbringen, Ordner zu erstellen und Dateien dorthin zu verschieben .
Ordnernamen für Dateien verwenden
Das einfachste Werkzeug für diesen Job ist FocusOn Renamer . Laden Sie es herunter , installieren Sie es und führen Sie es aus. Angenommen, Sie haben Ihre Dateien in einen Ordner verschoben, erhalten alle Dateien den Namen des Ordners, in dem sie sich befinden. Im Screenshot unten befinden sich die Dateien in einem Ordner namens 'Hunde'. Dieser Ordner selbst ist in einem anderen Ordner namens 'Mein Testordner' verschachtelt. Dieser Name von 'Mein Testordner' wird bei der Benennung der Dateien nicht berücksichtigt. Es wird nur der Ordnername berücksichtigt, in dem sich die Dateien befinden.
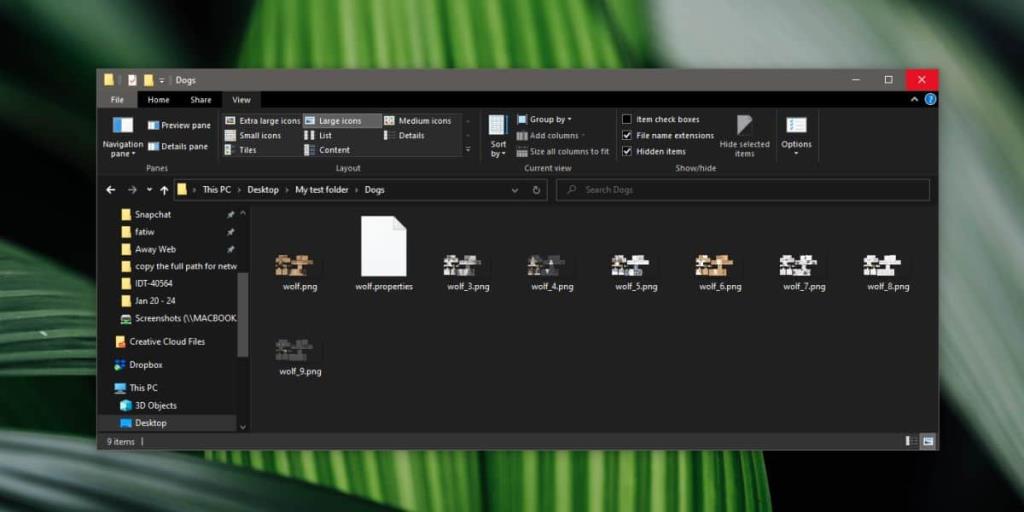
Führen Sie FocusOn Renamer aus. Sie müssen in den Einstellungen der App nichts ändern, wenn Sie nur möchten, dass Dateien denselben Namen wie der Ordner haben, in dem sie sich befinden. Sie können den Namen jedoch hinzufügen; Öffnen Sie die Option „Eine Vorlage zum Hinzufügen auswählen“ und wählen Sie eine der vielen Arten von Elementen aus, die Sie dem Dateinamen hinzufügen/anhängen können, z. B. Größe, Datum usw. Sie können auch die Dateierweiterung ändern, obwohl wir die Verwendung von a . nicht empfehlen Dienstprogramm zum Umbenennen von Dateien, um das Format einer Datei zu ändern oder sie zu konvertieren.
Klicken Sie auf die Schaltfläche „Dateien hinzufügen“ und wählen Sie alle Dateien aus, die Sie umbenennen möchten. Klicken Sie auf Umbenennen. Die Aktion dauert nicht allzu lange, hängt jedoch von der Anzahl der Dateien ab, die umbenannt werden müssen. Bei Dateien gleichen Typs, zB PNGs, fügt die App eine Nummer am Ende hinzu, um Duplikate zu vermeiden.
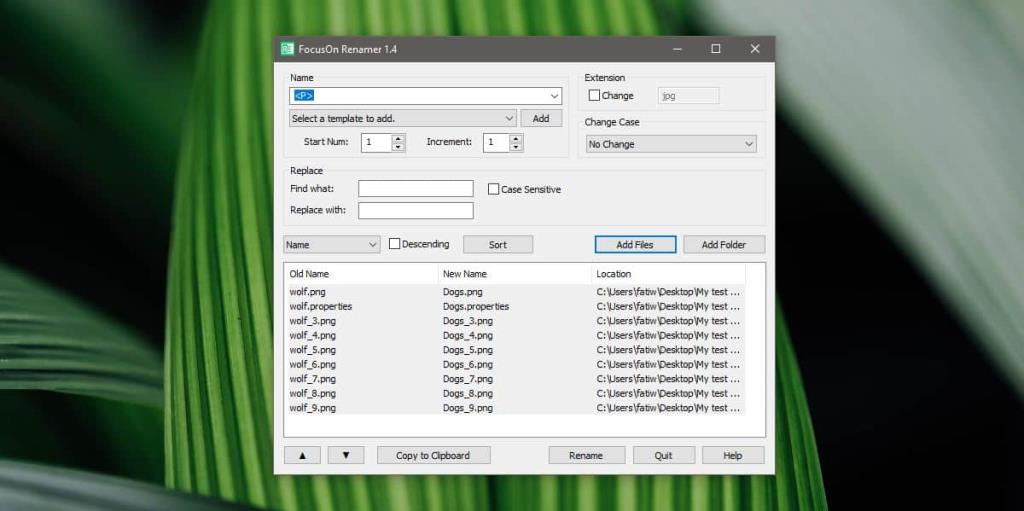
Dieses Tool funktioniert nicht für Ordner, daher können Ordner nicht den Namen des Ordners erben, in dem sie verschachtelt sind. Der größte Vorteil dieser Benennungsmethode besteht darin, dass Sie selbst dann, wenn Sie eine Datei an einen anderen Ort verschieben, kann ganz einfach herausfinden, zu welchem Ordner es gehört. Wenn Sie dazu neigen, verschiedene Apps zu verwenden, die alle ihre eigene Namenskonvention haben, ist diese App eine einfache und schnelle Möglichkeit, Ihnen Dateien mit einem leicht identifizierbaren Namen zu geben.