Das Datei-Kontextmenü in Windows 10 hat eine hilfreiche Option namens „Öffnen mit“. Mit dieser Option können Benutzer eine beliebige App zum Öffnen einer Datei auswählen.
Wenn Sie eine Datei mit einer App öffnen möchten, die nicht als Standard-App festgelegt ist, können Sie dies mit der Option Öffnen mit tun. Es ist einfacher, als die App zu öffnen und dann die darin enthaltene Datei zu öffnen.
Der einzige Nachteil der Option Öffnen mit besteht darin, dass sie verschwindet, wenn Sie mehrere Dateien auswählen. Sie können zwar mehrere Dateien auswählen und auf die Eingabetaste tippen, um sie alle in der Standard-App zu öffnen, dies funktioniert jedoch nicht mit der Option Öffnen mit.
Öffnen mit für mehrere Dateien
Öffnen mit funktioniert nicht mit mehreren Dateien. Um mehrere Dateien mit derselben App zu öffnen, müssen Sie einen Workaround verwenden.
Dazu verwenden wir eine Verknüpfung und einen Befehlszeilenschalter sowie die Option Senden an im Kontextmenü .
Verknüpfung zur App erstellen
Der erste Schritt besteht darin, eine Verknüpfung zu der App zu erstellen und zu ändern, in der Sie mehrere Dateien öffnen möchten.
- Öffnen Sie das Startmenü.
- Gehen Sie zur Liste der Apps.
- Suchen Sie nach der App und ziehen Sie ihre Kachel per Drag & Drop auf den Desktop, um eine Verknüpfung zu erstellen.
- Klicken Sie mit der rechten Maustaste auf die Verknüpfung und wählen Sie Eigenschaften aus dem Kontextmenü.
- Wechseln Sie zur Registerkarte Verknüpfung.
- Geben Sie im Zielfeld diesen Schalter am Ende des Pfades ein
/a.
- Klicken Sie auf Übernehmen.
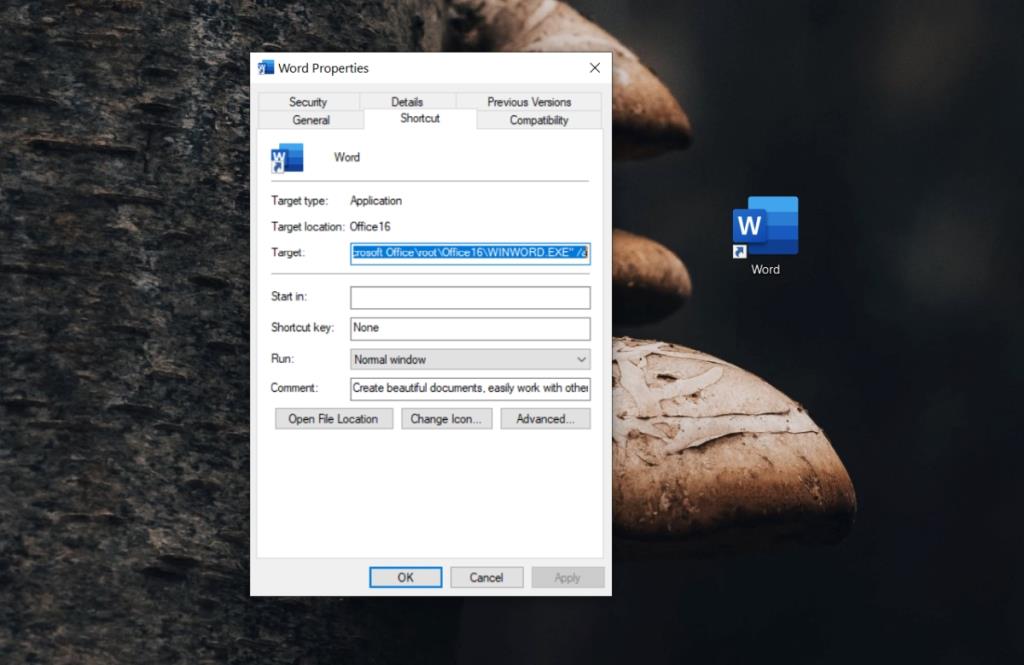
Verknüpfung zu An Liste senden hinzufügen
Nachdem die Verknüpfung zum Öffnen von Dateien erstellt und geändert wurde, muss die App im Untermenü des Menüs Senden an angezeigt werden.
- Öffnen Sie den Datei-Explorer.
- Fügen Sie Folgendes in die Adressleiste ein und tippen Sie auf Enter.
%AppData%\Microsoft\Windows\SendTo
- Verschieben Sie die Verknüpfung , die Sie im vorherigen Schritt erstellt haben, in den Ordner SendTo .
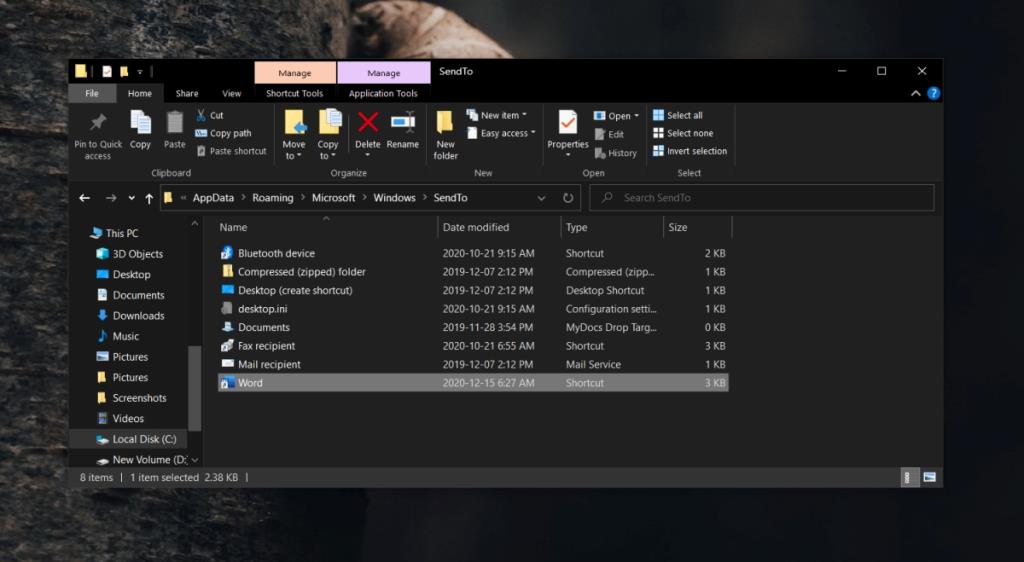
Verwenden Sie Öffnen mit für mehrere Dateien
Nachdem alles eingerichtet ist, können Sie die Option Senden an verwenden, um mehrere Dateien mit derselben App zu öffnen.
- Wählen Sie mehrere Dateien (des gleichen Typs) aus.
- Klicken Sie mit der rechten Maustaste auf eine der Dateien.
- Wählen Sie im Kontextmenü Senden an .
- Wählen Sie die App aus, in der Sie die Dateien öffnen möchten.
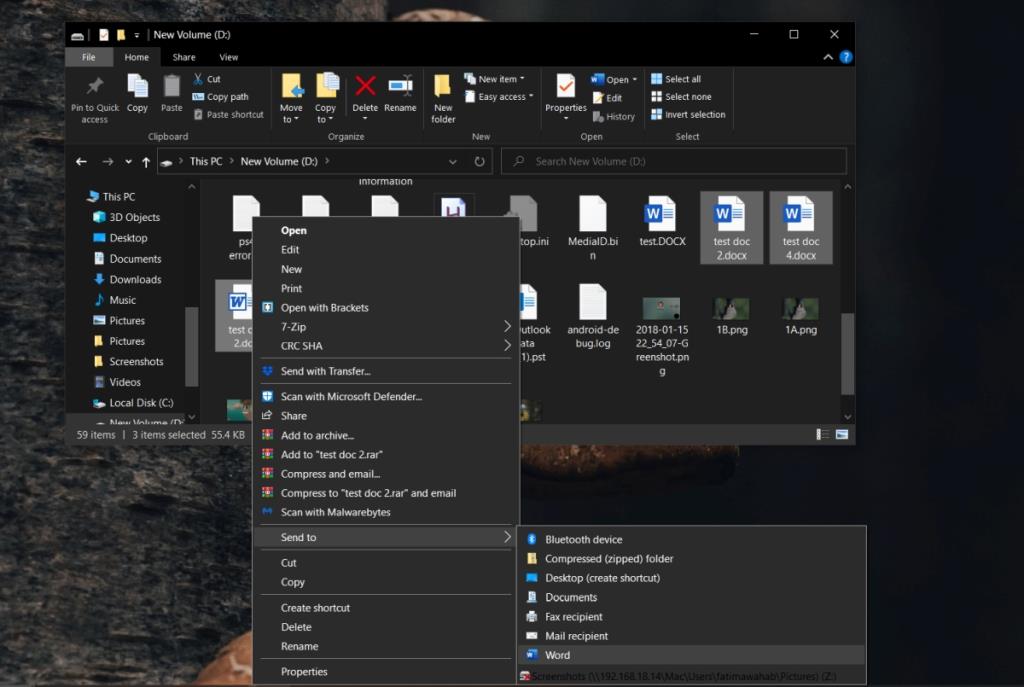
Einschränkungen
Dieser Trick funktioniert für die meisten Apps, aber nicht für alle Apps. Um zu überprüfen, ob es für die App, die Sie verwenden möchten, funktioniert, erstellen Sie eine Verknüpfung für die App. Ziehen Sie eine einzelne Datei per Drag & Drop auf die Verknüpfung. Wenn die Datei in der App geöffnet wird, funktioniert dieser Trick. Wenn die App geöffnet wird, die Datei jedoch nicht geladen wird, funktioniert dieser Trick nicht.

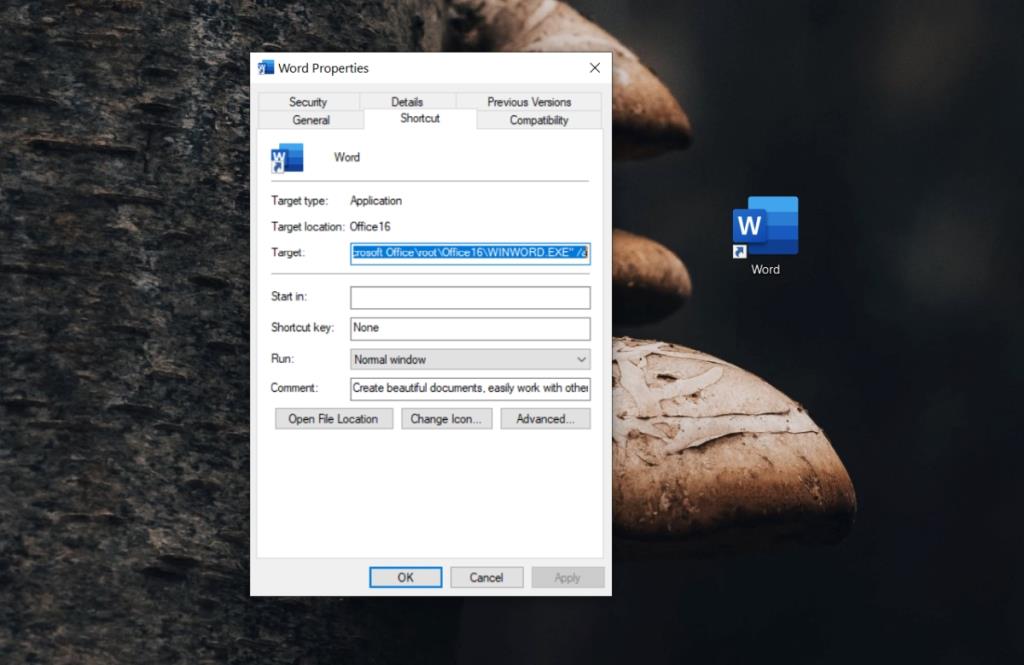
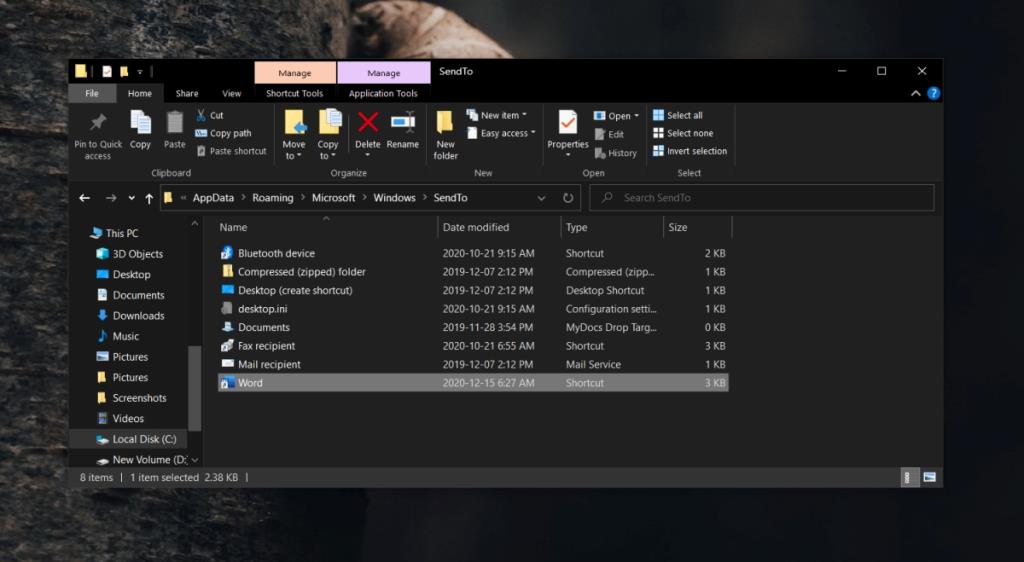
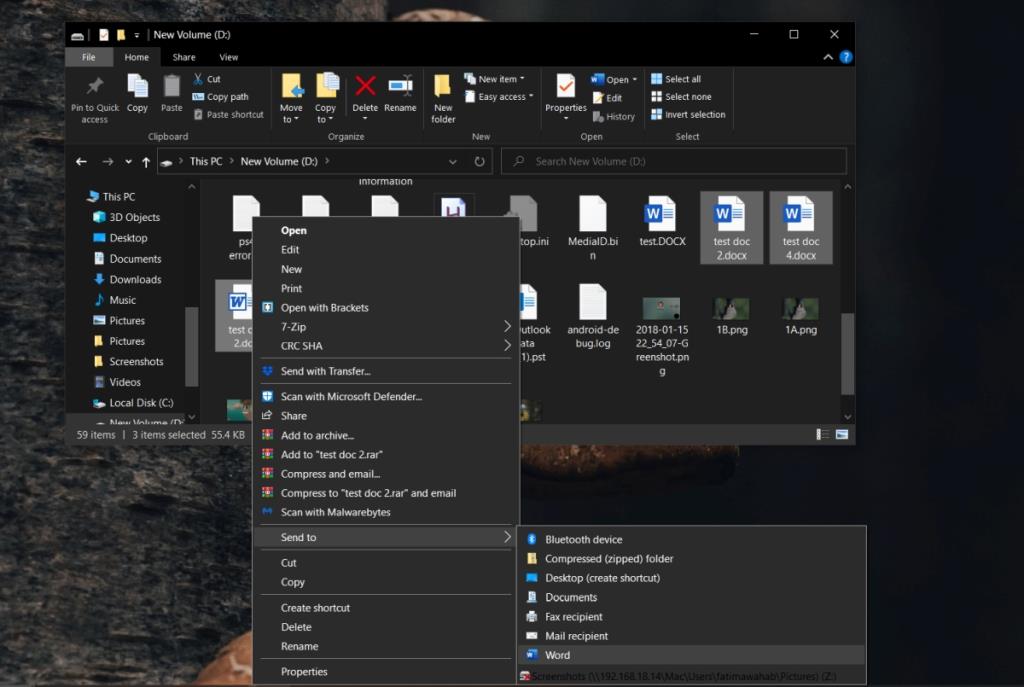


![So fügen Sie Ihren Bildern in Photoshop Kanten hinzu [Tutorial] So fügen Sie Ihren Bildern in Photoshop Kanten hinzu [Tutorial]](https://tips.webtech360.com/resources8/r252/image-4440-0829093900681.jpg)




