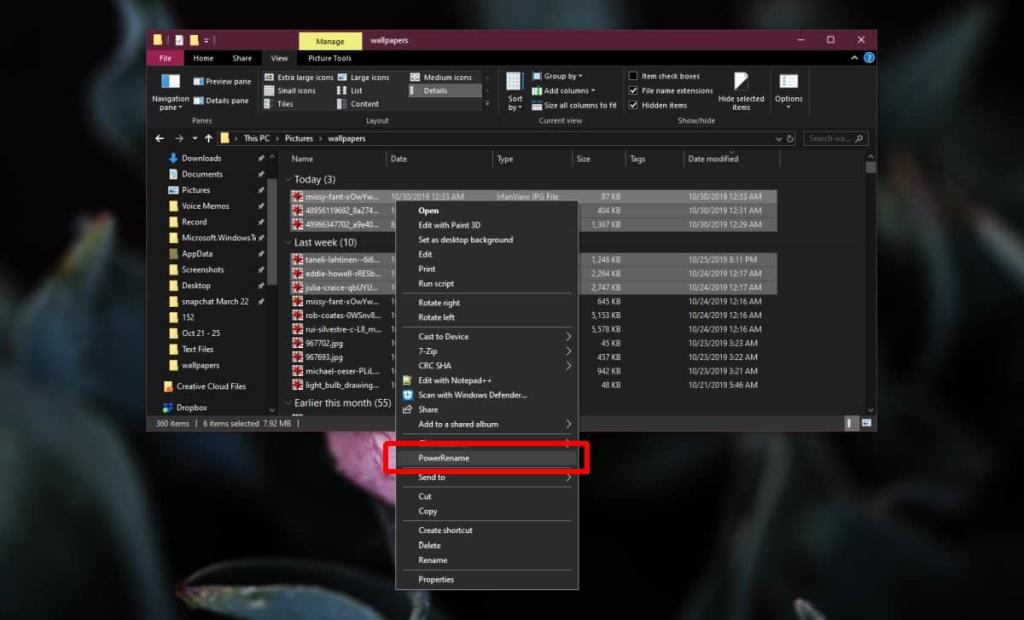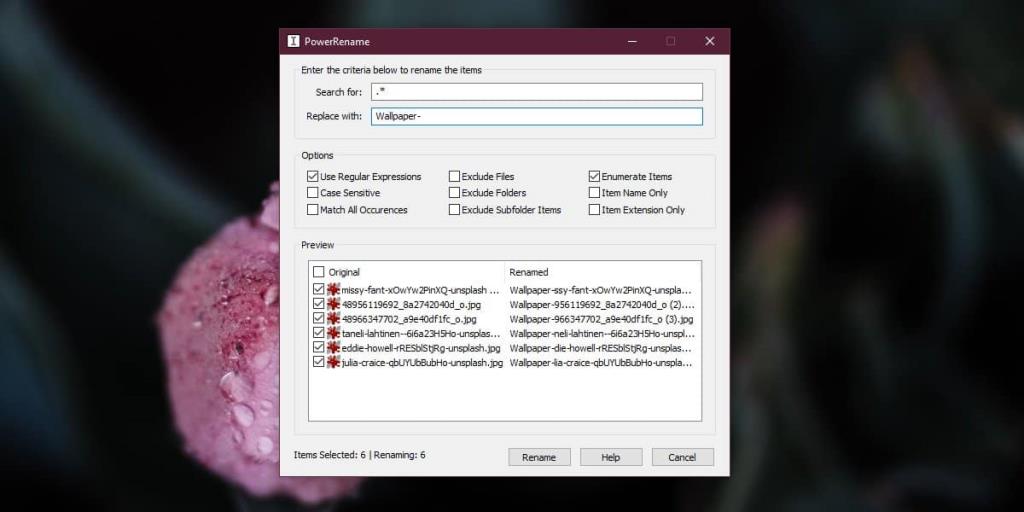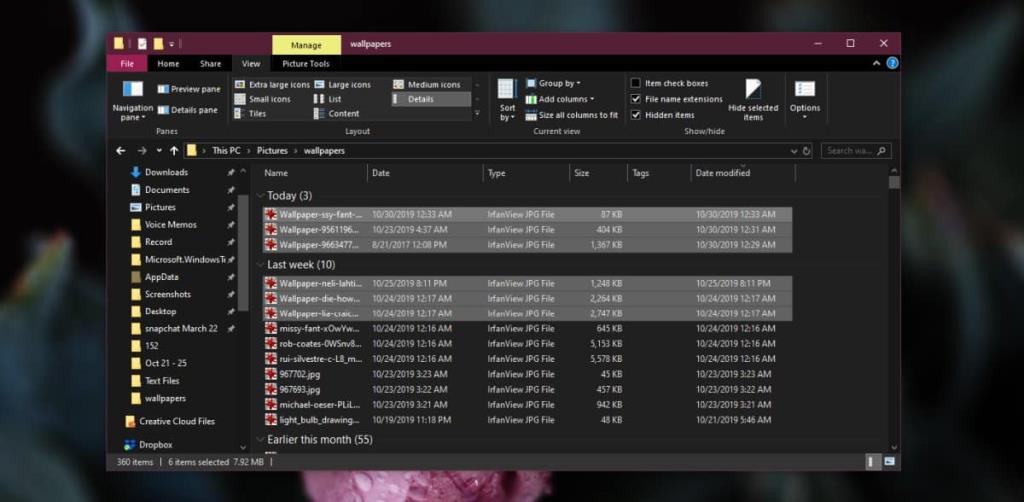PowerToys feierte Anfang des Jahres ein Comeback und wir haben uns mit ihrer Installation befasst . Zu dieser Zeit hatte PowerToys nur zwei seiner ursprünglichen Dienstprogramme mit dem Versprechen, dass noch mehr kommen werden. Die zweite Version der App ist gerade mit einem neuen Dienstprogramm angekommen; PowerRename. So können Sie PowerRename unter Windows 10 verwenden.
Dateien mit PowerRename umbenennen
Sie müssen die neueste Version von PowerToys installieren , um PowerRename verwenden zu können. Die PowerToys-Benutzeroberfläche bietet keine Optionen zur Verwaltung von PowerRename und bietet Ihnen auch keine Anweisungen zur Verwendung.
Öffnen Sie einen Ordner mit Dateien, die Sie umbenennen möchten. Wählen Sie die Dateien aus, die Sie umbenennen möchten, und klicken Sie mit der rechten Maustaste auf eine davon. Wählen Sie PowerRename aus dem Kontextmenü.
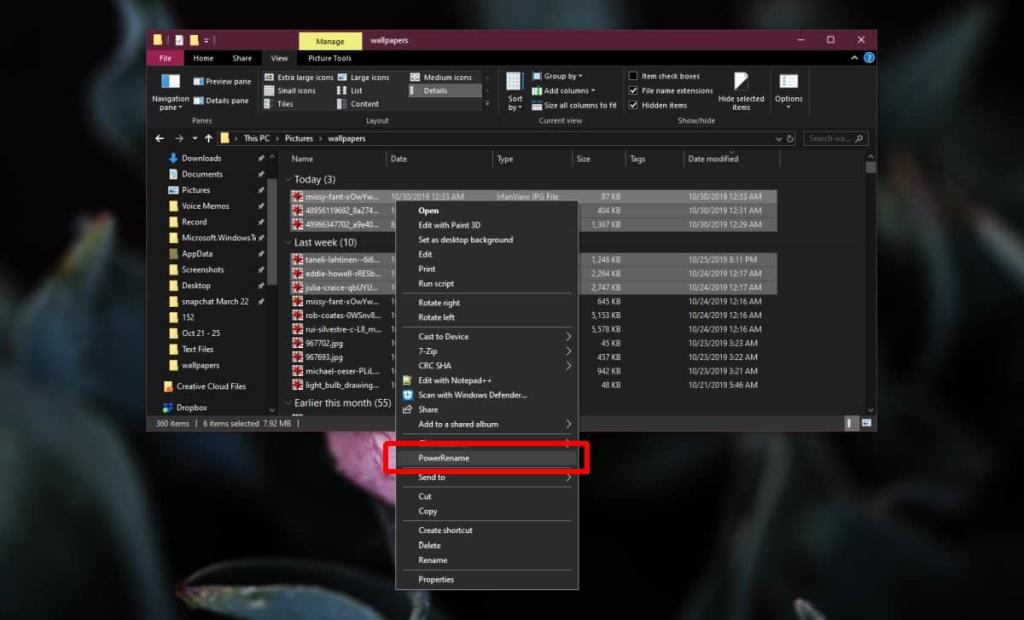
Dies öffnet die Schnittstelle von PowerRename mit den dort aufgelisteten Dateien, die Sie ausgewählt haben. Sie müssen die verschiedenen Parameter der App verstehen, bevor Sie sie verwenden können. Die meisten sind selbsterklärend. Der einzige, etwas verwirrende Teil sind die Felder „Suchen nach“ und „Ersetzen durch“. Die beiden Felder erwecken den Anschein, als ob Sie nur einen Teil des Dateinamens ersetzen und nichts daran anhängen oder hinzufügen können.
Wenn Sie etwas an den aktuellen Namen anhängen möchten, müssen Sie im Feld Suchen nach „.*“ eingeben und im Feld „Ersetzen durch“ geben Sie ein, was Sie an den Namen der ausgewählten Dateien anhängen möchten. Verwenden Sie eine der anderen Änderungsregeln, die die App unterstützt, und klicken Sie auf „Umbenennen“, wenn Sie bereit sind, die Dateien umzubenennen.
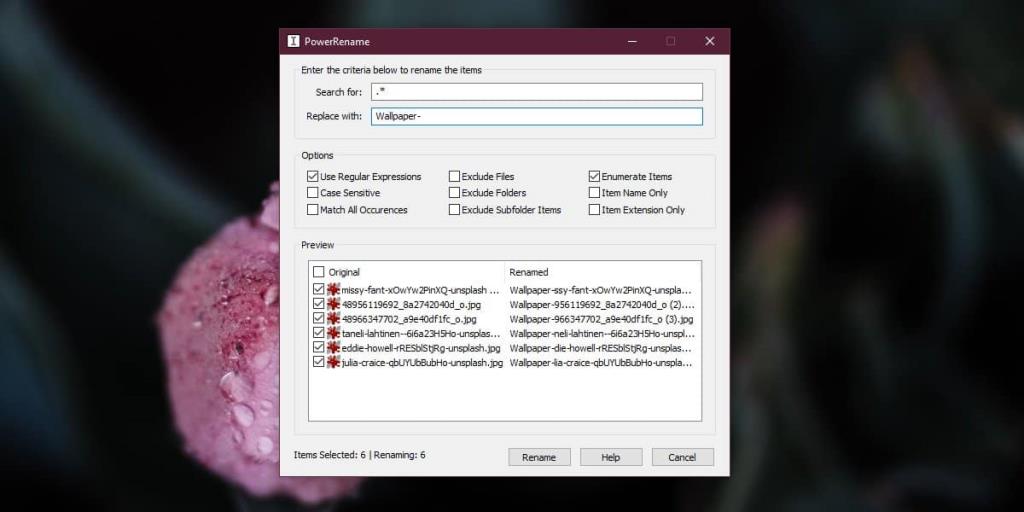
Die Dateien benennen sofort um.
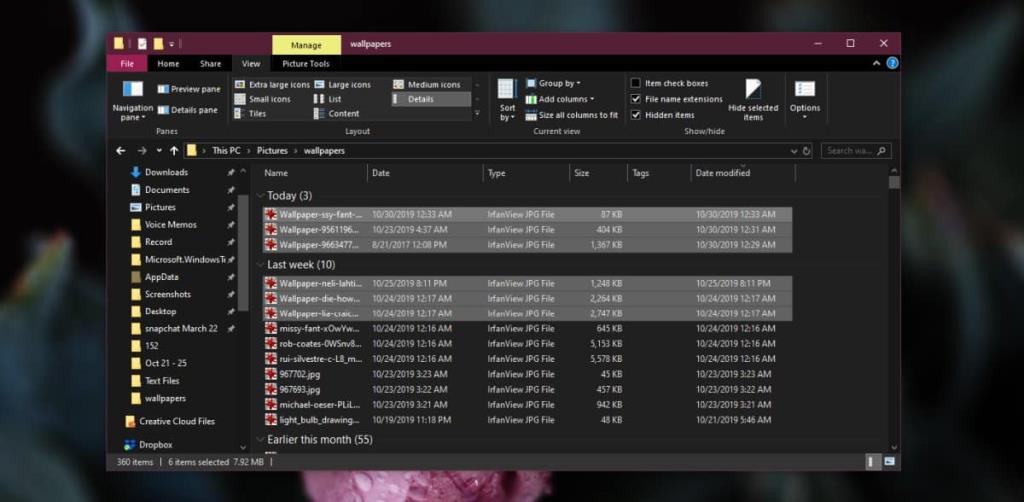
PowerRename ist in Bezug auf die unterstützten Umbenennungsregeln ziemlich einfach. Sie werden keine besonders erweiterten Funktionen zum Umbenennen von Dateien finden. Es gibt weitaus leistungsfähigere Apps zum Umbenennen von Dateien, aber diese bietet Ihnen ein paar mehr Optionen als Windows 10 standardmäßig.
Wenn Sie PowerToys verwenden, wird PowerRename mitgeliefert und es ist nützlich zu wissen, wie Sie seine Funktionen nutzen können. Wenn Sie immer noch Probleme mit der App haben, gibt es eine Dokumentation, die alles erklärt . Gehen Sie es durch und Sie können herausfinden, wie Sie Dateien und Ordner auf verschiedene Weise umbenennen können. Die meisten Umbenennungsparameter verwenden reguläre Ausdrücke, um einem Dateinamen etwas hinzuzufügen oder etwas daraus zu entfernen.
Der einzige wirkliche Nachteil der App besteht darin, dass Sie einer einzelnen Umbenennungsinstanz von PowerRename keine weiteren Dateien hinzufügen können, nachdem Sie Dateien zum ersten Mal ausgewählt haben.