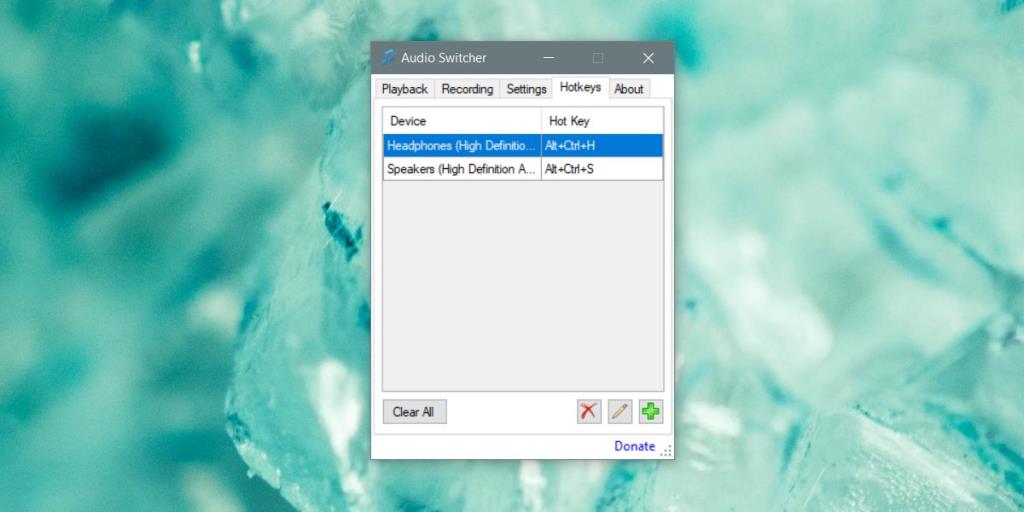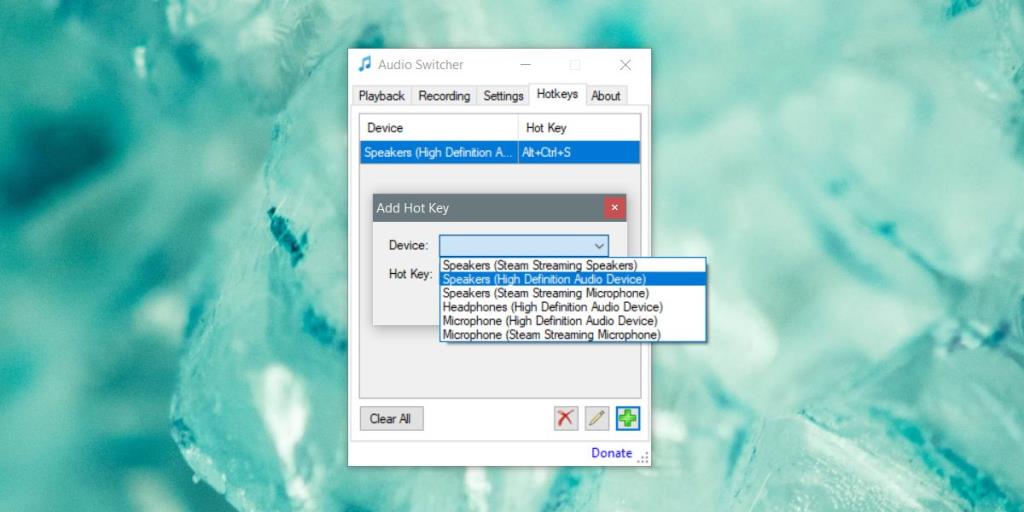Über das kleine Lautsprechersymbol in der Taskleiste von Windows 10 können Sie auf den Lautstärkemixer zugreifen , das Audiogerät auf ein anderes angeschlossenes Gerät umstellen und auf die Soundeinstellungen zugreifen. Es ist eine gute, nützliche Taste, aber sie dient der Verwaltung Ihrer Audiogeräte und der Komfort ist ein etwas zweiter Gedanke. Audio Switcher ist eine App, mit der Sie Audiogeräten Tastaturkürzel zuweisen und damit Audiogeräte wechseln können, ohne das Menü des Lautsprechersymbols durchlaufen zu müssen.
Audiogeräte wechseln
Sie müssen zuerst die Geräte verbinden, zwischen denen Sie wechseln möchten. Wenn es sich um ein Bluetooth-Gerät handelt , müssen Sie es koppeln und verbinden.
Laden Sie Audio Switcher herunter und führen Sie ihn aus. Stellen Sie sicher, dass alle Ihre Geräte auf den Registerkarten Wiedergabe und Aufnahme angezeigt werden. Gehen Sie zur Registerkarte Hotkeys.
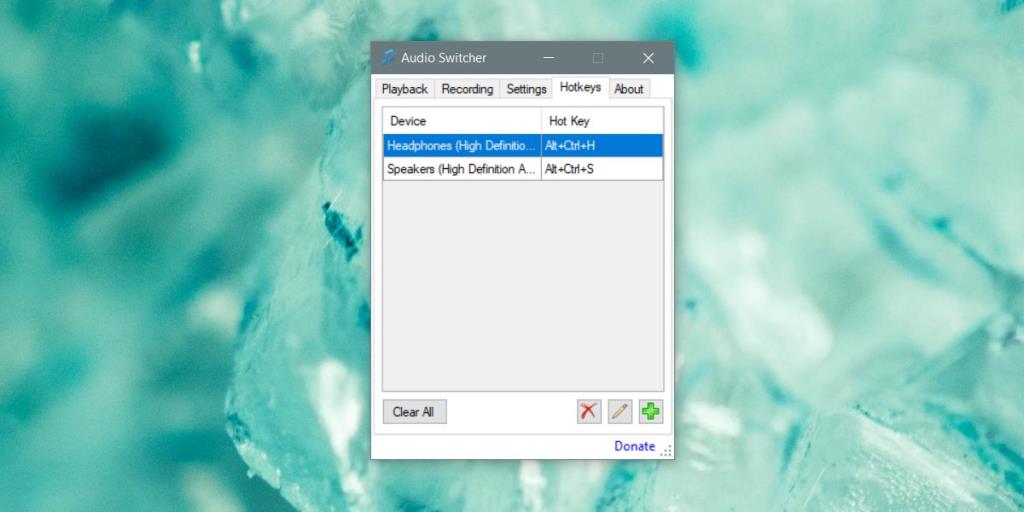
Klicken Sie auf die Plus-Schaltfläche unten rechts auf der Registerkarte Hotkeys. Öffnen Sie im Fenster Hotkey hinzufügen das Dropdown-Menü Gerät und wählen Sie das Audiogerät aus, für das Sie die Tastenkombination festlegen möchten. Wenn es nicht angezeigt wird, überprüfen Sie die Soundeinstellungen von Windows, um zu sehen, ob es dort aufgeführt ist. Wenn es nicht aufgeführt ist, bedeutet dies, dass das Gerät nicht verbunden ist.
Nachdem Sie das Gerät ausgewählt haben, klicken Sie in das Hot Key-Feld und geben Sie die Tastenkombination ein, die Sie ihm zuweisen möchten.
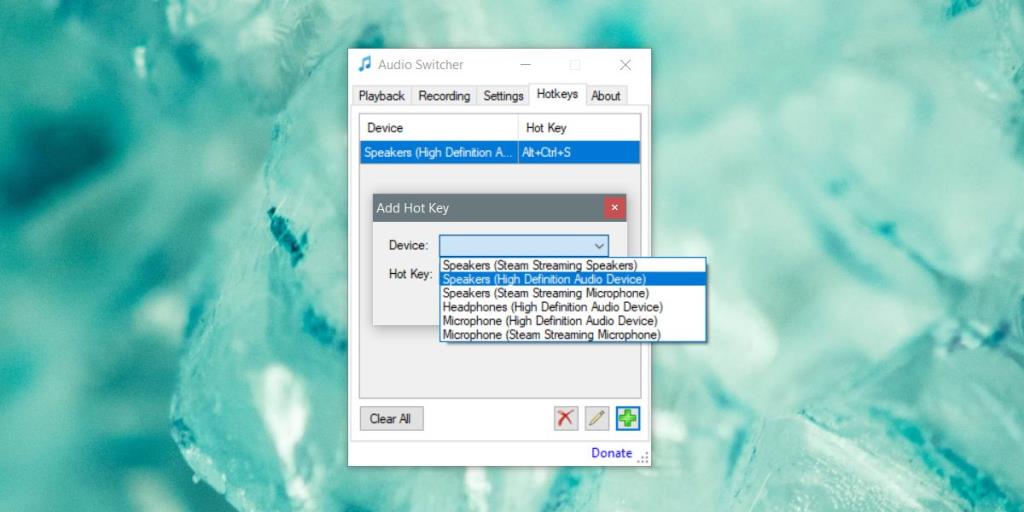
Minimieren Sie die App in die Taskleiste. Es muss ausgeführt werden, damit die Tastenkombinationen funktionieren. Zeichnen Sie für jedes Gerät, das Sie haben, eine Verknüpfung auf. Die Verknüpfung kann nur zum Gerät wechseln. Sie können damit nicht zwischen einem Gerät wechseln und zum vorherigen zurückspringen.
Die Verknüpfung ermöglicht es Ihnen, Audiogeräte im Handumdrehen zu wechseln, obwohl es einige Ausnahmen gibt. Einige Apps müssen beispielsweise neu gestartet werden, bevor sie auf das neue Audiogerät umschalten können. Das, oder sie haben eine integrierte Einstellung zum eigenständigen Wechseln von Audiogeräten, sodass die Änderung möglicherweise auf Betriebssystemebene erfolgt ist, die App jedoch möglicherweise nicht darauf reagiert. Ein Beispiel für einige Apps, die sich so verhalten könnten, sind Skype, die Desktop-Version oder Audacity.
Audio Switcher macht nicht viel mehr, aber Sie können zur Registerkarte Einstellungen gehen und ihn beim Booten Ihres Systems starten lassen. Es verfügt auch über eigene Registerkarten für Wiedergabe und Aufnahme, die die Soundeinstellungen des Windows 10-Systems perfekt nachahmen. Sie können es auch verwenden, um die Systemsoundeinstellungen zu öffnen. Die App ist leichtgewichtig und wenn Sie mehrere Audiogeräte verwenden, werden Sie diese wahrscheinlich zu Ihrer Must-Have-Liste hinzufügen.