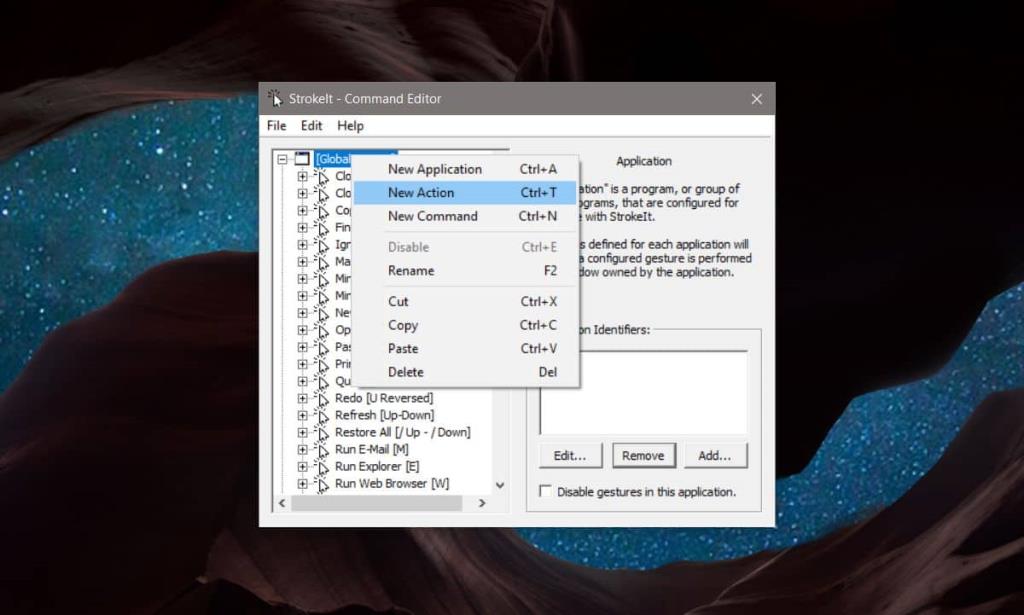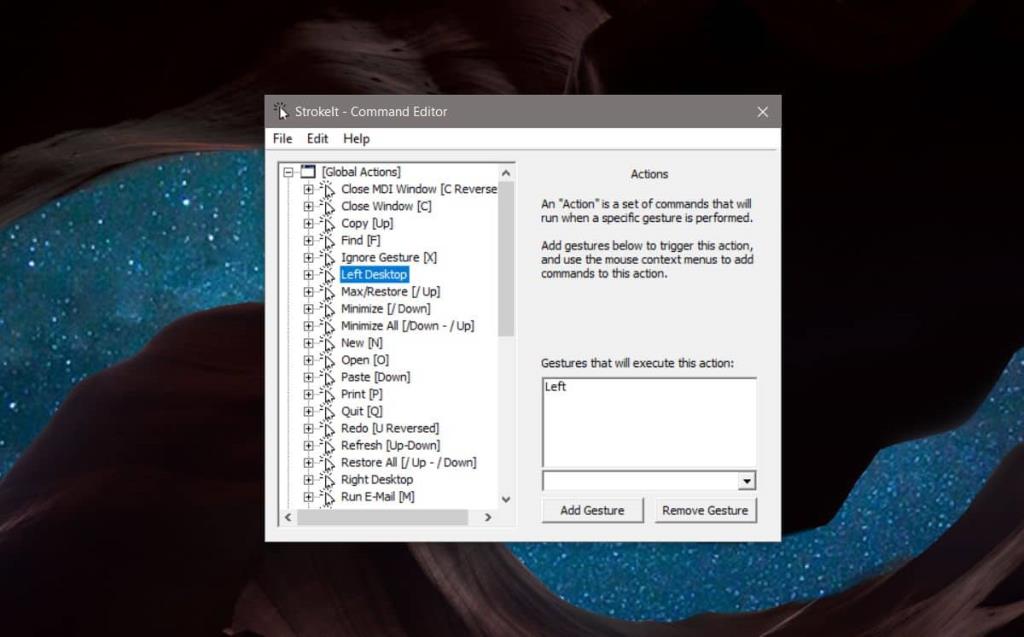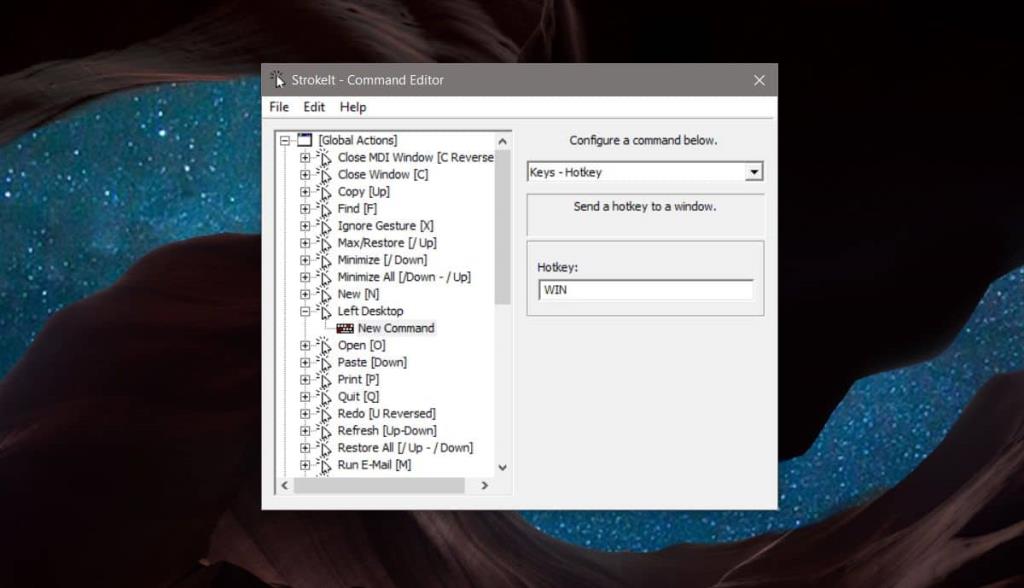Windows 10 bietet großartige Touchpad-Gesten, wenn Sie ein Präzisions-Touchpad haben. Sie können die Gesten anpassen und sie sind ziemlich gut, solange Sie keine Probleme mit den Touchpad-Treibern haben. Mit einer der Gesten können Sie zwischen virtuellen Desktops wechseln. Wenn Sie statt eines Touchpads eine Maus verwenden und virtuelle Desktops mit Mausgesten wechseln möchten, benötigen Sie eine kostenlose App namens StrokeIt .
StrokeIt ist für den privaten/privaten Gebrauch kostenlos.
Wechseln Sie virtuelle Desktops mit Mausgesten
Bevor Sie die Mausgesten einrichten, sollten Sie alle virtuellen Desktops schließen, damit Sie nur noch einen Desktop haben. Dies ist notwendig, damit Sie den Hotkey aufzeichnen können , den die Geste ausführen wird .
Laden Sie die App herunter , installieren Sie sie und führen Sie sie aus. Sie sehen eine lange Liste von vorab hinzugefügten Gesten. Klicken Sie mit der rechten Maustaste auf die Gestengruppe „Globale Aktionen“ und wählen Sie „Neue Aktion“ aus dem Kontextmenü. Klicken Sie mit der rechten Maustaste auf die neu hinzugefügte Aktion und wählen Sie Umbenennen aus dem Kontextmenü. Geben Sie der Aktion einen Namen, der Ihnen sagt, wozu sie dient.
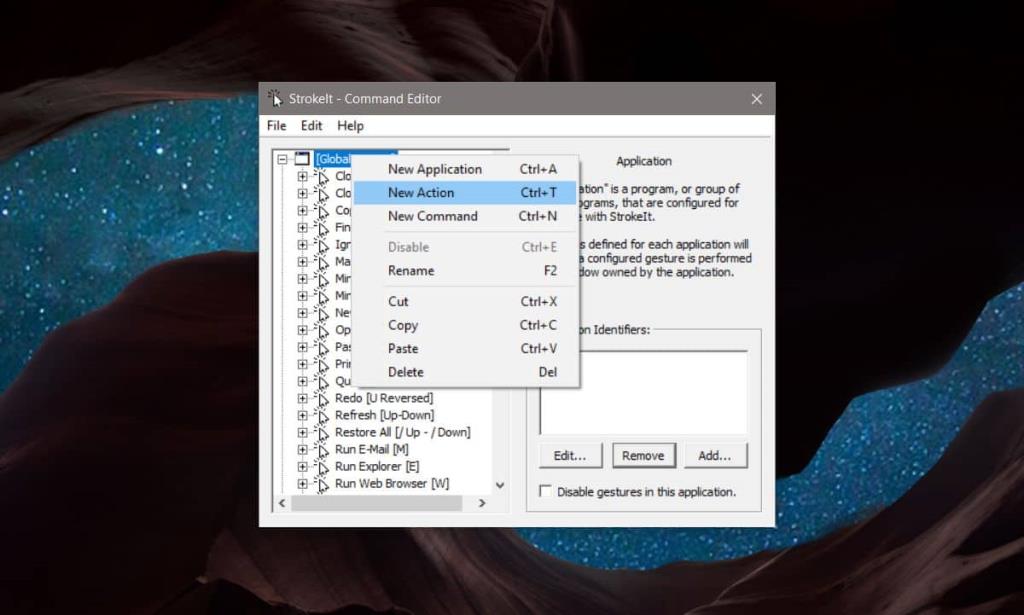
Wir müssen zwei verschiedene Aktionen hinzufügen. Einer zum Wechseln zum Desktop links und einer zum Wechseln zum Desktop rechts. Benennen Sie die erste Aktion Left Desktop oder etwas Ähnliches.
Wenn Sie diese neue Aktion auswählen, sehen Sie rechts einen Gestenbereich. Öffnen Sie das Dropdown-Menü und wählen Sie die Geste aus, mit der Sie zum Desktop auf der linken Seite wechseln möchten. Wir haben die linke Geste verwendet. Klicken Sie auf Geste hinzufügen.
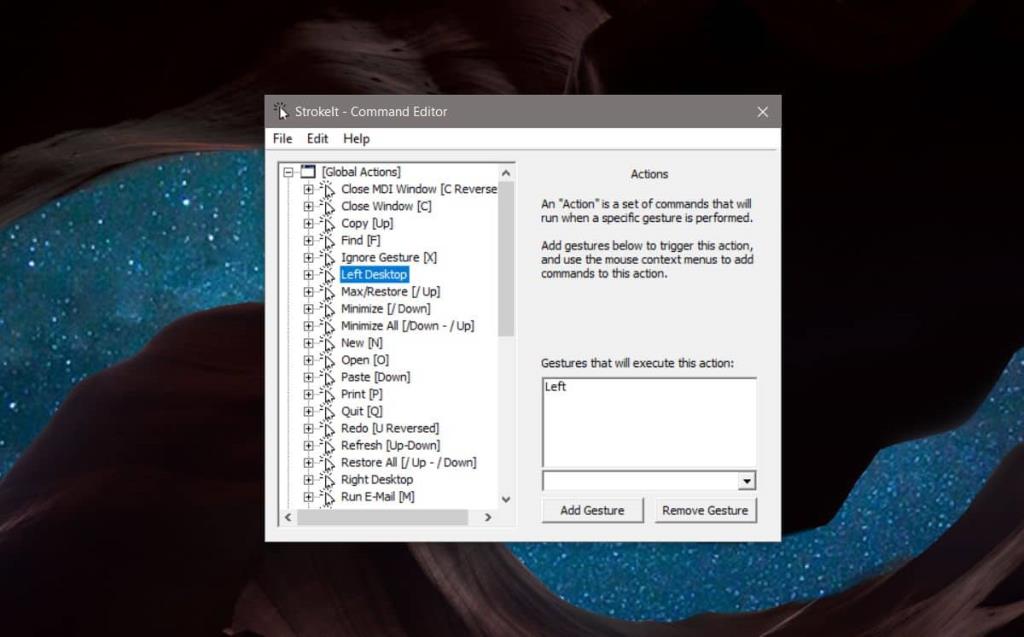
Klicken Sie anschließend mit der rechten Maustaste auf die Aktion und wählen Sie im Kontextmenü „Neuer Befehl“. Öffnen Sie das Dropdown-Menü rechts und wählen Sie 'Keys – Hotkey'. Klicken Sie in das Hotkey-Feld und führen Sie die Tastenkombination aus, die Sie zum Desktop auf der linken Seite umschaltet, nämlich Win+Strg+Linkspfeil.
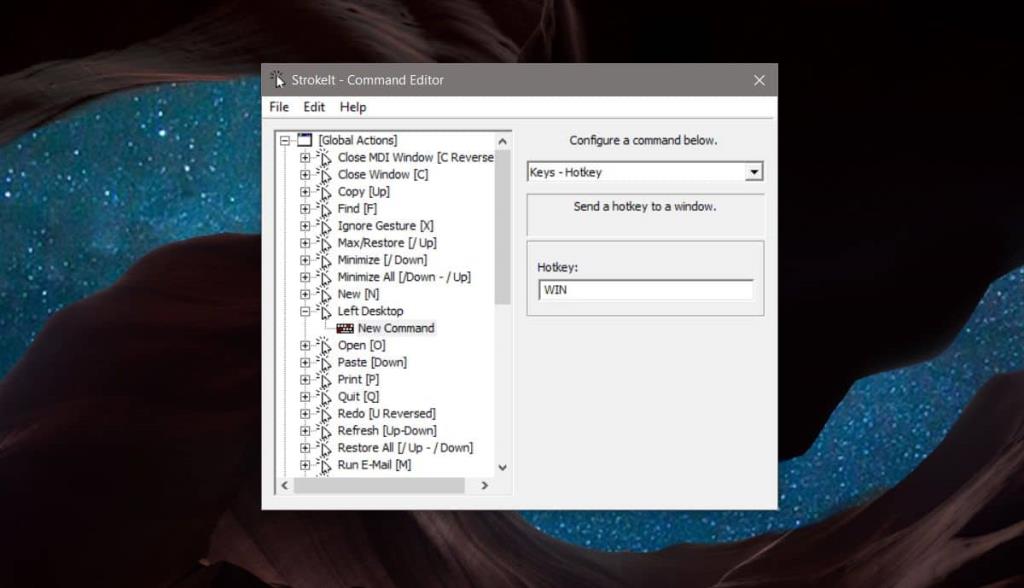
Wenn Sie fertig sind, wiederholen Sie die obigen Schritte und erstellen Sie eine neue Aktion zum Wechseln zum Desktop auf der rechten Seite. Sie müssen ihm natürlich einen anderen Namen geben, zB Right Desktop. Wählen Sie unter Gesten die Rechts-Geste aus und führen Sie im Hotkey die Tastenkombination Win+Strg+Pfeil nach rechts aus.
Schließen Sie das Fenster und die App wird in die Taskleiste minimiert.
Ausführen von Mausgesten
Um die linke Mausgeste auszuführen und zum virtuellen Desktop auf der linken Seite zu gehen, klicken und halten Sie die rechte Maustaste und ziehen Sie eine horizontale Linie nach links. Sie werden auf den virtuellen Desktop auf der linken Seite umgeschaltet, falls vorhanden.
Um die Rechte-Maus-Geste auszuführen und zum virtuellen Desktop auf der rechten Seite zu gehen, klicken und halten Sie die rechte Maustaste und ziehen Sie eine horizontale Linie nach rechts. Sie gelangen rechts auf den virtuellen Desktop.
Sie können jede der anderen Gesten auswählen, die diese App unterstützt, obwohl diese beiden am einfachsten zu merken und intuitiv auszuführen sind.