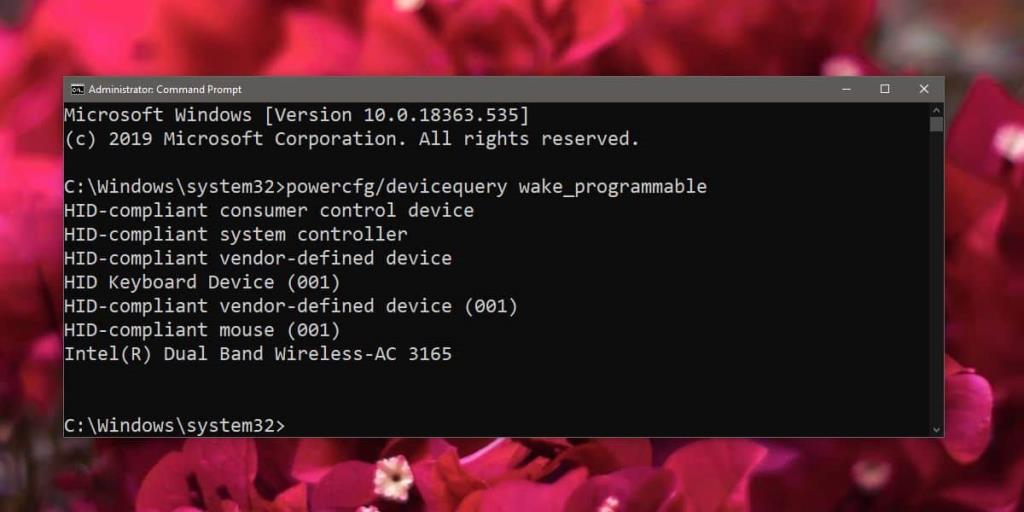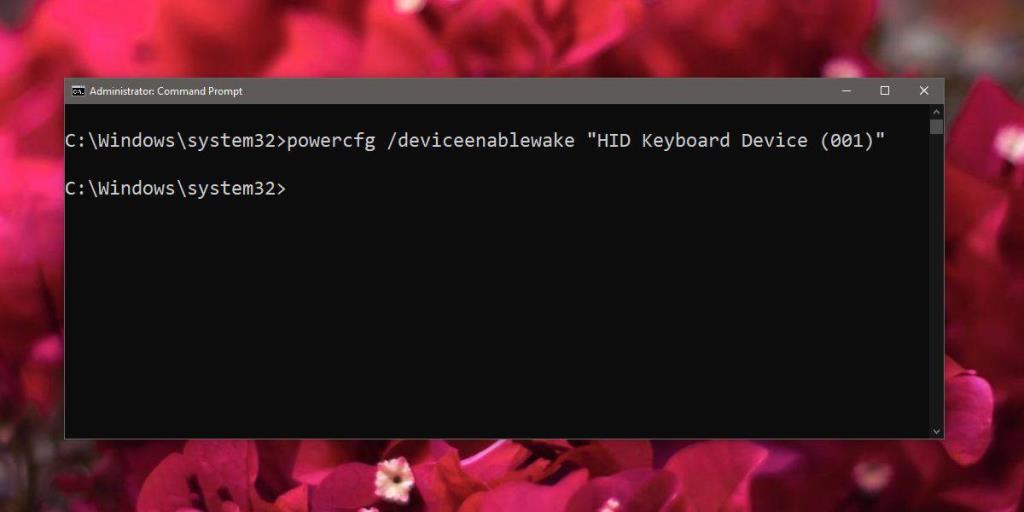Ein Windows 10-Laptop, der in den Energiesparmodus eingetreten ist, kann durch Drücken des Netzschalters am Laptop oder durch Antippen einer Taste auf der integrierten Tastatur „aufgeweckt“ werden. Externe Tastaturen und Mäuse können auch verwendet werden, um einen Windows 10-Laptop aus dem Ruhezustand zu wecken, aber Sie werden feststellen, dass sie oft nichts tun. Dies kann ein Hardwareproblem oder ein Softwareproblem sein. Unabhängig davon müssen Sie Folgendes tun, wenn Sie einen Windows 10-Laptop über eine externe Tastatur aus dem Ruhezustand aufwecken möchten. Denken Sie daran, dass Sie möglicherweise neue oder zusätzliche Hardware kaufen müssen, wenn ein Hardwareproblem das Reaktivieren des Systems verhindert.
Systemaktivierungsgeräte überprüfen
Stellen Sie sicher, dass die externe Tastatur, die Sie zum Aufwecken Ihres Windows 10-Laptops verwenden möchten, daran angeschlossen ist. Öffnen Sie die Eingabeaufforderung mit Administratorrechten und führen Sie die folgenden Befehle aus.
powercfg/devicequery Wake_programmable
Dieser Befehl gibt eine Liste aller Hardware zurück, die das System aus dem Ruhezustand aufwecken kann. Wenn Sie Ihre Tastatur in der Liste sehen, kann sie das System tatsächlich aufwecken. Wenn Sie es nicht sehen, bedeutet dies wahrscheinlich, dass Sie auf eine Hardware-Barriere gestoßen sind. Eine Sache, die Sie versuchen können und die bekanntermaßen hilft, besteht darin, die externe Tastatur über einen USB-Hub mit eigener Stromquelle an das System anzuschließen, dh der USB-Hub schaltet sich nicht aus, wenn Ihr System in den Schlafmodus wechselt. Führen Sie den Befehl erneut aus und sehen Sie, ob Ihre Tastatur angezeigt wird.
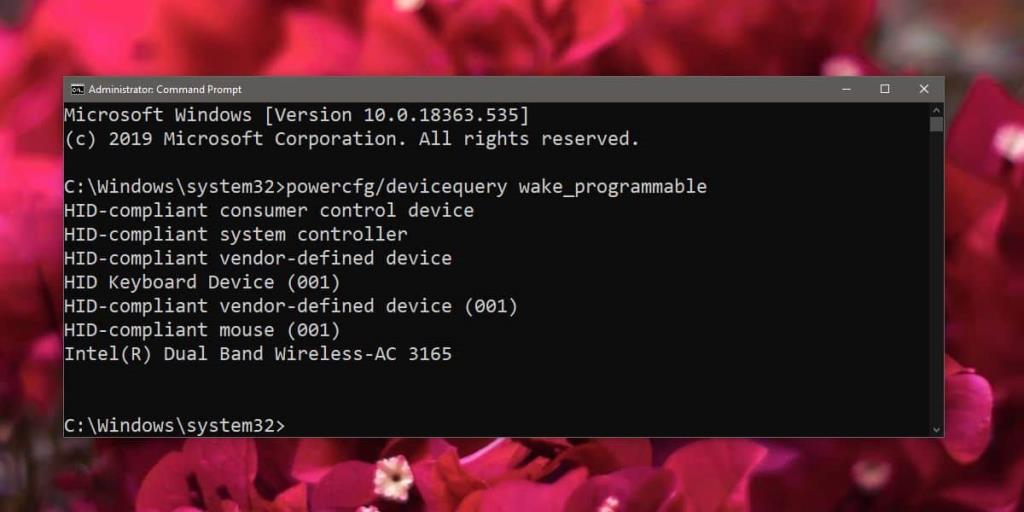
Wenn Sie nicht wissen, wie Ihre externe Tastatur heißt, öffnen Sie den Geräte-Manager und erweitern Sie Tastaturen. Sie können die Tastatur trennen/wieder anschließen, um zu sehen, welches Gerät verschwindet, und seinen Namen durch einen einfachen Eliminierungsprozess bestimmen.
Aktivieren Sie die Systemaktivierung über die Tastatur
Wenn Ihre Tastatur beim Ausführen des obigen Befehls aufgeführt wird, das System jedoch nicht aus dem Ruhezustand reaktiviert wird, hat sie möglicherweise keine Berechtigung, das System aus dem Ruhezustand zu reaktivieren. Führen Sie den folgenden Befehl aus, um zu überprüfen, welche Geräte das System aus dem Ruhezustand reaktivieren dürfen. Wenn Ihre Tastatur hier nicht aufgeführt ist, müssen Sie ihr erlauben, das System aus dem Ruhezustand zu reaktivieren.
powercfg /devicequery wake_armed
Führen Sie dazu den folgenden Befehl aus und ersetzen Sie "Keyboard name" durch den Namen Ihrer Tastatur, wie beim Ausführen des allerersten Befehls angezeigt. Stellen Sie sicher, dass Sie den Namen der Tastatur in doppelte Anführungszeichen setzen. Sobald Sie dies tun, sollte die Tastatur den Laptop aus dem Ruhezustand aufwecken können.
powercfg /deviceenablewake "Tastaturname"
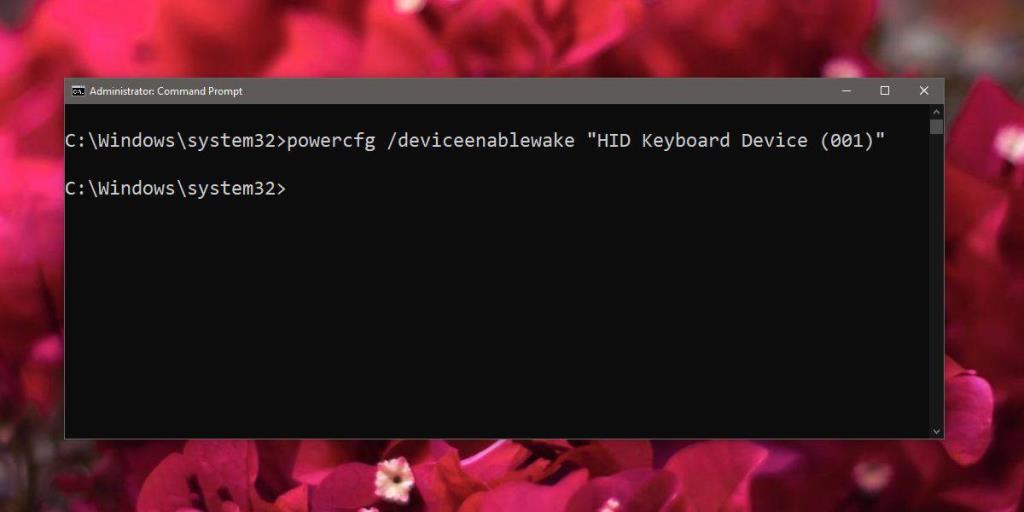
Wenn Sie das System bei Verwendung eines USB-Hubs mit eigener Stromquelle immer noch nicht über eine externe Tastatur aus dem Ruhezustand aufwecken können, unterstützt Ihre Tastatur diese Funktion höchstwahrscheinlich nicht. Sie müssen eine kaufen, die funktioniert.