Messaging-Apps, mit denen Sie Audio- und Videoanrufe tätigen können, sind außergewöhnlich verbreitet, aber nicht viele von ihnen verfügen über eine Anrufaufzeichnungsfunktion. Skype ist die Ausnahme, aber seine Anrufaufzeichnungsfunktion ist ziemlich neu. Wenn Sie eine ältere Version von Skype verwenden oder eine andere Audio-/Video-Anruf-App verwenden, benötigen Sie eine universelle Möglichkeit, Anrufe aufzuzeichnen, und Audacity ist genau das Richtige. Es ist kostenlos, Open Source und einfach zu bedienen. So können Sie Anrufe mit Audacity aufzeichnen.
Haftungsausschluss: In einigen Ländern kann es illegal sein, eine andere Person ohne deren Erlaubnis aufzunehmen. Machen Sie sich mit den Gesetzen in Ihrem Land/Staat/Provinz vertraut, bevor Sie mit der Aufzeichnung von Anrufen beginnen.
Anrufe aufzeichnen mit Audacity
Klicken Sie unter Windows 10 mit der rechten Maustaste auf das Lautsprechersymbol in der Taskleiste und wählen Sie Sounds aus dem Kontextmenü. Wechseln Sie im sich öffnenden Sounds-Fenster zum Reiter „Recording“ und aktivieren Sie Stereo Mix.
Wenn Stereo-Mix nicht angezeigt wird, klicken Sie mit der rechten Maustaste auf einen leeren Bereich im Aufnahme-Tab und wählen Sie „Deaktivierte Geräte anzeigen“. Nachdem Sie es aktiviert haben, überprüfen Sie, ob Ihr Mikrofon und Ihre Lautsprecher funktionieren.
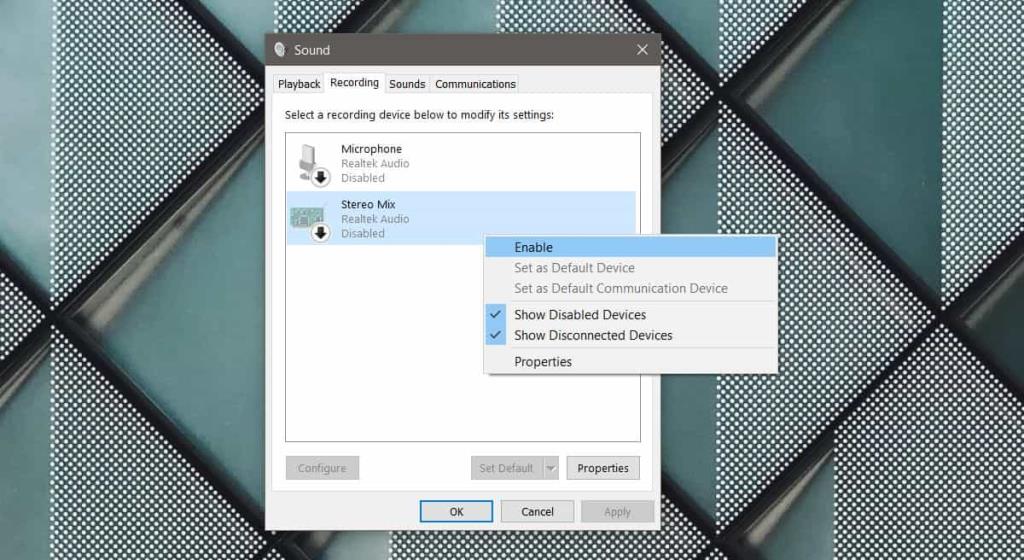
If you don’t see Stereo Mix in the Sounds window, despite enabling ‘Show disabled devices’, it is very likely that you’re missing a sound driver. Look for RealTek drivers that are meant to be used with your system and install them. Once they’ve been installed the Stereo Mix option should show up.
Audacity
Open Audacity and open the dropdown under the mic (see screenshot). Select Windows WASAPI. Make sure your speakers and mic are selected in the mic and speaker dropdowns. Once you’ve done that, you’re ready to record. Click the record button indicated in the screenshot below.
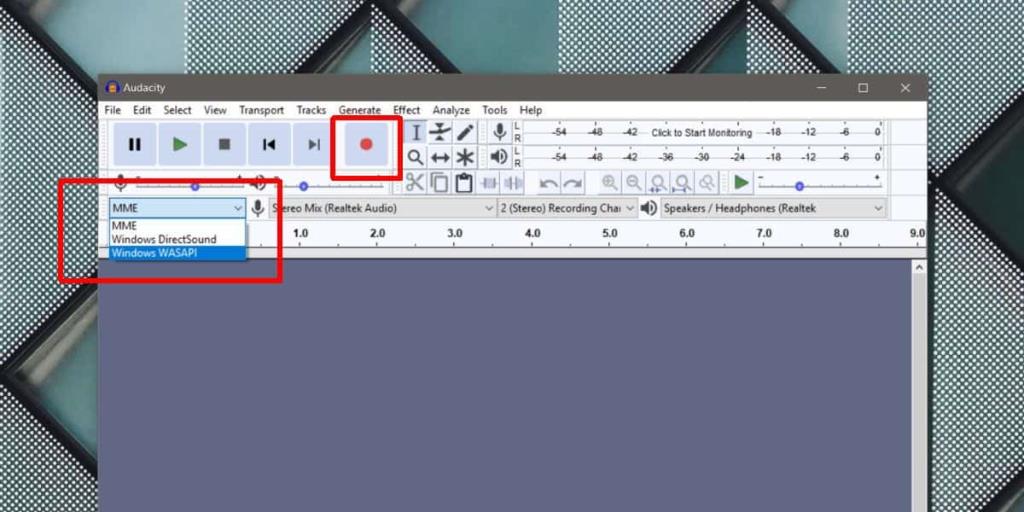
Öffnen Sie die Video-/Sprachanruf-App Ihrer Wahl und starten Sie einen Anruf. Alles, vom „Klingeln“ bis hin zu automatischen Nachrichten, die Sie möglicherweise hören, wird aufgezeichnet. Die Aufzeichnung enthält alles, was Sie sagen, sowie alles, was Sie beim Anrufen des Empfängers sagen. Das Video, falls vorhanden, wird nicht aufgenommen, da Audacity eine reine Audio-App ist.
Wenn der Anruf beendet ist, kehren Sie zu Audacity zurück und stoppen Sie die Aufnahme.
Aufnahme speichern
Audacity kann die Aufnahme im MP3-Format exportieren, was fast universell ist. Es ist schwer, ein Gerät zu finden, das dies nicht unterstützt.
Um den Anruf zu exportieren, gehen Sie zu Datei>Exportieren und wählen Sie Als MP3 exportieren. Sie werden feststellen, dass die App auch in die Formate WAV und OGG exportieren kann. Wenn eines dieser Formate besser zu Ihnen passt, können Sie es anstelle von MP3 verwenden.

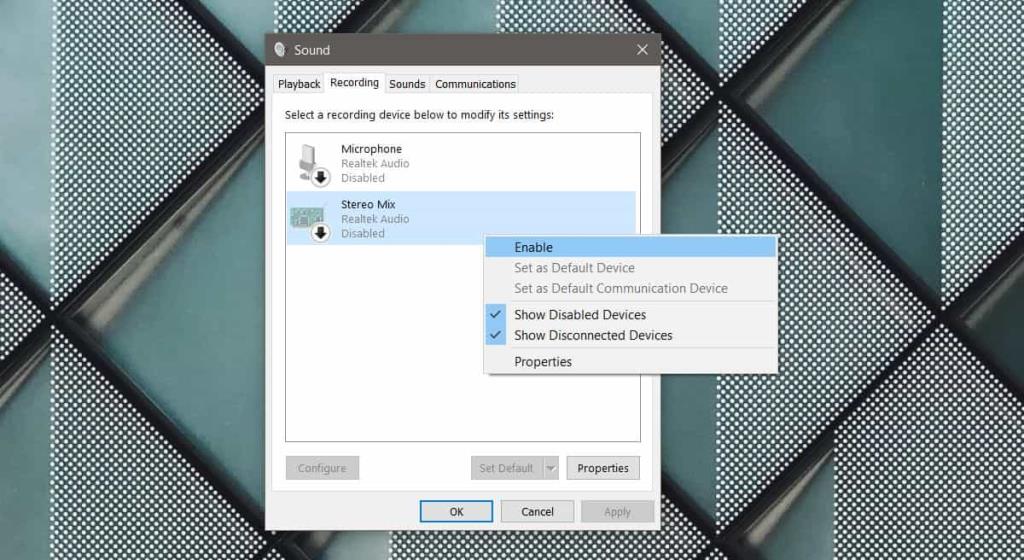
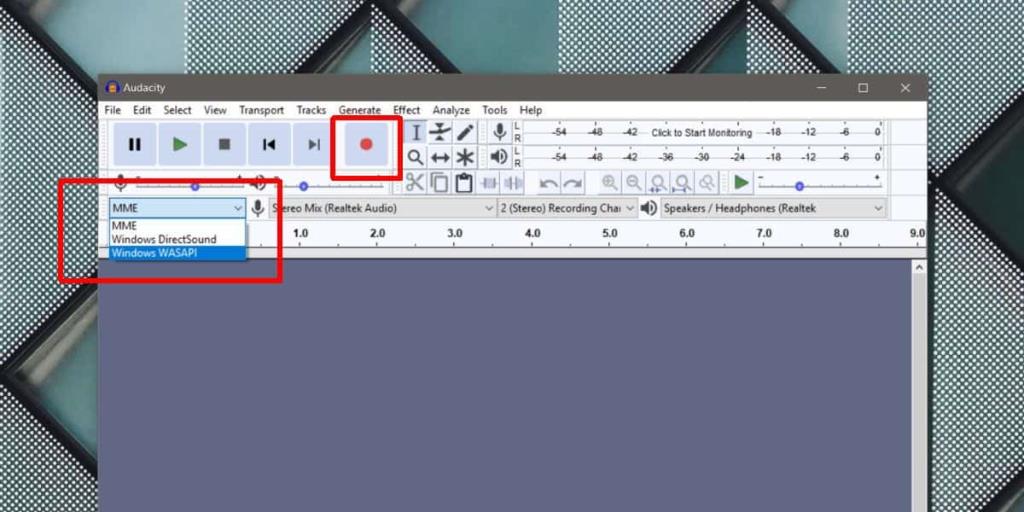







![So fügen Sie Ihren Bildern in Photoshop Kanten hinzu [Tutorial] So fügen Sie Ihren Bildern in Photoshop Kanten hinzu [Tutorial]](https://tips.webtech360.com/resources8/r252/image-4440-0829093900681.jpg)
