Bildschirmaufzeichnungssoftware ist leicht zu finden; Sie können einfache, kostenlose Tools finden, mit denen Sie Ihren Bildschirm aufzeichnen können, und Sie finden funktionsreiche Premium-Tools, die all das und mehr tun.
Ähnlich wie Apps zur Bildschirmaufnahme sind Apps, die ein Video von Ihrer Webcam aufnehmen können, leicht zu finden. Es wird einfache Aufnahme-Apps wie die Standard-Kamera-App unter Windows 10 und erweiterte Tools geben.
Sie können Apps finden, die Ihren Bildschirm und Ihre Webcam aufzeichnen können, aber sie neigen dazu, jeweils eine nach der anderen aufzuzeichnen. Wenn Sie einen Stream von Ihrer Webcam aufzeichnen und auch Ihren Bildschirm aufzeichnen möchten, wird die Liste der Apps, die Sie verwenden können, kleiner.
Bildschirm und Webcam aufnehmen unter Windows 10
Die gleichzeitige Aufnahme von Bildschirm und Webcam ist nicht so schwer, wie es sich anhört. Wenn Sie eine kostenlose Lösung wünschen, empfehlen wir dringend die Verwendung von OBS (OpenBroadcaster Studio).
OBS kann mehrere Streams aufzeichnen und ausstrahlen, was bedeutet, dass Streaming von Ihrem Bildschirm und von der Webcam möglich ist. Sie müssen nur wissen, wie Sie die Streams einrichten.
- Laden Sie OpenBroadcaster Studio herunter und installieren Sie es.
- Führen Sie die App aus.
- Klicken Sie auf die Plus-Schaltfläche unter der Spalte "Quellen" .
- Wählen Sie Aufnahme anzeigen aus dem Menü.
- Wählen Sie im nächsten Fenster den Monitor aus, den Sie aufnehmen möchten, und klicken Sie auf OK.
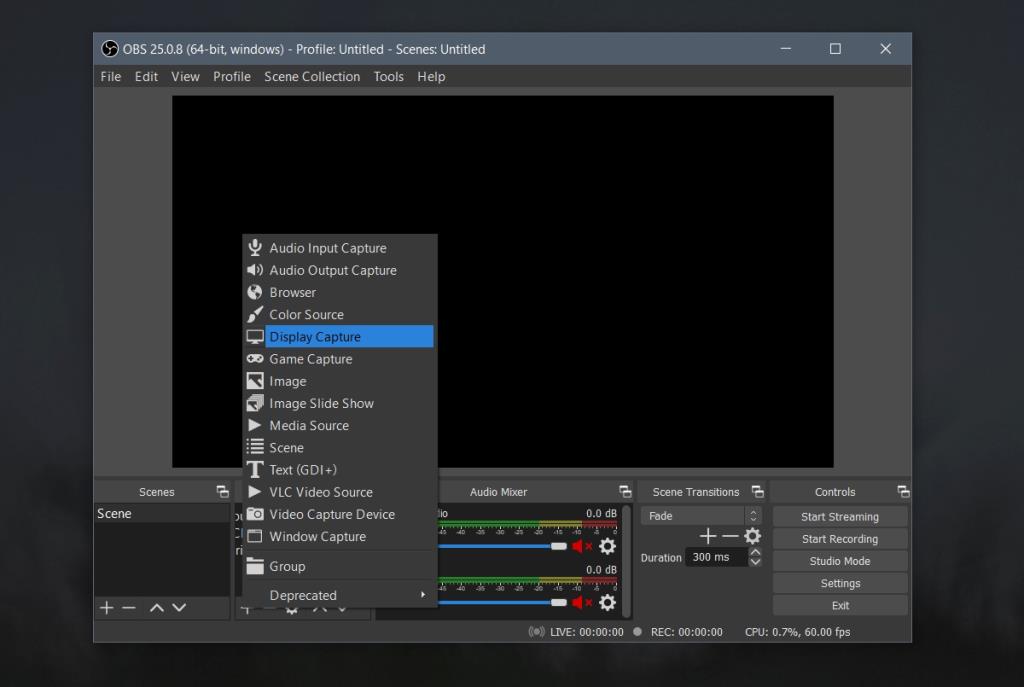
- Klicken Sie erneut auf die Plus-Schaltfläche unter der Spalte "Quellen" .
- Wählen Sie 'Videoaufnahmegerät' aus dem Menü.
- Wählen Sie im nächsten Fenster, das sich öffnet, Ihre Kamera aus und klicken Sie auf OK.
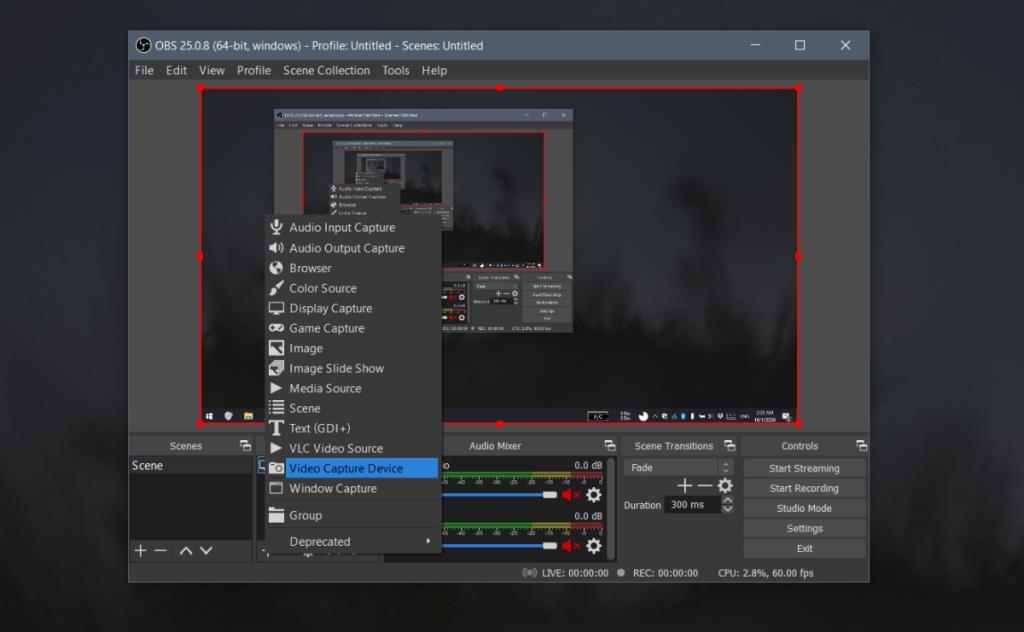
- Sowohl Ihr Bildschirm als auch Ihre Webcam wurden als Quellen hinzugefügt . Ziehen Sie die Webcam an den Bildschirmrand, auf dem sie angezeigt werden soll, und ändern Sie die Größe, wenn sie zu groß ist.
- Klicken Sie auf "Aufnahme starten" oder "Streaming starten", und OBS nimmt von beiden auf.
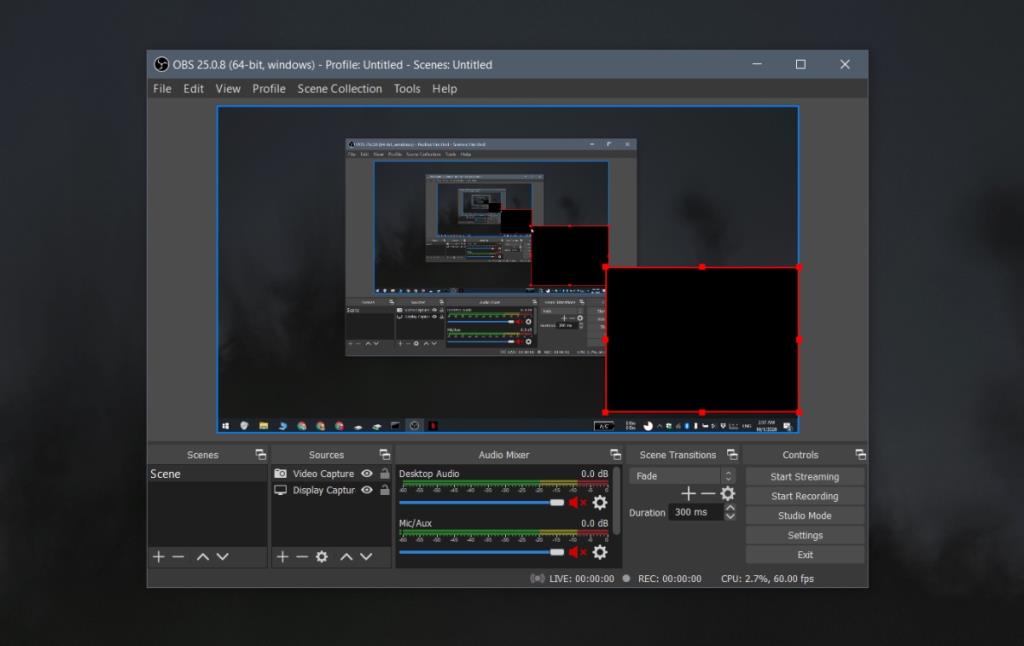
Hinweis: Sie können mehrere Monitore und mehrere Webcams als Quellen hinzufügen. Sie können das Ein-/Ausblenden der Quellen ganz einfach aktivieren/deaktivieren, indem Sie auf das Augensymbol neben einer Quelle klicken. Die Aufnahme ist eine CPU-lastige Aufgabe; Je mehr Quellen Sie aufzeichnen, desto mehr Systemressourcen werden daher verbraucht.
Überlagerungen hinzufügen
OBS ist eine leistungsstarke App, sodass Sie neben der gleichzeitigen Aufnahme von Kamera und Bildschirm auch Overlays darauf anwenden können. Wir haben den gesamten Prozess hier detailliert beschrieben .
Fazit
Das Tolle an OBS ist, dass es auch für macOS und Linux verfügbar ist, was bedeutet, dass Sie dieses Tool verwenden und genau dieselben Schritte zum Aufzeichnen des Bildschirms und der Webcam auf beiden Systemtypen verwenden können.

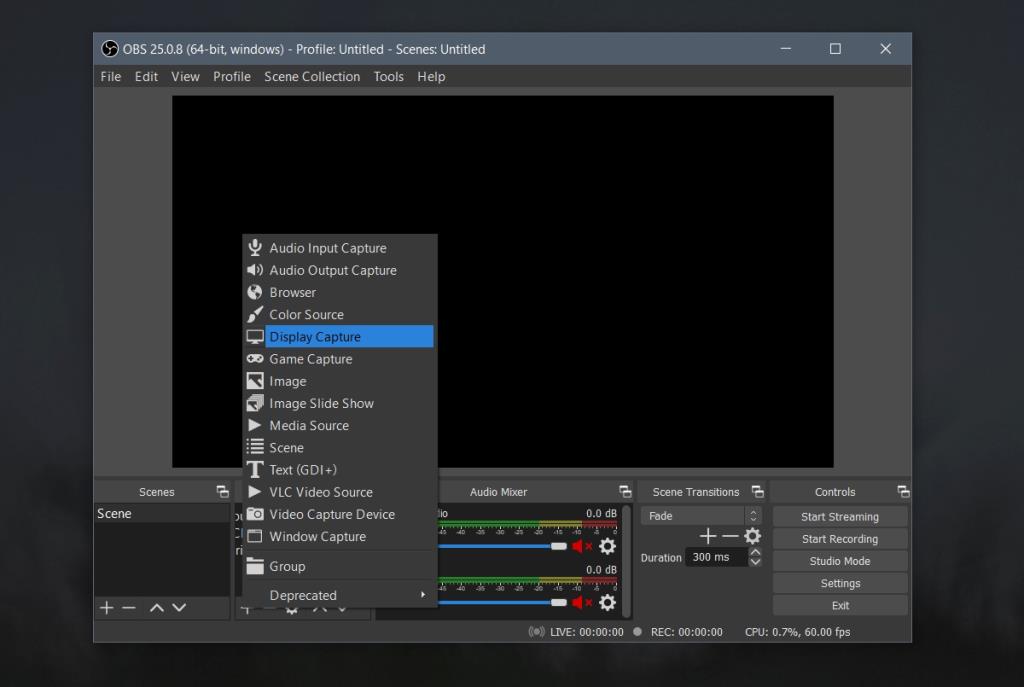
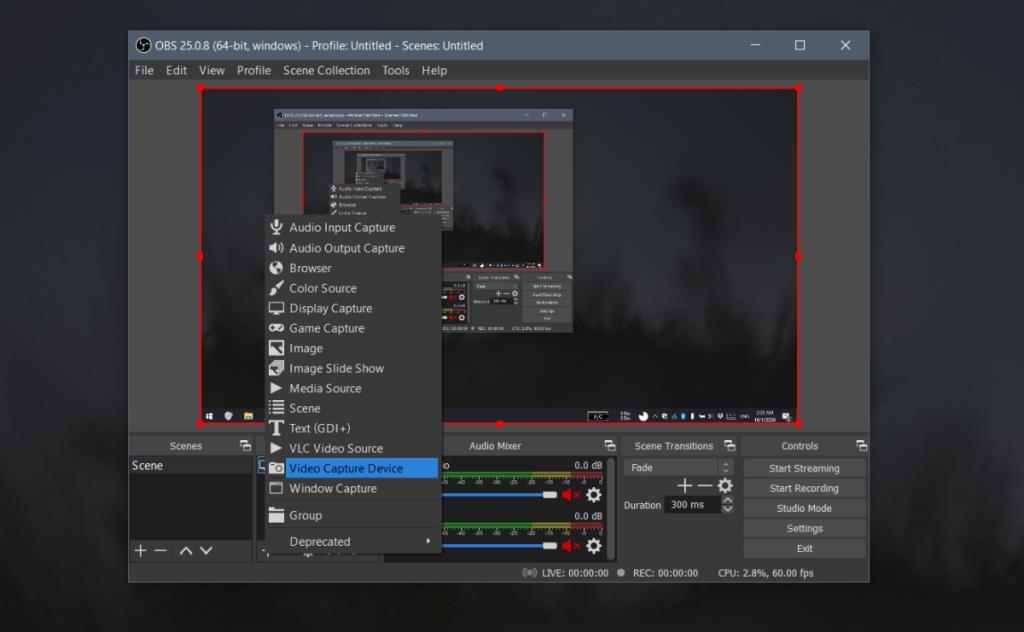
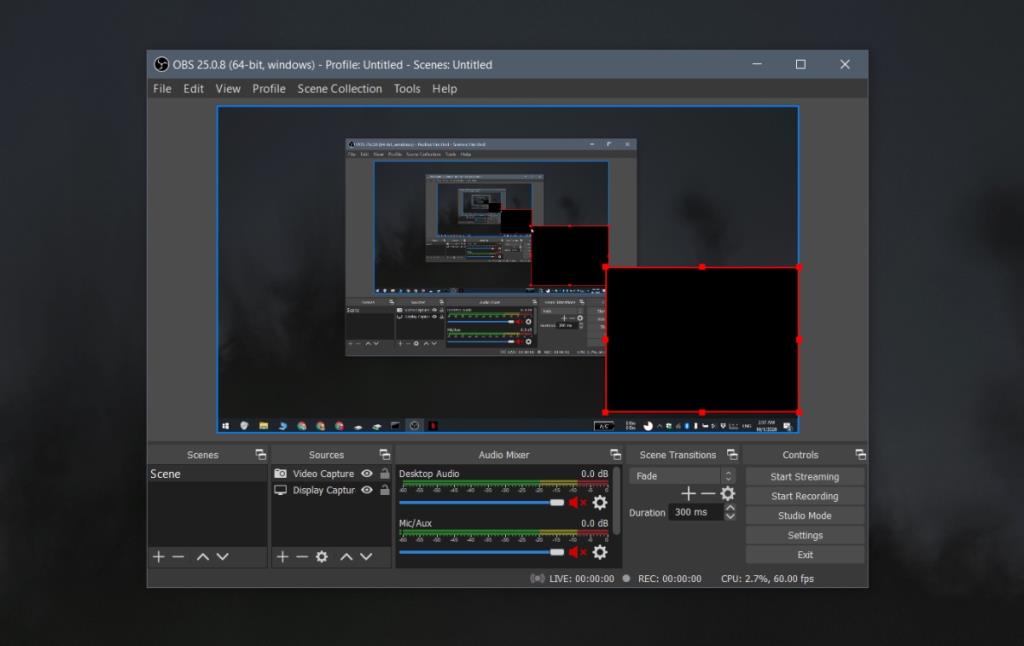






![Automatische Backup-Software für USB-Laufwerke [Windows] Automatische Backup-Software für USB-Laufwerke [Windows]](https://tips.webtech360.com/resources8/r252/image-4071-0829093733946.jpg)
