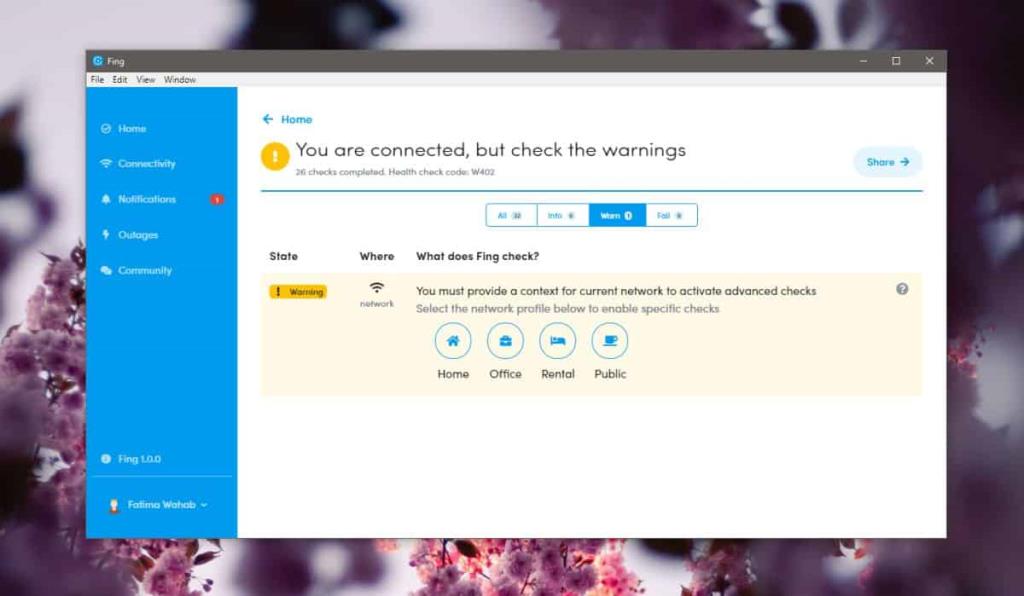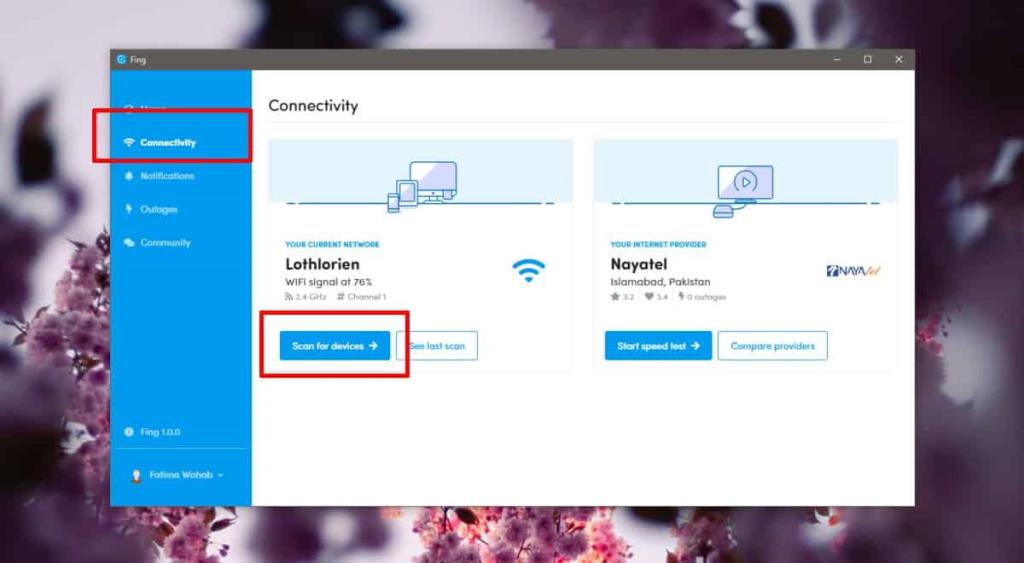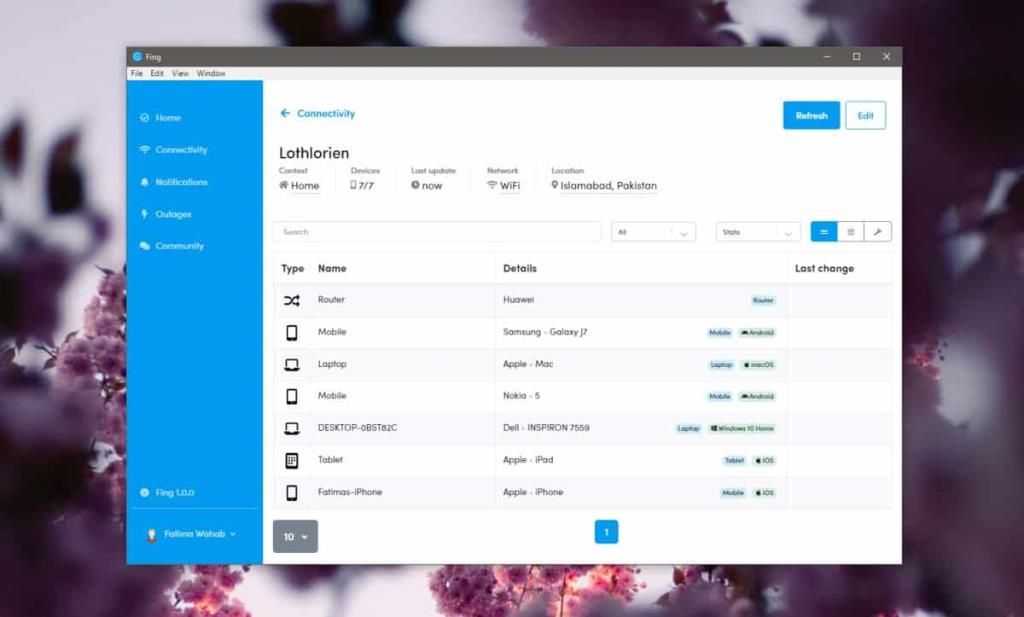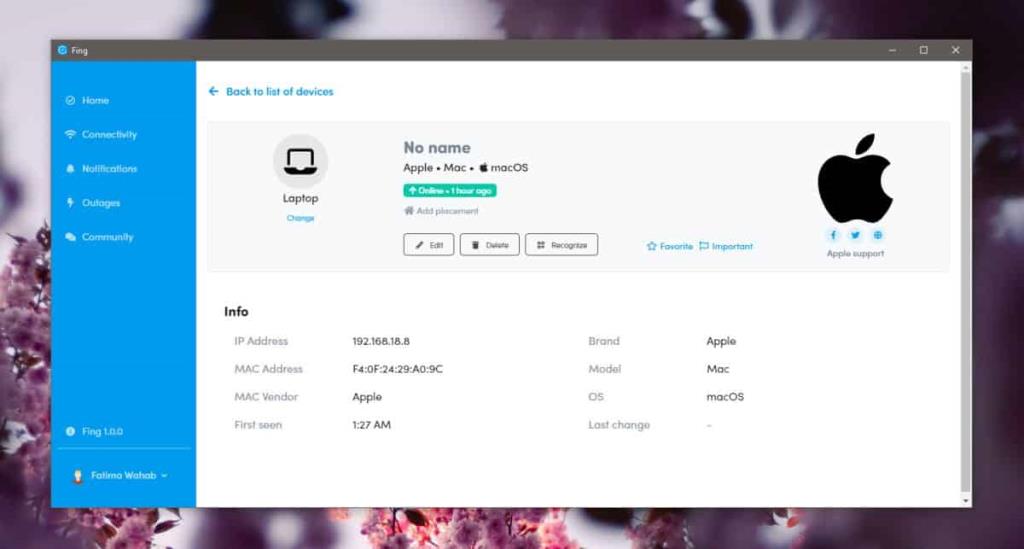Wenn Sie Zugriff auf das Verwaltungspanel Ihres Routers haben, können Sie anzeigen, welche Geräte sich derzeit im Netzwerk befinden. Natürlich steht dieser Zugriff selten jedem im Netzwerk zur Verfügung. Nur bestimmte Benutzer haben Zugriff darauf, auch wenn Sie zu Hause und nicht bei der Arbeit sind. Der Grund ist einfach; Vieles kann über das Admin-Panel des Routers geändert/konfiguriert werden und es sollte nicht für jeden zugänglich sein. Wenn Sie keinen Zugriff auf das Admin-Panel des Routers haben, aber alle mit dem Netzwerk verbundenen Geräte anzeigen möchten, können Sie Fing verwenden .
Alle mit dem Netzwerk verbundenen Geräte anzeigen
Laden Sie Fing herunter und installieren Sie es auf Ihrem Desktop. Sie müssen sich bei der App anmelden und dazu ein Konto auf der Fing-Website erstellen . Es ist ein kostenloses Konto und Sie haben die Möglichkeit, sich entweder über Facebook oder Google anzumelden.
Wenn Fing zum ersten Mal installiert wird, überprüft es Ihr Netzwerk, um sicherzustellen, dass alles läuft. Auch hier benötigen Sie keinen Administratorzugriff auf den Router, damit diese Überprüfungen abgeschlossen werden können. Es ist eine gute Idee, alle auftretenden Probleme zu beheben.
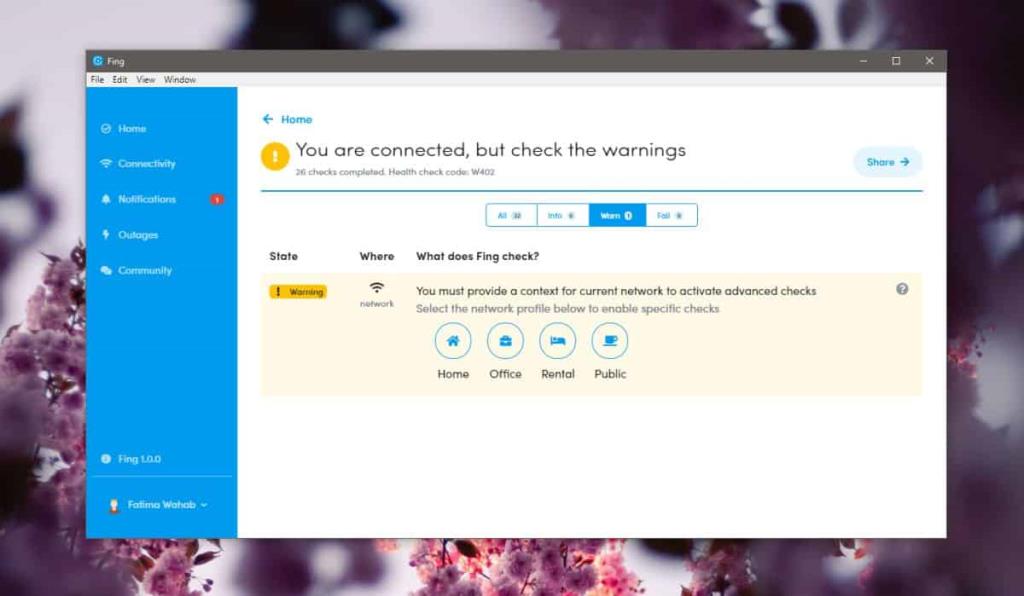
Gehen Sie zur Registerkarte Konnektivität und klicken Sie unter Ihrem Netzwerknamen auf die Schaltfläche Nach Geräten suchen.
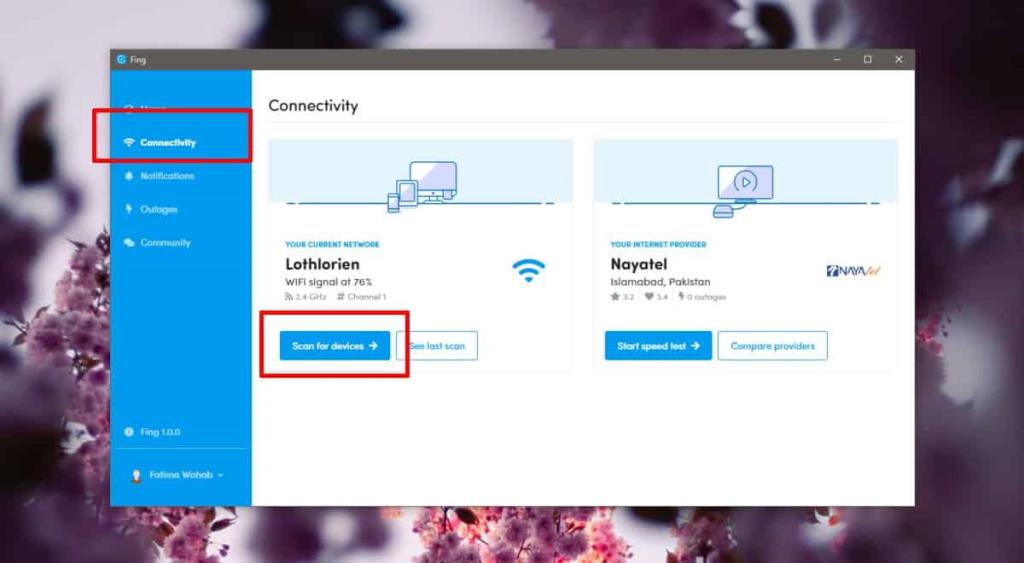
Der Scan dauert nur eine Sekunde und die Liste, die Sie erhalten, identifiziert das Gerät nach Typ, dh Telefon, Desktop, Tablet, Router, Zugangspunkte, Drucker usw., und Sie erfahren auch, welches Betriebssystem auf dem Gerät ausgeführt wird.
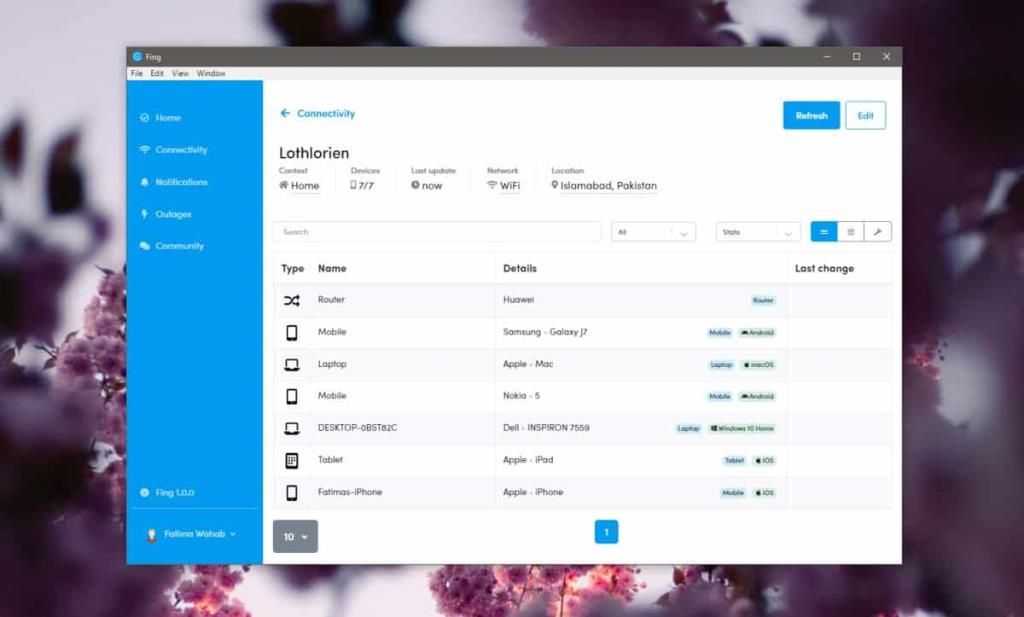
Wenn Sie auf eines der aufgelisteten Geräte klicken, sehen Sie, wann es zuletzt online war, seine MAC-Adresse und seine IP-Adresse. In Fing können Sie diesen Geräten Namen zuweisen, zB einen Namen hinzufügen, der sagt, wem das Gerät gehört. Auf diese Weise können Sie leicht erkennen, wenn sich ein nicht autorisiertes Gerät im Netzwerk befindet. Es ist besonders nützlich, wenn Sie viele Android-Geräte im Netzwerk haben. Sie erlauben Benutzern nicht, einen Gerätenamen festzulegen. iPhones können einen Gerätenamen haben, damit sie leichter identifiziert werden können.
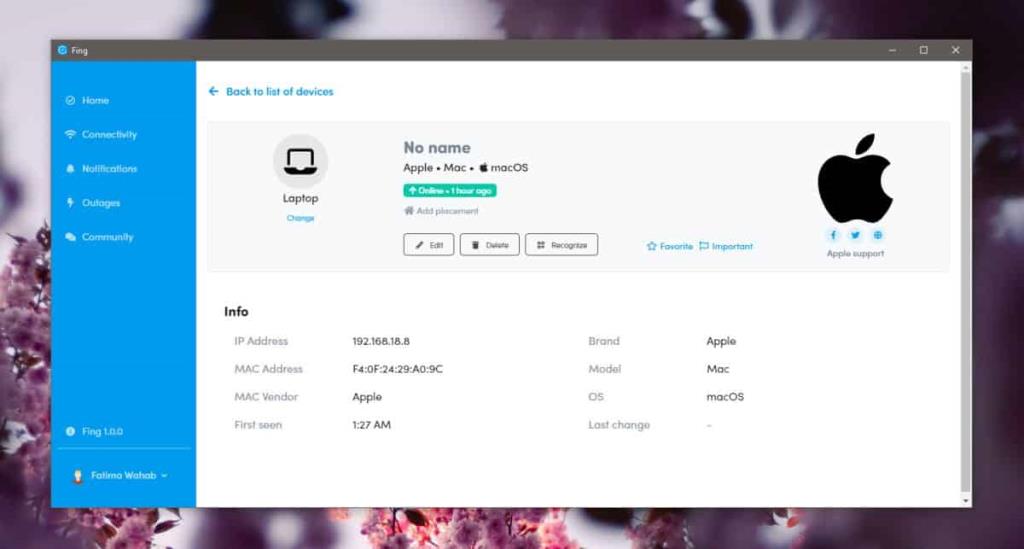
Das Blockieren oder Booten eines Geräts aus dem Netzwerk übersteigt die Fähigkeiten von Fing. Sie können ein Gerät nur über das Admin-Panel Ihres Routers booten und das gleiche gilt für das Blockieren. Im Router können Sie Geräte nach ihrer MAC-Adresse auf die schwarze Liste setzen und verhindern, dass sie eine Verbindung herstellen, aber Fing hat keinen solchen Zugriff auf Ihren Router und kann auch nicht darauf zugreifen.