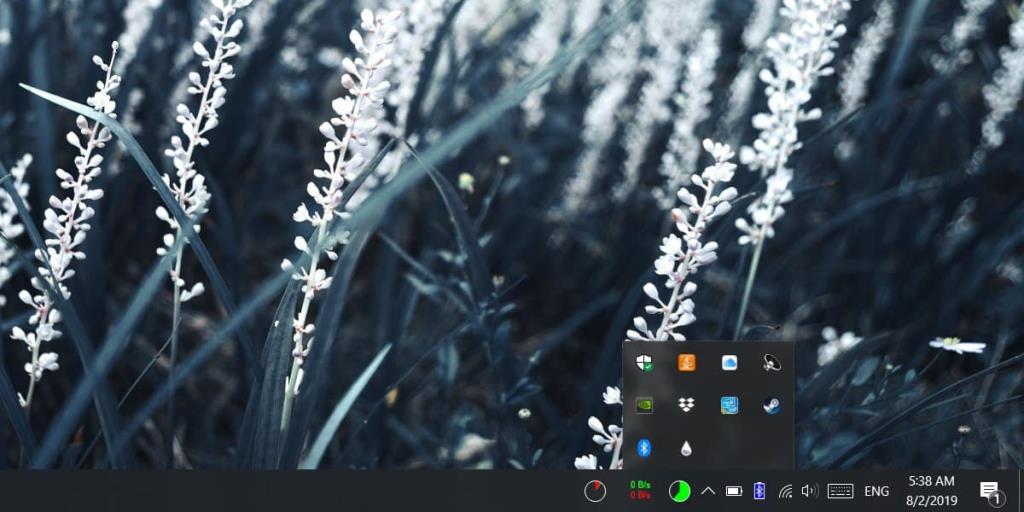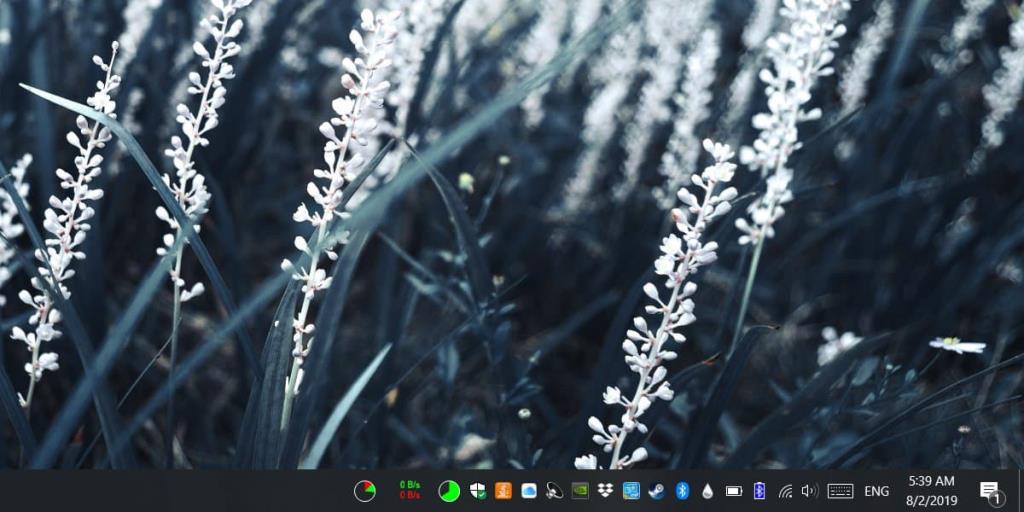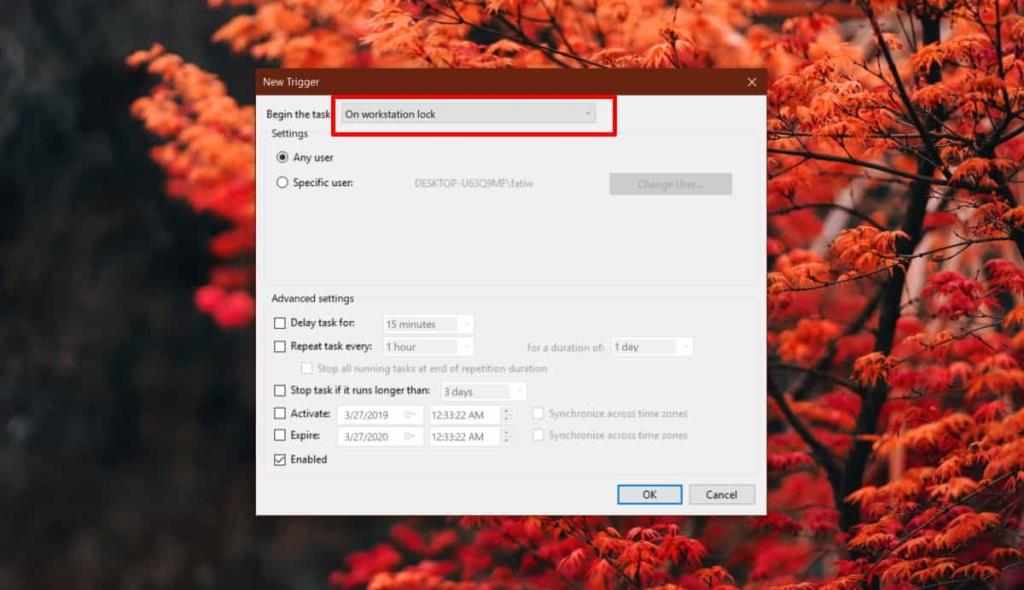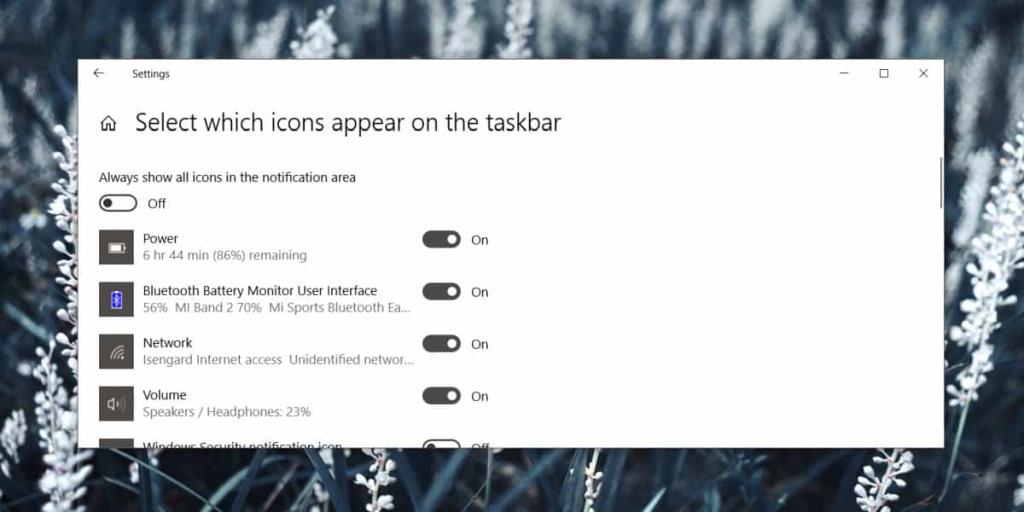Die Taskleiste ist ein kleiner Abschnitt in der Taskleiste, in dem Systemsymbole wie Lautsprecher-, Netzwerk- und Action-Center-Symbole angezeigt werden. Da es sich um Windows 10 handelt, behält Microsoft diesen Speicherplatz natürlich nicht für sich. Jede App, die möchte, kann der Taskleiste ein Symbol hinzufügen, und Sie können über dieses Symbol auf diese App zugreifen. Manchmal werden Apps vollständig in der Taskleiste ausgeführt, und manchmal sind ihre Symbole nur Indikatoren, die anzeigen, dass sie ausgeführt werden.
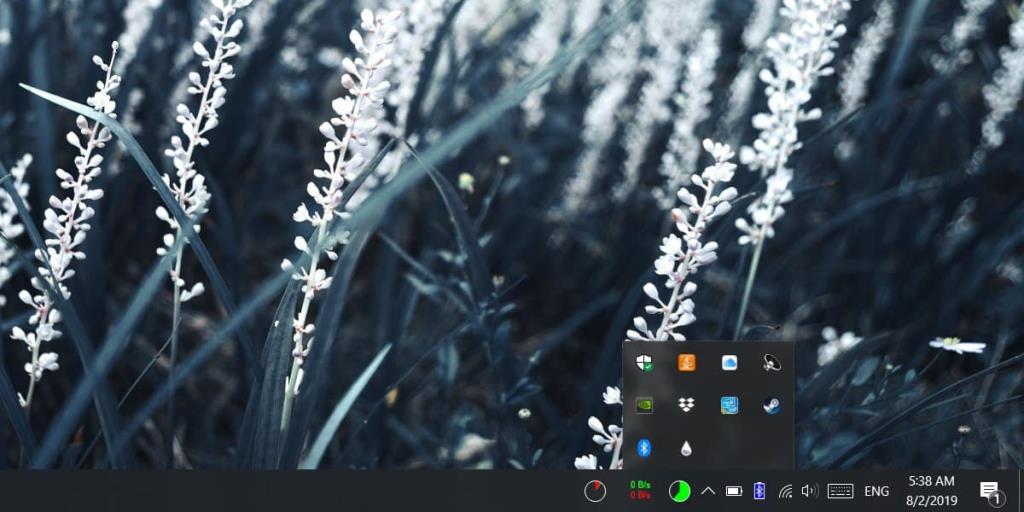
Da die Taskleiste ein kleiner Abschnitt der Taskleiste sein soll, liegt es nahe, dass dort nicht alles passt. Es ist in der Größe begrenzt und alle Symbole, die dort nicht hineinpassen, werden an das Überlaufmenü gesendet. Sie können ein Symbol herausziehen und es dauerhaft in der Taskleiste anzeigen lassen, wenn Sie möchten, aber das Standardverhalten besteht darin, die neuen/zusätzlichen Symbole in das Überlaufmenü zu senden. Wenn Sie dieses Standardverhalten ändern und alle Taskleistensymbole anzeigen möchten, können Sie eine kleine Einstellung ändern.
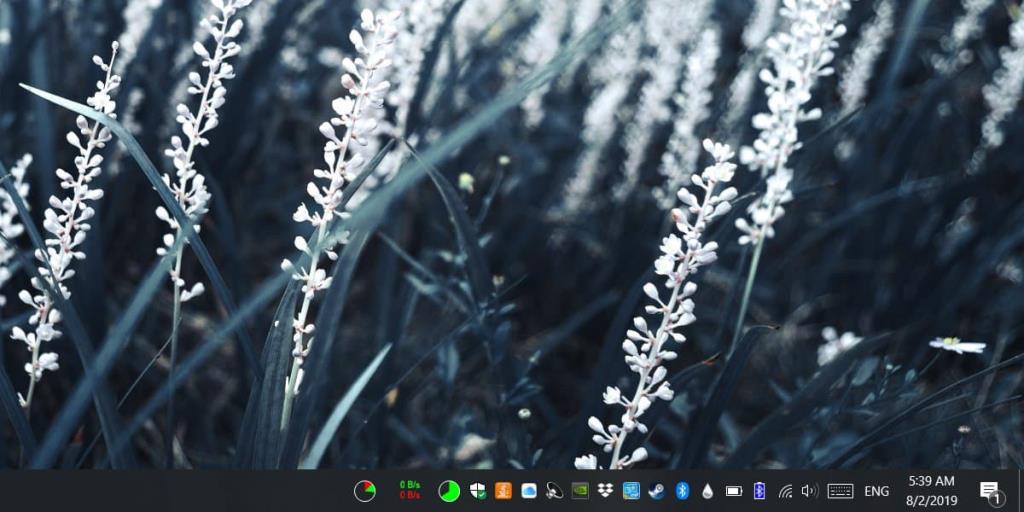
Alle Taskleistensymbole anzeigen
Öffnen Sie die App Einstellungen und gehen Sie zur Einstellungsgruppe Personalisierung. Wählen Sie die Registerkarte Taskleiste und scrollen Sie zum Abschnitt Benachrichtigungsbereich.
Klicken Sie in diesem Abschnitt auf die Option "Auswählen, welche Symbole in der Taskleiste angezeigt werden".
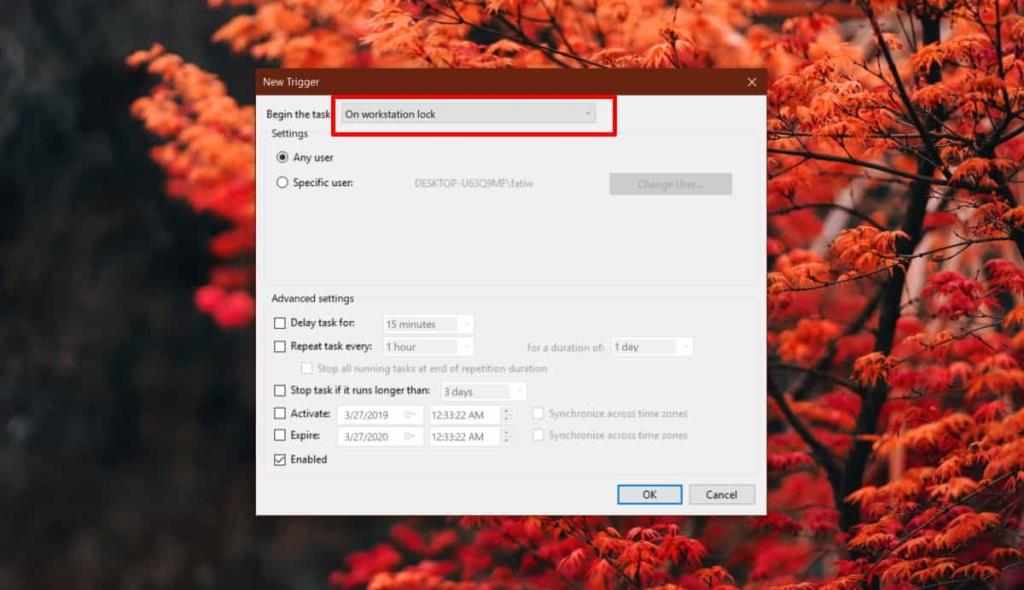
Der nächste Bildschirm zeigt Ihnen eine Liste von Apps, die der Taskleiste Symbole hinzugefügt haben/haben können. Ganz oben in dieser Liste befindet sich ein Schalter namens 'Immer alle Symbole im Infobereich anzeigen'. Schalten Sie es ein und die Taskleiste wird automatisch erweitert, um Ihnen jedes einzelne App-Symbol anzuzeigen, einschließlich der im Überlaufmenü.
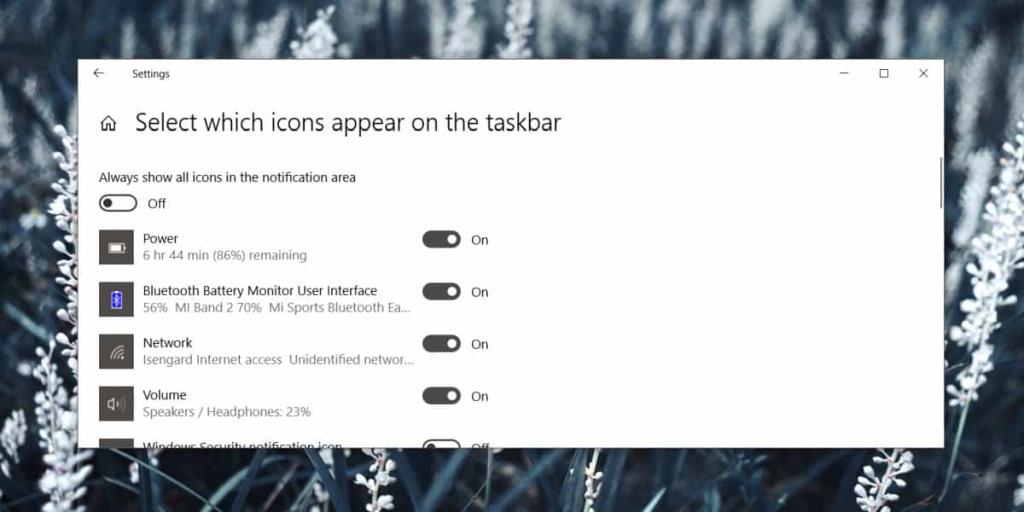
Diese Änderung wirkt sich auch auf neu installierte Apps aus. So werden alle neuen Apps, die in der Taskleiste ausgeführt werden oder ein Symbol hinzufügen möchten, automatisch neben den anderen Symbolen hinzugefügt. Es wird kein Überlaufmenü geben.
Dies hat seine Kehrseite; Sie erhalten weniger Platz für App-Symbole in der Taskleiste. Für einige Apps, beispielsweise solche, die die CPU-Temperatur oder die RAM-Auslastung anzeigen, ist es erforderlich, dass das Symbol ständig sichtbar ist. Für andere ist es das nicht. Sie können diese Liste kürzen, indem Sie unnötige Symbole ganz aus der Taskleiste ausblenden. Schalten Sie in der Liste der Apps den Schalter neben einer App aus, die Sie nicht in der Taskleiste haben möchten. Alle Ihre Symbole sind weiterhin vorhanden, aber die nicht benötigten werden nicht im Überlaufmenü ausgeblendet.