Der einfachste Weg, Text auf Ihrem Desktop anzuzeigen, ist eine Haftnotiz. Windows 10 verfügt über eine Haftnotiz-App, mit der Sie Notizen an Ihren Desktop anheften können. Haftnotizen eignen sich jedoch am besten, wenn Sie einen Notizblock benötigen, eine Liste erstellen oder Informationen speichern möchten, auf die Sie häufig zugreifen müssen. Wenn Sie benutzerdefinierten Text auf dem Desktop anzeigen müssen und Haftnotizen nicht das sind, was Sie suchen, empfehlen wir dringend, einen Rainmeter-Skin zu verwenden .

Rainmeter ist eine großartige App, mit der Sie alle möglichen Informationen auf Ihrem Desktop anzeigen können. Wenn Sie Text hinzufügen müssen, z. B. ein Schild, das Sie auffordert, sich aufrecht zu setzen oder Wasser zu trinken, ist ein Rainmeter-Skin möglicherweise die beste Option. Welche Haut Sie verwenden sollten, zeigen wir Ihnen, wie Sie Ihre eigene Haut herstellen können.
Schriftartauswahl
Ein Rainmeter-Skin kann eine benutzerdefinierte Schriftart verwenden und es ist wirklich sehr einfach, sie hinzuzufügen. Bevor Sie Ihren Rainmeter-Skin erstellen, entscheiden Sie zuerst, ob Sie eine benutzerdefinierte Schriftart verwenden möchten oder nicht. Wenn Sie sich für die Verwendung einer benutzerdefinierten Schriftart entschieden haben, suchen Sie nach einer, die für den anzuzeigenden Text geeignet ist. Beachten Sie die Lizenz, mit der eine Schriftart geliefert wird.
Erstellen Sie eine Textanzeige für Rainmeter-Skin
Der Einfachheit halber sollten Sie zuerst einen Ordner erstellen und ihm einen beliebigen Namen für die Rainmeter-Skin geben. Wir gehen mit DesktopTextSkin. Sie können wählen, was Ihnen gefällt.
Nachdem der Ordner erstellt wurde, öffnen Sie ihn. Wenn Sie sich für die Verwendung einer benutzerdefinierten Schriftart entschieden haben, erstellen Sie in diesem einen neuen Ordner namens @Resources. Erstellen Sie in diesem Ordner einen weiteren Ordner namens 'Fonts'. Verschieben Sie die Schriftart, die Sie verwenden möchten, in diesen Schriftartenordner.
Kehren Sie zum Stammverzeichnis des Skin-Ordners zurück.
INI-Datei für Rainmeter-Skin erstellen
Öffnen Sie eine neue Notepad-Datei und geben Sie Folgendes ein. Sie müssen es an Ihre eigenen Bedürfnisse anpassen.
[MeterString] Meter=String FontFace=BEYONDCONTROL FontSize=50 FontColor=FFFFFF FontWeight=400 Text=Hallo Welt
In das Feld 'FontFace' müssen Sie den Namen der Schriftart eingeben, die Sie für die Skin verwenden. Wenn Sie keine benutzerdefinierte Schriftart verwenden, stellen Sie diese auf 'Trebuchet MS' ein. Es ist eine Microsoft-Schriftart.
Die Felder FontSize und FontColor sind selbsterklärend. Ändern Sie sie nach Belieben. Spielen Sie mit FontWeight, wenn Sie möchten. FontWeight ist im Grunde wie Sie Text fett machen. Sie können hier auf seine Werte verweisen oder diese Zeile weglassen, wenn Sie möchten.
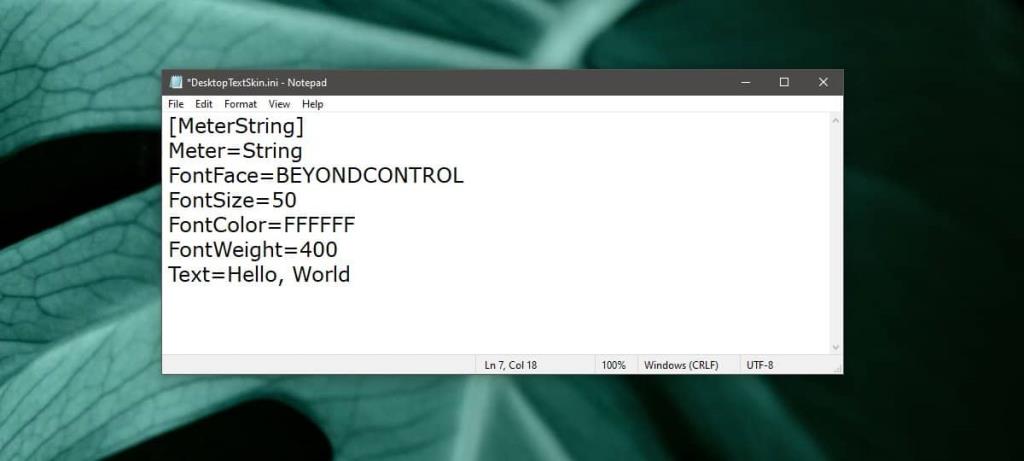
Zu guter Letzt ist das Textfeld. Ersetzen Sie 'Hallo, Welt' durch den Text, den Sie anzeigen möchten. Speichern Sie die Datei mit der INI-Erweiterung und speichern Sie sie in dem Ordner, den Sie für die Skin erstellt haben.
Paket Rainmeter Skin
Rainmeter muss bereits auf Ihrem System installiert sein. Öffnen Sie es und klicken Sie auf die Schaltfläche .rmskin-Paket erstellen.
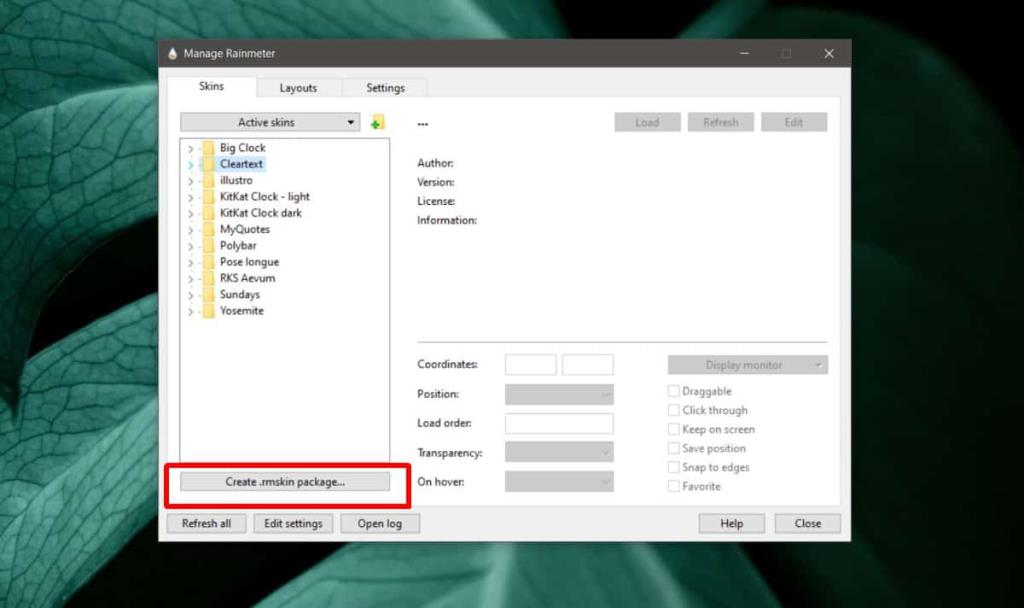
Geben Sie den Namen des Skins, den Namen des Autors (das sind Sie) und die Version des Skins ein. Klicken Sie auf „Skin hinzufügen“. Wählen Sie im sich öffnenden Fenster die Option „Benutzerdefinierten Ordner hinzufügen“ und wählen Sie dann den Ordner aus, in dem Sie die INI-Datei gespeichert haben. Klicken Sie auf OK und dann auf Weiter. Der Skin wird als .rmskin-Datei gepackt.
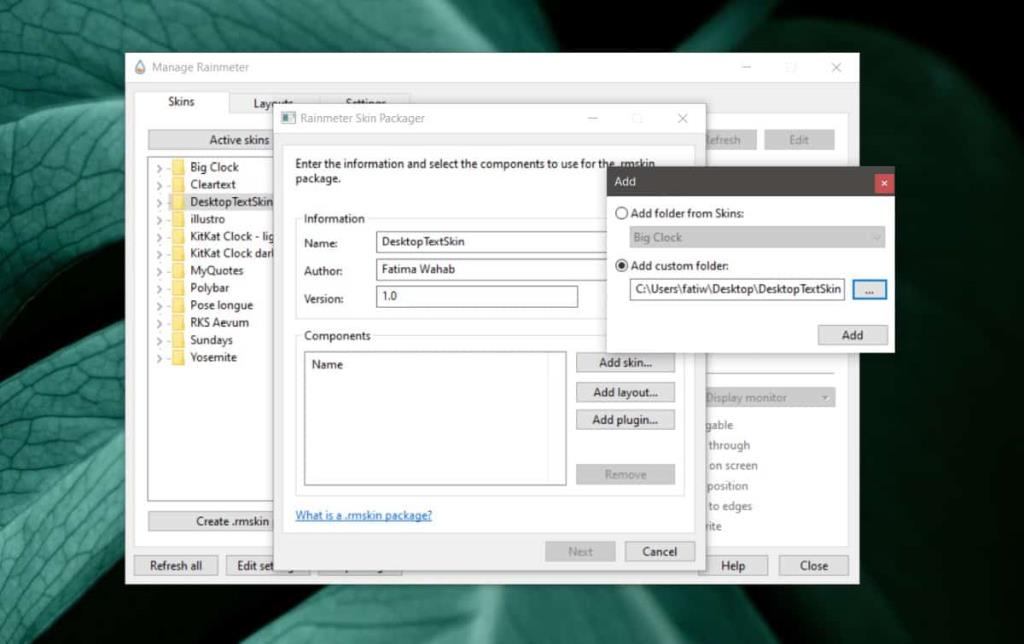
Installieren Sie es und laden Sie das Skin wie jedes andere Skin. Jedes Mal, wenn Sie den Text ändern möchten, können Sie die INI-Datei des installierten Skins von Rainmeter bearbeiten. Wenn Sie mehrere Textausschnitte anzeigen müssen, können Sie dieselbe Skin verwenden und eine Kopie davon erstellen .
Dies ist eine grundlegende Skin, die wir erstellt haben. Sie können ihm zusätzliche Attribute hinzufügen, z. B. die Position auf Ihrem Bildschirm, Symbole hinzufügen und mehr. Lesen Sie die verfügbare Dokumentation, wenn Sie die Haut weiterentwickeln möchten.
![Automatische Backup-Software für USB-Laufwerke [Windows] Automatische Backup-Software für USB-Laufwerke [Windows]](https://tips.webtech360.com/resources8/r252/image-4071-0829093733946.jpg)

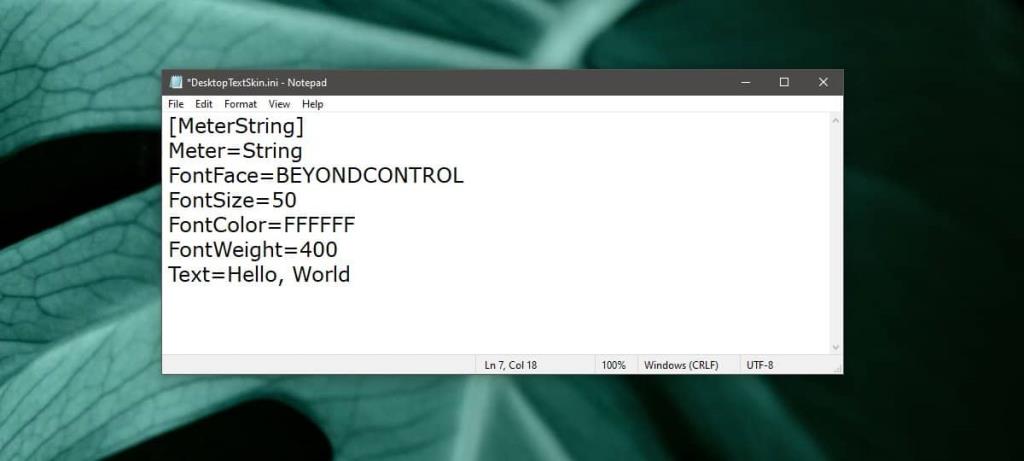
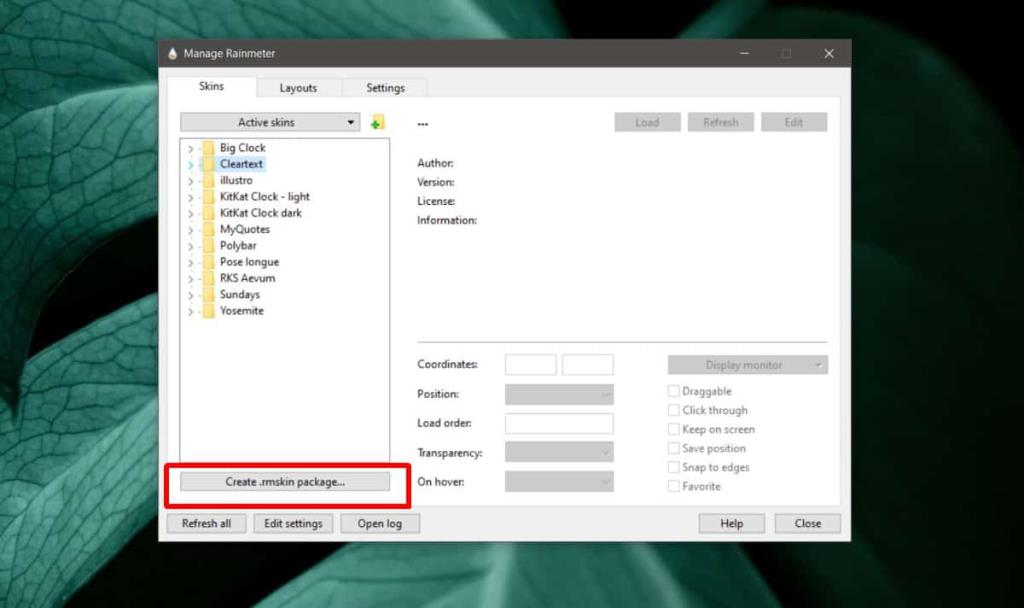
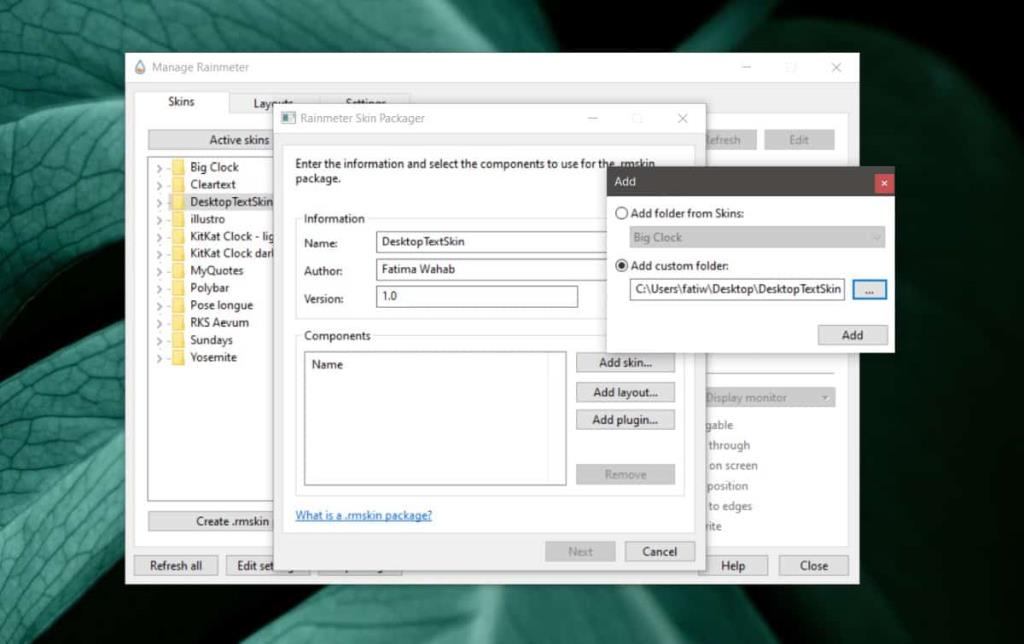

![So installieren Sie Windows auf einem Mac mit Boot Camp [Anleitung] So installieren Sie Windows auf einem Mac mit Boot Camp [Anleitung]](https://tips.webtech360.com/resources8/r252/image-9806-0829094650349.jpg)

![Dateityp bearbeiten, AutoPlay, Standardprogrammeinstellungen [Windows 7/Vista] Dateityp bearbeiten, AutoPlay, Standardprogrammeinstellungen [Windows 7/Vista]](https://tips.webtech360.com/resources8/r252/image-5457-0829093416584.jpg)
![Optimierung des SSD-Laufwerks [Windows] Optimierung des SSD-Laufwerks [Windows]](https://tips.webtech360.com/resources8/r252/image-2143-0829093415212.jpg)


