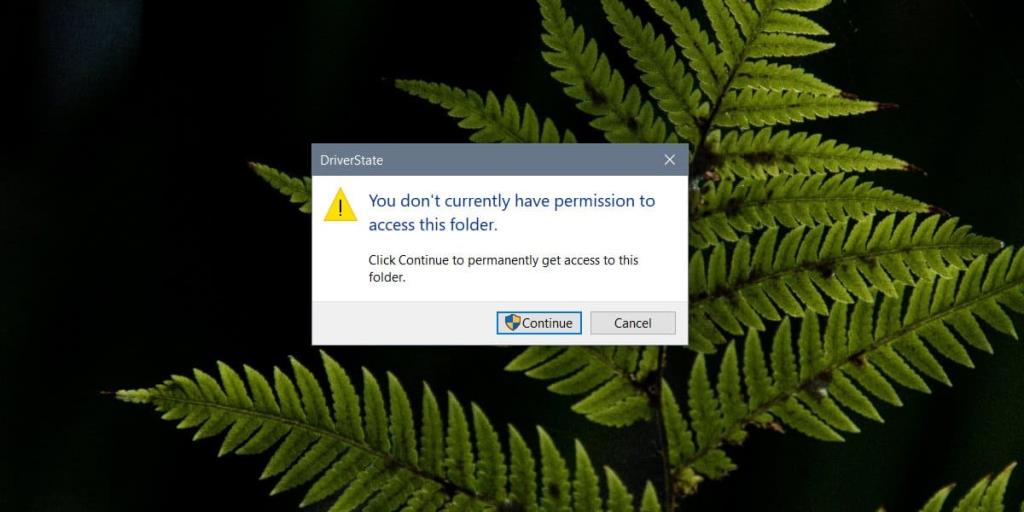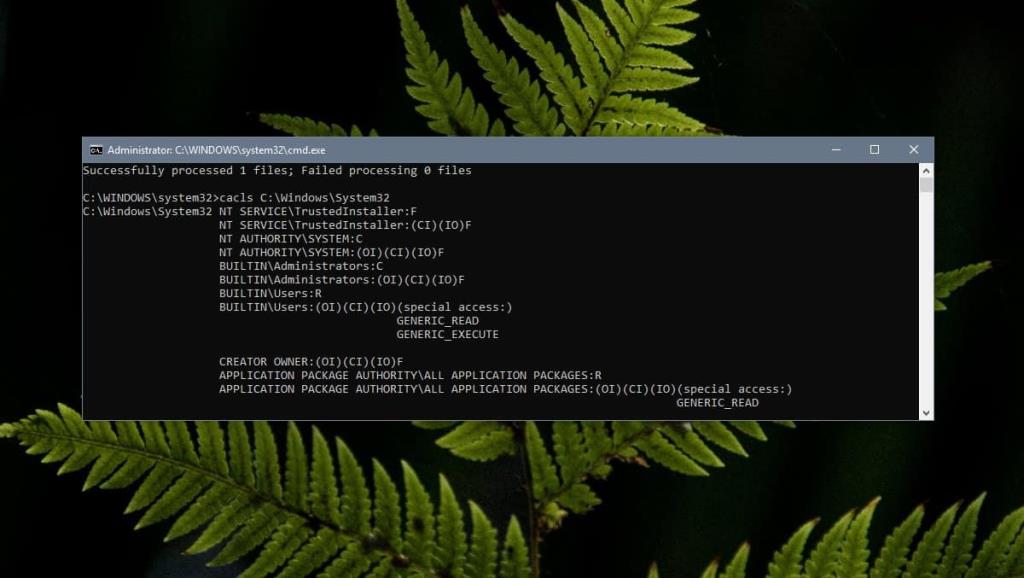Das Administratorkonto unter Windows 10 bietet Ihnen Zugriff auf die meisten Bereiche des Betriebssystems, jedoch keinen uneingeschränkten Zugriff. Sie werden feststellen, dass es immer noch einige Ordner gibt, auf die Sie nicht zugreifen können, und einige Änderungen an der Windows-Registrierung, die Sie nicht vornehmen können. Wenn Sie versuchen, diese Änderungen vorzunehmen, erhalten Sie von Windows 10 die Warnung "Zugriff verweigert", und die Authentifizierung beim Administratorbenutzer gewährt Ihnen keinen Zugriff. Wenn Sie den Ordnerbesitz unter Windows 10 anzeigen müssen, gibt es eine ziemlich einfache Möglichkeit, dies zu tun.
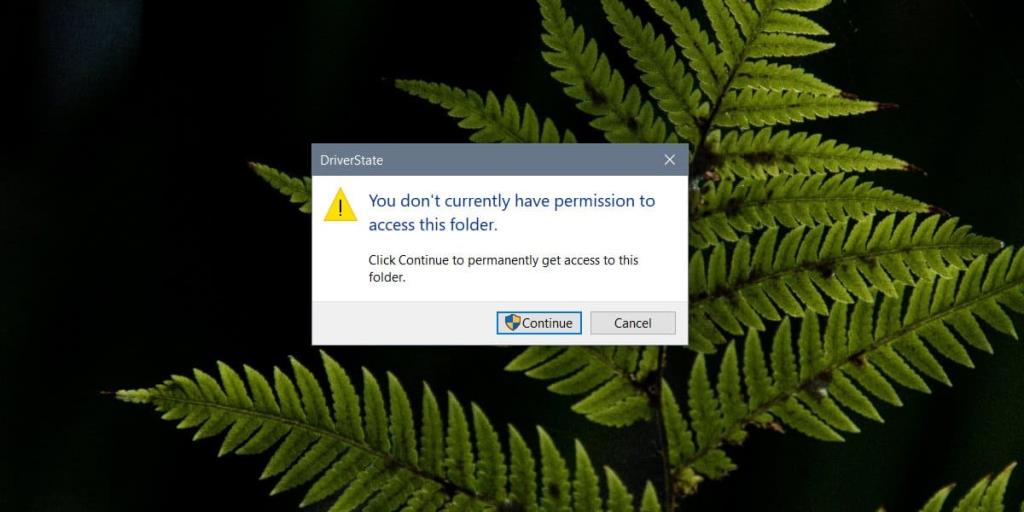
Ordnerbesitz anzeigen
Um den Besitz von Ordnern anzuzeigen, müssen Sie ein kostenloses Tool von Microsoft namens PSTools herunterladen. Sie können es hier herunterladen . Es wird als ZIP-Datei heruntergeladen, extrahiert und dann den Speicherort des Ordners kopiert.
Öffnen Sie die Eingabeaufforderung mit Administratorrechten und verwenden Sie den Befehl cd, um in den extrahierten Ordner zu wechseln. Hier ist der Speicherort des Ordners, den Sie in Ihre Zwischenablage kopiert haben, praktisch.
Beispiel
cd C:\Benutzer\fatiw\Desktop\PSTools
Sobald Sie sich im Ordner befinden, führen Sie den folgenden Befehl aus.
psexec -i -s cmd.exe
Auf dem Bildschirm werden Sie aufgefordert, die PSTools-EULA zu akzeptieren. Fahren Sie fort und akzeptieren Sie es, und ein neues Eingabeaufforderungsfenster wird geöffnet. Schließen Sie das Eingabeaufforderungsfenster, in dem Sie die ersten beiden Befehle ausgeführt haben. In diesem neuen Fenster müssen Sie den Befehl eingeben, der den Ordnerbesitz anzeigt.
Führen Sie im neuen Eingabeaufforderungsfenster den folgenden Befehl aus;
icacls "Pfad zum Ordner"
Beispiel
icacls C:\Windows\System32
Die Ergebnisse geben zurück, wem der Ordner gehört. Der Screenshot unten zeigt, dass der Ordner System32 im Besitz von TrustedInstaller ist. Nicht alle Ordner unter dem System32-Ordner sind auf den Admin-Benutzer beschränkt. Sie können beispielsweise problemlos auf den Ordner AdvancedInstallers zugreifen. Dies bedeutet, dass einige Ordner die Berechtigungen des übergeordneten Ordners erben, andere nicht.
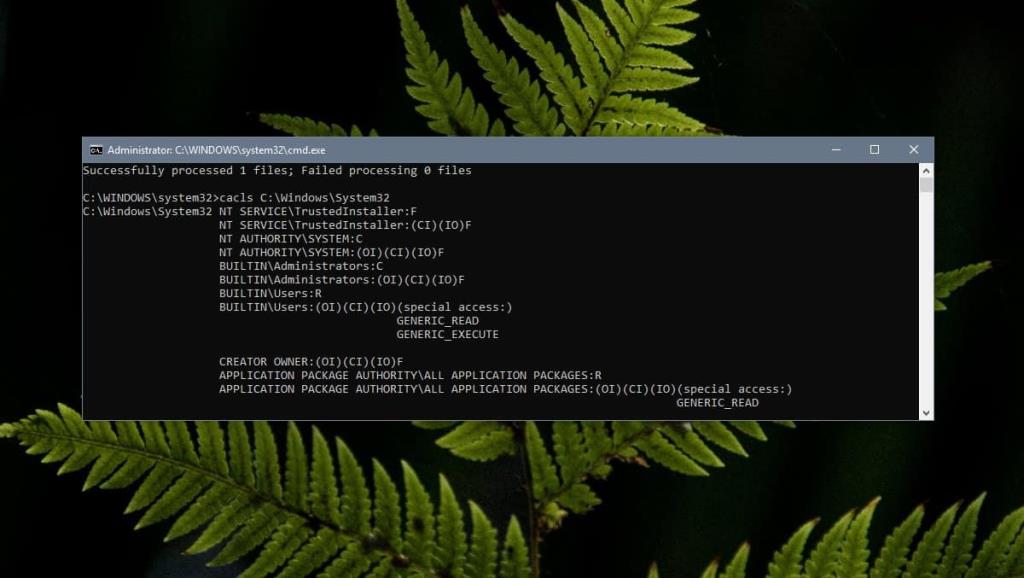
Um einzuschränken, welche Berechtigungen ein bestimmter Ordner hat, führen Sie einfach den gleichen icacls-Befehl erneut aus, geben Sie jedoch den vollständigen Pfad zu dem Ordner an, auf den Sie zugreifen möchten.
Beispiel
icacls C:\Windows\System32\DriverState
Berechtigungen verstehen
Die angezeigten Berechtigungen sind abgekürzt und selbst wenn sie nicht für den durchschnittlichen Benutzer geeignet sind, können sie sie möglicherweise nicht verstehen. Microsoft hat ein hilfreiches Dokument , das die verschiedenen Begriffe erklärt, die der icacls-Befehl zurückgibt, wenn er Ihnen die Ordnereigenschaft anzeigt. Scrollen Sie nach unten zum Abschnitt "Bemerkungen", um zu beginnen.
Eigentümerwechsel
Als Administrator können Sie den Besitz eines Ordners über die Windows 10-GUI oder mithilfe von Drittanbieter-Apps ändern . Unabhängig davon, wie Sie sich dafür entscheiden, stellen Sie sicher, dass Sie wissen, was Sie tun, wenn Sie einen dieser eingeschränkten Ordner ändern, da Änderungen hier negative Auswirkungen auf Ihr System haben können.