Wenn Sie eine Zwischenablage-Manager-App unter Windows 10 verwenden, kann die Aktualisierung auf das Windows 10-Update vom Oktober 2018 die Notwendigkeit überflüssig machen.
Mit dieser neuen Version können Sie Ihren Zwischenablageverlauf speichern und einen vorherigen Eintrag mit einer einfachen Tastenkombination abrufen. So können Sie den Verlauf der Zwischenablage unter Windows 10 anzeigen.
„>
Zwischenablageverlauf unter Windows 10
Stellen Sie zunächst sicher, dass Sie sich im Build vom Oktober 2018 befinden, indem Sie das Ausführungsfeld öffnen und es eingeben winver. Die Version sollte 1809 sein.
Bevor Sie den Verlauf der Zwischenablage unter Windows 10 anzeigen können, müssen Sie ihn zuerst aktivieren. Öffnen Sie die App Einstellungen und gehen Sie zur Gruppe der Systemeinstellungen. Wählen Sie die Registerkarte Zwischenablage und aktivieren Sie den Verlauf der Zwischenablage.
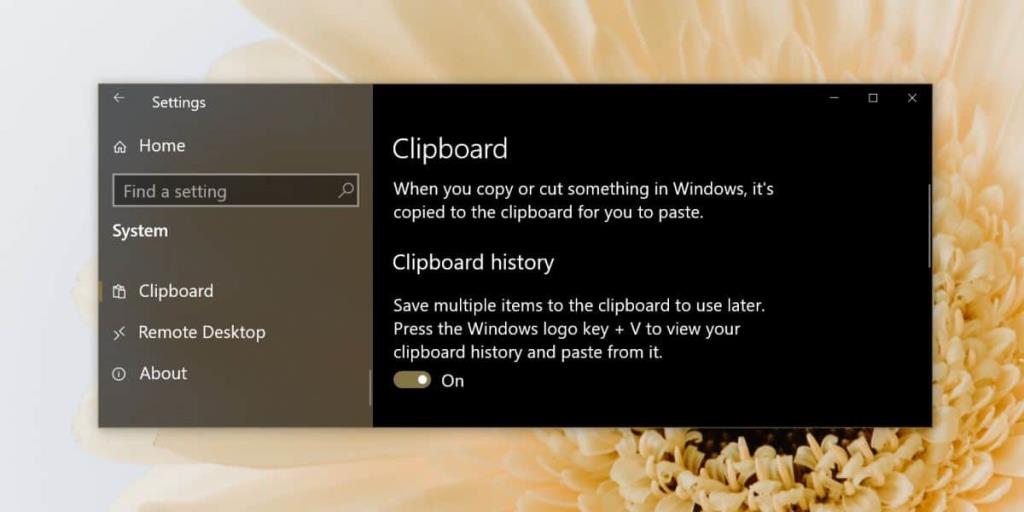
Sie können den Verlauf der Zwischenablage unter Windows 10 ab diesem Zeitpunkt anzeigen. Alles, was Sie vor der Aktivierung kopiert haben, wird nicht angezeigt.
Wo ist meine Zwischenablage?
Um Ihre Zwischenablage Geschichte zu sehen , tippen Sie die Windows-Taste + V . Es öffnet sich ein kleines Fenster, das alle Elemente, Bilder und Texte auflistet, die Sie in Ihre Zwischenablage kopiert haben. Scrollen Sie durch ihn und klicken Sie erneut auf ein Element, das Sie einfügen möchten.
Wenn Sie sich das Panel genau ansehen, werden Sie feststellen, dass jedes Element mit einem kleinen Stecknadelsymbol versehen ist. Wenn Sie darauf klicken, wird das Element vom Löschen ausgenommen, wenn Sie Ihren Zwischenablageverlauf löschen.
Apropos, Sie können Ihren Verlauf löschen, indem Sie auf die Schaltfläche Alle löschen im Verlaufsbereich der Zwischenablage klicken. Sie können es auch aus der Registerkarte Zwischenablage in der App Einstellungen löschen.
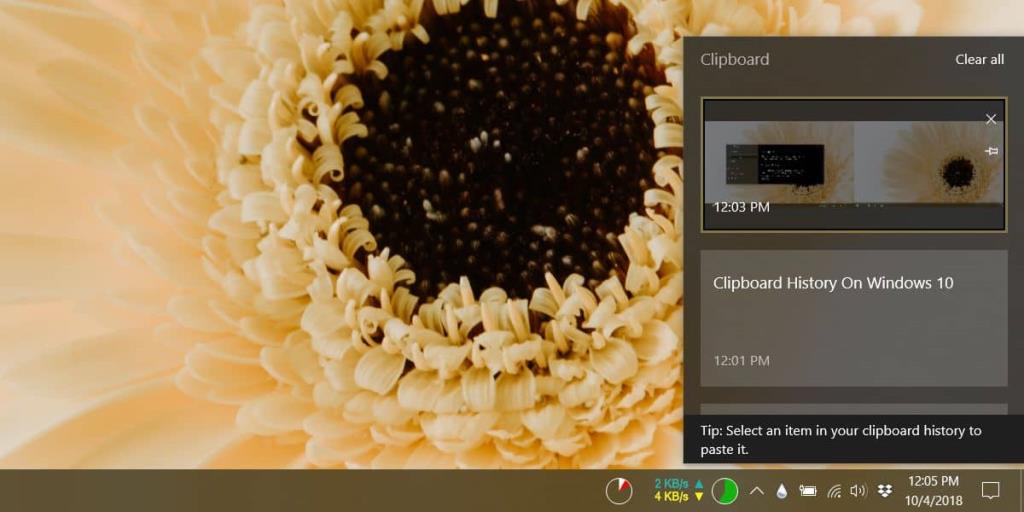
Die Zwischenablage kann auch geräteübergreifend synchronisiert werden, aber diese Option ist standardmäßig nicht aktiviert.
Ein Wort zur Vorsicht zum Verlauf der Zwischenablage
Benutzer neigen dazu, sensible Informationen wie Logins, Passwörter und sogar Bankdaten zu kopieren und in ihre Zwischenablage einzufügen.
Dies ist keine gute Idee, aber vor dem Update vom Oktober 2018 war es nicht so gefährlich, da sich Windows nur an den letzten Eintrag in Ihrer Zwischenablage erinnerte.
Wenn Sie den Zwischenablageverlauf unter Windows 10 aktivieren, müssen Sie besonders darauf achten, dass Sie keine vertraulichen Informationen in Ihre Zwischenablage kopieren. Wenn Sie vertrauliche Informationen in die Zwischenablage kopieren, müssen Sie diese sofort löschen. Sie können einzelne Elemente aus Ihrem Verlauf entfernen.
Trennwörter
Der Verlauf bleibt auch nach einem Systemneustart bestehen, daher müssen Sie proaktiv sein, um ihn sauber zu halten.
Sensible Informationen sollten dort nicht gespeichert werden, aber um sicherzustellen, dass sie noch verwertbar sind, sollten Sie die Elemente in der Zwischenablage regelmäßig zuschneiden, damit nur wichtige Elemente langfristig aufbewahrt werden.
Es scheint keine Begrenzung für die Anzahl der Elemente zu geben, die gespeichert werden können, aber da dies eine native Windows 10-Funktion ist, können Sie davon ausgehen, dass eine relativ große Anzahl von Elementen gespeichert wird.
Häufig gestellte Fragen zur Windows 10-Zwischenablage
Wie aktiviere ich meinen Zwischenablageverlauf?
Wählen Sie Windows-Logo-Taste + V und dann Einschalten aus .
Wie synchronisiere ich meine Zwischenablageelemente mit meinem Computer?
Wählen Sie Start > Einstellungen > System > Zwischenablage . Wählen Sie unter Geräteübergreifend synchronisieren die Option Ein aus .
Wie lösche ich den Verlauf meiner Zwischenablage?
Wählen Sie Start > Einstellungen > System > Zwischenablage > Zwischenablagedaten löschen > Löschen – dadurch wird alles auf Ihrem Gerät und in der Cloud gelöscht, mit Ausnahme der angehefteten Elemente.
Wählen Sie die Windows-Logo-Taste + V und dann oben die Option Alle löschen – dies löscht den Verlauf der Zwischenablage Ihres Geräts.
Was ist, wenn ich etwas in der Zwischenablage-Historie loswerden möchte?
Wählen Sie Windows-Logo-Taste + V , um die Einstellungen für die Zwischenablage zu öffnen, und wählen Sie dann neben dem betreffenden Element Löschen aus .
Wie synchronisiere ich meine Zwischenablage mit meinem Telefon?
Leider können Sie Ihren Zwischenablageverlauf noch nicht mit Ihrem Telefon synchronisieren. Diese Funktion wird in Zukunft hinzugefügt.
![Dateityp bearbeiten, AutoPlay, Standardprogrammeinstellungen [Windows 7/Vista] Dateityp bearbeiten, AutoPlay, Standardprogrammeinstellungen [Windows 7/Vista]](https://tips.webtech360.com/resources8/r252/image-5457-0829093416584.jpg)
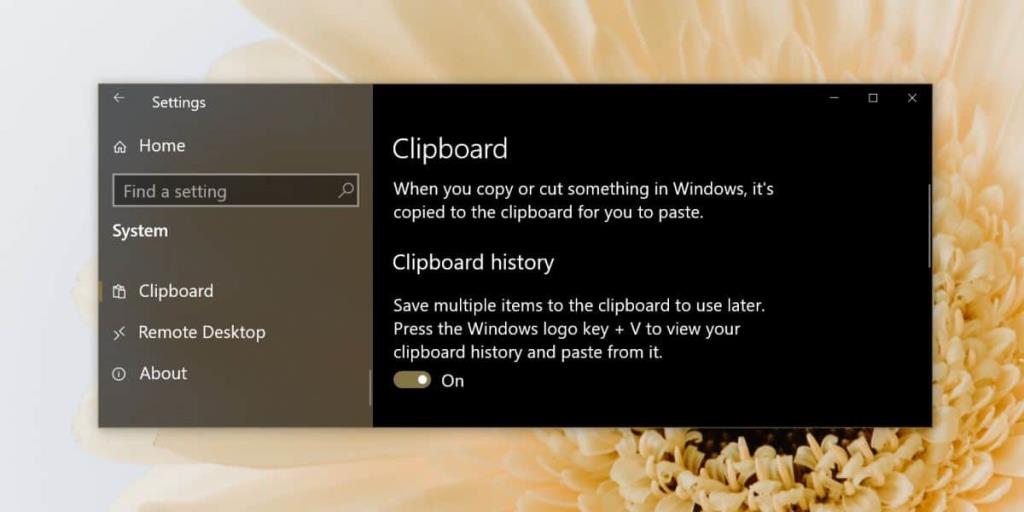
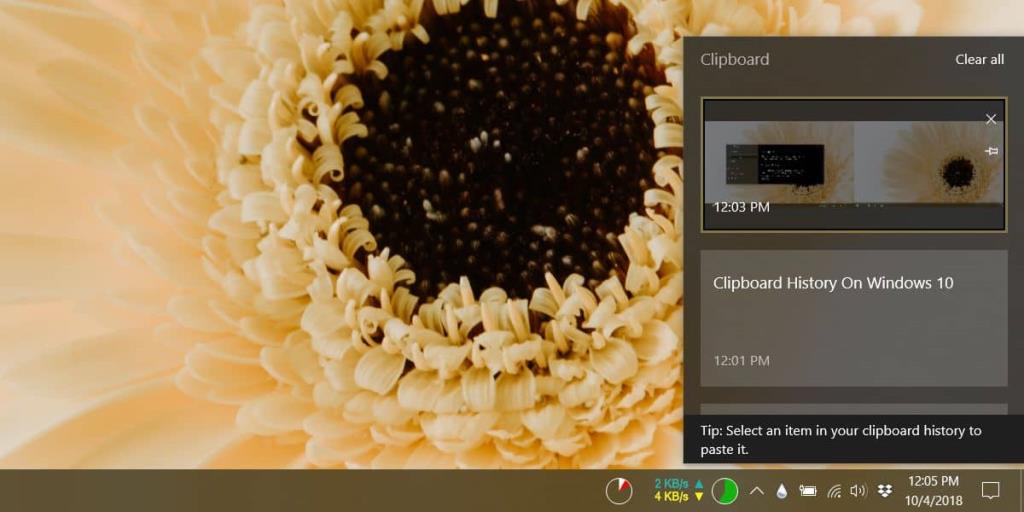
![Optimierung des SSD-Laufwerks [Windows] Optimierung des SSD-Laufwerks [Windows]](https://tips.webtech360.com/resources8/r252/image-2143-0829093415212.jpg)




