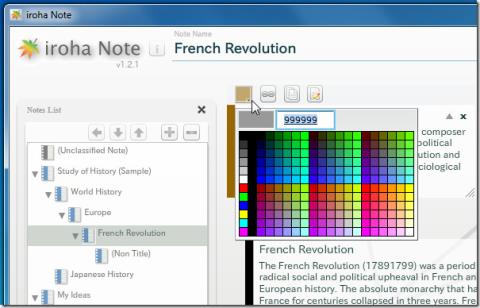Windows 10 hat wie seine Vorgänger eine Snap-Funktion, die auf jeden Fall nützlich ist, aber seit Jahren nicht mehr aktualisiert wurde. Es rastet immer noch nur zwei Fenster ein und wenn Sie mehr Fenster rasten müssen, benötigen Sie Apps, die ein benutzerdefiniertes Raster unter Windows 10 erstellen können . Für eine schnellere Möglichkeit zum Zentrieren und Ändern der Größe von App-Fenstern unter Windows 10 benötigen Sie eine App namens SmartSystemMenu .
SmartSystemMenu ist eine kostenlose Open-Source-App, die dem Titelleistenmenü von Apps unter Windows 10 zusätzliche Einstellungen hinzufügt. Mit den zusätzlichen Einstellungen können Sie die Größe von Fenstern ändern und sie nach Belieben ausrichten. Dies ist möglicherweise eine der schnellsten Möglichkeiten zum Zentrieren und Ändern der Größe von App-Fenstern.
App-Fenster zentrieren und skalieren
Laden Sie SmartSystemMenu herunter und entpacken Sie die ZIP-Datei. Führen Sie die EXE darin aus. Die App muss nicht installiert werden. Wenn Sie es ausführen, wird es in die Taskleiste minimiert.
Öffnen Sie ein Datei-Explorer-Fenster und klicken Sie mit der rechten Maustaste auf die Titelleiste. Sie sehen eine lange Liste neuer Optionen, die die App hinzugefügt hat. Um die Größe des Fensters zu ändern, gehen Sie zur Option Größe ändern und wählen Sie eine der Größenvorgaben aus. Die Voreinstellungen enthalten gängige Anzeigeauflösungen. Wenn Sie jedoch die Größe eines Fensters auf eine benutzerdefinierte Auflösung/Größe ändern müssen, können Sie es hinzufügen, indem Sie die Option Benutzerdefiniert auswählen.
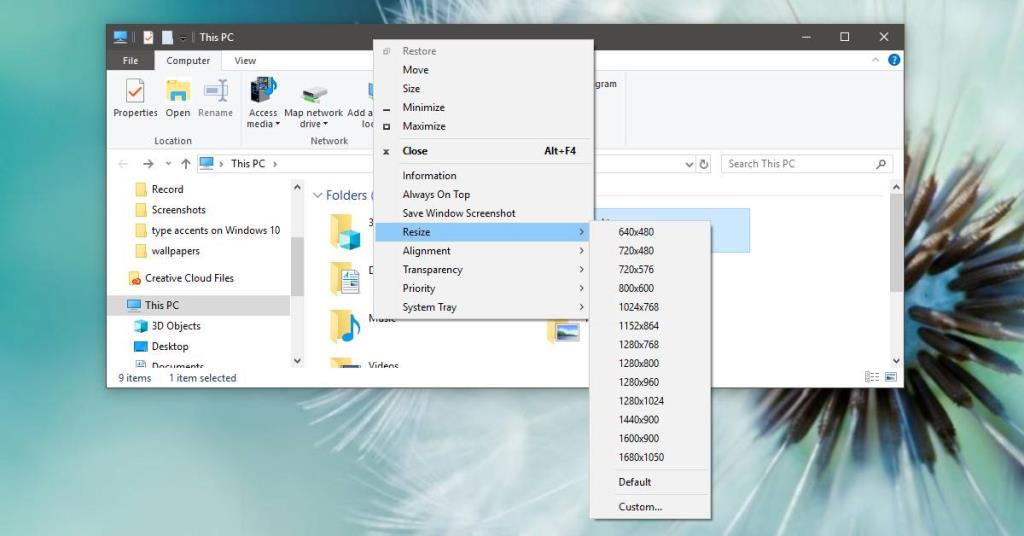
Um das App-Fenster auszurichten, gehen Sie im Menü zur Option Ausrichtung und wählen Sie aus, wie Sie es ausrichten möchten. Dieses Menü hat auch eine benutzerdefinierte Option, mit der Sie eine Position für das App-Fenster festlegen können. SmartSystemMenu zwingt Apps nicht, sich an ihre vorherige Größe oder Position zu erinnern, aber in den meisten Fällen merken sich die Windows-Apps diese selbst.
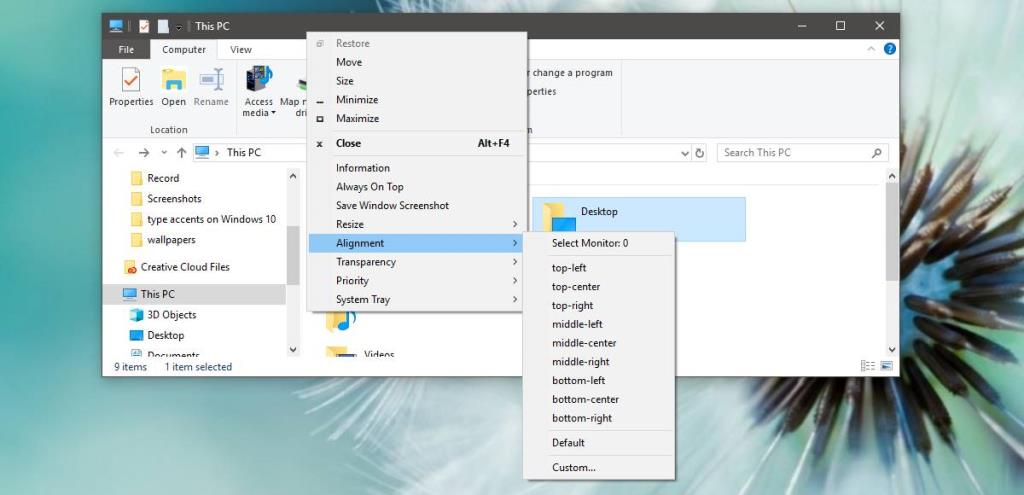
Zusätzlich zu den Größenänderungs- und Ausrichtungsfunktionen können Sie SmartSystemMenu auch verwenden, um ein Fenster oben anzuheften, Screenshots eines Fensters zu erstellen, seine Transparenz zu reduzieren und seine Priorität festzulegen. Es gibt auch eine weitere ziemlich nützliche Option in der Liste namens "Informationen", die Ihnen Informationen über das App-Fenster liefert.
SmartSystemMenu funktioniert jedoch für die meisten Desktop-Apps, aus irgendeinem Grund funktionierte es während unserer Tests in Chrome nicht. Das Menü wurde überhaupt nicht angezeigt. Bei UWP-Apps funktioniert dies nicht, da sie nicht dieselbe Titelleiste wie Desktop-Apps haben. Dies ist ein bedauerlicher Mangel der App, der ansonsten eine der schnellsten Möglichkeiten ist, die Größe eines App-Fensters zu ändern oder zu zentrieren.
Die App ist leichtgewichtig und wenn Sie sie häufig verwenden, können Sie sie so einstellen, dass sie beim Systemstart ausgeführt wird.

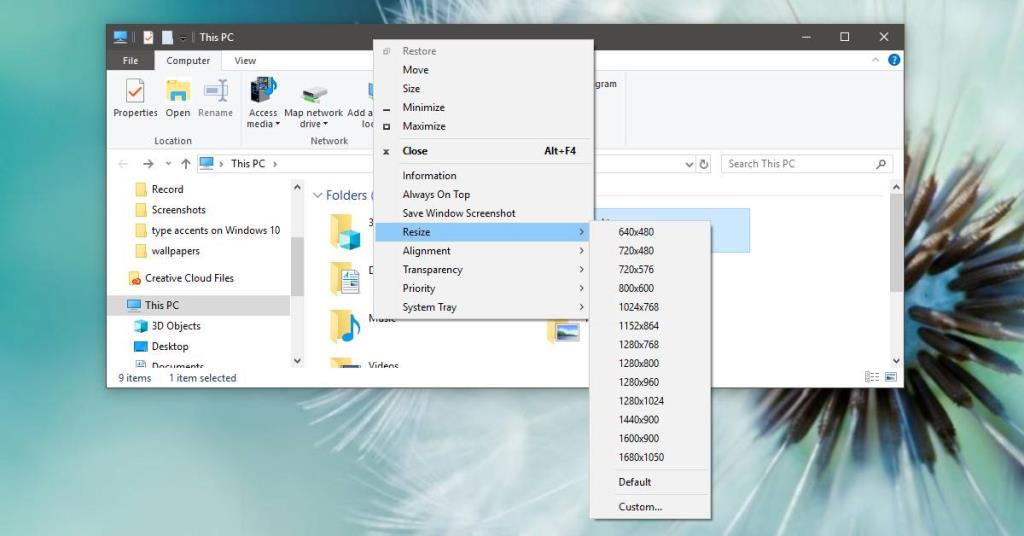
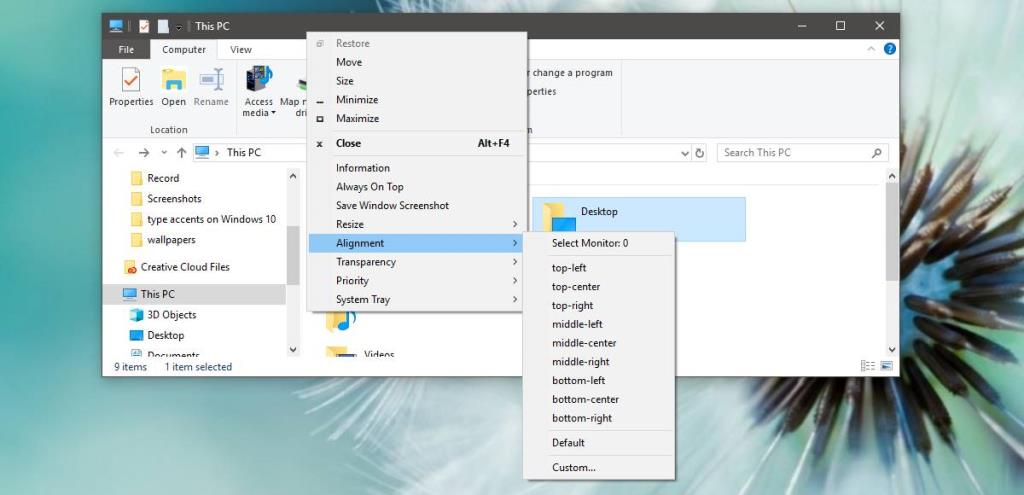





![So fügen Sie in Photoshop einen Lichtstrahleneffekt hinzu [Tutorial] So fügen Sie in Photoshop einen Lichtstrahleneffekt hinzu [Tutorial]](https://tips.webtech360.com/resources8/r252/image-3724-0829093833901.jpg)