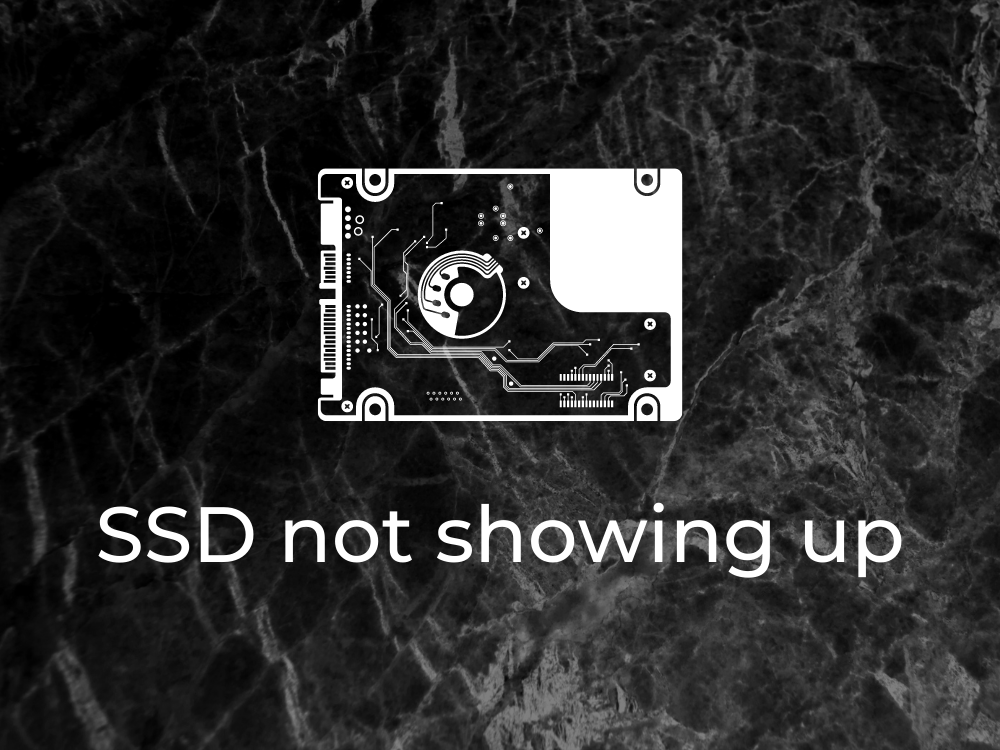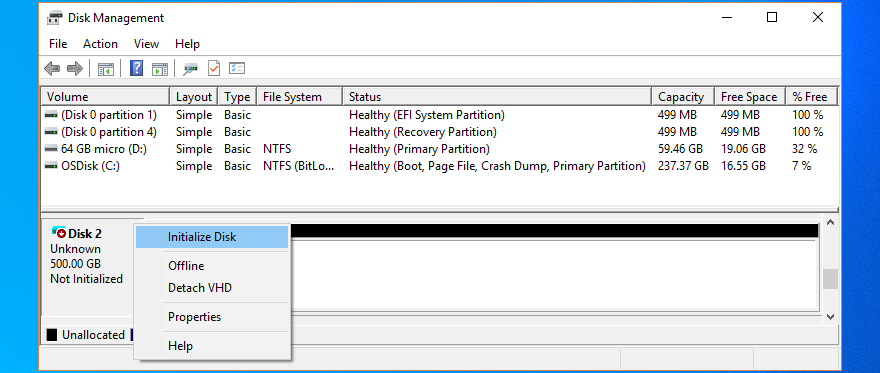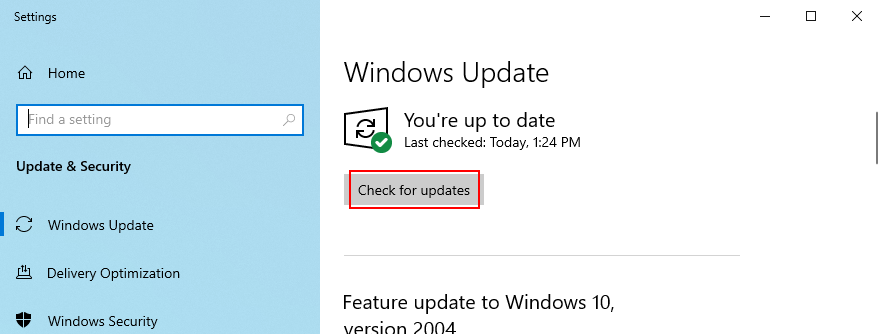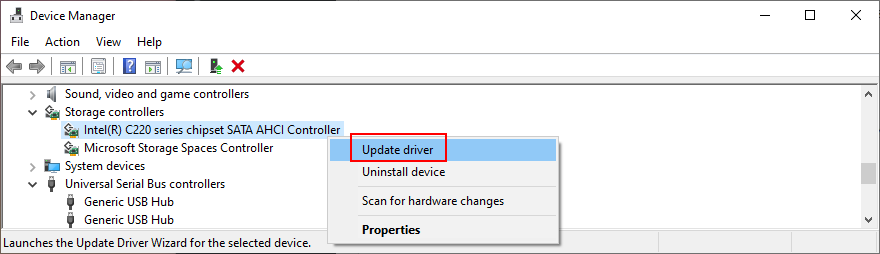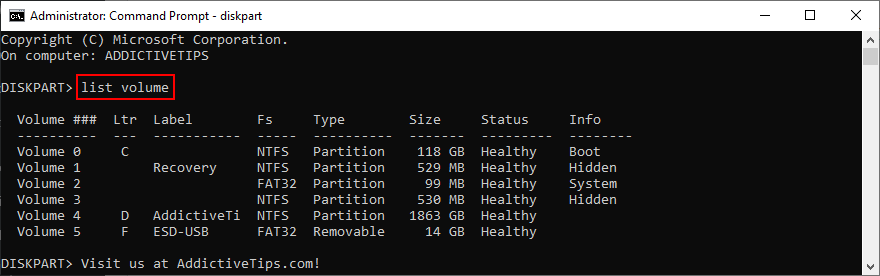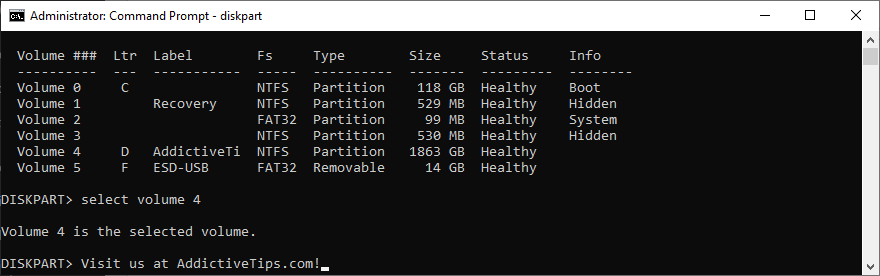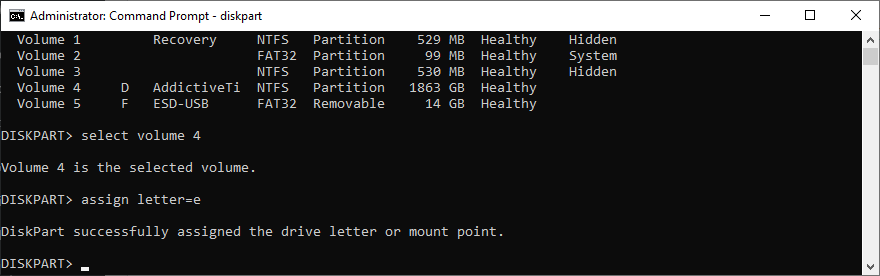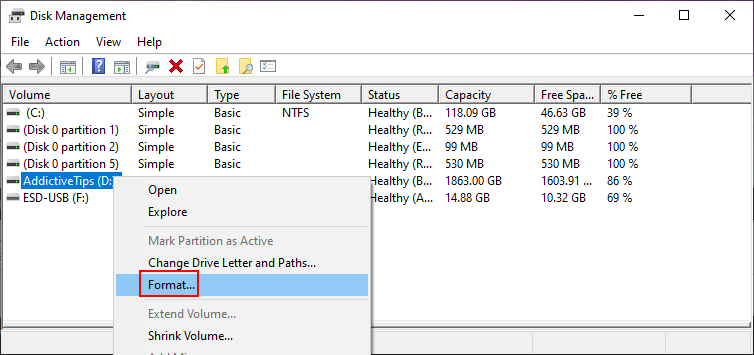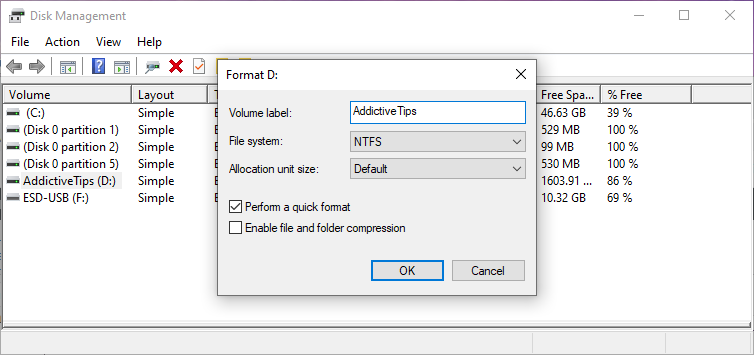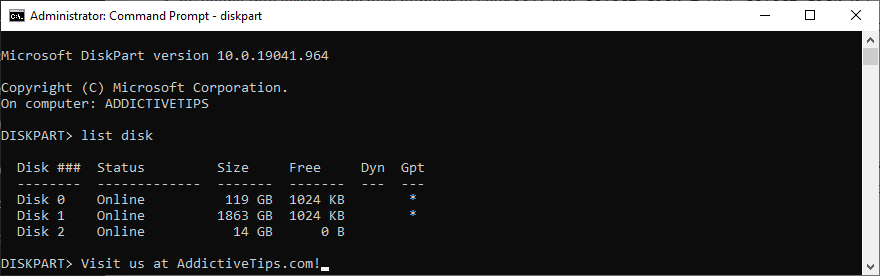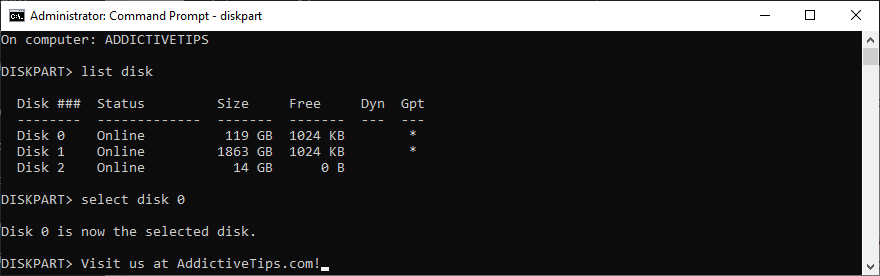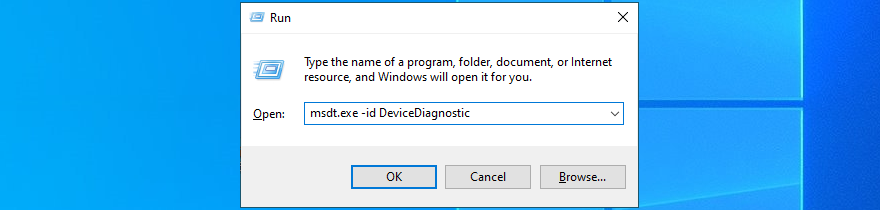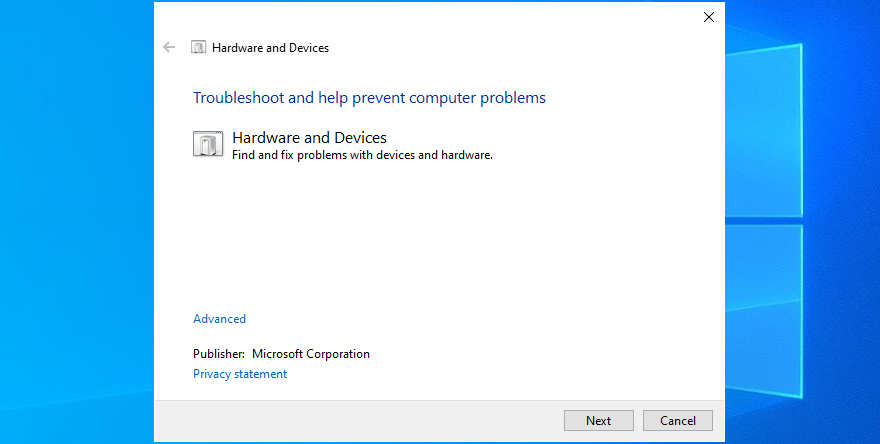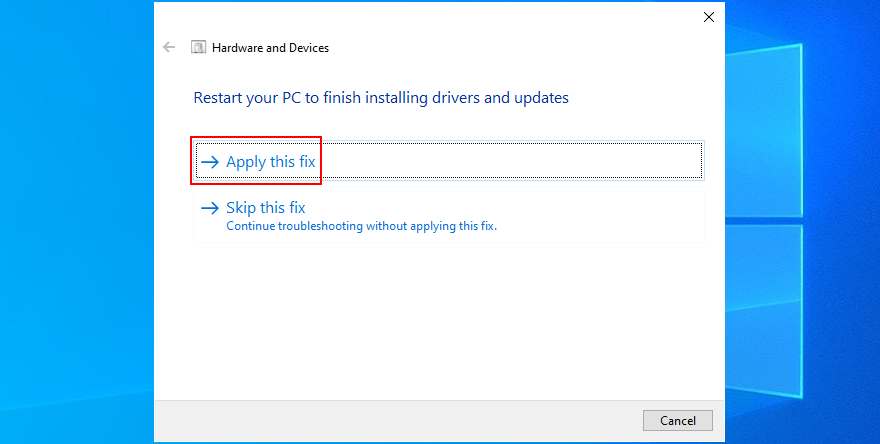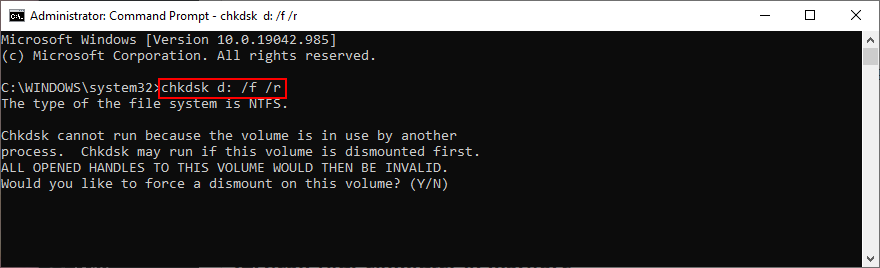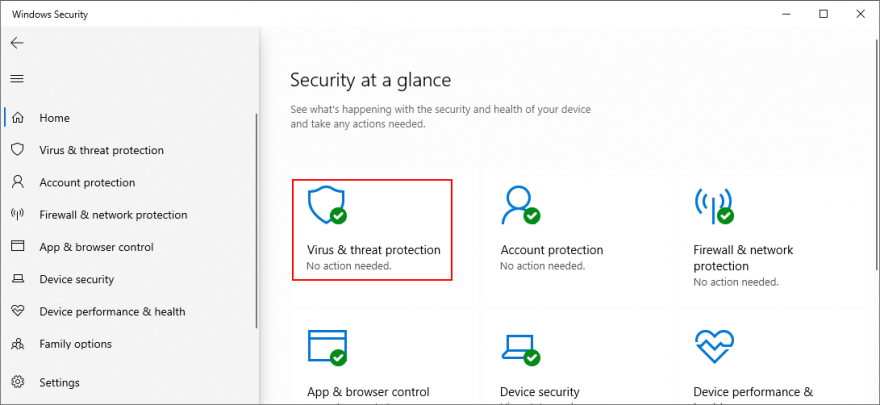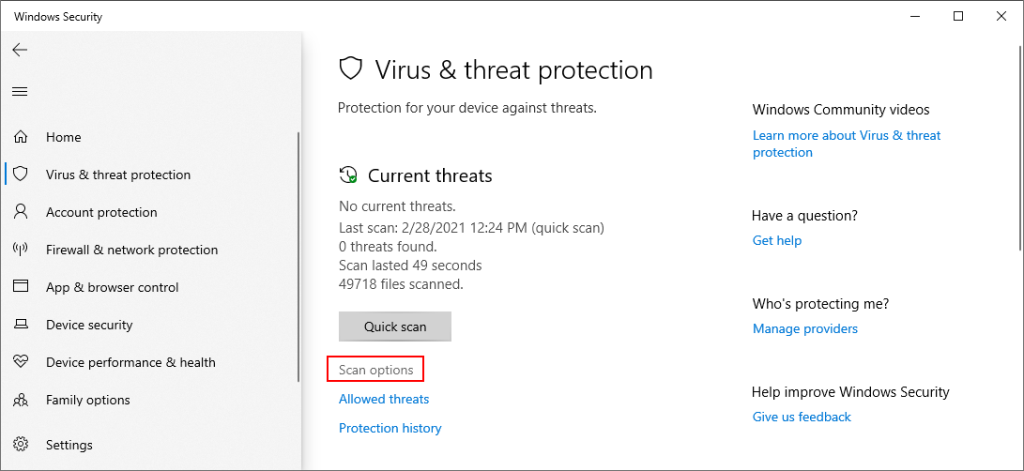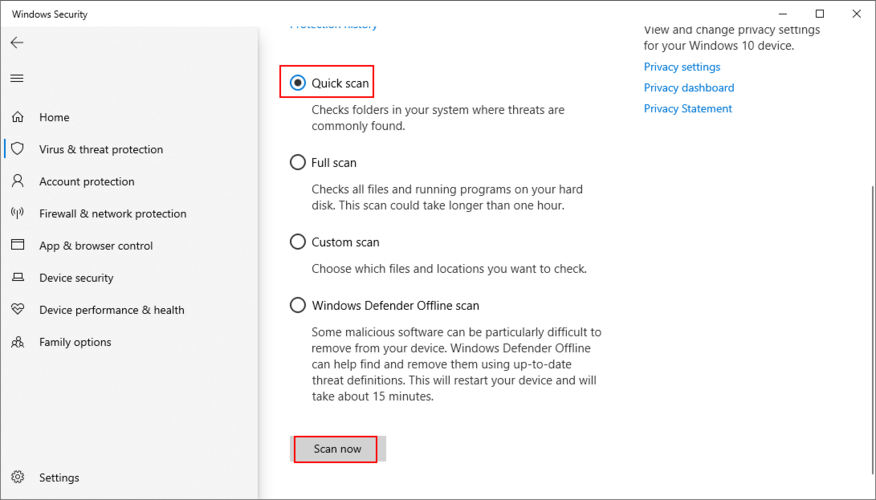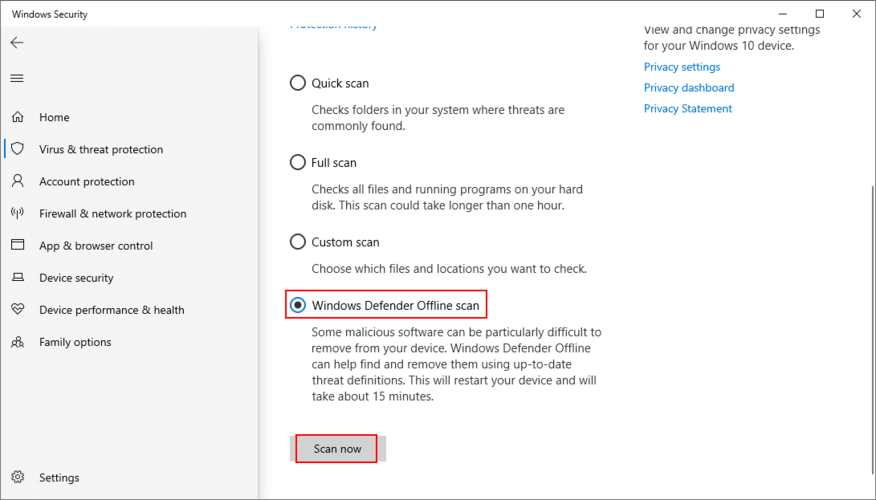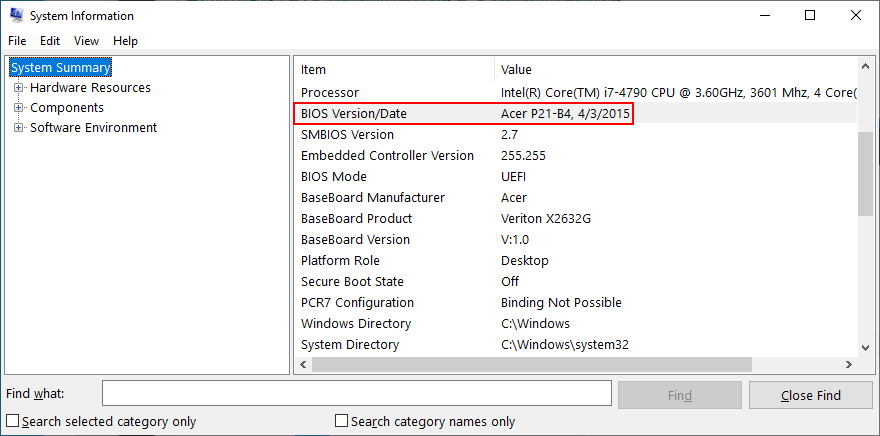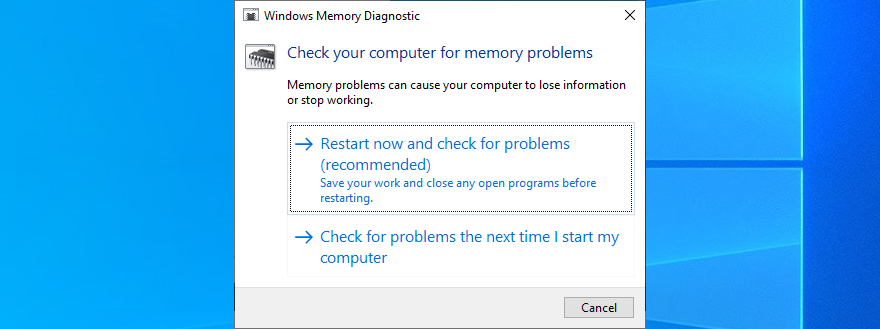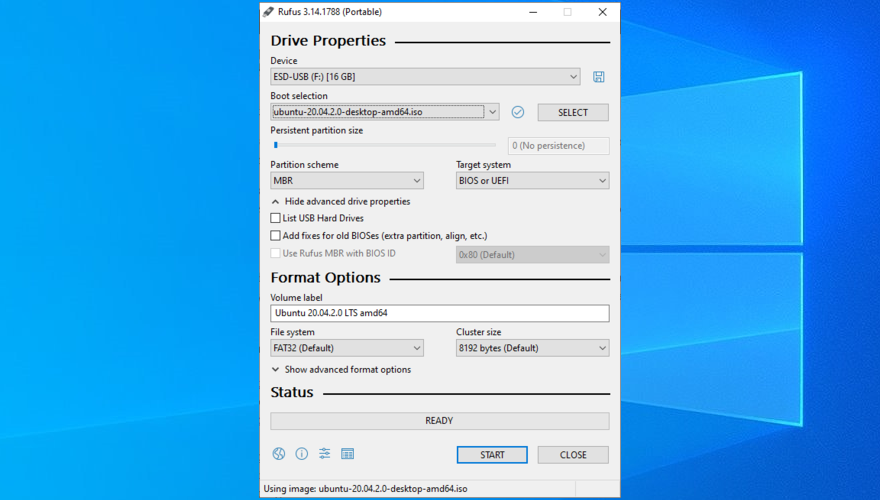Wenn Sie kürzlich eine neue SSD gekauft haben, um Ihre alte Festplatte zu ersetzen und Windows 10 schneller zu starten, stoßen Sie möglicherweise auf ein Problem, wenn die SSD nicht auf Ihrem Computer angezeigt wird. Sie müssen nicht in Panik geraten, wenn Sie Ihre Dateien nicht mehr erreichen können, da Sie das Problem lösen können.
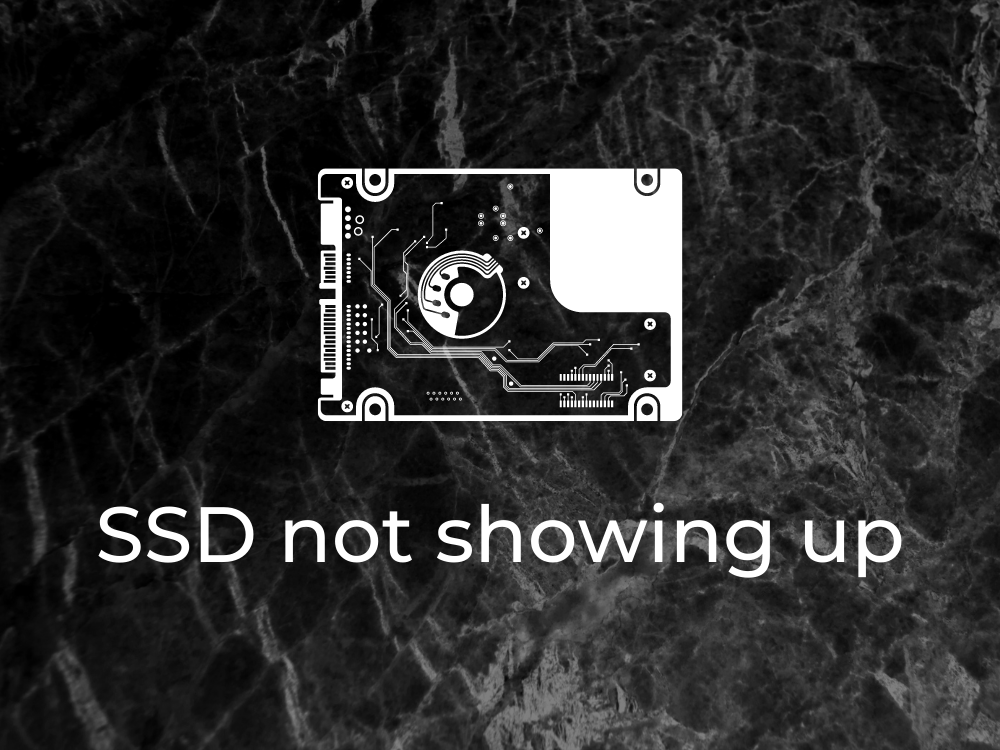
Warum wird meine neue SSD nicht angezeigt?
Es kann verschiedene Gründe geben, warum Ihre SSD von Windows 10 nicht erkannt wird, z. B.:
- SSD ist nicht initialisiert
- SSD ist im BIOS nicht aktiviert
- SSD-Treiber sind nicht richtig installiert, veraltet oder nicht kompatibel
- Ihr SSD-Kabel oder Ihr USB-Anschluss funktioniert nicht richtig
- Die SSD ist beschädigt
- SSD ist versteckt und es ist kein Laufwerksbuchstabe zugewiesen
Was tun, wenn die SSD nicht erkannt wird
Es ist leicht zu denken, dass Ihr Solid State Drive eine Fehlfunktion hat und ersetzt werden muss. Bevor Sie sich jedoch von Anfang an für diese teure Lösung entscheiden, versuchen Sie, sie an einen anderen Computer anzuschließen.
Wenn es funktioniert, ist dies ein klares Zeichen dafür, dass mit Ihren Geräteeinstellungen etwas nicht stimmt. Dies ist eine gute Nachricht, da Ihr Problem durch Ändern der Geräteeinstellungen behoben werden kann. Sie können also mit den folgenden Lösungen fortfahren, um Ihre neue SSD zu reparieren, wenn sie auf Ihrem Windows 10-Computer nicht angezeigt wird.
1. Aktivieren Sie die SSD im BIOS
Stellen Sie zunächst sicher, dass Ihre SSD im BIOS aktiviert ist. Hier ist, was Sie tun müssen:
- Windows 10 neu starten
- Drücken Sie vor dem Booten des Betriebssystems schnell die auf dem Bildschirm angezeigte Taste, um auf das BIOS-Setup zuzugreifen
- Gehen Sie zum Abschnitt Einrichtung
- Suchen Sie die SSD und aktivieren Sie sie
- Speichern Sie die neue BIOS-Konfiguration und beenden Sie
2. Initialisieren Sie die SSD in der Datenträgerverwaltung
Wenn Sie eine brandneue SSD haben, die Sie kürzlich an Ihren Computer angeschlossen haben, muss sie möglicherweise über die Datenträgerverwaltung initialisiert werden, damit sie im Windows Explorer angezeigt wird. So machen Sie es möglich:
- Klicken Sie mit der rechten Maustaste auf die Schaltfläche Start und wählen Sie Datenträgerverwaltung
- Wenn Ihre SSD den Status Unbekannt hat, klicken Sie mit der rechten Maustaste darauf und wählen Sie Datenträger initialisieren
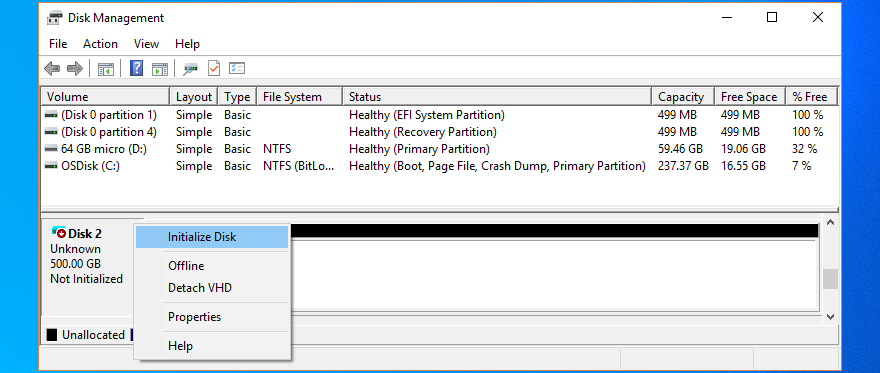
- Wählen Sie MBR und klicken Sie auf OK
Nachdem die Datenträgerverwaltung diese Aufgabe abgeschlossen hat, können Sie Ihre SSD zum Speichern von Dateien verwenden oder Partitionen erstellen, bevor Sie mit Dateivorgängen beginnen.
3. Schnell die SSD neu installieren
Wenn die SSD nicht richtig auf Ihrem PC installiert wurde, gehen Sie wie folgt vor:
- Rechtsklicken Sie auf das Windows 10 Start - Menü und gehen Sie auf Geräte - Manager
- Öffnen Sie die Kategorie Laufwerke
- Klicken Sie mit der rechten Maustaste auf Ihre SSD und wählen Sie Gerät deinstallieren

- Öffnen Sie das Aktionsmenü und klicken Sie auf Nach Hardwareänderungen suchen

- Starte deinen Computer neu. Windows installiert die fehlenden Geräte automatisch neu
4. Aktualisieren Sie die SSD-Treiber
- Drücken Sie Win - Taste + R , geben Sie devmgmt.msc ein , und drücken Enter , um offene Geräte - Manager
- Wählen Sie Ihr SSD-Gerät aus, klicken Sie mit der rechten Maustaste darauf und wählen Sie Treiber aktualisieren

- Klicken Sie auf Automatisch nach Treibern suchen
- Wenn Sie die Meldung Die besten Treiber für Ihr Gerät sind bereits installiert erhalten , klicken Sie auf Nach aktualisierten Treibern auf Windows Update suchen
- Klicken Sie auf Nach Updates suchen und erlauben Sie Windows, die neuesten Updates herunterzuladen und zu installieren. Ihr PC wird möglicherweise neu gestartet
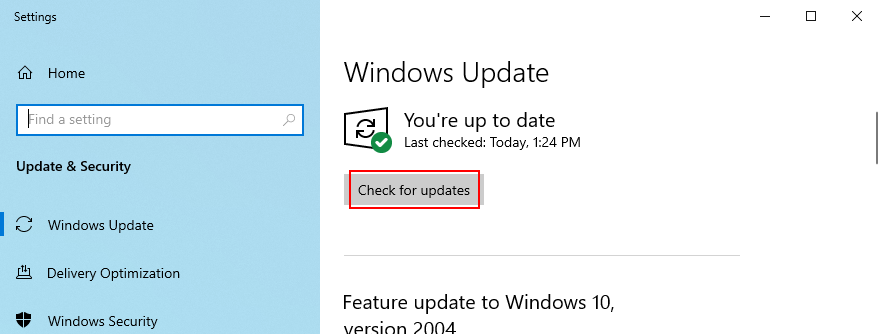
Wenn Windows Update keine Treiber für Ihre SSD findet, sollten Sie die offizielle Website des Herstellers besuchen, um neuere Treiber zu finden, herunterzuladen und zu installieren. Wenn Sie jedoch nicht riskieren möchten, einen inkompatiblen Treiber zu erhalten, können Sie sich an eine Softwarelösung für die Laufwerksaktualisierung wenden . Es hilft Ihnen, alle Treiber in Schach zu halten.
5. SSD-Treiber zurücksetzen
Wenn Sie einen Treiber installiert haben, der Ihr SSD-Modell und Betriebssystem nicht unterstützt, kann dies zu Funktionsproblemen führen und der Grund dafür sein, dass Ihre SSD nicht auf Ihrem Computer angezeigt wird. Um dieses Problem zu beheben, sollten Sie zur vorherigen Version zurückkehren.
- Öffnen Sie den Geräte-Manager
- Klicken Sie mit der rechten Maustaste auf Ihre SSD und gehen Sie zu Eigenschaften
- Wechseln Sie zur Registerkarte Treiber
- Klicken Sie auf Rollback Driver und befolgen Sie die Anweisungen. Wenn die Schaltfläche ausgegraut ist, überspringen Sie diesen Schritt, da Sie das Rollback nicht durchführen können
6. Aktualisieren Sie die Speichercontrollertreiber
Wenn Ihre Speichercontrollertreiber veraltet sind, wird Ihre SSD nicht richtig verbunden und wird von Windows 10 nicht erkannt. Sie können das Problem jedoch beheben, indem Sie diese Treiber aktualisieren.
- Zurück zum Geräte-Manager
- Erweitern Sie die Kategorie Speichercontroller
- Klicken Sie mit der rechten Maustaste auf den ersten Eintrag und wählen Sie Treiber aktualisieren
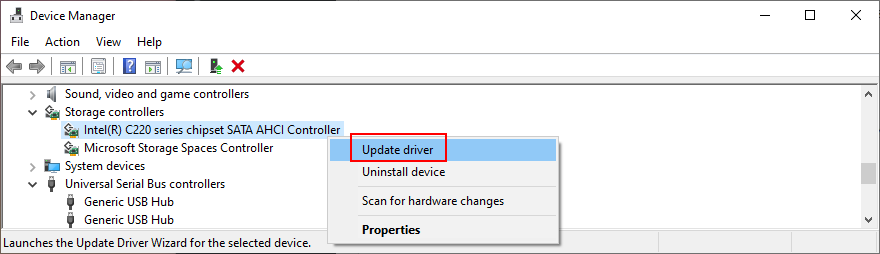
- Klicken Sie auf Automatisch nach Treibern suchen
- Wenn die Suche nicht erfolgreich ist, klicken Sie auf Windows Update nach aktualisierten Treibern suchen
- Befolgen Sie diese Schritte, um die Treiber aller Geräte in der Gruppe Speichercontroller zu aktualisieren
7. Überprüfen Sie Ihr SSD-Kabel und Ihre USB-Anschlüsse
Fahren Sie Ihren Computer herunter und sehen Sie sich Ihr SSD-Kabel an, um sicherzustellen, dass es richtig in den USB-Anschluss eingesteckt ist. Es ist auch eine gute Idee, die USB-Anschlüsse zu wechseln, wenn Sie mehr haben, nur für den Fall, dass es nicht richtig funktioniert und Verbindungsprobleme verursacht.
Und falls Sie zufällig ein anderes kompatibles Kabel herumliegen haben, tauschen Sie das aktuelle aus und verbinden Sie damit Ihre SSD mit der Computereinheit. Es ist durchaus möglich, dass das Kabel in irgendeiner Weise beschädigt ist. Andernfalls könnte mit der SSD selbst etwas nicht in Ordnung sein.
8. Weisen Sie einen Laufwerksbuchstaben zu
Wenn Ihr Laufwerk versteckt ist, fehlt möglicherweise ein Laufwerksbuchstabe oder ein Laufwerksbuchstabe, der mit einer anderen Partition in Konflikt steht. Wenn Ihre M.2-SSD beispielsweise nicht auf Ihrem Windows 10-PC angezeigt wird, können Sie dieses Problem beheben, indem Sie einen neuen Laufwerksbuchstaben zuweisen.
So weisen Sie Laufwerksbuchstaben mit der Datenträgerverwaltung zu:
- Klicken Sie mit der rechten Maustaste auf die Schaltfläche Start und öffnen Sie die Datenträgerverwaltung
- Wählen Sie eine SSD-Partition aus, klicken Sie mit der rechten Maustaste darauf und wählen Sie Laufwerksbuchstaben und -pfade ändern

- Wenn Ihnen bereits ein Laufwerksbuchstabe zugewiesen ist
- Klicken Sie auf Ändern
- Wählen Sie einen bevorzugten Laufwerksbuchstaben
- Klicken Sie auf OK
- Wenn kein Buchstabe zugewiesen ist
- Klicken Sie auf Hinzufügen
- Klicken Sie bei Mount in the folgenden leeren NTFS-Ordner auf Durchsuchen
- Legen Sie den neuen Laufwerkspfad fest, indem Sie einen leeren NTFS-Ordner auswählen und auf OK klicken
- Klicken Sie dann zur Bestätigung auf OK
- Datenträgerverwaltung beenden
So weisen Sie Laufwerksbuchstaben mit der Eingabeaufforderung zu:
- Drücken Sie Win - Taste + R , geben Sie CMD ein , und drücken Sie Strg + Umschalt + Enter öffnen Eingabeaufforderung mit Administratorrechten
- Ausführen,
diskpartum auf den integrierten Partitionsmanager zuzugreifen
- Ausführen
list volume, um alle Laufwerke zu überprüfen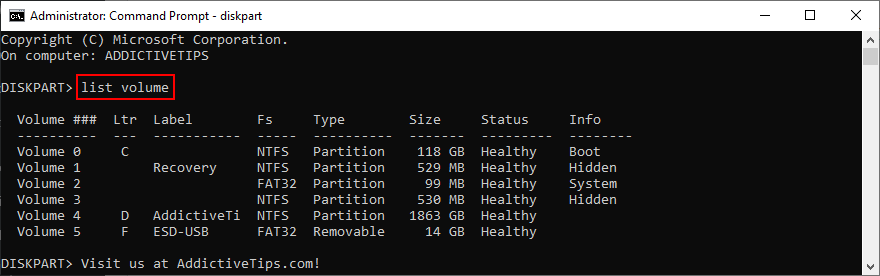
- Identifizieren Sie die Nummer Ihrer SSD oder eines SSD-Laufwerks und verwenden Sie sie beim Ausführen
select volume #(z. B. select volume 4)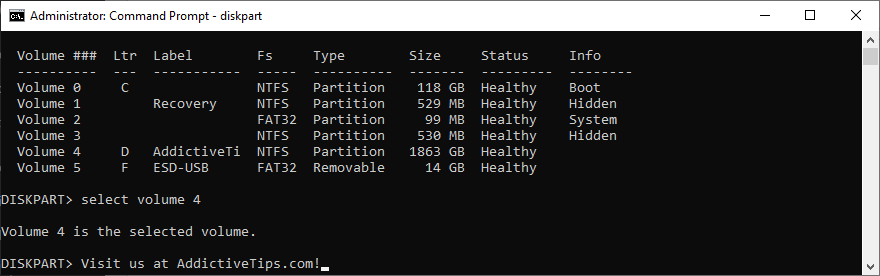
- . Geben
assign letter=Sie den neuen Laufwerksbuchstaben (zB assign letter=e) ein und fügen Sie ihn hinzu . Drücken Sie die Eingabetaste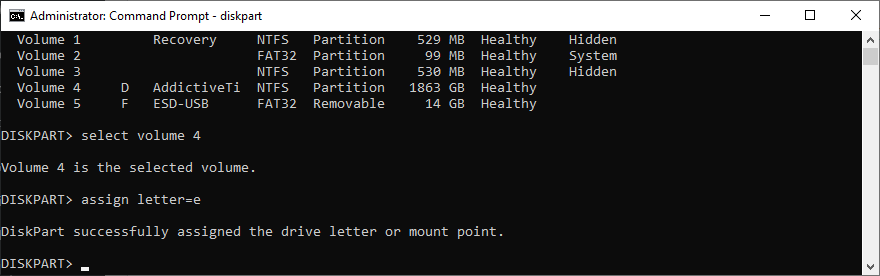
- Eingabeaufforderung beenden
9. Formatieren Sie die SSD
Wenn Sie beim Versuch, auf den SSD-Inhalt in Ihrem Datei-Explorer zuzugreifen, eine Fehlermeldung erhalten, sollten Sie das Laufwerk formatieren . Denken Sie daran, dass alle dort gespeicherten Dateien verloren gehen.
- Klicken Sie mit der rechten Maustaste auf die Schaltfläche Start von Windows 10 und wählen Sie Geräteverwaltung
- Wählen Sie eine Partition von Ihrer SSD (oder die gesamte Festplatte, wenn Sie nicht über mehrere Partitionen verfügen)
- Klicken Sie mit der rechten Maustaste auf das Laufwerk und wählen Sie Format
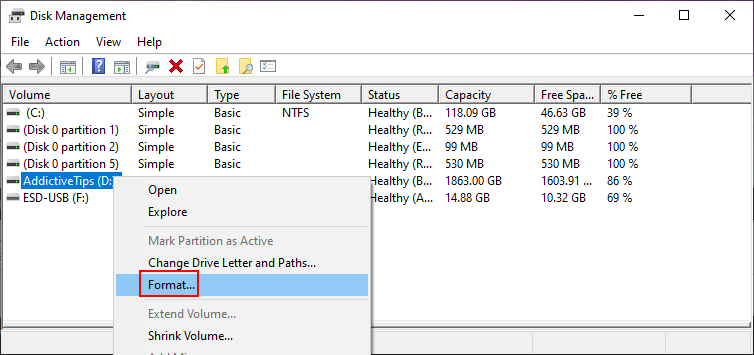
- Legen Sie die Datenträgerbezeichnung, das Dateisystem und die Größe der Zuordnungseinheit fest
- Deaktivieren Schnellformatierung durchführen
- Lassen Sie Datei- und Ordnerkomprimierung aktivieren deaktiviert
- Klicken Sie auf OK und warten Sie, bis die Formatierung abgeschlossen ist
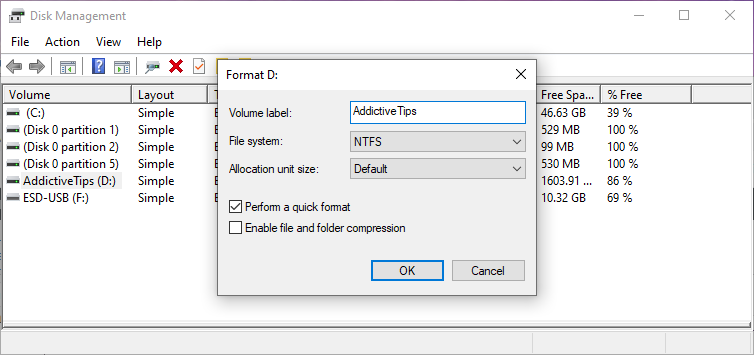
Wenn Ihre SSD nicht in der Datenträgerverwaltung angezeigt wird, verwenden Sie die Eingabeaufforderung:
- Klicken Sie auf die Schaltfläche Start , suchen Sie nach Eingabeaufforderung und klicken Sie auf Als Administrator ausführen . Klicken Sie auf Ja, wenn Sie von UAC (Benutzerkontensteuerung) dazu aufgefordert werden.
- Lauf
diskpart
- Ausführen
list disk, um alle HDDs und SSDs anzuzeigen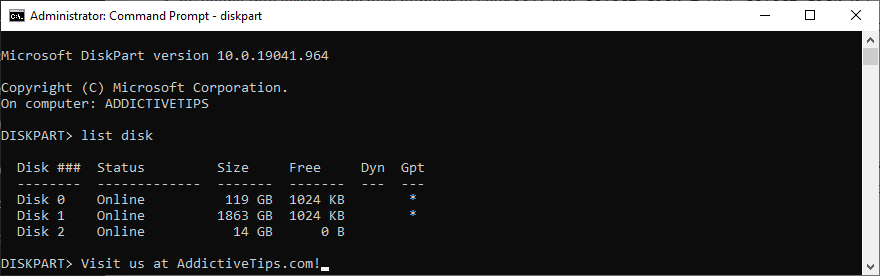
- Führen Sie unter Berücksichtigung der Festplattennummer Ihrer SSD
select disk #(zB select disk 0)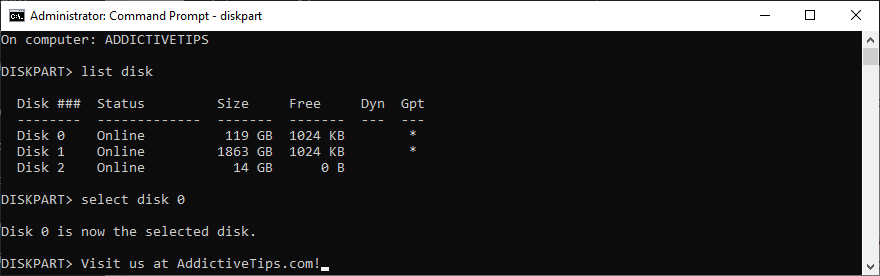
- Ausführen
clean, um eine erfolgreiche Datenträgerbereinigung durchzuführen, indem alle Dateien und Ordner dauerhaft von der ausgewählten SSD gelöscht werden
- Führen Sie
format fs=ntfsals Nächstes aus, um die SSD als NTFS zu formatieren
- Eingabeaufforderung beenden
10. Verwenden Sie ein SSD-Diagnosetool
Sie können den Zustand Ihrer SSD überprüfen und eine Vielzahl von Informationen mit einem speziellen Tool wie Crystal Disk Mark , Open Hardware Monitor oder SSDLife herausfinden . Laden Sie einfach eines dieser Programme herunter und verweisen Sie es auf Ihre SSD, um Benchmark-Tests durchzuführen und die SMART-Attribute zu überprüfen.
11. Trennen Sie andere Peripheriegeräte
Wenn mehrere externe Geräte an Ihren Computer angeschlossen sind, z. B. ein WLAN-Adapter oder eine Webcam, sollten Sie diese trennen. Sie könnten mit Ihrer SSD kollidieren, Sie daran hindern, sie zu verwenden, und Sie glauben machen, dass die SSD nicht richtig funktioniert.
Stellen Sie sicher, dass Sie Ihren Computer herunterfahren, bevor Sie dies tun. Schalten Sie es dann ein und prüfen Sie, ob Ihre SSD jetzt angezeigt wird.
12. Führen Sie die Fehlerbehebung für Hardware und Geräte aus.
Unter Windows 10 können Sie eine Problembehandlung verwenden, die sich der Behebung häufiger Hardwarefehler widmet, sodass Sie damit alle SSD-Probleme beheben können. Normalerweise finden Sie es in den Fehlerbehebungseinstellungen . Wenn jedoch die Fehlerbehebung für Hardware und Geräte in diesem Bereich fehlt , können Sie das Tool Ausführen verwenden.
- Drücken Sie die Windows- Taste + R und führen Sie aus
msdt.exe -id DeviceDiagnostic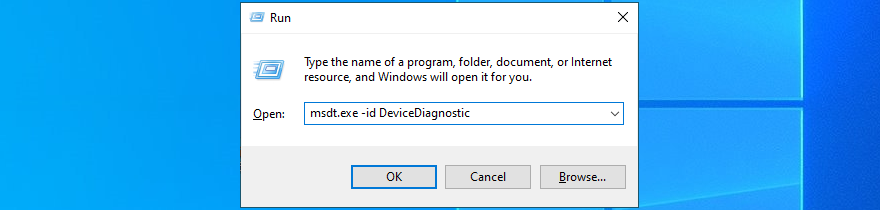
- Klicken Sie auf Weiter und lassen Sie Windows Ihren PC nach Problemen durchsuchen
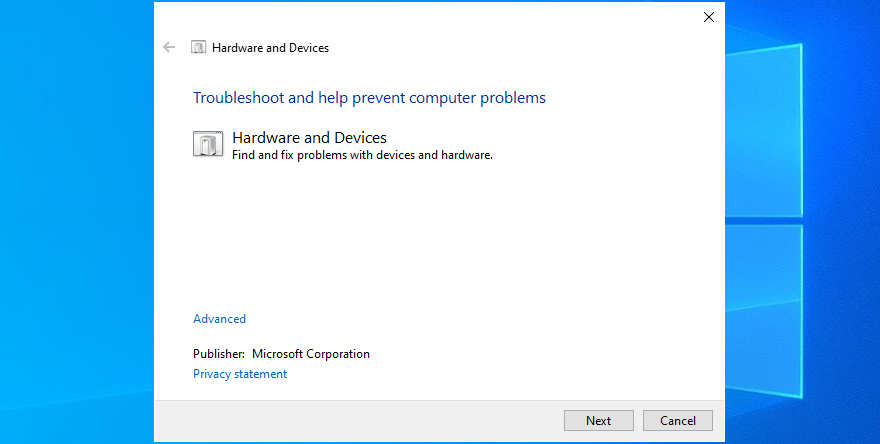
- Wenn Lösungen gefunden werden, klicken Sie auf Diesen Fix anwenden
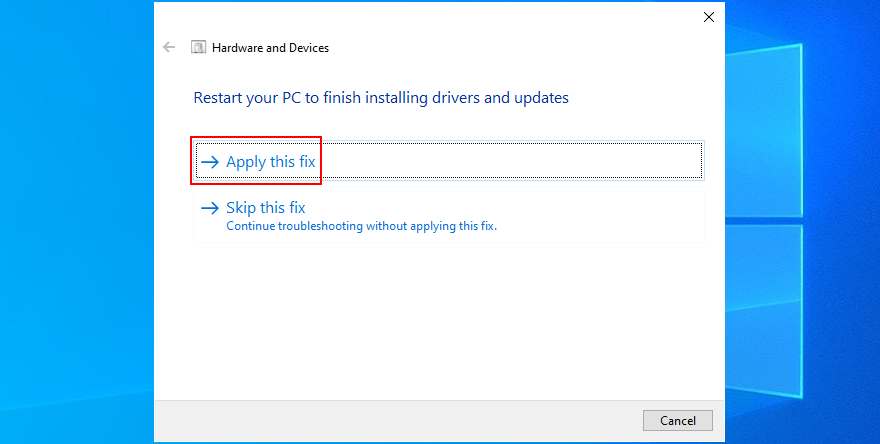
- Windows neu starten
- Versuchen Sie jetzt, Ihre SSD zu verwenden
13. Starten Sie CHKDSK
Wenn Ihre SSD Fehler oder fehlerhafte Sektoren aufweist, können Sie CHKDSK (Check Disk) ausführen, um diese zu finden und zu beheben. Sie müssen keine Softwarelösungen von Drittanbietern installieren, da Sie CHKDSK über die Befehlszeilenumgebung starten können.
So verwenden Sie CHKDSK:
- Drücken Sie Win - Taste + R , geben Sie CMD ein , und drücken Sie Strg + Umschalt + Enter öffnen Eingabeaufforderung mit Höhen Rechte
- Klicken Sie auf Ja, wenn Sie von der Benutzerkontensteuerung dazu aufgefordert werden
- Geben Sie ein,
chkdsk d: /f /rwenn Ihrer SSD der Buchstabe D: zugewiesen ist. Andernfalls durch d:den richtigen Partitionsbuchstaben ersetzen . Drücken Sie die Eingabetaste Taste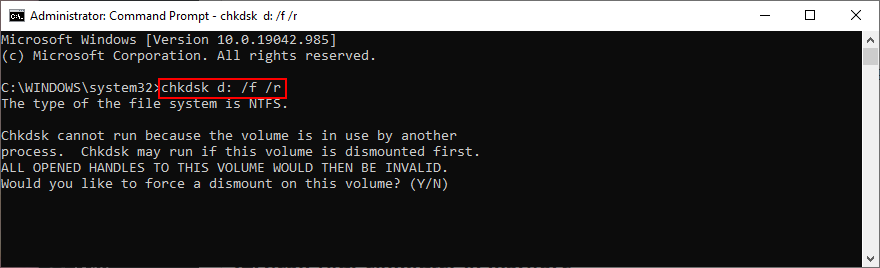
- Wenn Sie aufgefordert werden, die Bereitstellung des Volumes zu erzwingen, geben Sie y ein und drücken Sie die Eingabetaste
- Warten Sie, bis CHKDSK seine Aufgabe abgeschlossen hat
- Beenden Sie die Eingabeaufforderung und versuchen Sie jetzt, auf Ihre SSD zuzugreifen
14. Scannen Sie Ihren Computer auf Malware
Wenn Ihr Betriebssystem mit Malware infiziert ist, wird Ihre SSD möglicherweise nicht auf Ihrem Computer angezeigt. Sie können jedoch einen Malware-Scan durchführen und beschädigte Dateien entfernen oder unter Quarantäne stellen, indem Sie sich an Windows Defender wenden.
So verwenden Sie Windows Defender:
- Klicken Sie auf die Schaltfläche Start , geben Sie Windows-Sicherheit ein und öffnen Sie diese App
- Wählen Sie Viren- und Bedrohungsschutz
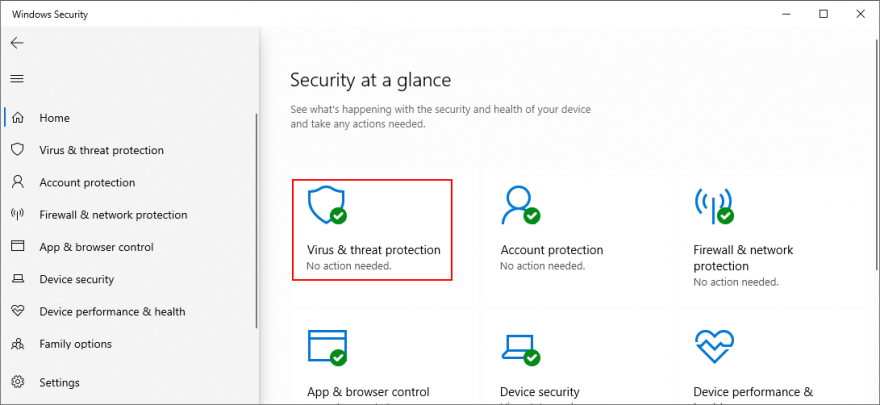
- Klicken Sie auf Scanoptionen
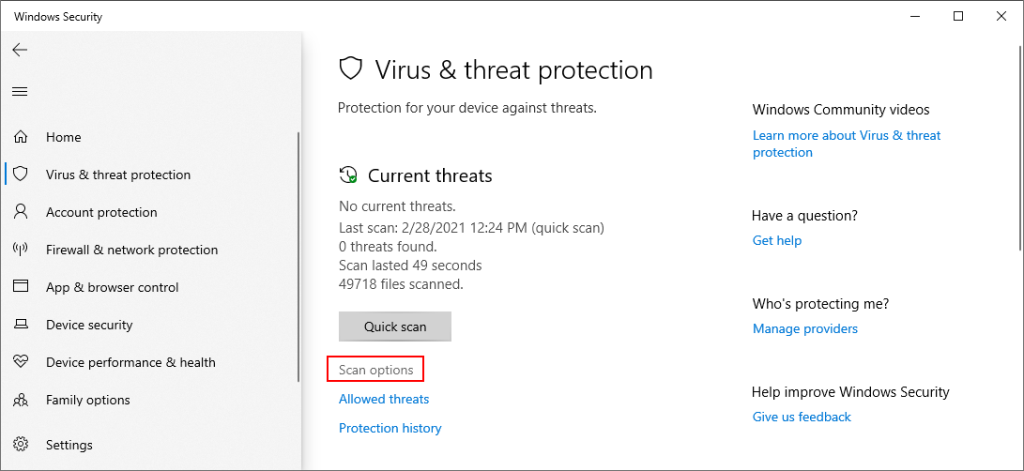
- Wählen Sie Schnellscan und klicken Sie auf Jetzt scannen
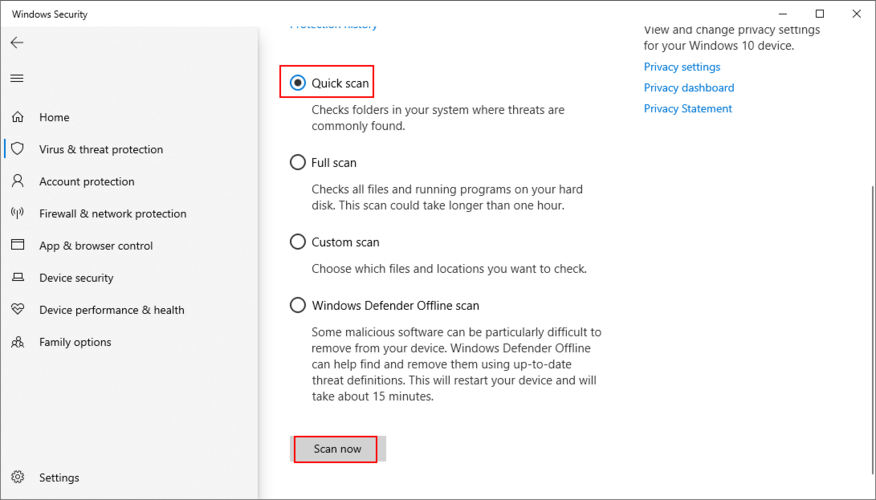
- Wenn die Suchergebnisse mit leeren Händen zurückkehren, führen Sie einen weiteren Scan mit Windows Defender Offline - Scan - Modus
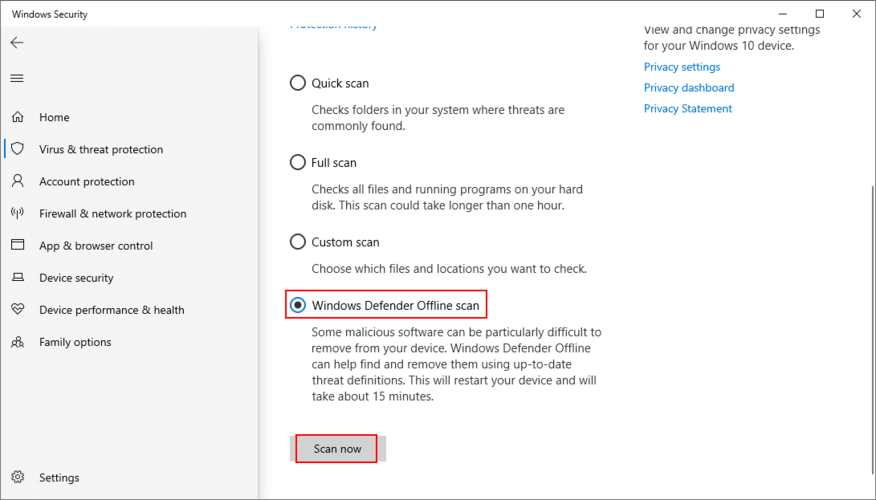
- Erlauben Sie Windows, verdächtige Dateien zu entfernen oder unter Quarantäne zu stellen. Wenn Sie sicher sind, dass bestimmte Dateien sicher sind, sollten Sie sie als falsch positiv markieren
- Starten Sie Ihren PC neu und versuchen Sie jetzt, Ihre SSD zu verwenden
15. BIOS aktualisieren
Wenn Sie Ihr BIOS noch nie aktualisiert haben oder seit dem letzten Update zu viel Zeit vergangen ist, kann dies zu Fehlern bei der Festplatteninitialisierung führen. Sie sollten das BIOS daher auf den neuesten Stand bringen, um dieses Problem zu beheben.
So aktualisieren Sie das BIOS:
- Stecken Sie einen USB-Stick in Ihren PC
- Klicken Sie auf die Schaltfläche Start von Windows 10 , suchen Sie nach Systeminformationen und öffnen Sie diese App
- Wählen Sie den Bereich Systemzusammenfassung
- Beachten Sie die Informationen unter BaseBoard-Hersteller und BIOS-Version/ -Datum
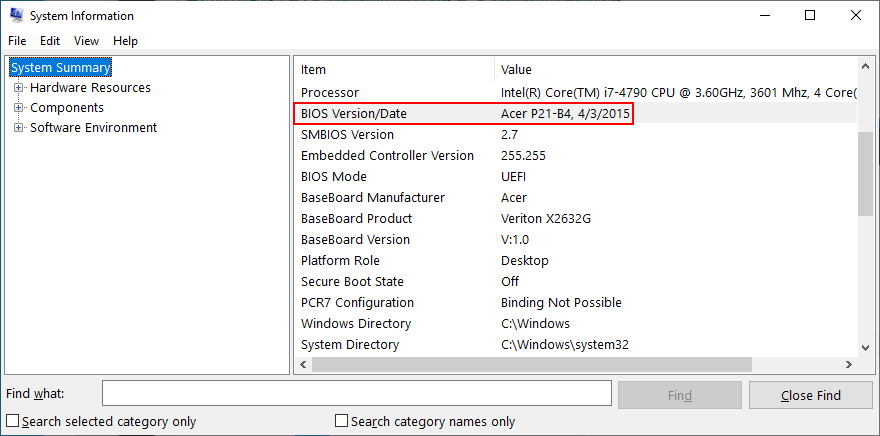
- Starten Sie einen Webbrowser und besuchen Sie die Website Ihres BIOS-Herstellers
- Suchen und laden Sie die neueste BIOS-Version für Ihren PC herunter
- Entpacken Sie das heruntergeladene Archiv auf Ihren USB-Stick
- Starten Sie Ihren Computer neu und greifen Sie auf das BIOS-Setup zu
- Erstellen Sie ein Backup der aktuellen BIOS-Version
- Führen Sie das BIOS-Update aus

- Starten Sie Windows nach Abschluss wie gewohnt und überprüfen Sie die Ergebnisse
16. Überprüfen Sie den Systemspeicher
Alle Probleme mit dem System-RAM können sich auf Ihre Speichergeräte auswirken und sogar verhindern, dass Ihre SSD auf Ihrem Windows-Computer angezeigt wird. Daher empfiehlt es sich, den Arbeitsspeicher mit einem integrierten Tool namens Windows Memory Diagnostic zu überprüfen.
So verwenden Sie die Windows-Speicherdiagnose:
- Stellen Sie sicher, dass Sie alle Dokumente speichern und alle Programme schließen
- Drücken Sie die Win- Taste, suchen Sie nach Windows Memory Diagnostic und drücken Sie die Eingabetaste
- Klicken Sie auf Jetzt neu starten und suchen Sie nach Problemen
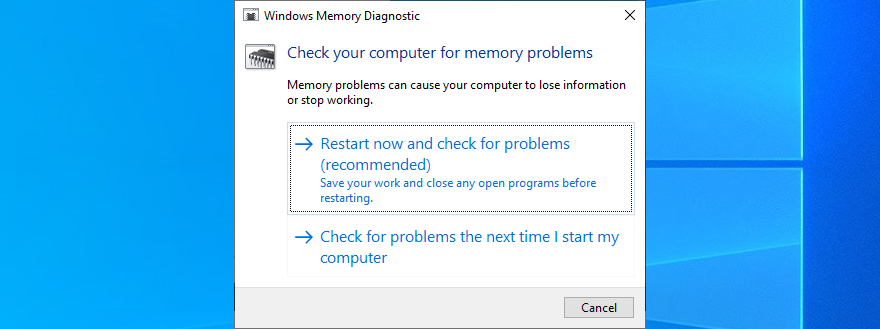
- Vor dem Neustart von Windows wird Ihr RAM auf Probleme überprüft
Es führt den RAM-Test standardmäßig im Standardmodus aus. Wir empfehlen jedoch, auf den Extended- Test umzusteigen . Obwohl es länger dauert, bietet es Einblick in Ihren PC und Sie können möglicherweise feststellen, warum Sie Probleme mit Ihrer SSD haben.
Um in den erweiterten Testmodus zu wechseln, drücken Sie F1, um auf die Optionen zuzugreifen, wählen Sie Erweitert und drücken Sie zur Bestätigung F10 . Die Scan-Ergebnisse werden nach dem Systemstart im Benachrichtigungscenter von Windows 10 angezeigt. Alternativ können Sie MemTest86 herunterladen, installieren und verwenden .
17. Verwenden Sie eine Linux-Live-Distribution
Wenn Sie vermuten, dass mit Ihrem Betriebssystem etwas nicht stimmt, können Sie mit einer Live-Linux-Distribution ein bootfähiges USB-Laufwerk erstellen. Nachdem Sie Ihren PC mit dem USB-Stick gebootet haben, können Sie auf die SSD zugreifen, um Dateien wiederherzustellen oder andere Vorgänge durchzuführen. Sie können beispielsweise Rufus verwenden.
So erstellen Sie mit Rufus eine Linux-Live-Distribution:
- Laden Sie eine Linux-Distribution wie Ubuntu herunter
- Schließen Sie einen leeren USB-Stick an Ihren Computer an
- Rufus von der offiziellen Website herunterladen
- Installieren und starten Sie das Tool
- Wählen Sie das USB-Laufwerk aus dem Hauptfenster der App
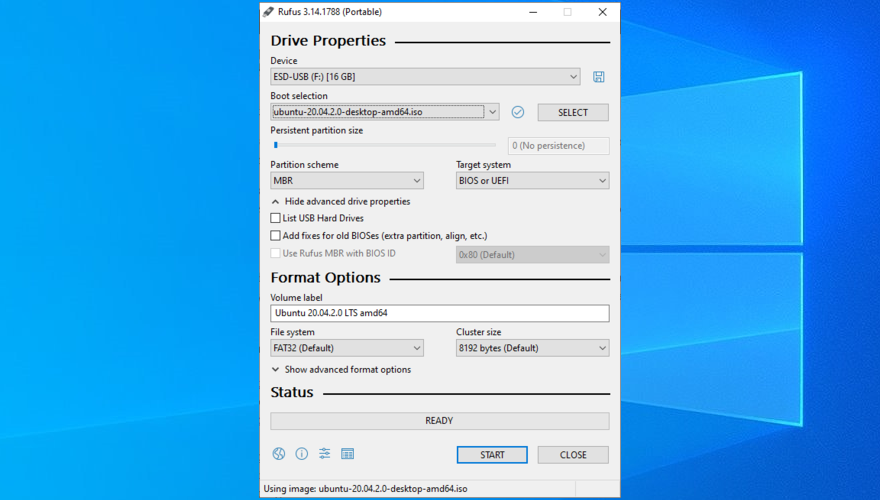
- Stellen Sie den Boot-Bereich auf Disk oder ISO-Image ein
- Klicken Sie auf AUSWÄHLEN und geben Sie das ISO-Image der Linux-Distribution an
- Stellen Sie das Partitionsschema auf MBR . ein
- Set Dateisystem auf FAT32
- Klicken Sie auf START
So booten Sie Linux vom USB-Laufwerk:
- Stellen Sie sicher, dass der USB-Stick mit Ihrem PC verbunden bleibt
- Starte deinen Computer neu
- Drücken Sie vor dem Booten von Windows schnell die auf dem Bildschirm angezeigte Taste, um auf das Boot-Startmenü zuzugreifen (z. B. F12 )
- Wählen Sie Ihren USB-Stick aus und drücken Sie die Eingabetaste
- Nachdem die Linux-Distribution geladen wurde, greifen Sie auf Ihre SSD zu
Fazit
Um es noch einmal zusammenzufassen: Wenn Ihre SSD nicht auf Ihrem Computer angezeigt wird, kann dies auf ein Problem mit dem Gerät, seinem Kabel oder Ihren Computereinstellungen hinweisen. Stellen Sie zunächst sicher, dass Ihre SSD im BIOS aktiviert und in der Datenträgerverwaltung initialisiert ist.
Außerdem können Sie die SSD schnell neu installieren, ihre Treiber aktualisieren oder zurücksetzen, die Treiber des Speichercontrollers aktualisieren, Ihr SSD-Kabel und Ihre USB-Anschlüsse überprüfen, den Laufwerksbuchstaben ändern, die SSD formatieren und ein spezielles Diagnosetool verwenden.
Es ist auch eine gute Idee, andere Peripheriegeräte außer Ihrer SSD zu trennen, die Fehlerbehebung für Hardware und Geräte auszuführen, SSD-Fehler und fehlerhafte Sektoren mit CHKDSK zu beheben, Ihren Computer auf Malware zu scannen, das BIOS zu aktualisieren, den Systemspeicher zu überprüfen oder ein Linux zu verwenden Live-Distribution, um auf Ihre SSD zuzugreifen.
Welche Lösung hat bei Ihnen funktioniert? Haben wir wichtige Schritte verpasst? Lassen Sie es uns im Kommentarbereich unten wissen.