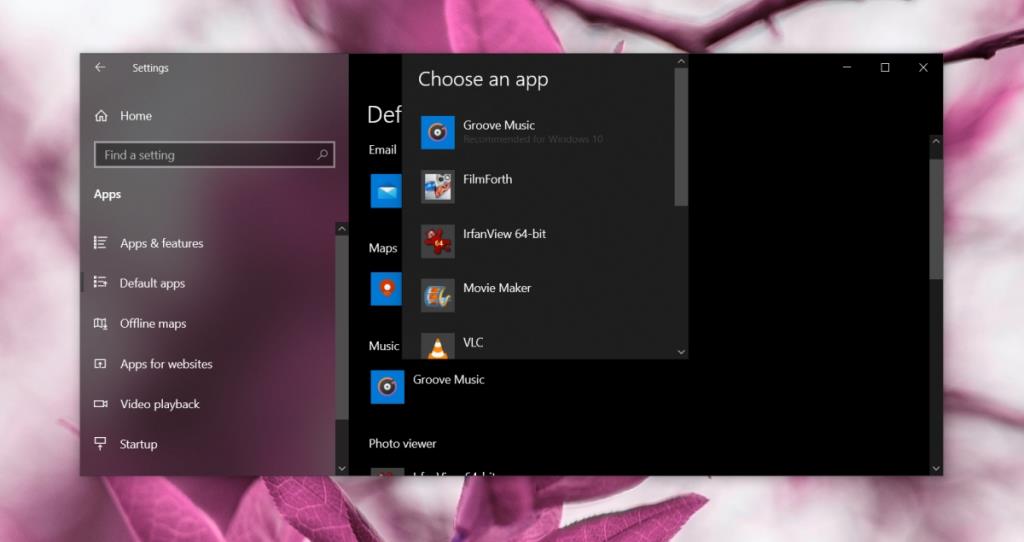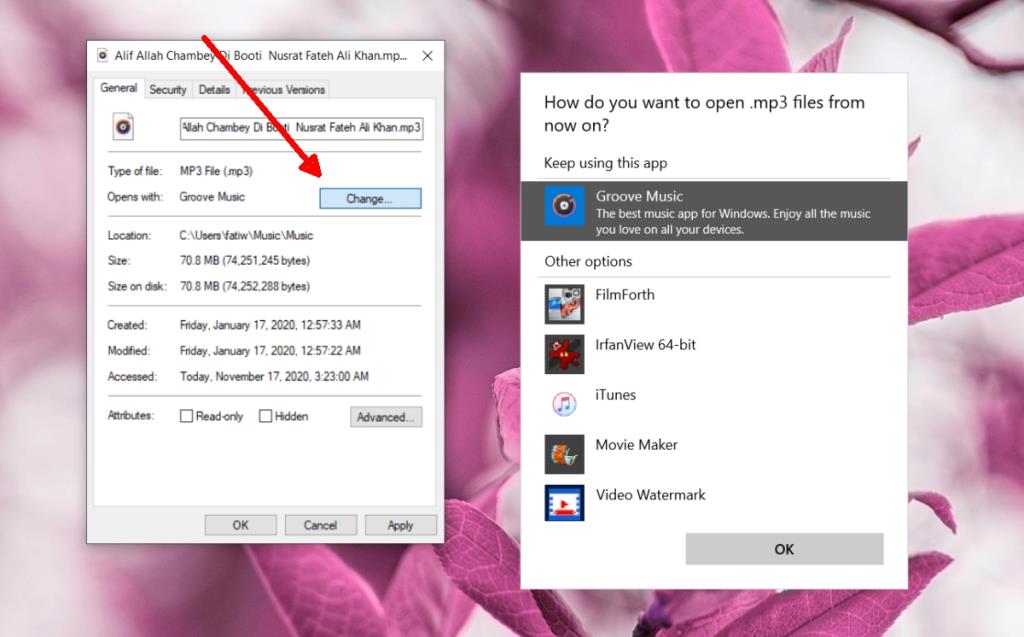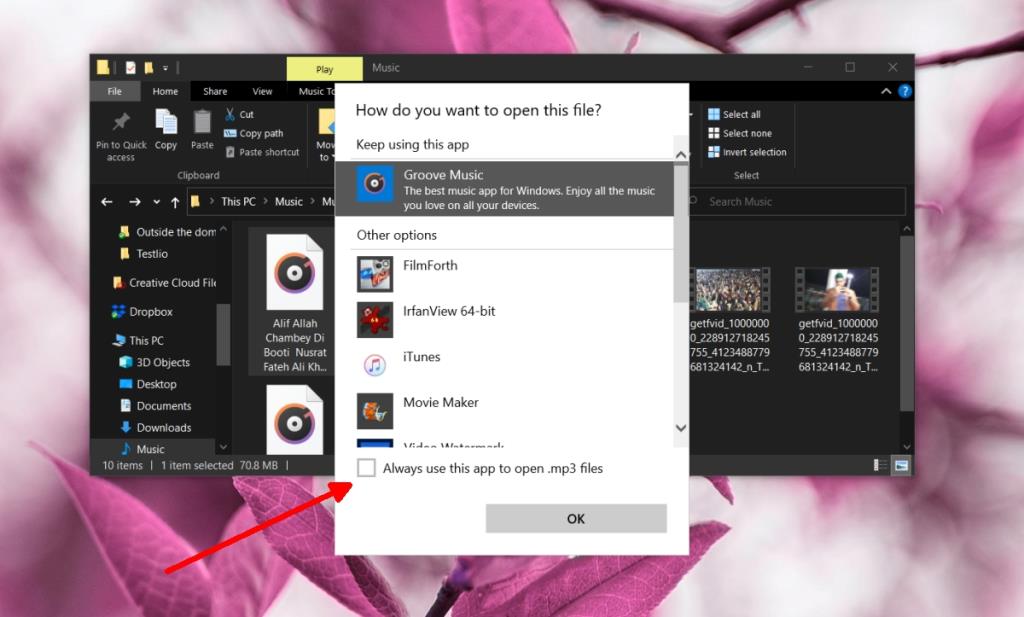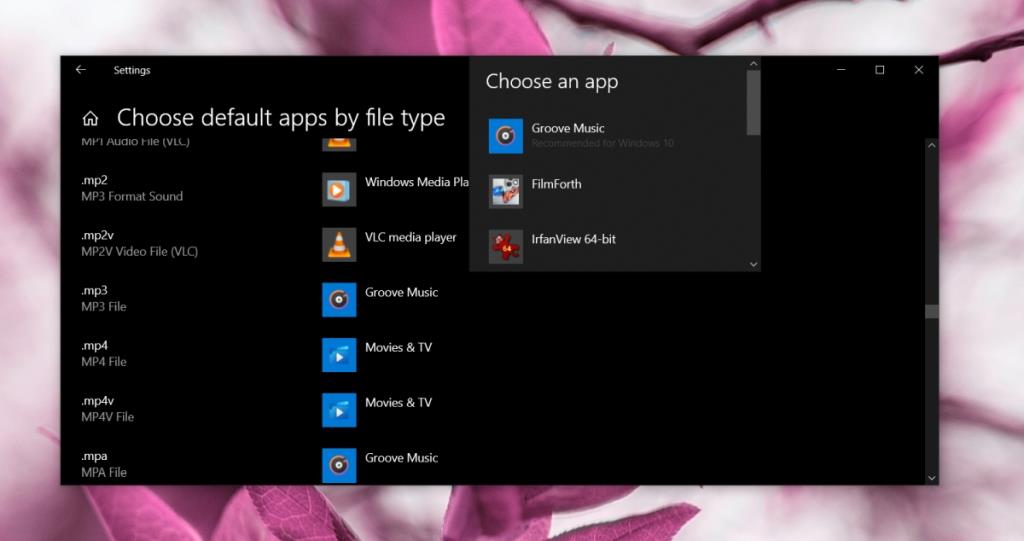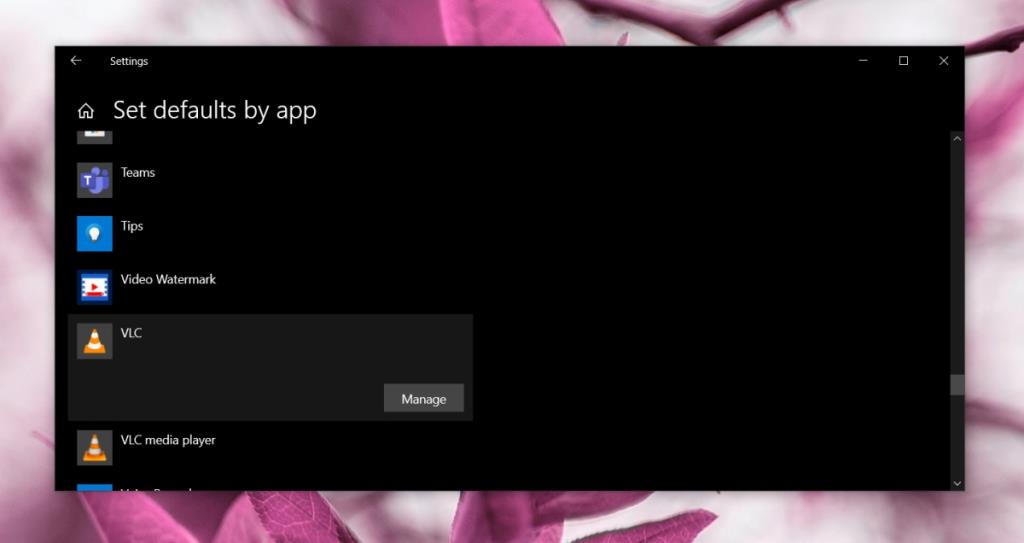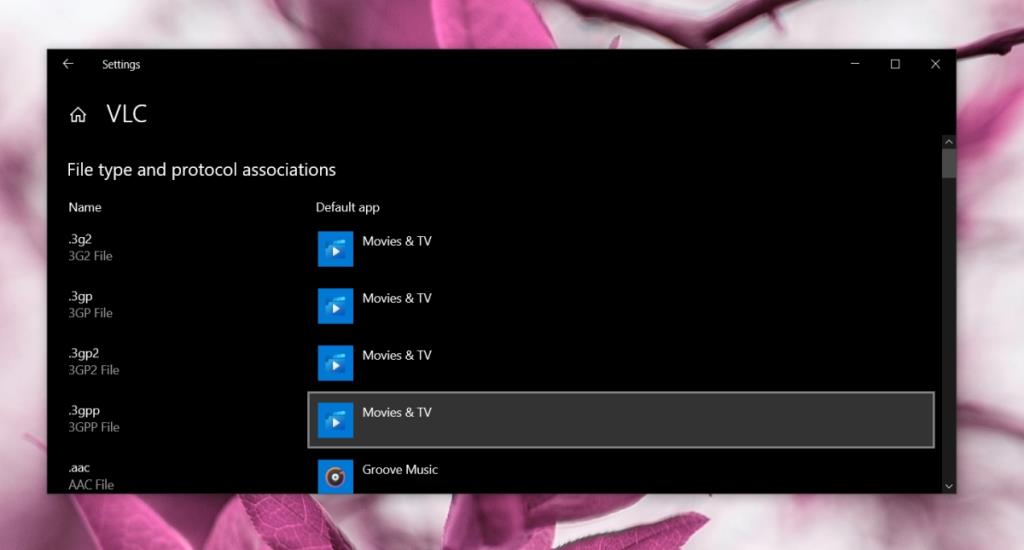Wenn Sie Windows 10 frisch auf Ihrem System installieren, können Sie mit dem Betriebssystem Bilder anzeigen, Filme abspielen, Musik abspielen und im Internet surfen, ohne zusätzliche Apps zu installieren. All dies wird durch die auf dem Betriebssystem vorinstallierten Standard-Apps ermöglicht.
Standard-Apps sind als Standard für ihre jeweiligen Datei- und Call-Handler-Typen festgelegt. Wenn Sie eine neue Windows 10-Installation haben, ist die Fotos-App bereits so eingestellt, dass sie JPGs und PNGs öffnet.
Natürlich liebt oder verwendet nicht jeder diese Stock-Apps. Viele Leute haben unterschiedliche Vorlieben für Browser, Bildbetrachter, Mediaplayer, Bildbearbeitungsprogramme und mehr.
Kann Windows 10 Standard-Apps nicht ändern
Wenn Sie eine andere App unter Windows 10 installieren, kann es sein, dass sie verlangt, als Standard-App für die von ihr verarbeiteten Dateitypen festgelegt zu werden. Falls es nicht verlangt, als Standard-App festgelegt zu werden, müssen Sie die Änderung manuell vornehmen.
Wenn Benutzer die Standard-Apps unter Windows 10 in eine andere/Nicht-Stock-App ändern, bleibt die Änderung leider manchmal nicht erhalten. Dateien werden beim Doppelklicken weiterhin in den ursprünglichen Standard-Apps geöffnet.
1. Standard-Apps unter Windows 10 ändern
Wenn die von Ihnen installierte App darum gebeten hat, als Standard-App für ihren Dateityp festgelegt zu werden, und Sie dafür eine Benutzeroberfläche bereitgestellt hat, hat sie möglicherweise nicht funktioniert. In diesem Fall müssen Sie die Standard-App manuell ändern.
- Öffnen Sie die Einstellungen-App (Win+I-Tastaturkürzel).
- Gehen Sie zu Apps > Standard-Apps.
- Klicken Sie auf einen App-Typ und wählen Sie die neue Standard-App aus der Liste aus.
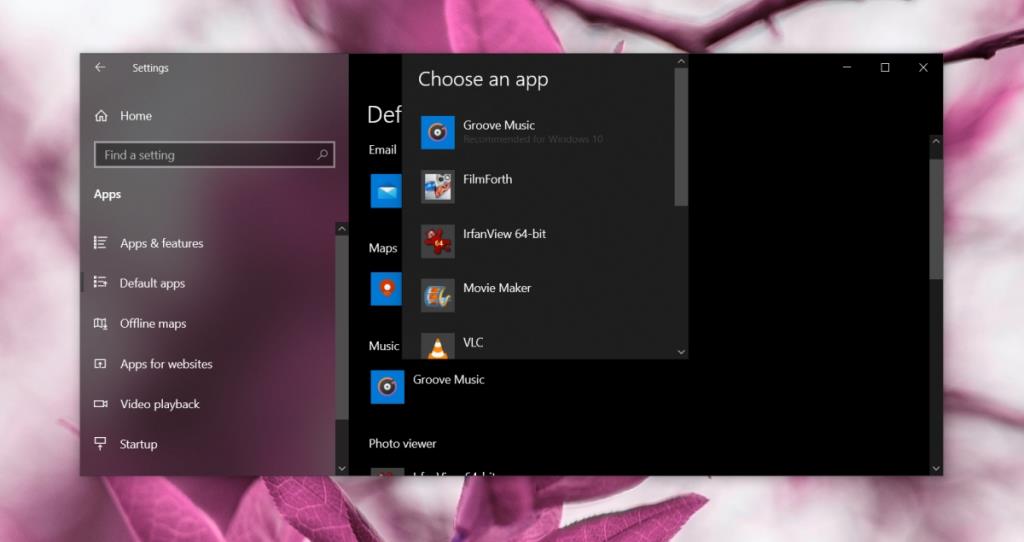
2. Ändern Sie die Standard-App in den Dateieigenschaften
Sie können die Standard-App für einen Dateityp aus der Datei selbst festlegen. Wenn Sie beispielsweise eine MP3-Datei auf Ihrem Desktop haben, können Sie eine Standard-App so einstellen, dass sie in den Eigenschaften der Datei geöffnet wird.
- Öffnen Sie den Datei-Explorer.
- Navigieren Sie zu der Datei, für die Sie eine Standard-App festlegen möchten.
- Klicken Sie mit der rechten Maustaste auf die Datei und wählen Sie Eigenschaften aus dem Kontextmenü.
- Wechseln Sie zur Registerkarte Allgemein.
- Klicken Sie auf Ändern.
- Wählen Sie die neue Standard-App aus dem Menü aus.
- Klicken Sie auf OK und öffnen Sie die Datei.
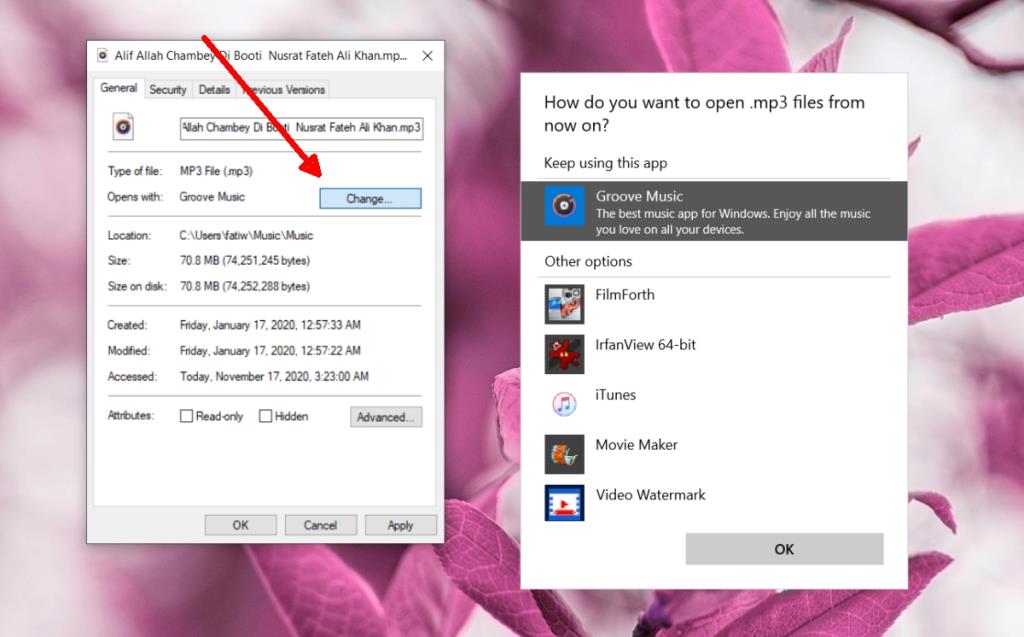
3. Ändern Sie die Standard-App aus dem Menü Öffnen mit
Sie können die Standard-App über die Option Windows 10 Öffnen mit ändern.
- Öffnen Sie den Datei-Explorer.
- Navigieren Sie zu der Datei, für die Sie eine Standard-App festlegen möchten.
- Klicken Sie mit der rechten Maustaste auf die Datei und wählen Sie Öffnen mit aus dem Kontextmenü.
- Wählen Sie unten im Untermenü die Option Andere App auswählen.
- Wählen Sie im sich öffnenden Fenster die neue Standard-App aus.
- Aktivieren Sie die Option "Immer diese App zum Öffnen des Dateityps verwenden".
- Klicken Sie auf OK und öffnen Sie die Datei.
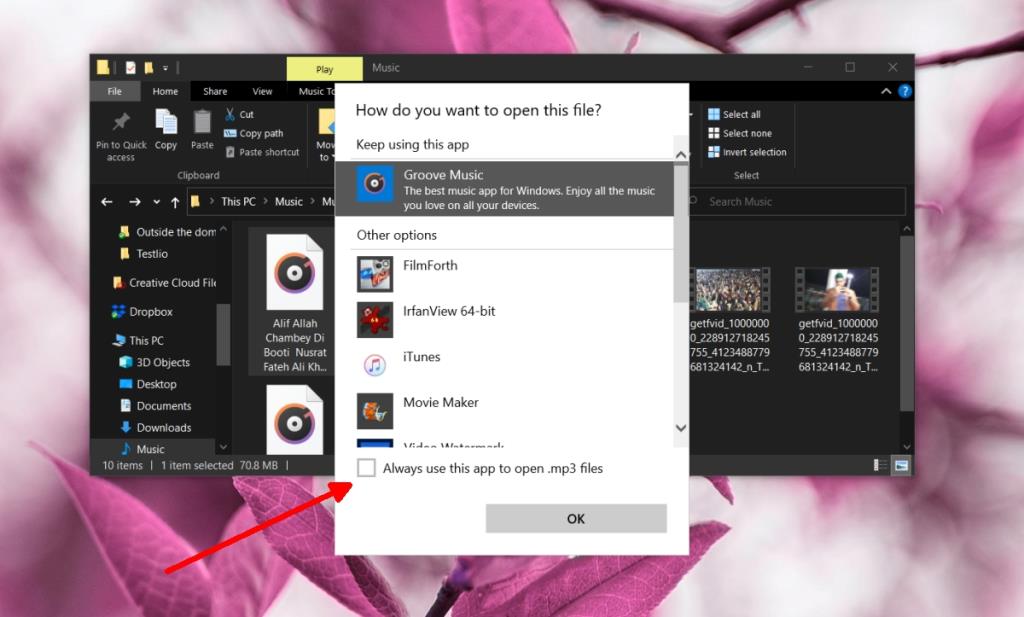
4. Standard-App nach Dateierweiterung ändern
Standard-Apps können durch die Dateierweiterung festgelegt werden, zB eine App, die alle MP3-Dateien oder OGG-Dateien öffnet.
- Öffnen Sie die Einstellungen-App (Win+I-Tastaturkürzel).
- Gehen Sie zu Apps > Standard-Apps .
- Scrollen Sie nach unten und klicken Sie auf Standard-Apps nach Dateityp auswählen.
- Suchen Sie nach der Dateierweiterung für den Dateityp, für den Sie eine Standard-App festlegen möchten.
- Klicken Sie auf Wählen Sie einen Standard oder die App, die derzeit als Standard festgelegt ist.
- Wählen Sie eine andere App aus.
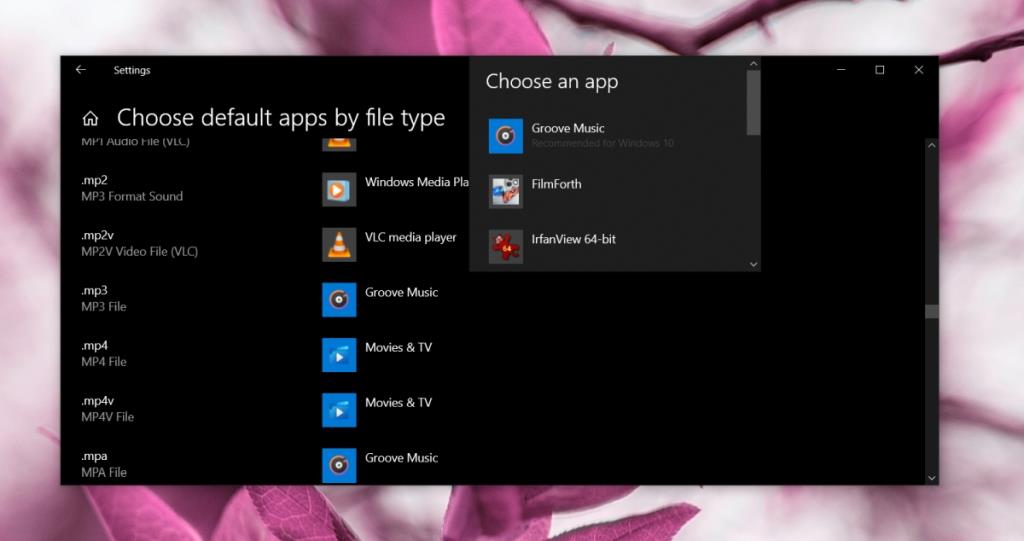
5. Standard per App festlegen
Einige Apps können sich automatisch als Standard-App für bestimmte Dateitypen festlegen, aber die meisten haben diese Option nicht. Windows 10 ermöglicht es Benutzern jedoch, Standardeinstellungen per App festzulegen.
- Öffnen Sie die Einstellungen-App (Win+I-Tastaturkürzel).
- Gehen Sie zu Apps > Standard-Apps.
- Scrollen Sie nach unten und klicken Sie auf Standardeinstellungen nach App festlegen.
- Wählen Sie eine App aus und klicken Sie auf Verwalten.
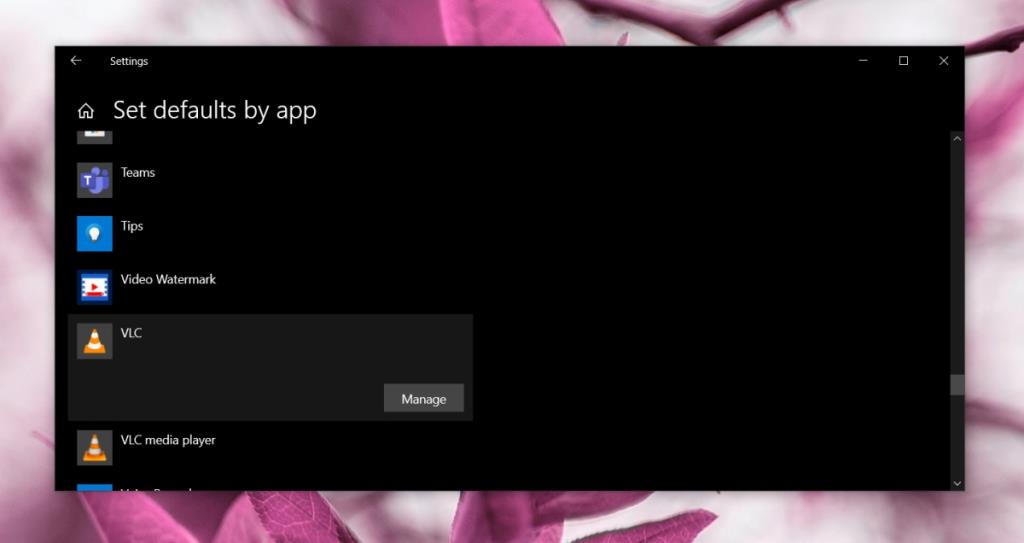
- Klicken Sie auf die App , die für einen Dateityp festgelegt ist.
- Wählen Sie aus dem Menü die App aus, die Sie einstellen möchten.
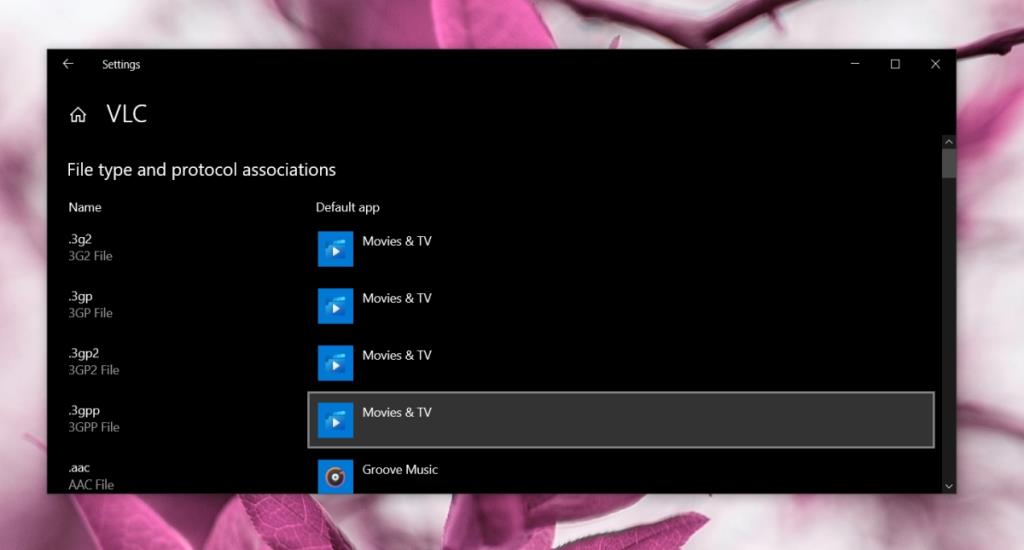
6. App deinstallieren und neu installieren
Windows 10 ist möglicherweise nicht dafür verantwortlich, dass die Standard-App nicht festgelegt wurde. Möglicherweise liegt ein Problem bei der Installation vor.
- Öffnen Sie die Systemsteuerung.
- Wählen Sie die App aus, die Sie als Standard-App für einen Dateityp festlegen möchten.
- Klicken Sie oben auf Deinstallieren .
- Installieren Sie die App nach der Deinstallation neu und versuchen Sie die oben genannten Methoden, um sie als Standard-App festzulegen.
Fazit
Windows 10 hat manchmal Schwierigkeiten, die Standard-App für einen bestimmten Dateityp zu ändern, aber im Allgemeinen ist es besser geworden, mit diesen Arten von Änderungen umzugehen. Das Ändern der Standard-App für einen Dateityp erfordert keine Administratorrechte, sodass die oben genannten Fixes von einem Benutzer mit normalen Rechten angewendet werden können. In einigen Fällen kann ein Systemadministrator Benutzer jedoch zwingen, eine bestimmte App zu verwenden. Sie können die Standard-App für eine Datei nicht ohne die Erlaubnis des Systemadministrators ändern.