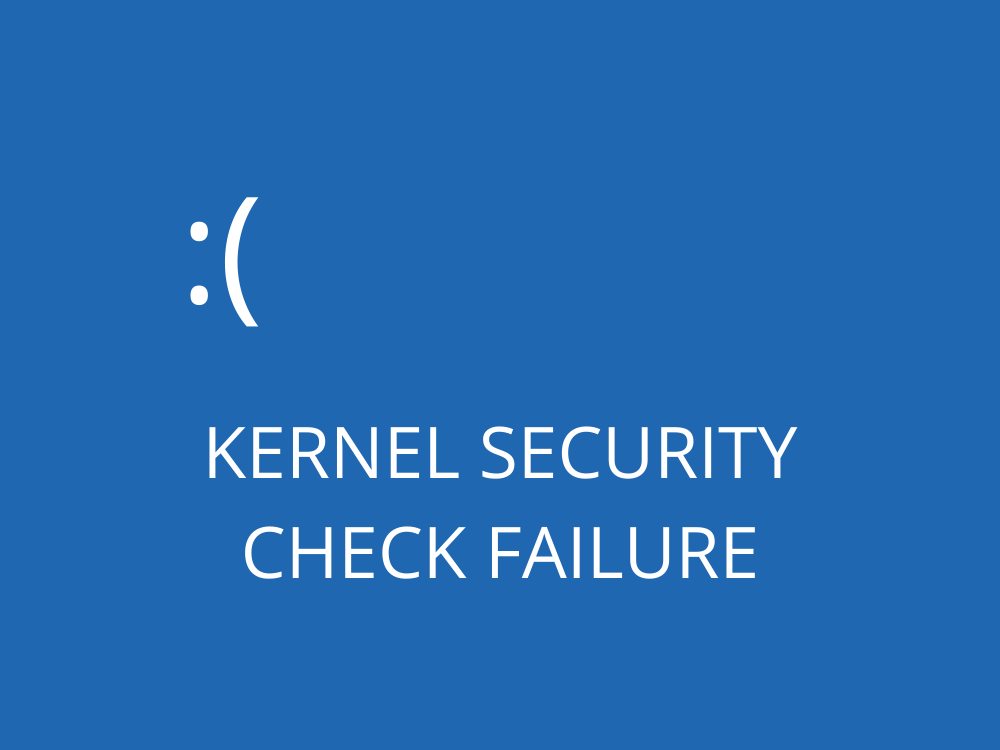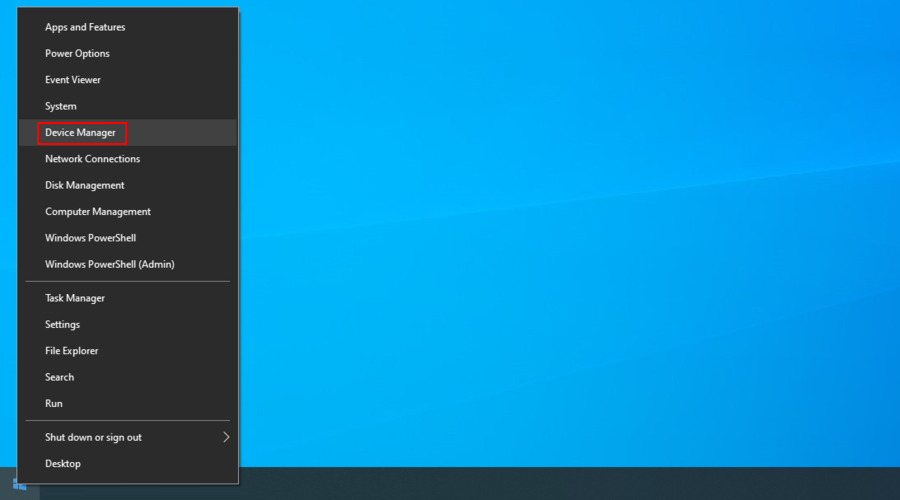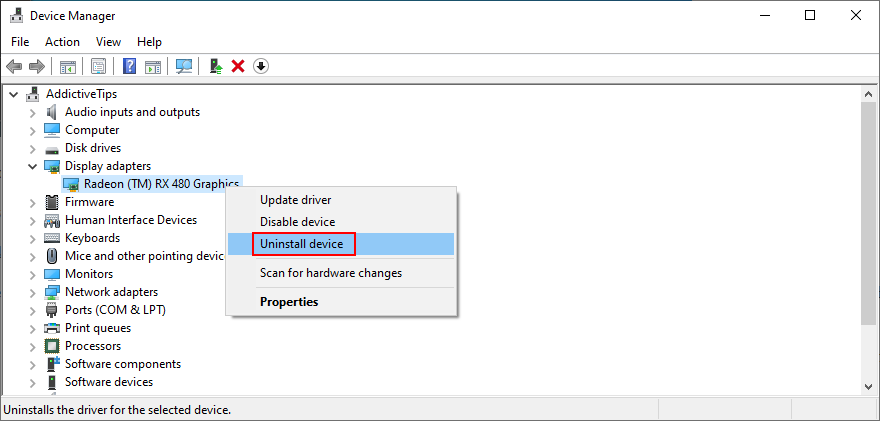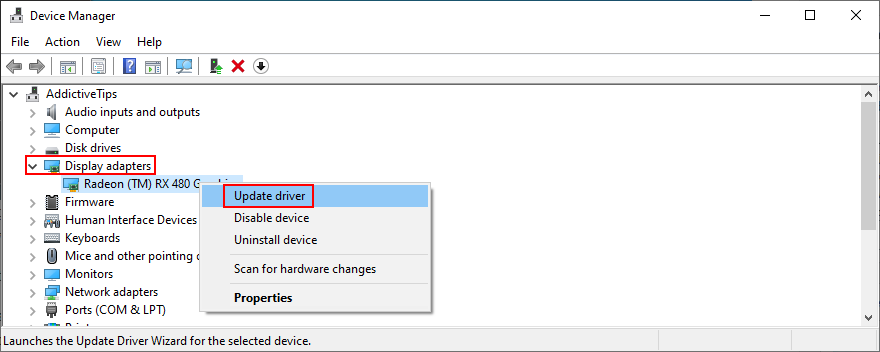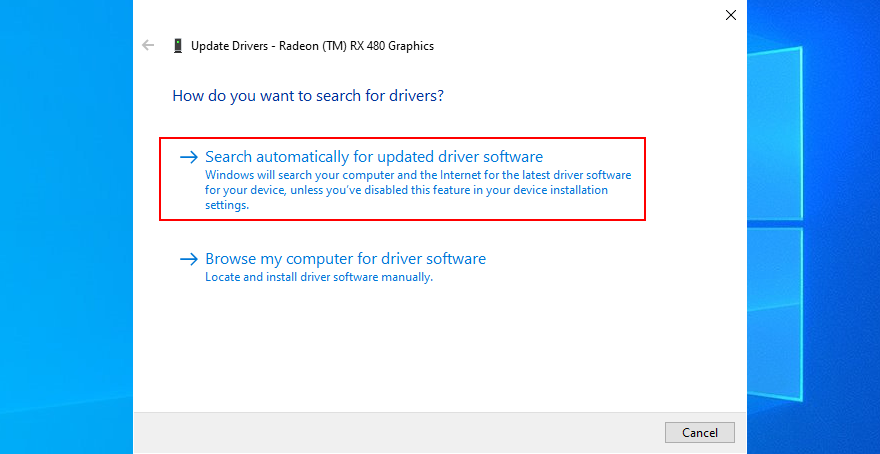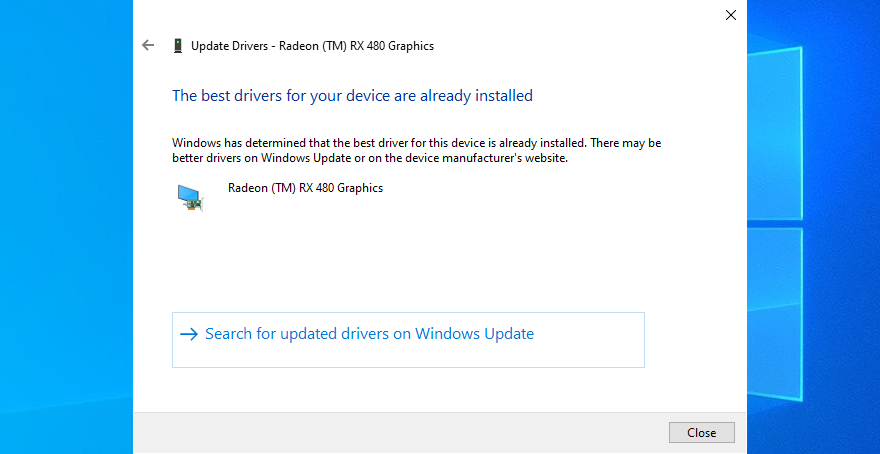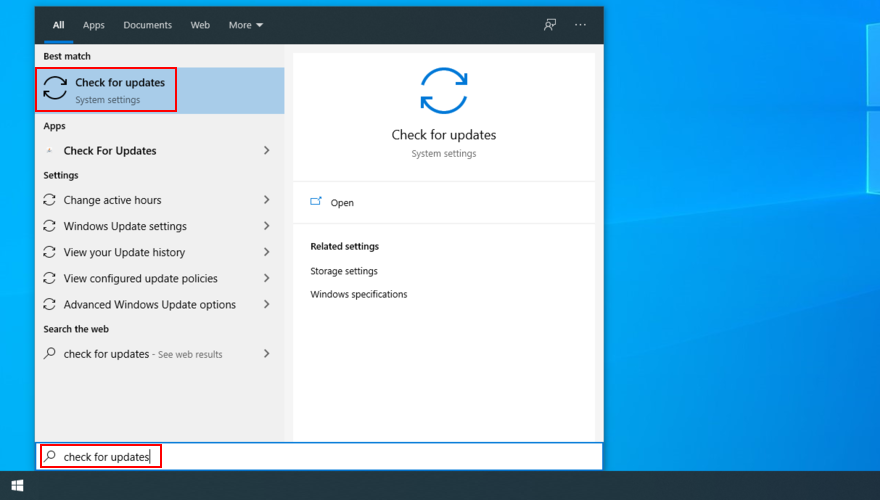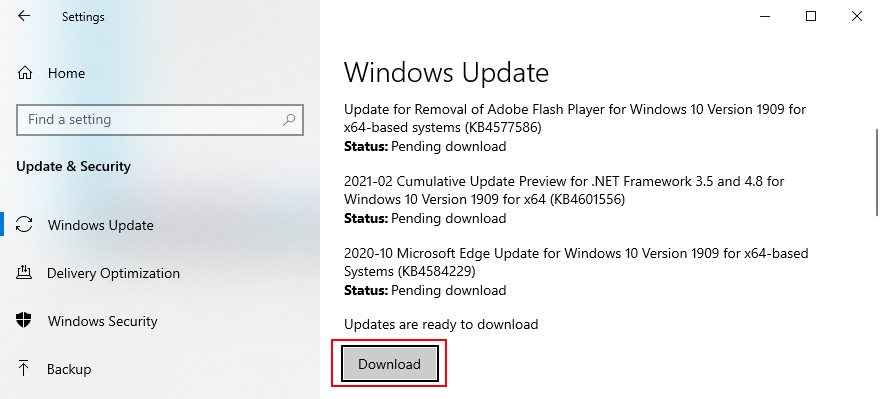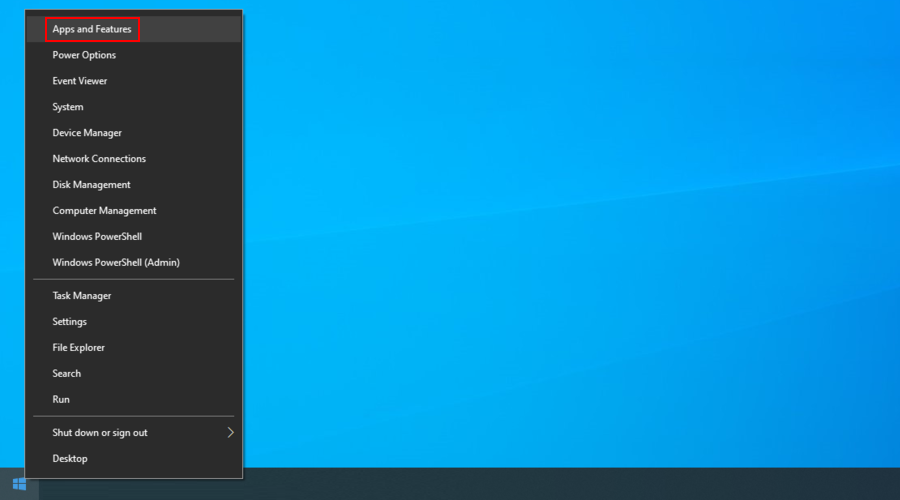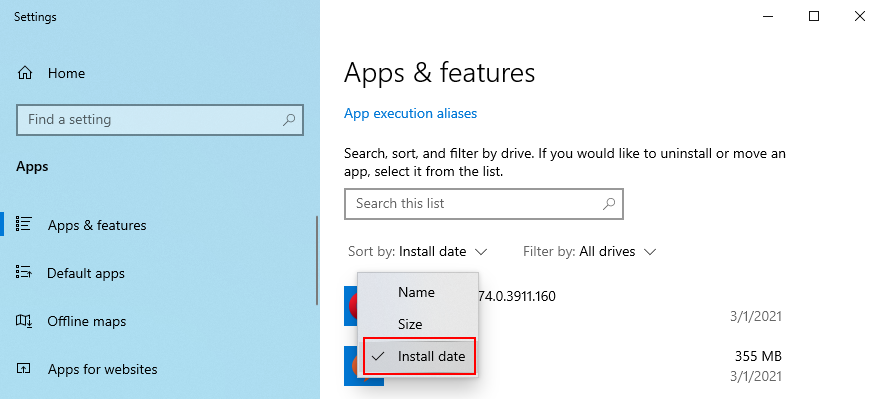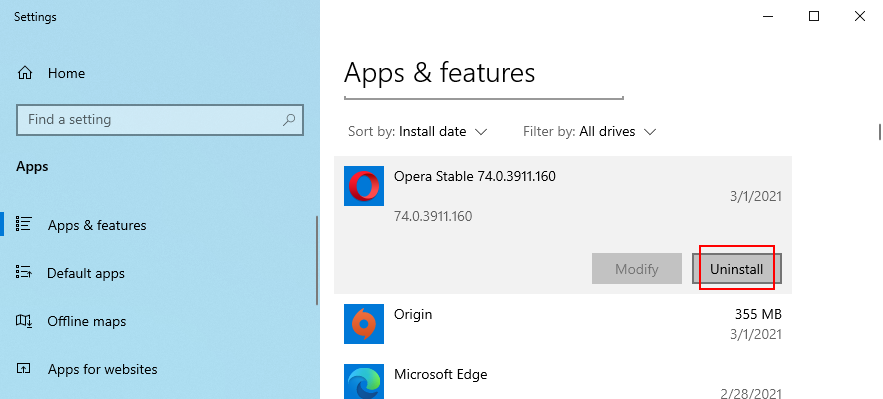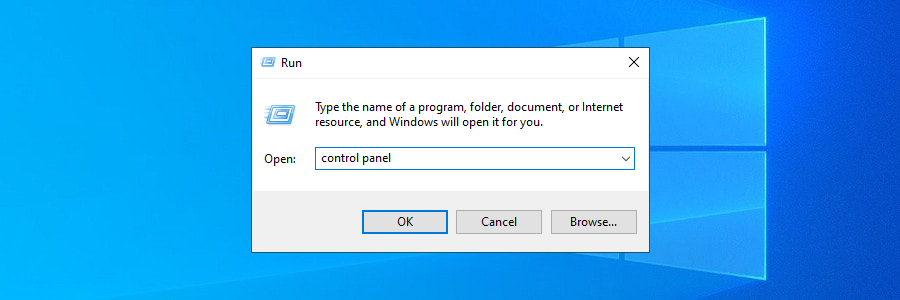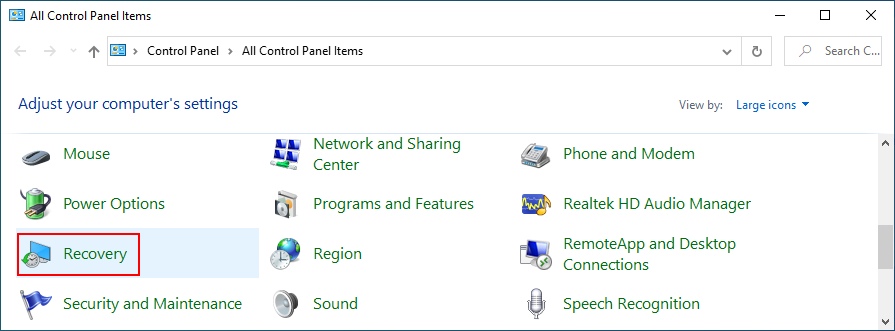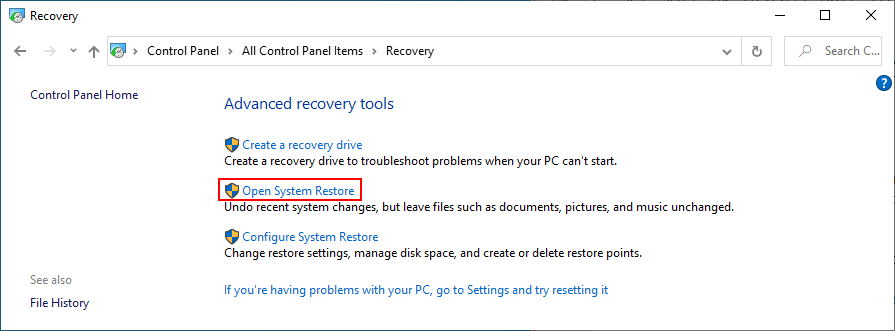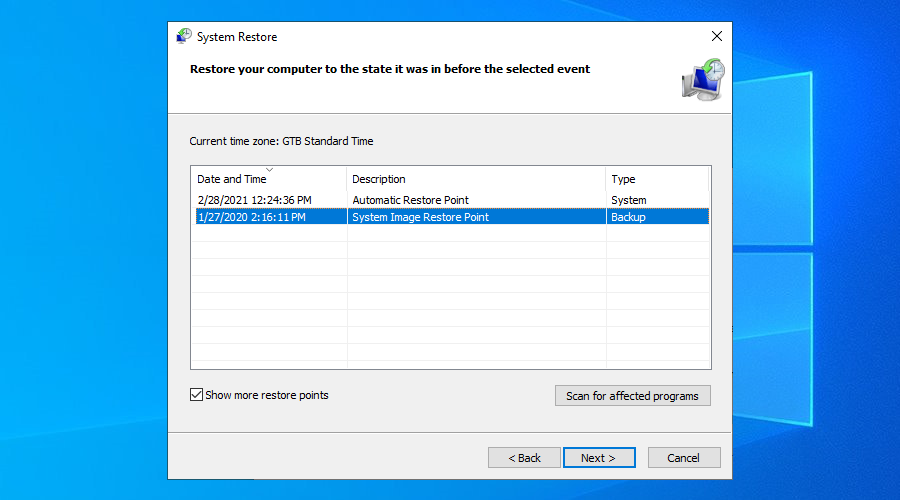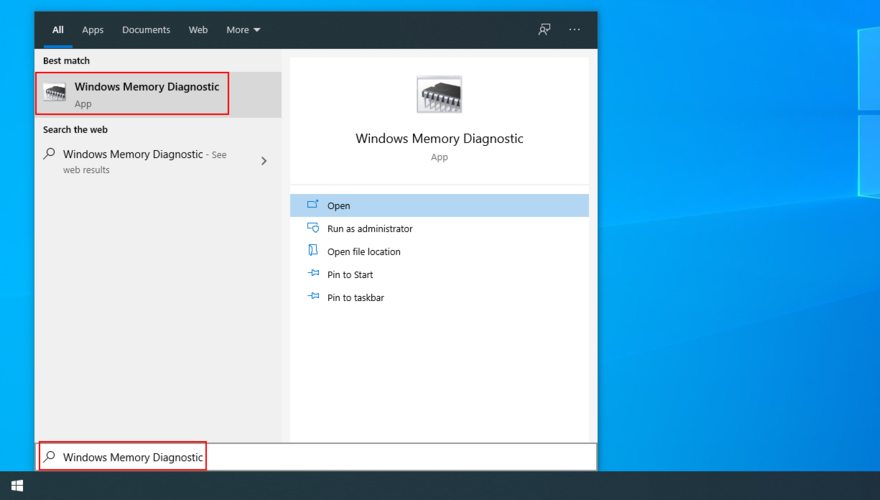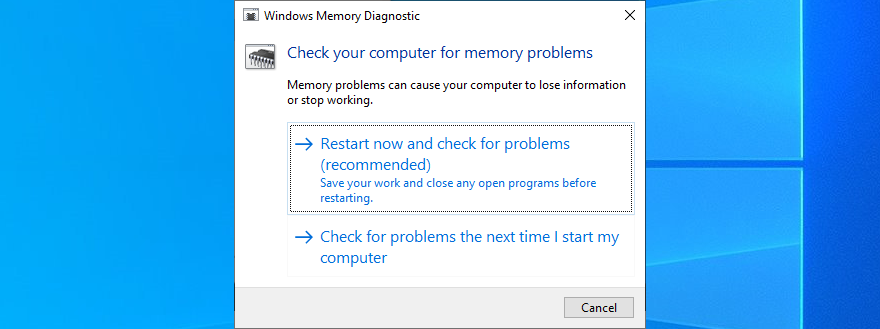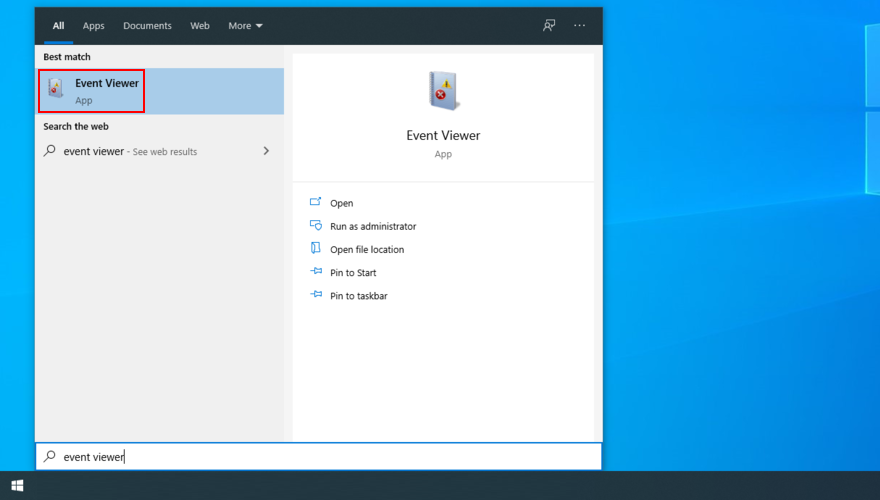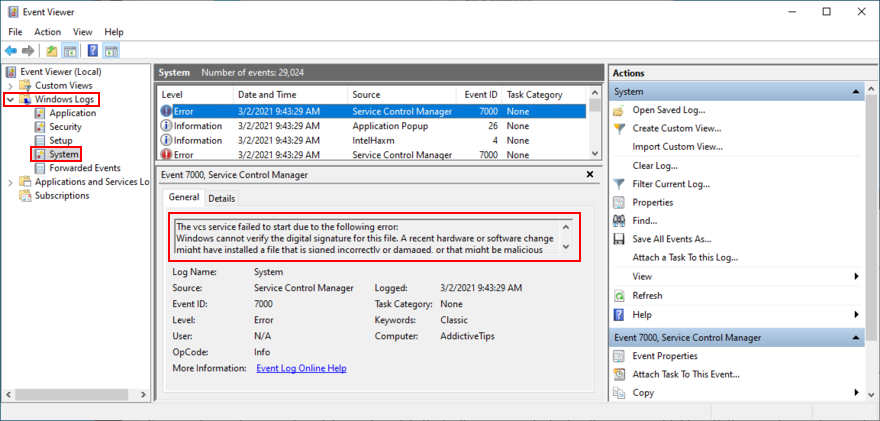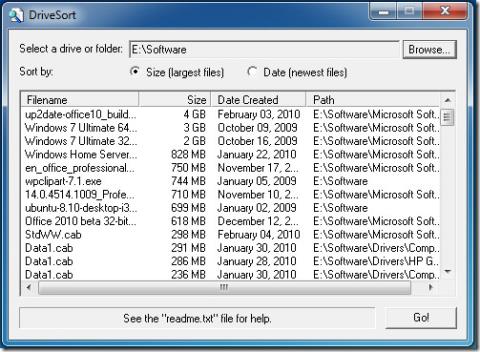BSOD-Fehlermeldungen sind ärgerlich und schädlich für Ihren Computer und hindern Sie daran, Ihre typischen PC-Aktivitäten auszuführen. Sie können sie jedoch immer noch beheben, ohne Windows auf die Werkseinstellungen zurücksetzen zu müssen .
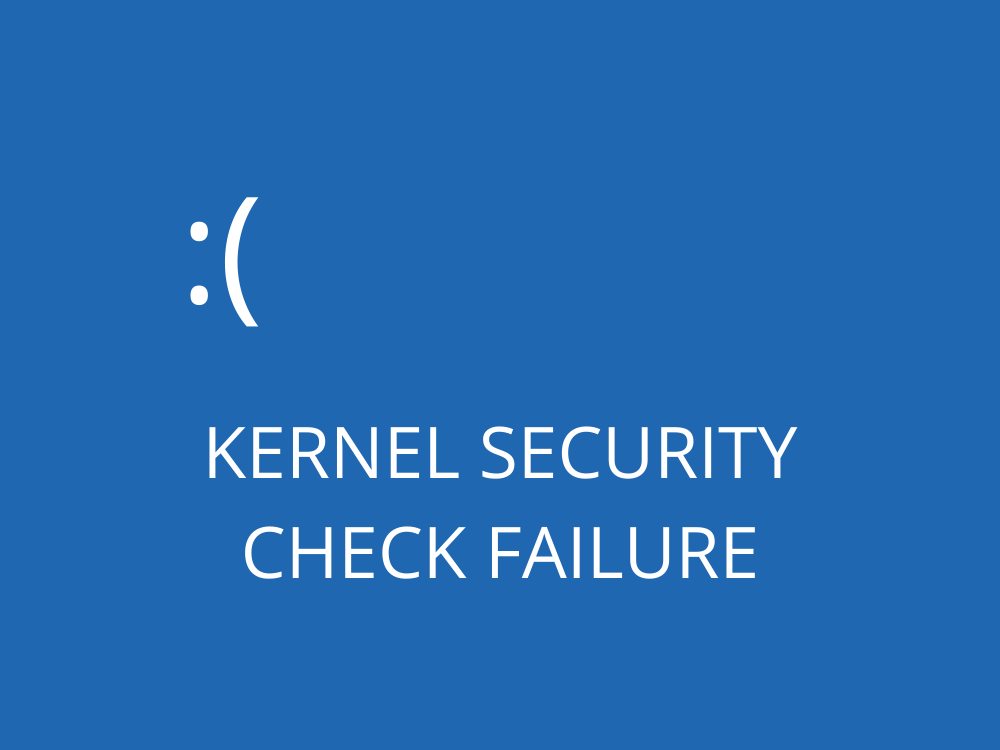
Was ist KERNEL-SICHERHEITSPRÜFUNG AUSFALL?
KERNEL_SECURITY_CHECK_FAILURE ist eine Blue Screen of Death-Fehlermeldung, die alle Aktivitäten auf Ihrem Computer anhält und verhindert, dass er ordnungsgemäß ausgeführt wird.
Dies geschieht normalerweise, weil eine Überprüfung der Dateikompatibilität fehlgeschlagen ist, was bedeutet, dass die Datei repariert, aktualisiert oder ersetzt werden sollte.
Es kann jedoch verschiedene andere Ursachen geben, warum Sie den Stoppcode KERNEL SECURITY CHECK FAILURE erhalten, z. B. veraltete Treiber, Malware-Infektion, Speicherprobleme, fehlerhafte Sicherheitssoftware, beschädigte Systemdateien oder Festplattenfehler.
Stop-Code-Fix für KERNEL_SECURITY_CHECK_FAILURE
Da es sich um einen BSOD-Stoppcode handelt, hängt die Reparatur von KERNEL SECURITY CHECK FAILURE unter Windows 10 und älteren Windows-Versionen davon ab, ob sie durch Software- oder Hardwareprobleme ausgelöst wurde.
Softwareprobleme sind einfacher zu lösen. Bei der Behebung von Hardwarefehlern müssen Sie sich jedoch die Hände schmutzig machen.
Bevor Sie versuchen, wesentliche Änderungen an Ihrem Computer und Betriebssystem vorzunehmen, sollten Sie einen Systemwiederherstellungspunkt erstellen . Es ermöglicht Ihnen, Windows bei Bedarf in einen stabilen Zustand zurückzusetzen.
Wenn Ihr System aufgrund des Problems KERNEL SECURITY CHECK FAILURE in eine Neustartschleife gerät, sollten Sie Windows außerdem im abgesicherten Modus starten .
1. Stellen Sie sicher, dass Ihre Treiber neu und kompatibel sind
Wenn die Treiber Ihres Computers nicht richtig funktionieren, kann dies der Grund sein, warum Ihr Bildschirm blau wird und den Stoppcode KERNEL SECURITY CHECK FAILURE anzeigt. Andernfalls haben Sie möglicherweise fehlende Treiber, die Sie leicht beheben können.
So installieren Sie Treiber neu:
- Klicken Sie mit der rechten Maustaste auf die Schaltfläche Start unter Windows 10 und wählen Sie Geräte-Manager
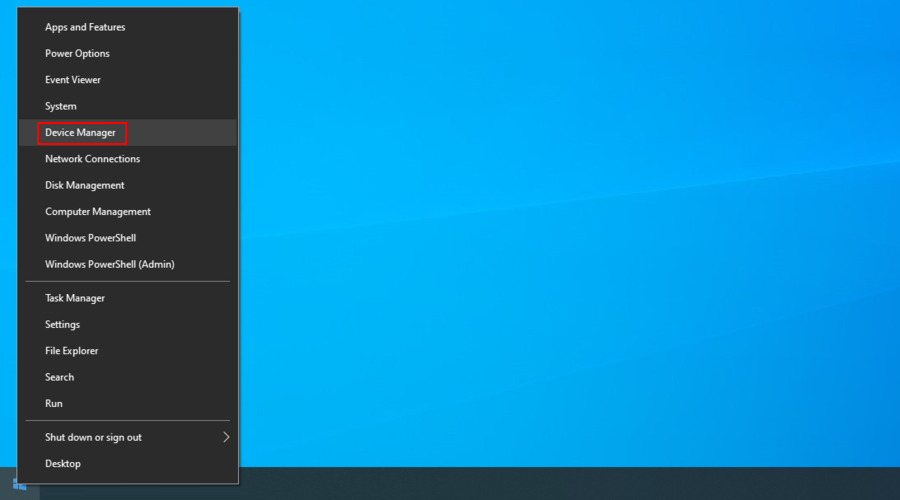
- Wählen Sie ein Gerät aus, klicken Sie mit der rechten Maustaste darauf und klicken Sie dann auf Gerät deinstallieren
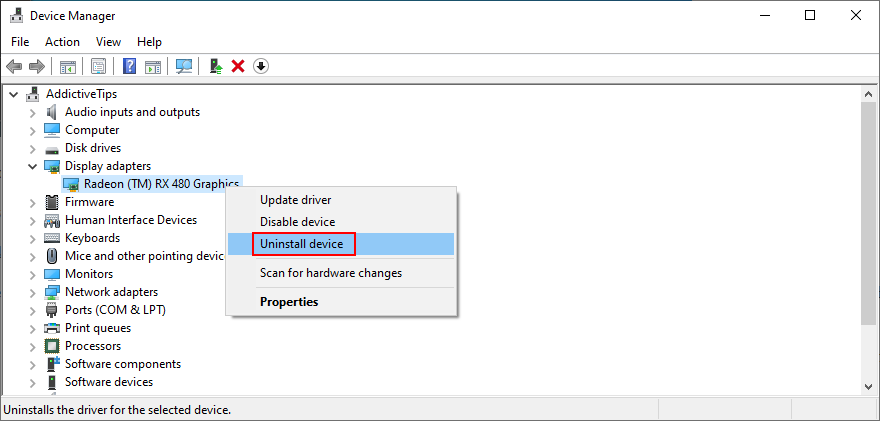
- Fahren Sie mit dem Entfernen des Geräts fort und starten Sie Ihren Computer neu. Der Treiber wird automatisch neu installiert
- Tun Sie dies für alle Ihre Geräte
So aktualisieren Sie Treiber:
- Gehen Sie zum Geräte-Manager , klicken Sie mit der rechten Maustaste auf ein Gerät und wählen Sie Treiber aktualisieren
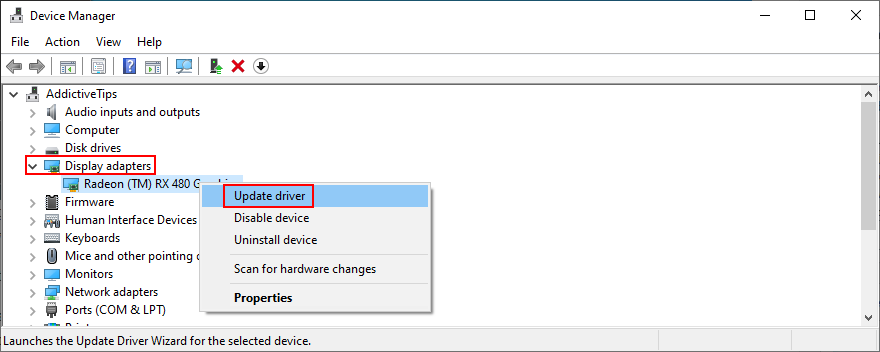
- Klicken Sie auf Automatisch nach aktualisierter Treibersoftware suchen
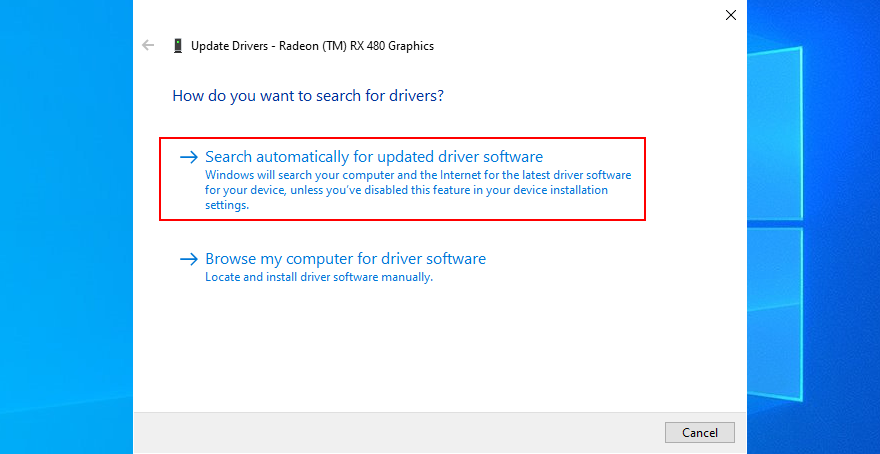
- Wenn Sie die Meldung Die besten Treiber für Ihr Gerät sind bereits installiert erhalten , klicken Sie auf Windows Update nach aktualisierten Treibern suchen
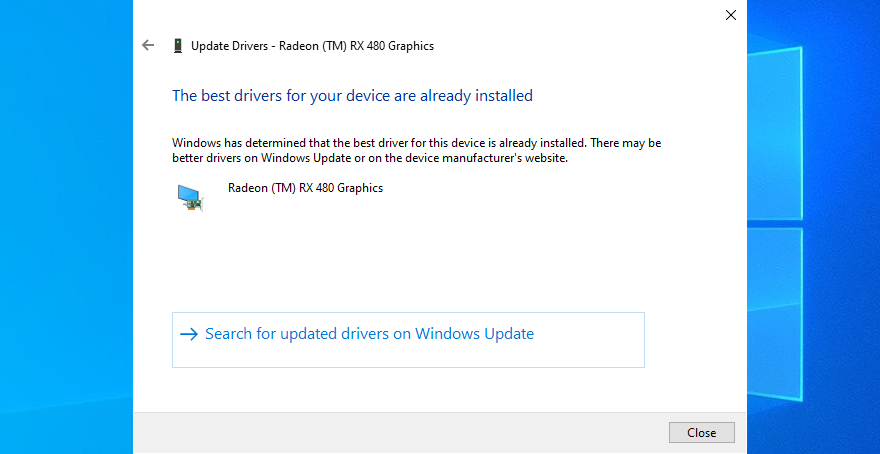
Leider findet Windows im Internet oft keine neueren Updates, selbst wenn es sich um Windows Update handelt.
Um dieses Problem zu lösen, können Sie Ihre Treiberversion manuell identifizieren und eine neuere auf der Website des Herstellers finden, dann herunterladen und installieren. Sie können ein Tool wie DriverVerifier verwenden , um Ihre aktuellen Treiber zu erkennen.
Dies ist jedoch ein zeitaufwändiger Vorgang, insbesondere wenn Sie mehr als einen Treiber aktualisieren müssen. Stattdessen empfehlen wir, sich für Treiber-Updater zu entscheiden . Diese Softwareanwendungen können mehrere Treiber gleichzeitig aktualisieren.
2. Trennen Sie alle externen Hardwaregeräte
Wenn eines Ihrer Peripheriegeräte fehlerhaft oder nicht mit Ihrem Betriebssystem und Computer kompatibel ist, kann dies verschiedene Probleme wie den Fehler KERNEL SECURITY CHECK FAILURE verursachen.
Es ist beispielsweise eine gute Idee, Ihre Hardware mit den offiziellen Windows 10-Spezifikationen zu vergleichen, um sicherzustellen, dass alles korrekt ist.
Oder es liegt möglicherweise ein Problem mit Ihren USB-Anschlüssen vor, nicht mit dem Gerät selbst. Um diese Theorie zu testen, schließen Sie einfach Ihre USB-fähigen Geräte an verschiedene Ports an.
Das löst das Problem jedoch nicht, dann ziehen Sie alles ab. Bestätigen Sie, dass Sie die BSOD-Nachricht nicht mehr erhalten, und stecken Sie Ihre Ausrüstung Stück für Stück wieder ein, um den Schuldigen zu identifizieren.
3. Holen Sie sich die neuesten Windows-Updates
Stellen Sie sicher, dass Sie die neuesten Windows-Updates herunterladen und auf Ihrem Computer installieren. Auf diese Weise können Sie die neuesten Funktionen, Verbesserungen und Sicherheitspatches nutzen.
- Öffnen Sie das Start - Menü, geben Sie Nach Updates suchen , und drücken Sie Enter
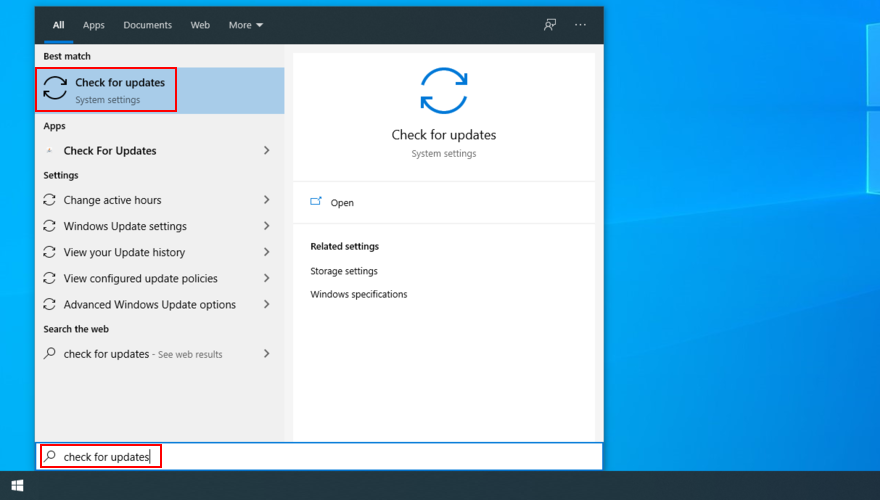
- Warten Sie, bis Windows nach Updates sucht. Wenn noch etwas aussteht, klicken Sie auf Download
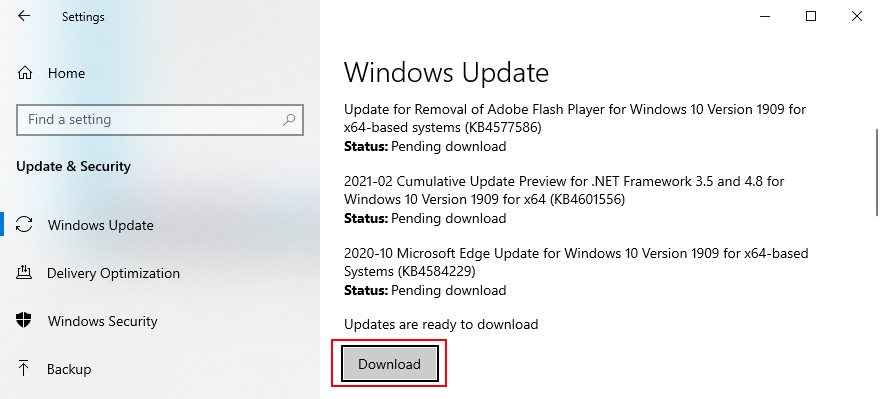
- Starten Sie den Computer neu, sobald die Updates installiert sind. Eventuell musst du das mehrmals machen
4. Deaktivieren Sie Ihre Übertaktungstools
Viele Gamer greifen auf Overclocking-Dienstprogramme zurück, um mehr Leistung aus ihrem Computer zu ziehen, um die Systemanforderungen für ihre Lieblingsspiele zu verbessern.
Die Verwendung eines Übertaktungstools bedeutet, dass Sie Ihre RAM- , CPU- und GPU-Einstellungen ändern. Dies kann leider auch zu BSOD-Fehlermeldungen wie KERNEL SECURITY CHECK FAILURE führen.
Um dies zu beheben, müssen Sie Ihre Übertaktungssoftware deaktivieren und Ihre Uhreinstellungen auf die Standardeinstellungen zurücksetzen.
5. Führen Sie einen Malware-Scan durch
Wenn Ihr Computer mit gefährlichen Malware-Agenten infiziert war, könnten diese Ihr Betriebssystem gekapert und Ihre aktuellen Prozesse deaktiviert haben.
Infolgedessen können Systemstabilitätsprobleme und BSOD-Fehler wie KERNEL SECURITY CHECK FAILURE auftreten.
Starten Sie einfach Ihre Antimalware-Anwendung und führen Sie einen Scan durch, um alle infizierten Dateien auf Ihrem PC zu entfernen. Wenn Sie kein Drittanbietertool installiert haben, können Sie Windows Defender verwenden:
- Drücken Sie die Win- Taste, geben Sie Windows-Sicherheit ein und öffnen Sie diese App

- Wählen Sie Viren- und Bedrohungsschutz

- Klicken Sie auf Scanoptionen

- Wählen Sie Schnellscan und klicken Sie auf Jetzt scannen

- Sobald der Scan abgeschlossen ist, können Sie mit der Option Windows Defender Offline-Scan einen neuen ausführen
6. Überprüfen Sie Ihren Computer auf Fehler
Festplatten- und Betriebssystemfehler sind ein weiterer Grund, warum der Stoppcode KERNEL SECURITY CHECK FAILURE auf Ihrem Bildschirm angezeigt werden könnte. Um sie zu überprüfen und zu beheben, benötigen Sie die Befehlszeilenumgebung:
Beginnen Sie mit CHKDSK (Datenträger prüfen):
- Stellen Sie sicher, dass Sie alle Anwendungen beenden
- Drücken Sie Win - Taste + R , geben Sie cmd ein , und drücken Sie Strg + Umschalt + Enter - Befehl mit Höhen Rechte Aufforderung zu öffnen

- Wenn Sie Windows auf der Partition C: installiert haben, geben Sie
chkdsk c: /f. Andernfalls durch c:den richtigen Treiberbuchstaben ersetzen
- Geben Sie y ein und drücken Sie Enter , wenn das Werkzeug den Scan beim nächsten Windows - Start planen fragt
- Starten Sie Ihren Computer neu und warten Sie, bis CHKDSK seine Arbeit beendet hat
Wenn Ihre Festplatte Fehler aufweist, können Sie sich darauf verlassen, dass das Dienstprogramm Datenträger überprüfen diese behebt. Wenn der Fehler KERNEL SECURITY CHECK FAILURE jedoch weiterhin besteht, fahren Sie mit der nächsten Lösung fort.
Fahren Sie mit SFC (System File Checker) fort:
- CMD mit Administratorrechten ausführen
- Typ
sfc /scannowund Hit eingeben . Sobald der Scan abgeschlossen ist, versucht SFC, alle gefundenen beschädigten Systemdateien zu reparieren
- Starten Sie Ihren PC neu
Der System File Checker eignet sich hervorragend zum Reparieren beschädigter Dateien, die zu Windows gehören und die Blue Screen of Death-Fehler auslösen können. Aber wenn es auch nicht funktioniert, ist es Zeit, die großen Geschütze hervorzubringen.
Beenden Sie mit DISM (Deployment Image Servicing and Management):
- Eingabeaufforderung als Administrator öffnen
- Geben Sie ein
DISM /online /cleanup-image /scanhealthund drücken Sie Enter
- Wenn Probleme gemeldet wurden, schreiben Sie
DISM /online /cleanup-image /restorehealth, um sie zu beheben
- Starten Sie Ihren PC neu, starten Sie CMD als Admin neu, schreiben Sie
sfc /scannowund drücken Sie die Eingabetaste
- Starten Sie Ihren Computer neu
Deployment Image Servicing and Management prüft auf beschädigte Systemdateien im Komponentenspeicher des Windows-Image. Wenn der Stoppcode KERNEL SECURITY CHECK FAILURE unter Windows 10 von einem dort ablaufenden Ereignis verursacht wird, sollte DISM sich darum kümmern.
7. Deinstallieren Sie aktuelle oder unbekannte Programme
Einige Anwendungen können Ihren Computer beschädigen und BSOD-Fehler verursachen, insbesondere wenn sie Änderungen an Ihrer Systemregistrierung vornehmen sowie neue DLL-Dateien hinzufügen oder mit vorhandenen Bibliotheken mischen.
So deinstallieren Sie aktuelle Software:
- Klicken Sie unter Windows 10 mit der rechten Maustaste auf die Schaltfläche Start und wählen Sie Apps und Funktionen
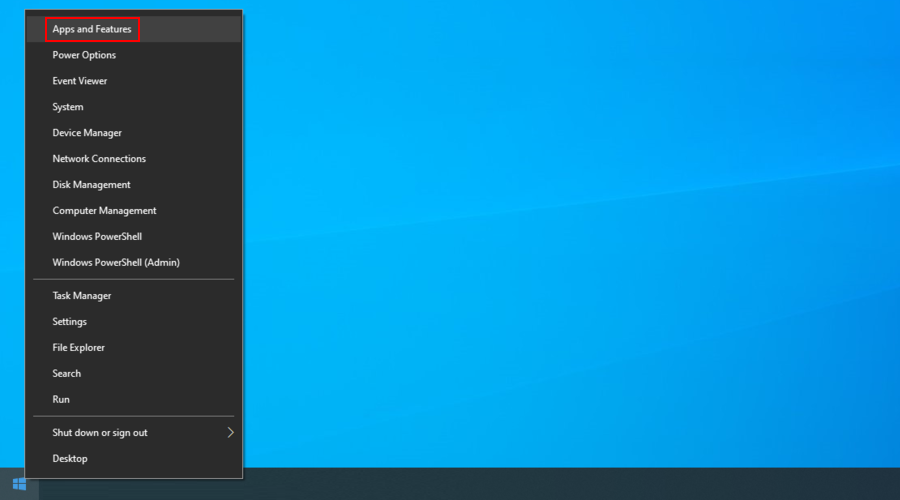
- Setzen Sie Sortieren nach auf Installationsdatum
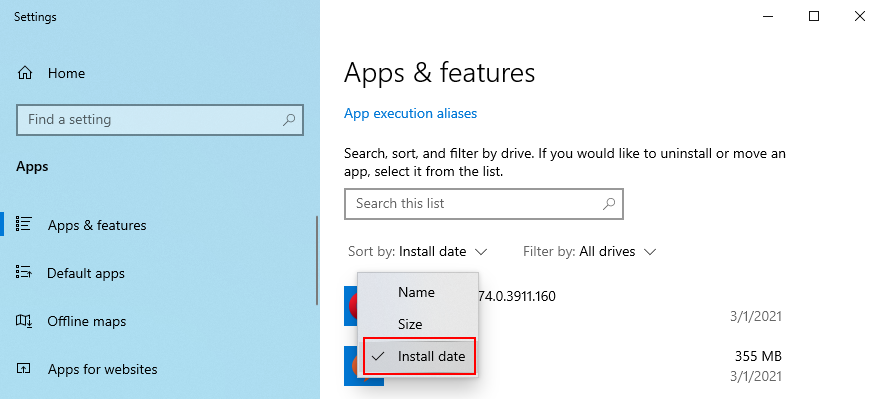
- Wählen Sie das erste Programm in der Liste aus, klicken Sie auf Deinstallieren und fahren Sie mit den Anweisungen zum Entfernen fort
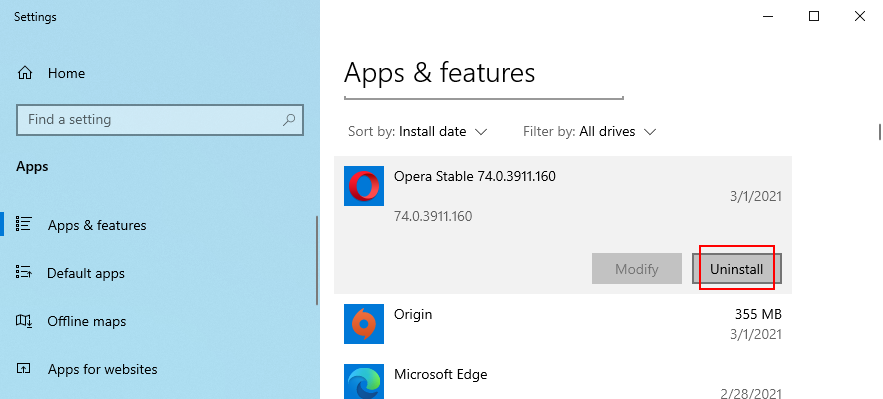
- Starten Sie Ihren PC neu
Wenn das fehlerhafte Programm jedoch bereits Änderungen an der Systemregistrierung und den DLL-Dateien vorgenommen hat, hilft die Verwendung des Windows-Standard-Deinstallationsprogramms nicht.
Stattdessen können Sie ein Deinstallationsprogramm eines Drittanbieters verwenden , das neben dem Entfernen eines Programms von Ihrem PC auch übrig gebliebene Dateien und Registrierungseinträge entfernt.
8. Verwenden Sie die Systemwiederherstellung
Das Wiederherstellen Ihres Betriebssystems auf einem vorherigen Prüfpunkt ist eine schnelle und einfache Möglichkeit, den Fehler KERNEL SECURITY CHECK FAILURE zu beseitigen, wenn er durch ein Softwareproblem verursacht wurde, das Sie nicht identifizieren können.
Sie müssen lediglich einen Prüfpunkt auswählen, der erstellt wurde, bevor Sie den Stoppcode sehen.
- Stellen Sie sicher, dass Sie als Administrator angemeldet sind
- Drücken Sie Win - Taste + R , Typ Bedienfeld , und drücken Sie Enter
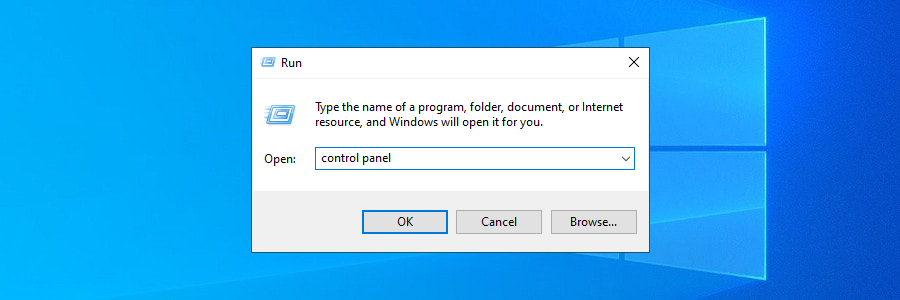
- Klicken Sie auf Wiederherstellung
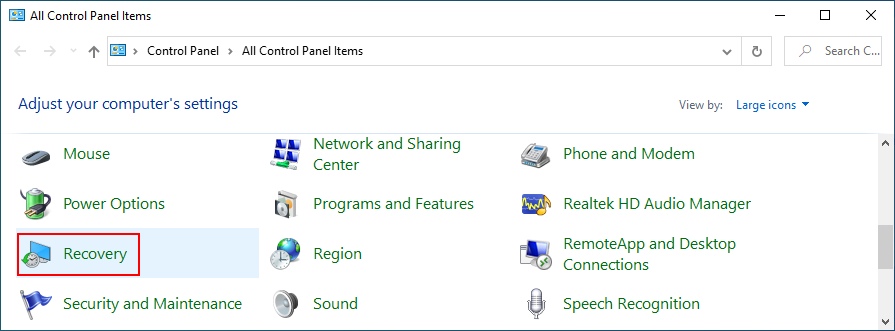
- Wählen Sie Systemwiederherstellung öffnen
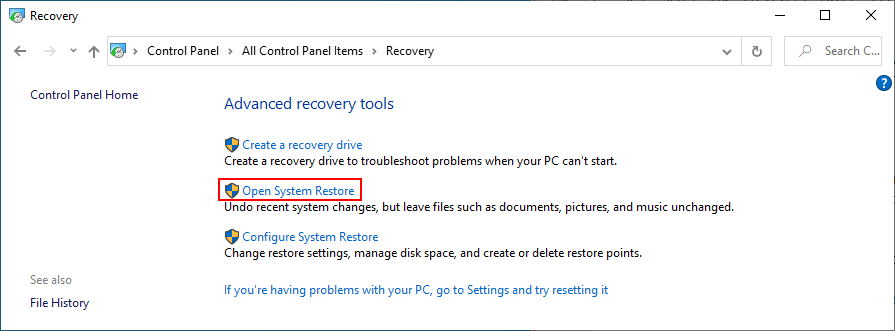
- Wählen Sie einen Kontrollpunkt, klicken Sie auf Weiter und befolgen Sie die Anweisungen auf dem Bildschirm
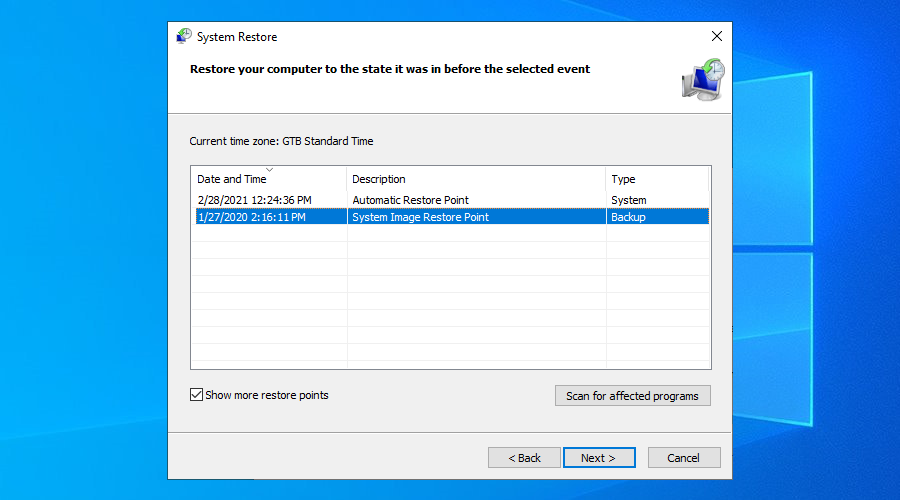
- Starte deinen Computer neu
9. Überprüfen Sie Ihren Arbeitsspeicher
Wenn Ihr Computer Probleme mit dem RAM hat, kann dies zu verschiedenen BSOD-Fehlermeldungen führen, einschließlich des Stoppcodes KERNEL SECURITY CHECK FAILURE. Sie können überprüfen, ob Ihre Speicherkarte ordnungsgemäß funktioniert, indem Sie ein Windows-Tool ausführen, ohne etwas anderes zu installieren:
- Stellen Sie sicher, dass Sie alle laufenden Programme schließen
- Drücken Sie die Win- Taste, suchen Sie nach Windows Memory Diagnostic und öffnen Sie diese App
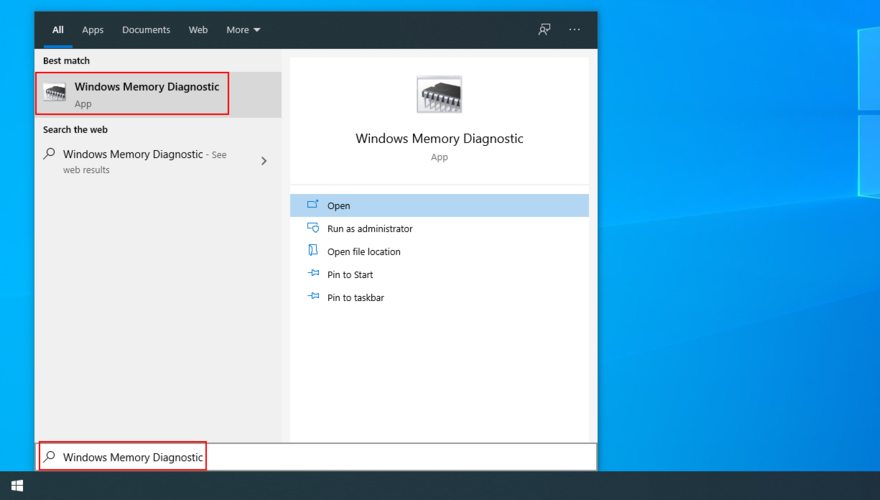
- Klicken Sie auf Jetzt neu starten und suchen Sie nach Problemen
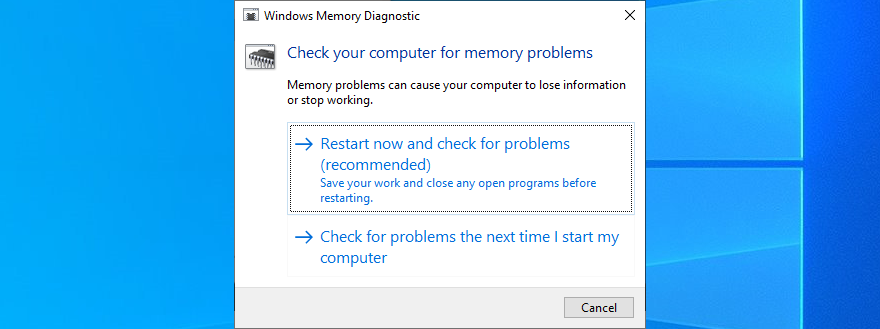
Während des Systemneustarts durchsucht die Windows-Speicherdiagnose Ihren Computer auf Speicherfehler. Wenn Sie jedoch einen fortgeschritteneren Ansatz bevorzugen, können Sie MemTest ausprobieren .
10. Speicherplatz freigeben
Nicht genügend Speicherplatz kann viele Probleme auf Ihrem Computer verursachen, von Anwendungen, die nicht mehr richtig funktionieren, bis hin zu BSOD-Fehlern wie KERNEL SECURITY CHECK FAILURE.
Es gibt jedoch eine einfache Lösung für dieses Problem: Geben Sie Speicherplatz frei. Das bedeutet, dass Sie Ihre wertvollen Daten auf eine externe Festplatte kopieren, in die Cloud hochladen und Junk-Dateien löschen, die Ihren Speicherplatz unnötig belegen.
Es gibt zahlreiche Datenträgerreiniger. Wenn Sie jedoch nichts einrichten möchten, können Sie stattdessen das Dienstprogramm zur Datenträgerbereinigung von Windows verwenden.
So verwenden Sie die Datenträgerbereinigung:
- Stellen Sie sicher, dass Sie als PC-Administrator angemeldet sind
- Besuchen Sie den Papierkorb und den Ordner Downloads, um alle wertvollen Dateien wiederherzustellen und zu kopieren
- Klicken Sie mit der rechten Maustaste auf das Laufwerk C: und öffnen Sie Eigenschaften

- Gehen Sie zur Registerkarte Allgemein und klicken Sie auf Datenträgerbereinigung

- Wählen Sie alle Elemente aus und klicken Sie auf Systemdateien bereinigen

- Sobald Windows den Scan abgeschlossen hat, wählen Sie alle Elemente erneut aus, klicken Sie auf OK und auf Dateien löschen , um zu bestätigen

11. Führen Sie einen sauberen Neustart durch
Das Ausführen eines sauberen Neustarts bedeutet, dass Windows nur mit den erforderlichen Treibern und Diensten geladen wird, während alles andere ausgeschlossen wird. Dies ist eine gute Möglichkeit, die potenziell schuldigen Parteien zu isolieren und den Fehler KERNEL SECURITY CHECK FAILURE sicher zu beheben.
- Klicken Sie auf das Start - Menü, geben Sie Systemkonfiguration , und öffnen Sie diese App

- Gehen Sie zur Registerkarte Dienste , deaktivieren Sie Alle Microsoft-Dienste ausblenden und klicken Sie auf Alle deaktivieren

- Wählen Sie die Registerkarte Start und klicken Sie auf Task-Manager öffnen

- Beenden Sie alle aktiven Aufgaben und starten Sie Ihren PC neu

12. Verwenden Sie die Ereignisanzeige
Unmittelbar nachdem Sie den Fehler KERNEL SECURITY CHECK FAILURE erhalten haben, sollten Sie Ihren Computer neu starten und die Windows-Ereignisanzeige starten. Wenn Sie Glück haben, erhalten Sie möglicherweise weitere Informationen zur Ursache des BSOD-Fehlers.
So verwenden Sie die Ereignisanzeige:
- Klicken Sie auf Start , geben Sie Ereignisanzeige ein und drücken Sie die Eingabetaste
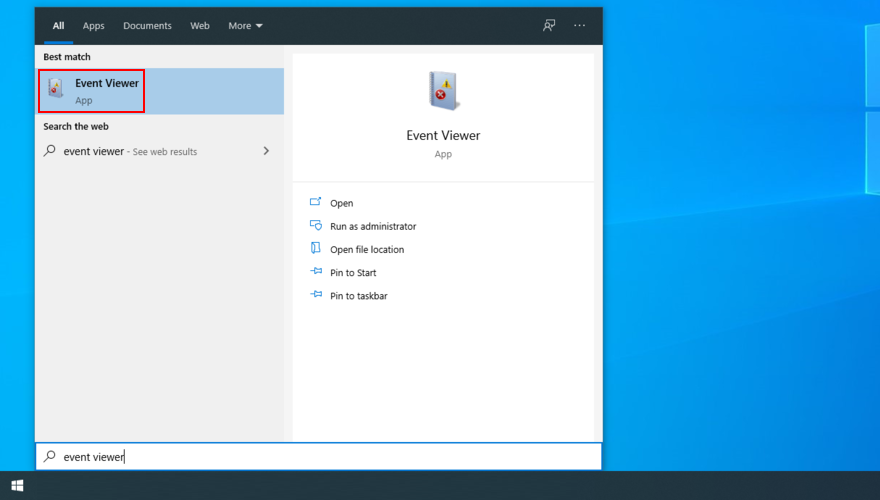
- Öffnen Sie den Bereich Windows-Protokolle auf der linken Seite und wählen Sie System
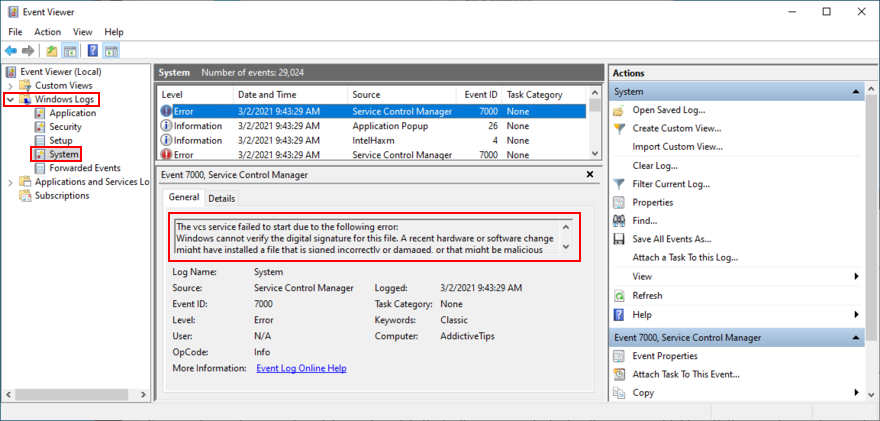
- Klicken Sie auf den ersten Fehler in der Liste und sehen Sie sich die Beschreibung an
Die Beschreibung des Fehlers könnte Ihnen genügend Daten wie einen Dateinamen liefern, um weitere Informationen über die Ursache des Problems zu suchen, das den Stoppcode KERNEL SECURITY CHECK FAILURE unter Windows 10 auslöst.
Fazit: Fehler bei der BSOD-Kernel-Sicherheitsprüfung
Zusammenfassend lässt sich sagen, dass Sie den Fehler KERNEL_SECURITY_CHECK_FAILURE beheben können, indem Sie Ihre Treiber überprüfen, Ihre Hardwaregeräte trennen und die neuesten Windows-Updates abrufen.
Sie sollten auch Ihre Übertaktungssoftware deaktivieren, einen Malware-Scan durchführen, Ihr System auf Fehler überprüfen, aktuelle oder unbekannte Programme deinstallieren und die Systemwiederherstellung verwenden.
Es ist auch eine gute Idee, Ihren Systemspeicher zu überprüfen, Speicherplatz freizugeben, einen sauberen Neustart durchzuführen und die Ereignisanzeige zu verwenden, um weitere Details zu dem Problem zu erhalten.
Haben die obigen Lösungen für Sie funktioniert? Wir hoffen, wir haben keine wichtigen Schritte verpasst. Lassen Sie es uns im Kommentarbereich unten wissen.