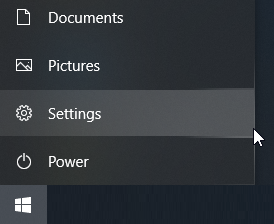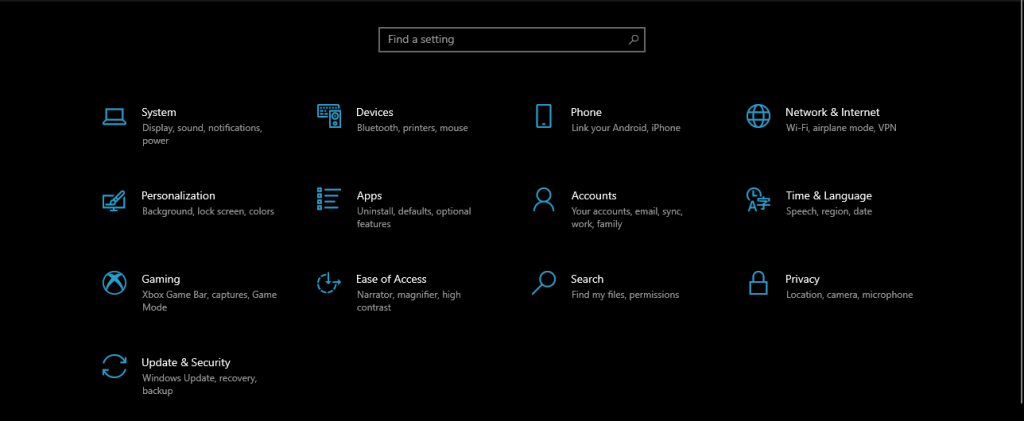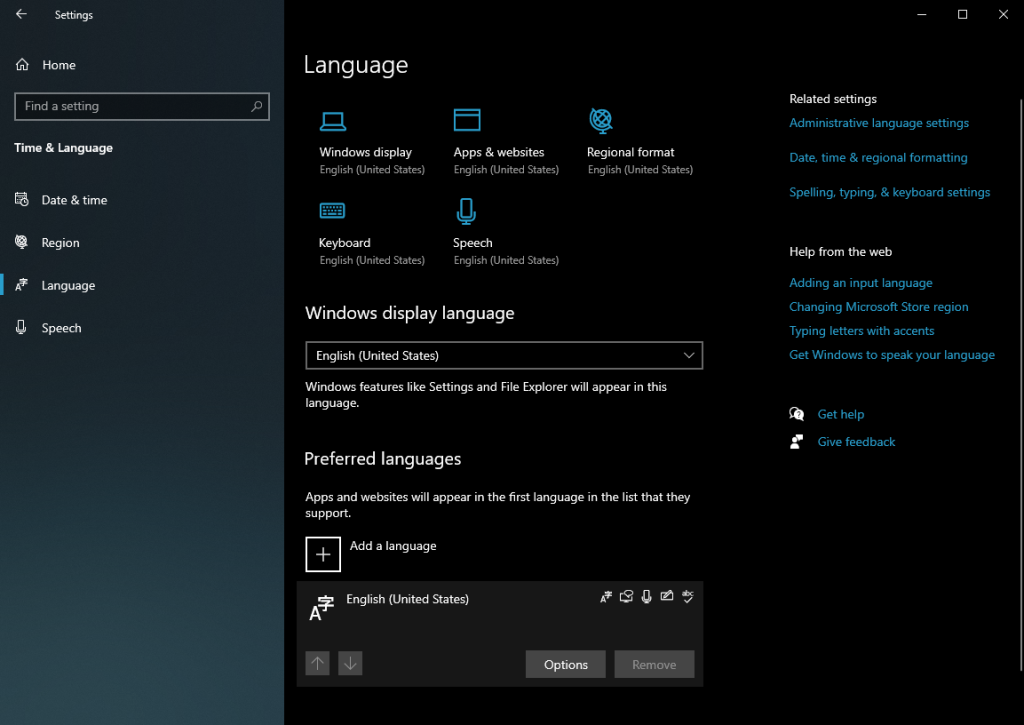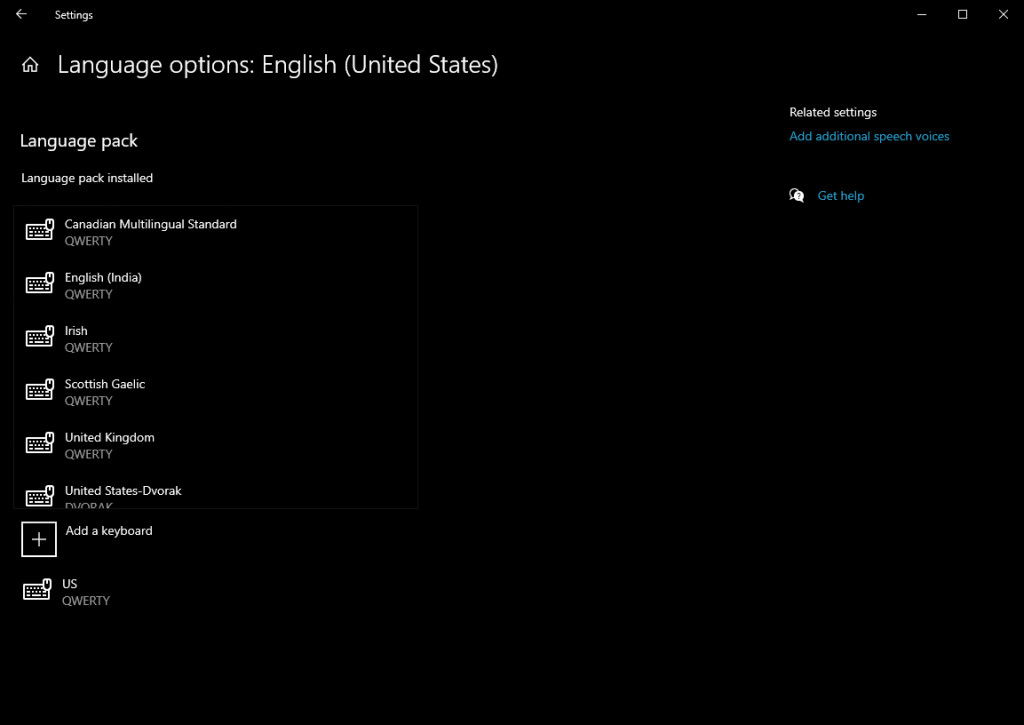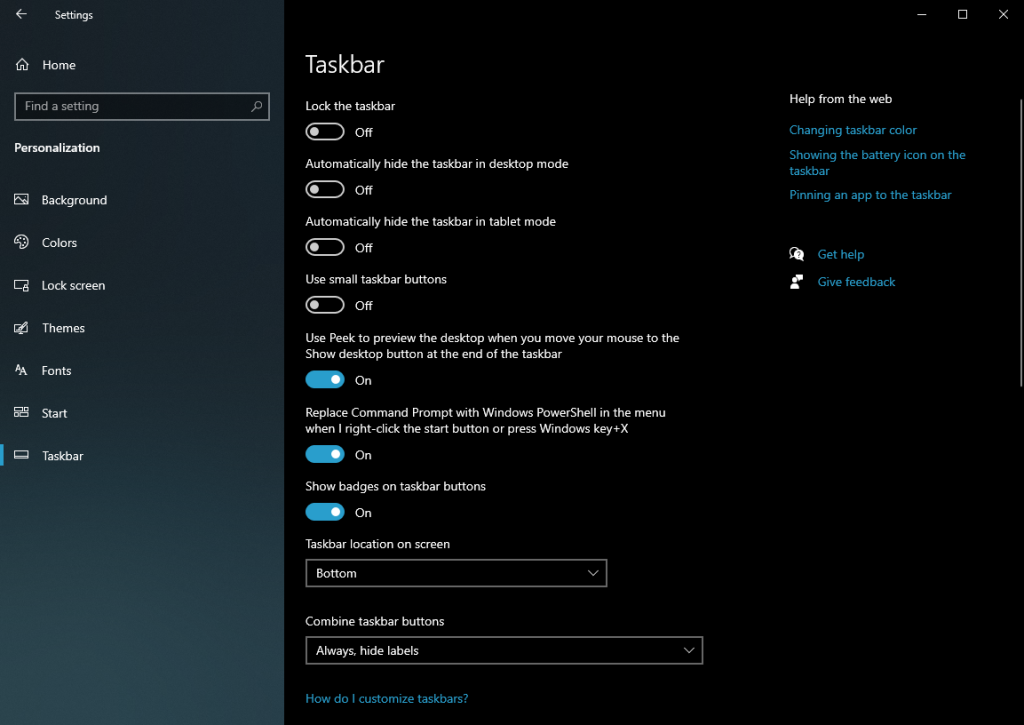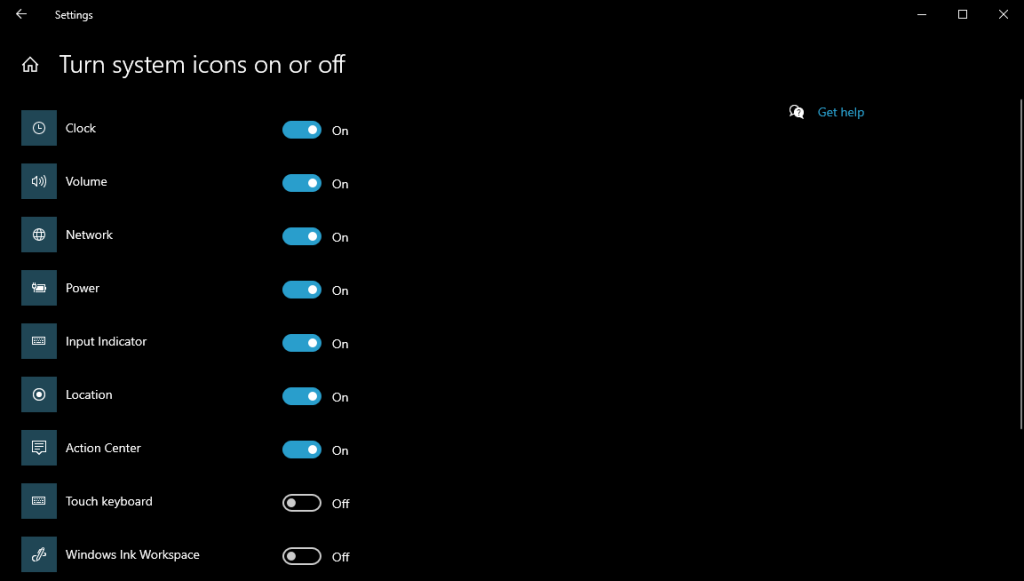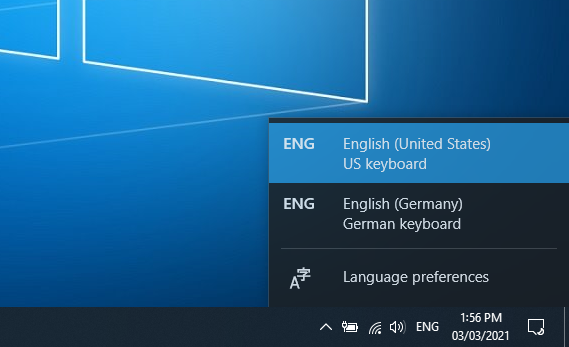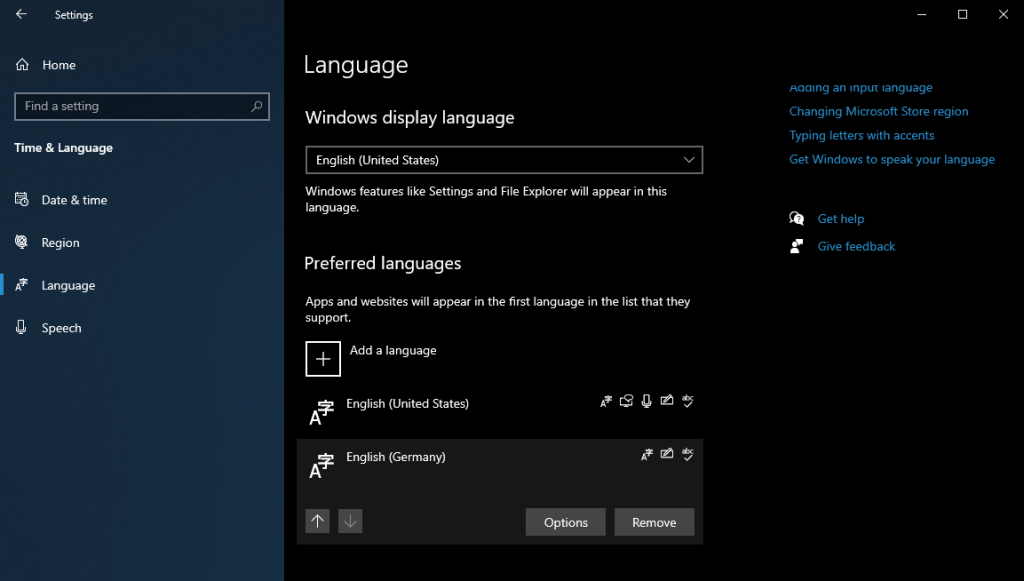Eines der ersten Dinge, die Sie konfigurieren müssen, wenn Sie eine neue Kopie von Windows 10 auf einem PC installieren, ist Ihr Tastaturlayout .
Sie müssen sich in dieser Zeit jedoch keine Sorgen machen, dass Sie Fehler machen, da später neue Layouts hinzugefügt werden können, während die aktuellen problemlos geändert oder entfernt werden können.

Das Hinzufügen neuer Layouts und das Ändern bestehender Layouts kann besonders nützlich sein, wenn Sie mit Leuten sprechen müssen, die ein völlig anderes Alphabet verwenden, wie beispielsweise Deutsche, die Ü verwenden.
Aus diesem Grund haben wir diesen Artikel erstellt, damit wir Ihnen genau zeigen können, wie Sie neue Tastaturlayouts erstellen, zwischen Ihren aktuellen wechseln oder nicht mehr benötigte entfernen.
Wie verwalte ich das Tastaturlayout in Windows 10?
1. Neue Tastaturlayouts hinzufügen
- Drücken Sie die Windows-Taste, um das Startmenü zu öffnen
- Gehe zu Einstellungen
- Es ist die zahnradförmige Schaltfläche im Startmenü
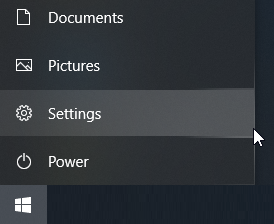
- Wählen Sie Zeit & Sprache
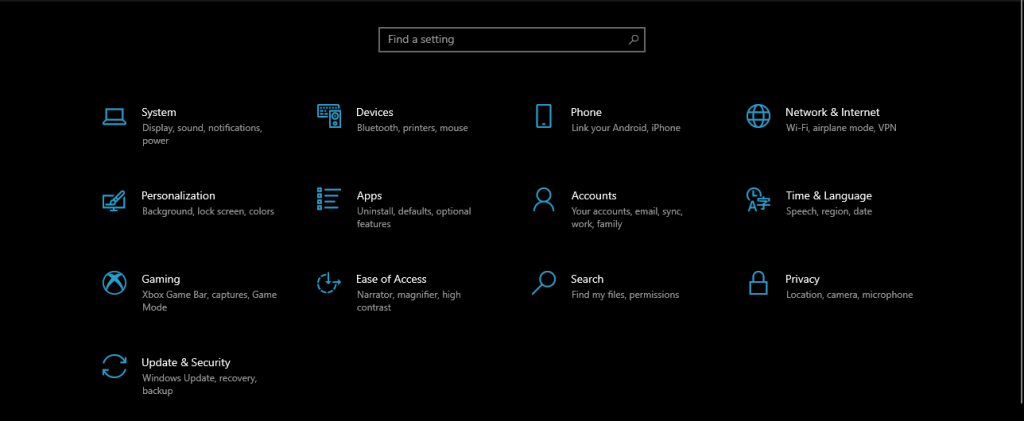
- Sprache wählen
- Schauen Sie unter Bevorzugte Sprachen nach und wählen Sie Ihre gewünschte Standardsprache aus
- Klicken Sie auf Optionen
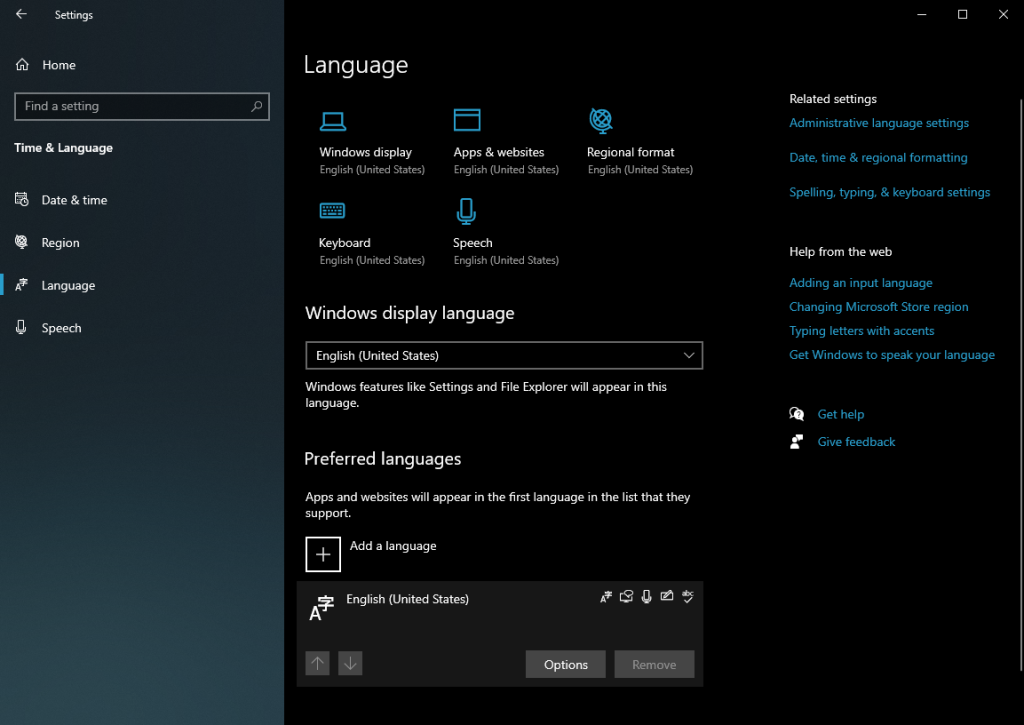
- Wählen Sie im Abschnitt Tastatur die Option Tastatur hinzufügen aus
- Wählen Sie ein neues Layout aus der Dropdown-Liste
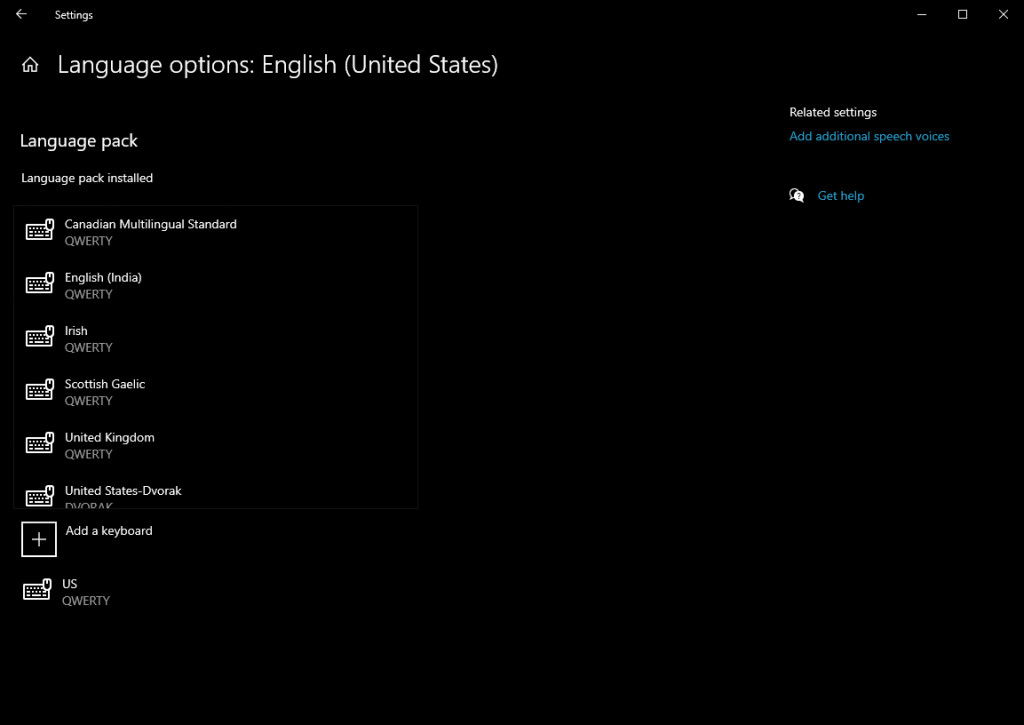
Nachdem Sie diese Schritte befolgt haben, werden die neuen Tastaturlayouts zu Ihrer Taskleiste hinzugefügt und Sie können danach problemlos zwischen ihnen wechseln.
2. Wechseln Sie das Tastaturlayout in Windows 10
Denken Sie daran, dass Sie dazu den Eingabeindikator sehen müssen , der manchmal aufgrund von Systemeinstellungen ausgeblendet werden kann.
Sie können dies beheben, indem Sie die folgenden Schritte ausführen:
- Drücken Sie die Windows-Taste, um das Startmenü zu öffnen
- Gehe zu Einstellungen
- Wählen Sie Personalisierung
- Wählen Sie Taskleiste
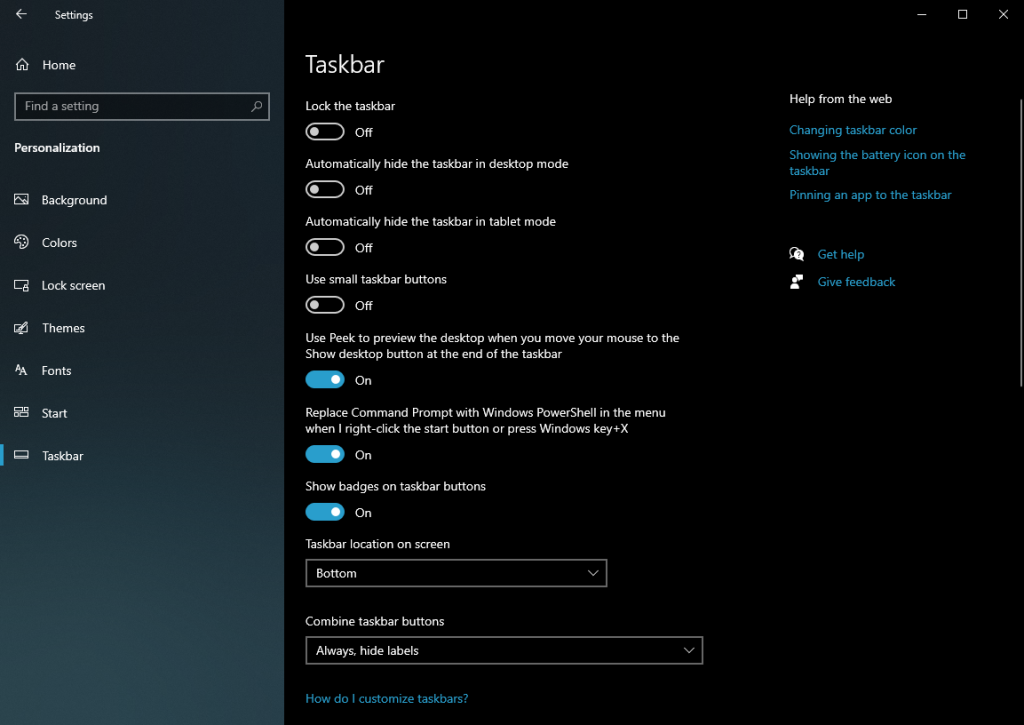
- Klicken Sie auf die Option Systemsymbole aktivieren oder deaktivieren
- Aktivieren Sie den Schieberegler für die Eingabeanzeige, indem Sie darauf klicken
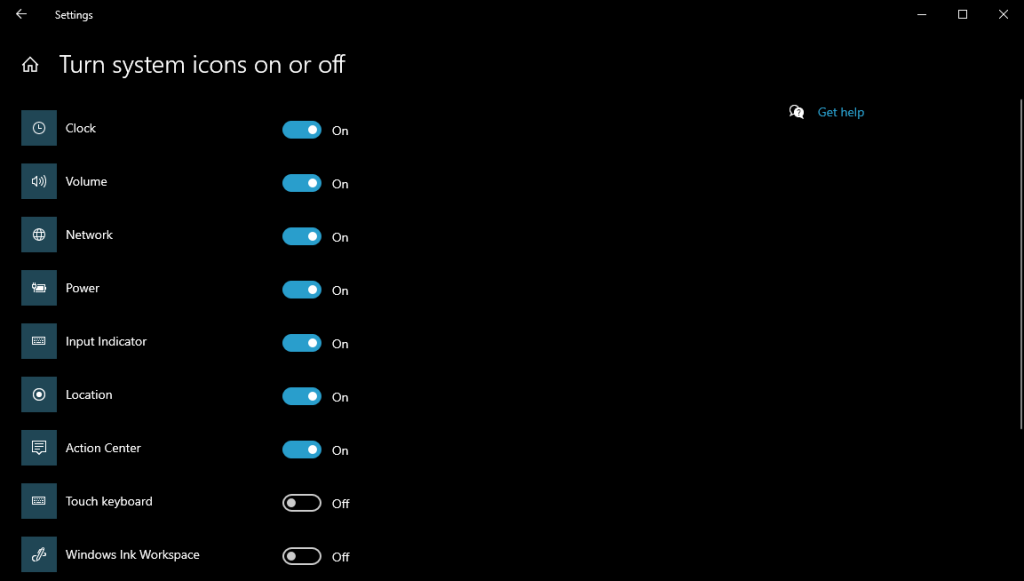
Nachdem Sie diese Schritte befolgt haben, können Sie die Eingabeanzeige in der Taskleiste sehen und können dann zwischen Ihren verschiedenen Tastaturlayouts wechseln:
- Suchen Sie nach der Eingabeanzeige in Ihrer Taskleiste
- Wählen Sie ein alternatives Layout
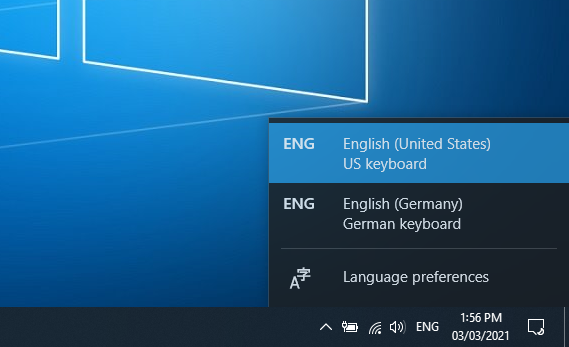
Sie können die obigen Schritte wiederholen, um zwischen Ihren installierten Tastaturlayouts zu wechseln.
3. Entfernen Sie Tastaturlayouts in Windows 10
- Drücken Sie die Windows-Taste, um das Startmenü zu öffnen
- Gehe zu Einstellungen
- Wählen Sie Zeit & Sprache
- Sprache wählen
- Schauen Sie unter Bevorzugte Sprachen nach und wählen Sie Ihre gewünschte Standardsprache aus
- Klicken Sie auf Optionen
- Wählen Sie im Abschnitt Tastatur das Layout aus, das Sie nicht mehr benötigen
- Klicken Sie auf Entfernen
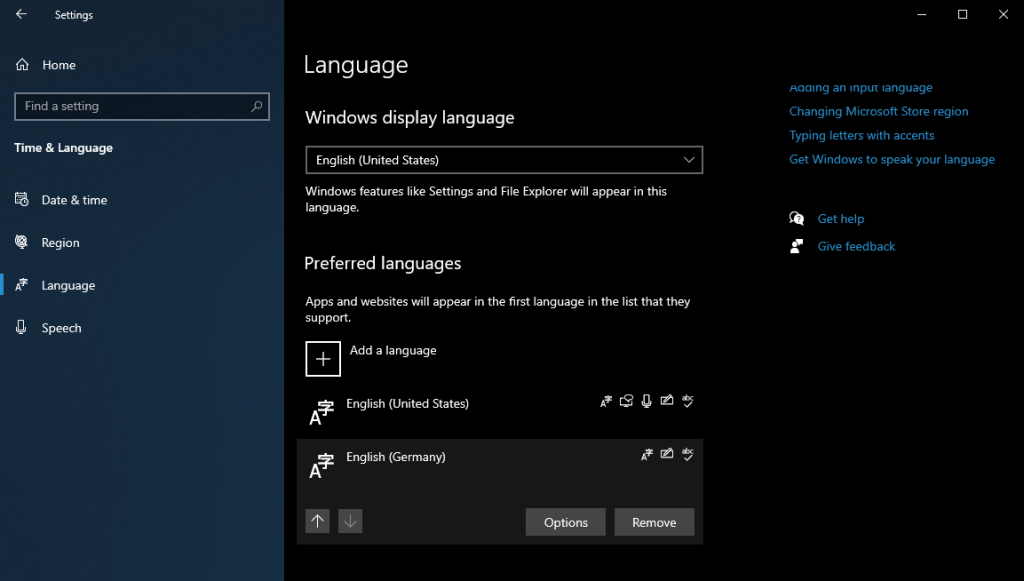
Wenn Sie diese Schritte ausführen, werden alle ausgewählten Tastaturlayouts von Ihrem System entfernt. Beachten Sie jedoch, dass sie später problemlos wieder hinzugefügt werden können.
FAZIT: Tastatureinstellungen
Damit ist unsere Schritt-für-Schritt-Anleitung zum Ändern des Tastaturlayouts unter Windows 10 abgeschlossen.
Indem Sie die Schritte sowie die Screenshots genau befolgen, sollten Sie in der Lage sein, mühelos neue Tastaturlayouts hinzuzufügen, zwischen bereits vorhandenen zu wechseln oder nicht mehr benötigte zu entfernen.
Lassen Sie uns wissen, ob Sie unseren Artikel nützlich fanden, indem Sie uns Ihr Feedback im folgenden Abschnitt hinterlassen.