Betriebssysteme funktionieren nicht immer so, wie Sie es möchten, einschließlich Windows. Sie sind anfällig für alle Arten von Software- und Hardwareproblemen, was oft zu Blue Screen of Death-Fehlern führt, die den gesamten Bildschirm einnehmen und Sie daran hindern, etwas auf Ihrem PC zu tun.
Es besteht jedoch kein Grund zur Panik. Bluescreen-Meldungen werden von Stoppcodes begleitet, die Sie online nachschlagen können, um einfache Lösungen zu finden. Wahrscheinlich sind Sie so auf diese Seite gekommen, als Sie nach UNERWARTETER STORE-AUSNAHME gesucht haben.
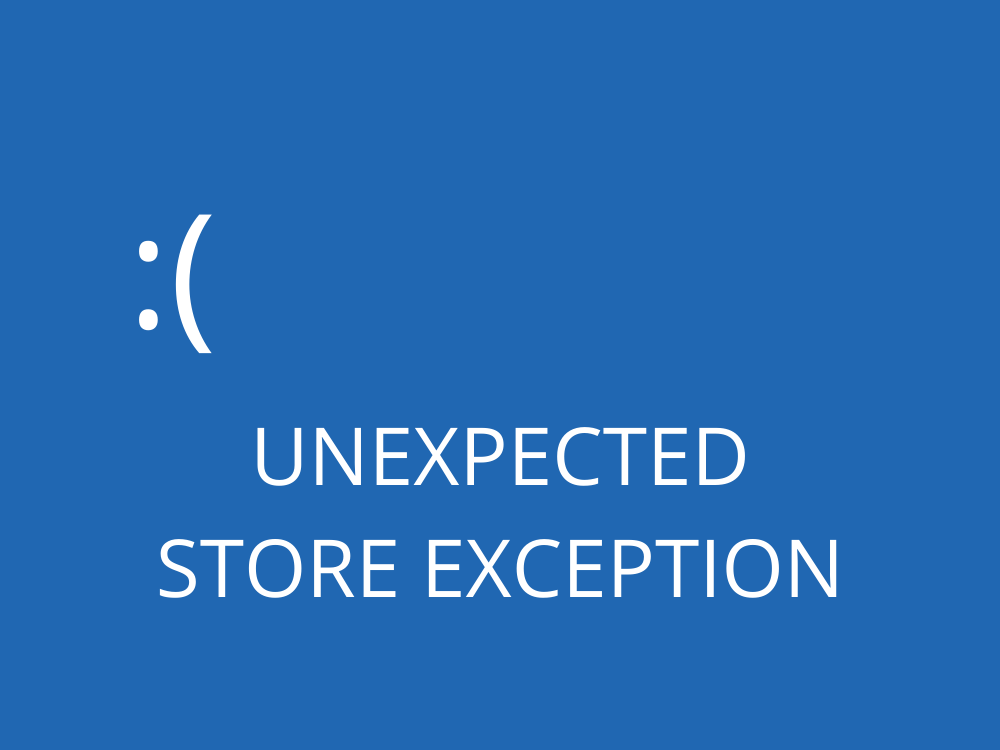
Was ist UNERWARTETE STORE-AUSNAHME?
UNEXPECTED STORE EXCEPTION ist ein Blue Screen of Death-Fehler, der unter Windows 10 und älteren Versionen auftritt. Es lähmt Ihren Computer und hindert Sie daran, ihn zum Arbeiten oder Spielen zu verwenden.
Der Stoppcode wird typischerweise durch einen Hardwarefehler ausgelöst. Das bedeutet, dass es zum Beseitigen der Fehlermeldung erforderlich ist, das zugrunde liegende Hardwareproblem zu identifizieren und zu beheben.
Es kann ein oder mehrere Probleme sein. Einige Benutzer haben berichtet, dass nach einem PC-Absturz keine Minidumps erstellt werden.
So beheben Sie UNERWARTETE STORE-AUSNAHME unter Windows 10
Sie müssen sich nicht an einen Computerspezialisten wenden, um Hilfe zu erhalten oder mit dem Erlernen der PC-Fehlerbehebung beginnen. Solange Sie die folgenden Anweisungen befolgen, sollten Sie den Fehler UNEXPECTED STORE EXCEPTION in kürzester Zeit beheben können.
Wir empfehlen jedoch , einen Systemwiederherstellungspunkt auf Ihrem Windows 10-PC zu erstellen, bevor Sie eine neue Lösung ausprobieren. Es gibt Ihnen die Möglichkeit, alle von Ihnen vorgenommenen Softwareänderungen rückgängig zu machen, falls Sie versehentlich mehr Schaden als Nutzen anrichten.
1. Geben Sie Ihren Speicherplatz frei
Unzureichender Speicherplatz könnte der Grund für den Stoppcode UNEXPECTED STORE EXCEPTION sein. Wenn Sie häufig von Windows 10 benachrichtigt werden, dass der Speicherplatz knapp wird, können Sie dies beheben, indem Sie mehr Platz auf Ihrer Festplatte schaffen.
Stellen Sie sicher, dass Sie Ihre großen Dateien auf eine externe Festplatte verschieben, einschließlich Videos, Filmen und sogar installierten Spielen. Außerdem sollten Sie die großen Anwendungen, die Sie nicht mehr verwenden, deinstallieren.
Wenn es um Junk-Dateien geht, können Sie sich an einen Systemreiniger wenden oder einfach das integrierte Dienstprogramm zur Datenträgerbereinigung von Microsoft verwenden. Bevor Sie es verwenden, sollten Sie den Ordner Downloads und den Papierkorb überprüfen, um zu sehen, ob Dateien vorhanden sind, die Sie sichern oder wiederherstellen möchten.
So verwenden Sie die Datenträgerbereinigung:
- Stellen Sie sicher, dass Sie als Computeradministrator angemeldet sind
- Drücken Sie Win + E , um den Datei-Explorer zu öffnen, klicken Sie mit der rechten Maustaste auf das Laufwerk, auf dem Windows installiert ist, und öffnen Sie Eigenschaften
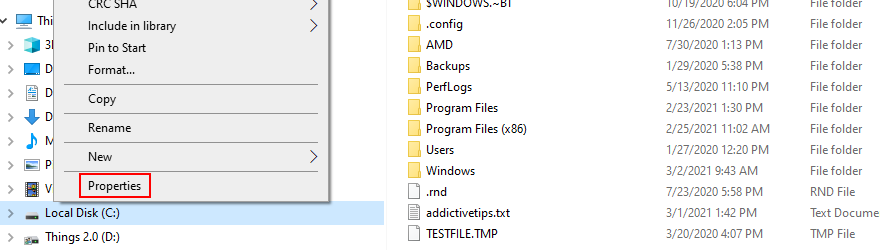
- Klicken Sie auf der Registerkarte Allgemein auf Datenträgerbereinigung
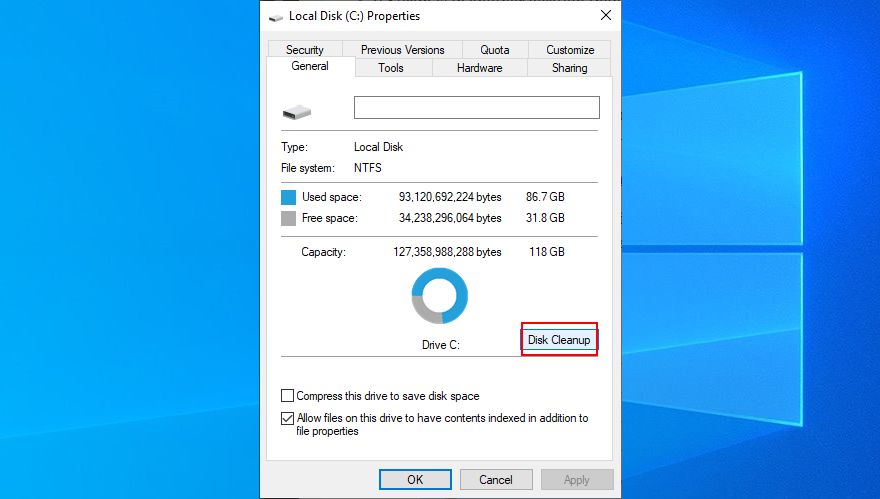
- Überprüfen Sie alle Elemente in den Dateien zu löschen Bereich und klicken Sie auf Systemdateien bereinigen
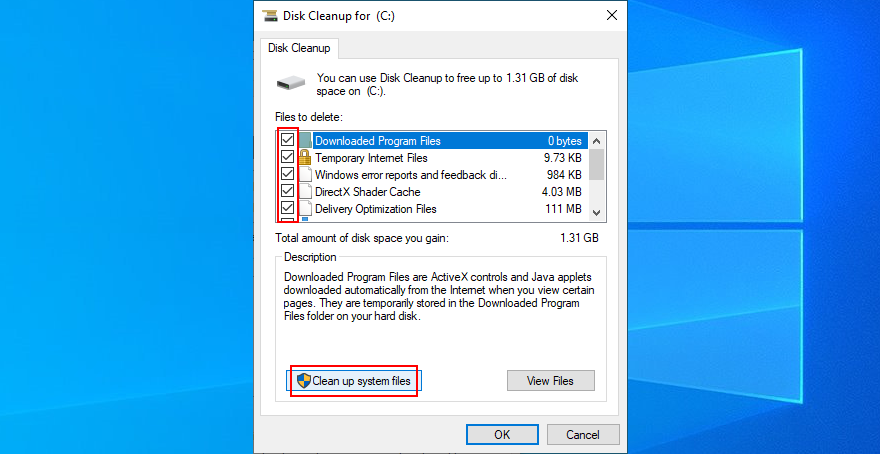
- Nachdem Windows Ihren PC nach Dateien durchsucht hat, wählen Sie alle aus, klicken Sie auf OK und dann auf Dateien zur Bestätigung löschen
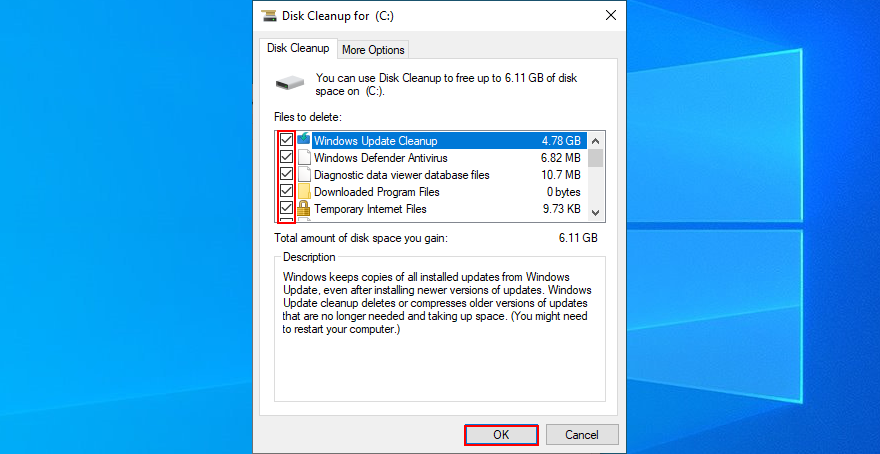
- Starte deinen Computer neu
2. Aktualisieren Sie Windows 10
Eine Vielzahl von Hardwareproblemen wird durch fehlende oder ausstehende Windows-Updates verursacht. Auf diese Weise könnten Sie sogar mit dem Stoppcode UNEXPECTED STORE EXCEPTION enden.
So aktualisieren Sie Windows 10:
- Schließen Sie alle nicht gespeicherten Projekte und beenden Sie Anwendungen
- Drücken Sie die Windows- Taste, geben Sie Nach Updates suchen ein und drücken Sie die Eingabetaste
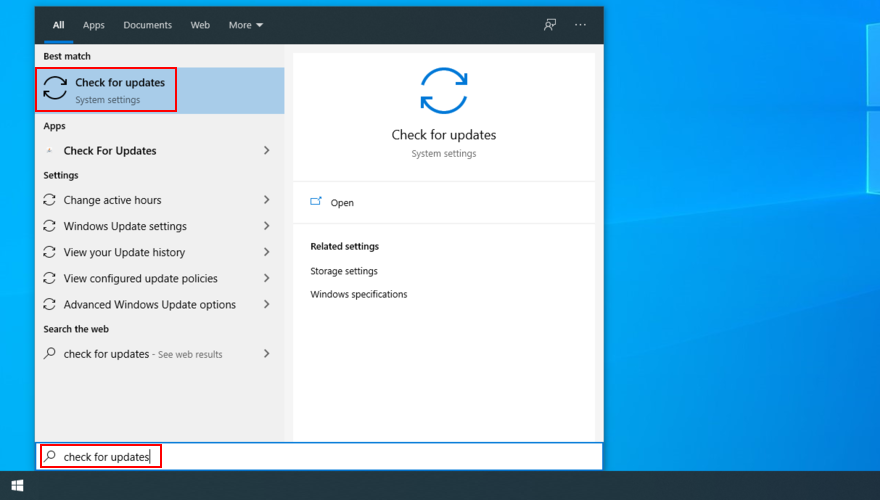
- Warten Sie, bis Windows nach Updates sucht. Falls vorhanden, klicken Sie auf Download
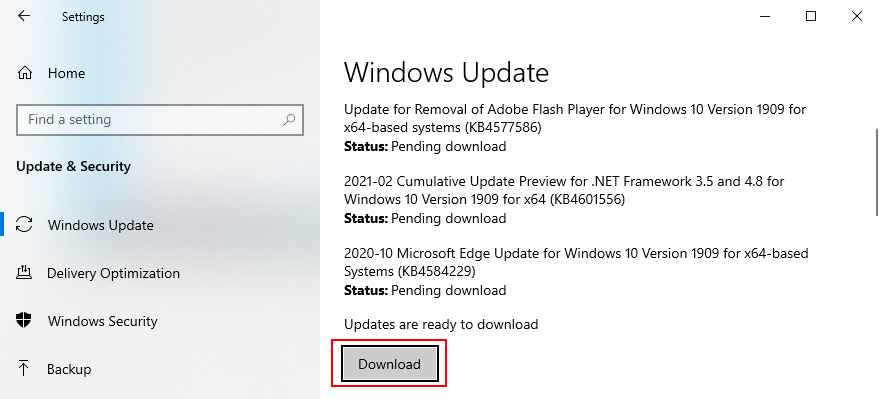
- Starten Sie Ihren Computer neu, um die Installation der Updates abzuschließen. Eventuell musst du das mehrmals machen
3. Aktualisieren Sie Ihre Treiber
Wenn Sie einen veralteten oder fehlenden Treiber unter Windows 10 installiert haben, kann dies zu Problemen mit der Hardwarefunktionalität sowie zu BSOD-Fehlern wie UNEXPECTED STORE EXCEPTION führen.
Um dieses Problem zu beheben, können Sie Treiber neu installieren und auf die neueste Version aktualisieren.
So installieren Sie Treiber neu:
- Klicken Sie mit der rechten Maustaste auf die Schaltfläche Start und klicken Sie auf Geräte-Manager

- Wählen Sie ein Gerät aus der Liste aus, klicken Sie mit der rechten Maustaste darauf und klicken Sie dann auf Gerät deinstallieren
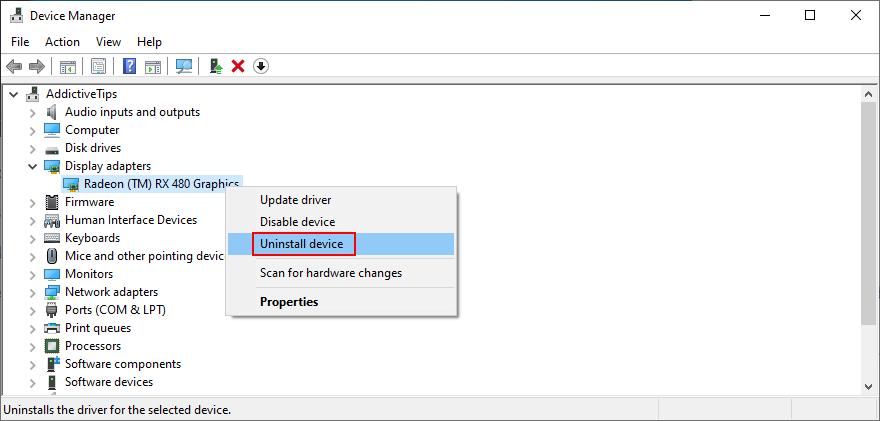
- Befolgen Sie die Anweisungen auf dem Bildschirm, um das Gerät zu entfernen
- Starte deinen Computer neu. Windows installiert den richtigen Treiber automatisch neu
Wenn Sie Schwierigkeiten haben, den fehlerhaften Treiber zu erkennen, empfehlen wir Ihnen, den DriverVerifier von Microsoft auszuprobieren . Es zeigt detaillierte Informationen zu jedem installierten Gerätetreiber an.
Nachdem Sie Ihren PC neu gestartet haben, sollten Sie überprüfen, ob Sie immer noch die Bluescreen-Meldung erhalten. Fahren Sie in diesem Fall mit den folgenden Schritten fort.
So aktualisieren Sie Treiber:
- Klicken Sie mit der rechten Maustaste auf die Schaltfläche Start und klicken Sie auf Geräte-Manager

- Klicken Sie mit der rechten Maustaste auf ein Gerät in der Liste und wählen Sie Treiber aktualisieren
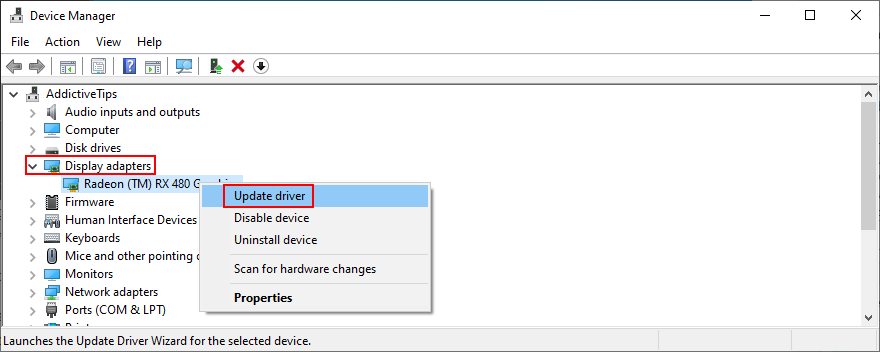
- Klicken Sie auf Automatisch nach aktualisierter Treibersoftware suchen
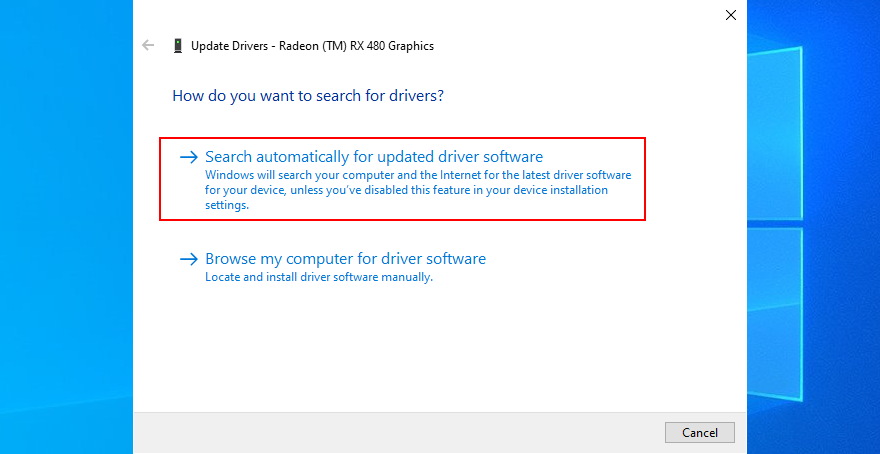
- Wenn die Meldung Die besten Treiber für Ihr Gerät sind bereits installiert angezeigt wird , klicken Sie auf Nach aktualisierten Treibern auf Windows Update suchen
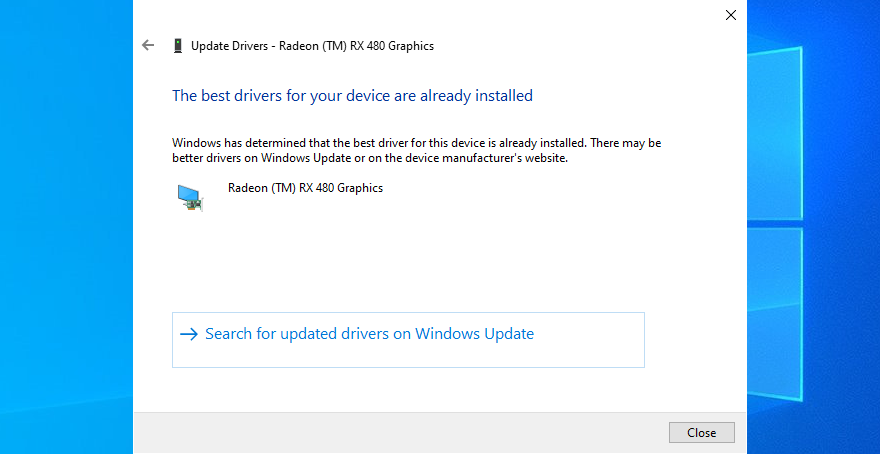
Leider scheitert Microsoft normalerweise daran, neuere Treiberversionen aus dem Internet abzurufen. Eine alternative Lösung besteht darin, den Treiber manuell von der Website des Herstellers herunterzuladen.
Wenn Sie jedoch nicht riskieren möchten, den falschen Treiber für Ihr Betriebssystem und Ihren Architekturtyp zu erhalten, ist es besser, ein Treiberaktualisierungstool zu verwenden .
Es hilft auch bei der gleichzeitigen Aktualisierung mehrerer Treiber. Sie müssen nur das Tool starten. Es durchsucht Ihren Computer nach allen alten Treibern und lädt neuere Versionen aus dem Internet herunter.
4. Überprüfen Sie Ihren Arbeitsspeicher
Bei Ihrem Computer treten möglicherweise Probleme mit der RAM-Karte auf, die zu verschiedenen Hardwareproblemen führen können, einschließlich des Fehlercodes UNEXPECTED STORE EXCEPTION.
Dank der Windows-Speicherdiagnose können Sie dies jedoch schnell überprüfen, ohne auf Softwarelösungen von Drittanbietern zurückgreifen zu müssen.
So verwenden Sie die Windows-Speicherdiagnose:
- Beenden Sie alle laufenden Prozesse
- Drücken Sie die Windows- Taste, geben Sie Windows Memory Diagnostic ein und drücken Sie die Eingabetaste
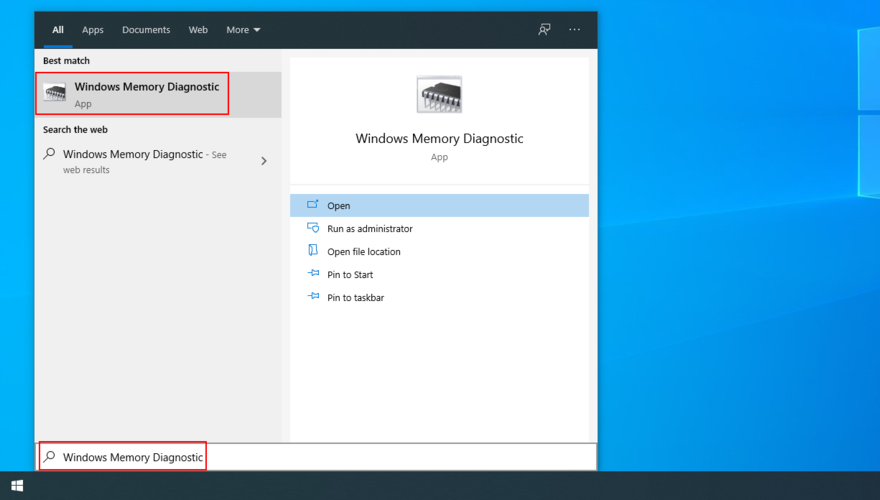
- Klicken Sie auf Jetzt neu starten und suchen Sie nach Problemen
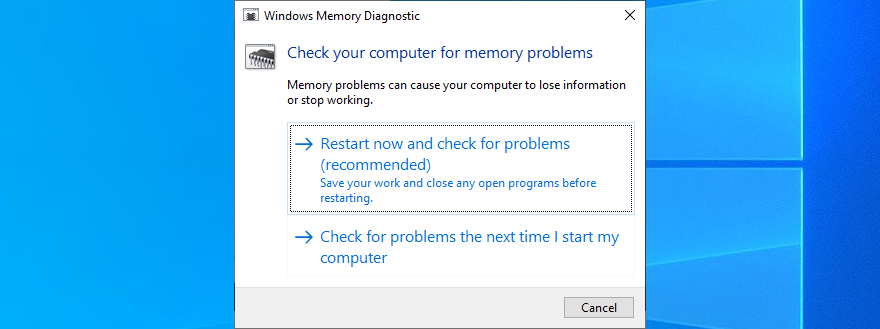
Bevor Ihr Computer Windows startet, diagnostiziert er den Systemspeicher und repariert alle identifizierten Probleme. Wenn Sie etwas fortgeschritteneres bevorzugen, sehen Sie sich MemTest86 an .
5. Reparieren Sie Festplatten- und Systembeschädigungen
Wenn Ihre Festplatte beschädigte Sektoren aufweist, können Sie diese mit CHKDSK (Check Disk), einem integrierten Windows-Dienstprogramm, reparieren. Wenn es um die Windows-Dateien geht, sollten Sie sich an SFC (System File Checker) wenden .
Bei schwerwiegenderen Problemen sollten Sie jedoch DISM (Deployment Image Servicing and Management) ausprobieren. Alle drei Tools können über die Eingabeaufforderung gestartet werden.
Machen Sie sich keine Sorgen, da Sie keine Vorkenntnisse mit der Konsolenumgebung benötigen. Befolgen Sie einfach die folgenden Anweisungen und Sie sollten den Fehler UNEXPECTED STORE EXCEPTION in kürzester Zeit beheben können.
So verwenden Sie CHKDSK:
- Drücken Sie Win - Taste + R , geben Sie cmd ein und drücken Sie Strg + Umschalt + Enter Eingabeaufforderung mit erhöhten Rechten ausführen
- Führen
chkdsk c: /fSie aus, wenn Sie Windows in der Standardpartition C: installiert haben . Andernfalls durch c:den richtigen Partitionsbuchstaben ersetzen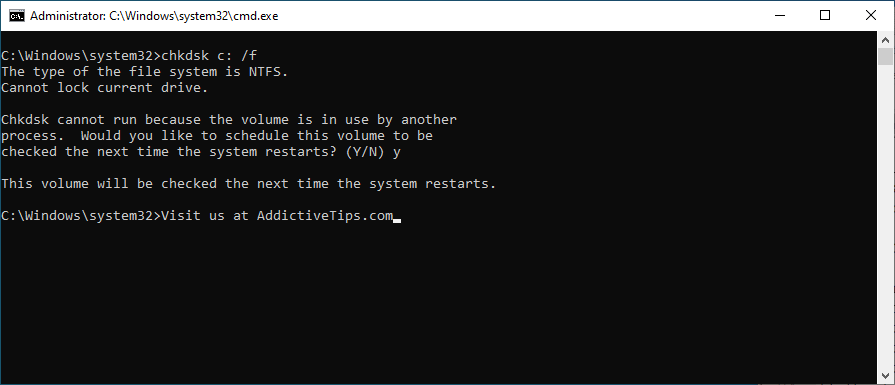
- Wenn Sie aufgefordert werden, die Aufgabe beim nächsten Systemneustart zu planen, geben Sie y ein und drücken Sie die Eingabetaste
- Beenden Sie CMD und starten Sie Ihren PC neu
Wenn Sie weiterhin Blue Screen of Death-Fehlermeldungen erhalten, fahren Sie mit dem nächsten Tool fort.
So verwenden Sie SFC:
- Eingabeaufforderung als Administrator starten
- Lauf
sfc /scannow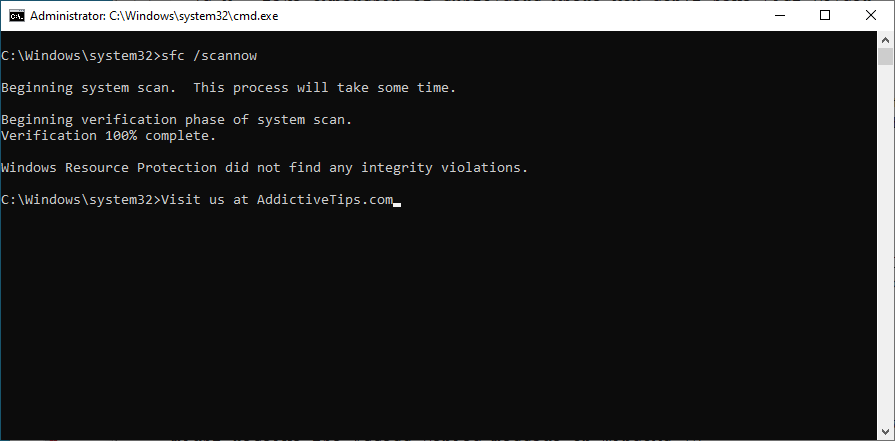
- Warten Sie, bis das Tool das System überprüft und Reparaturen Fehler sind
- Starten Sie Ihre Maschine neu
Wenn der Stoppcode UNEXPECTED STORE EXCEPTION durch eine beschädigte Systemdatei verursacht wurde, sollte er jetzt verschwinden. Wenn dies nicht der Fall ist, führen Sie das nächste Dienstprogramm aus.
So verwenden Sie DISM:
- Eingabeaufforderung mit Administratorrechten öffnen
- Lauf
DISM /online /cleanup-image /scanhealth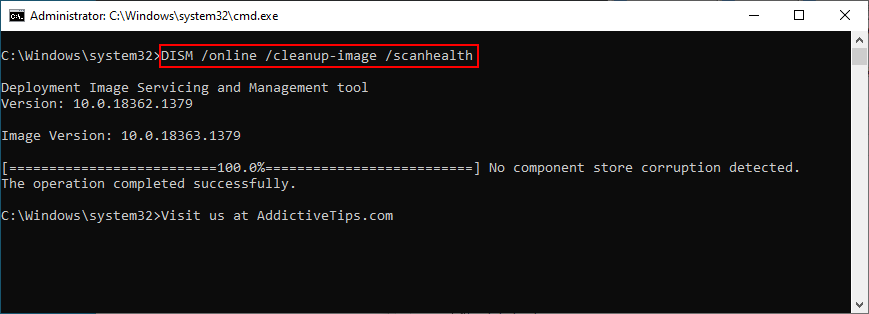
- Wenn Fehler gefunden werden, führen Sie diese aus
DISM /online /cleanup-image /restorehealth, um sie zu beheben
- Starten Sie Ihren PC neu und führen Sie CMD erneut als Administrator aus
- Lauf
sfc /scannow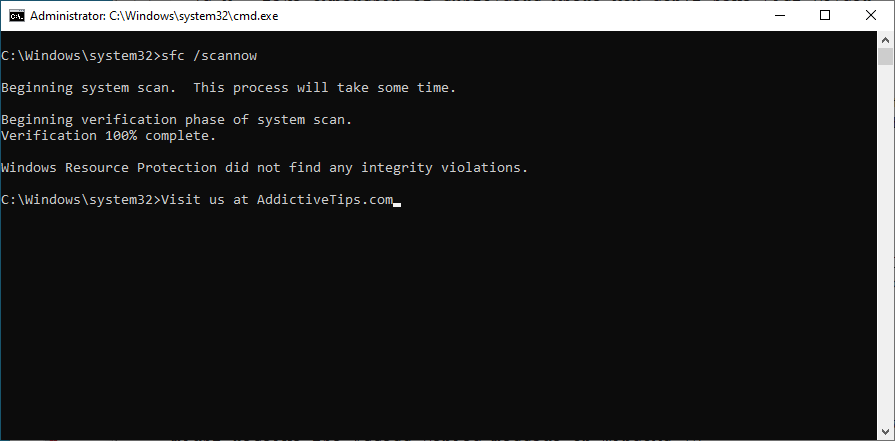
- Starte deinen Computer neu
6. Rollback von Windows 10
Die jüngsten Computeraktivitäten haben Ihr Betriebssystem möglicherweise stark belastet, was zu einer Beschädigung der Registrierung und Festplattenfehlern geführt hat. Sie können diese Änderungen jedoch leicht rückgängig machen, indem Sie Windows 10 auf einen vorherigen Prüfpunkt zurücksetzen.
Die Systemwiederherstellung funktioniert nicht immer wie erwartet, ist aber dennoch einen Versuch wert. Denken Sie nur daran, dass Sie die Spiele und Anwendungen, die Sie installiert haben, nach dem Erstellen eines bestimmten Wiederherstellungspunkts nicht mehr haben.
So verwenden Sie die Systemwiederherstellung:
- Stellen Sie sicher, dass Sie als Administrator angemeldet sind
- Drücken Sie die Win- Taste + R , geben Sie Systemsteuerung ein und drücken Sie die Eingabetaste
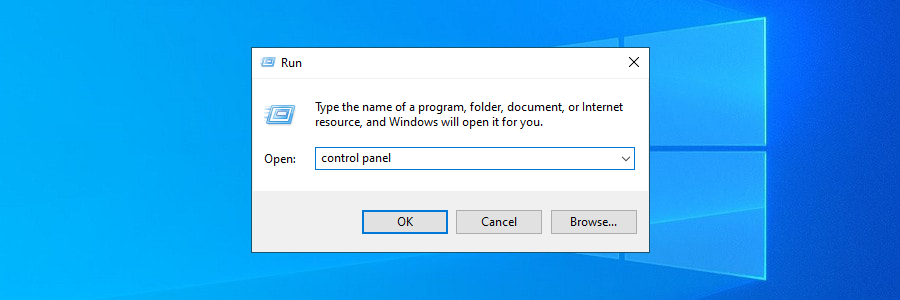
- Klicken Sie auf Wiederherstellung
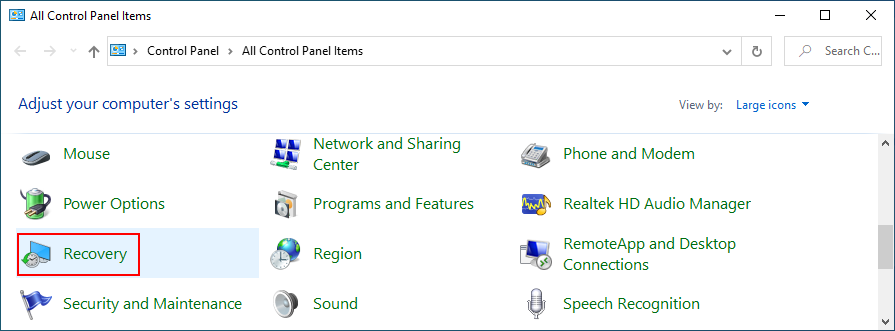
- Klicken Sie auf Systemwiederherstellung öffnen
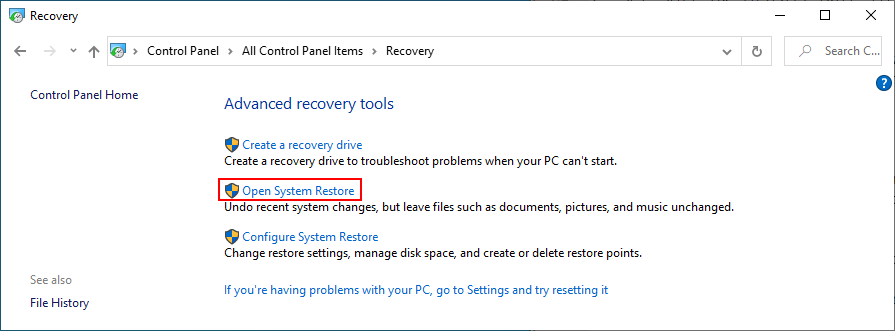
- Wählen Sie einen Wiederherstellungspunkt aus, klicken Sie auf Weiter und befolgen Sie die Anweisungen
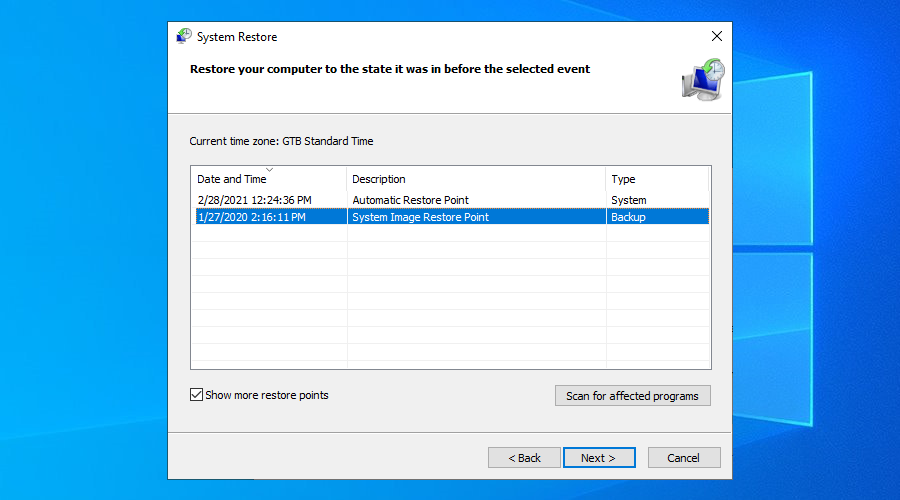
- Starten Sie Ihren PC neu
Auf der anderen Seite, wenn Sie keine Systemwiederherstellungspunkte erstellt haben oder Windows die Änderungen nach dem Neustart nicht rückgängig machen kann, entfernen Sie die schuldigen Programme am besten.
7. Aktuelle Anwendungen deinstallieren
Einige der Softwareprogramme, die Sie kürzlich installiert haben, werden möglicherweise von Ihrem Betriebssystem nicht unterstützt, was zu dem Bluescreen-Fehler UNEXPECTED STORE EXCEPTION führt.
Wenn der Stoppcode kurz nach der Installation einer neuen Anwendung auf Ihrem Bildschirm angezeigt wurde, müssen Sie ihn nur von Ihrem PC entfernen.
So deinstallieren Sie aktuelle Apps:
- Klicken Sie mit der rechten Maustaste auf die Schaltfläche Start und gehen Sie zu Apps und Funktionen
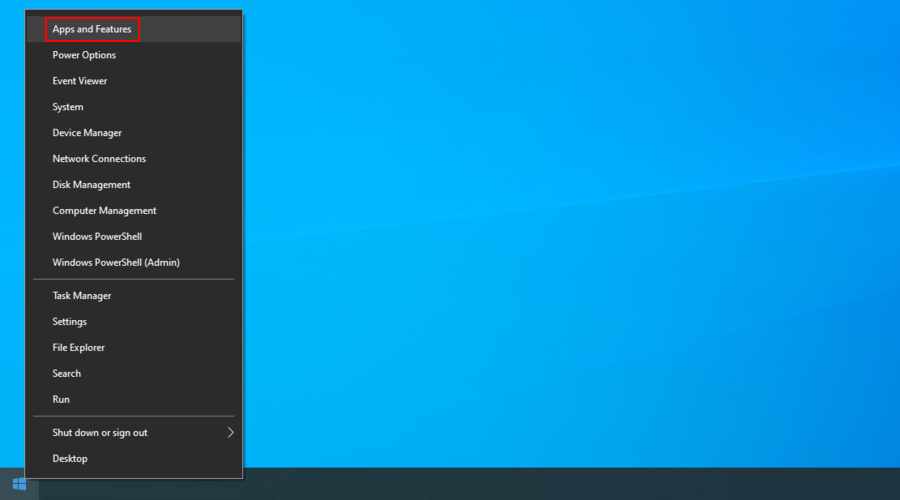
- Stellen Sie Sortieren nach auf Installationsdatum ein , um alle Apps nach Einrichtungsdatum zu sortieren (neueste zuerst)
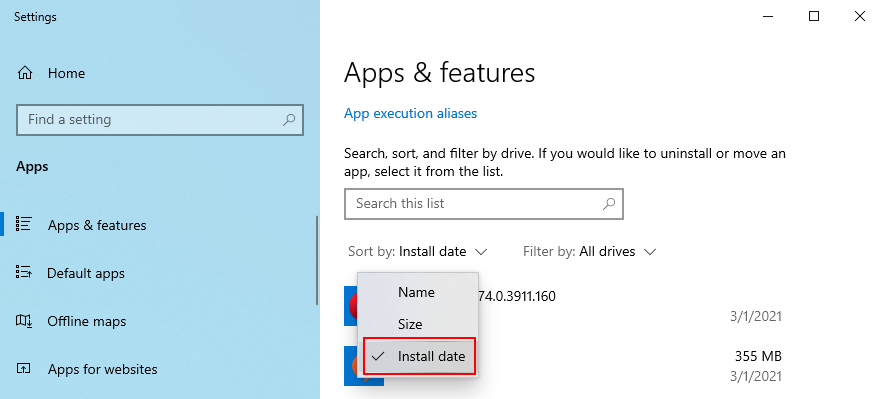
- Wählen Sie den ersten Eintrag in der Liste aus, klicken Sie auf Deinstallieren und folgen Sie den Anweisungen
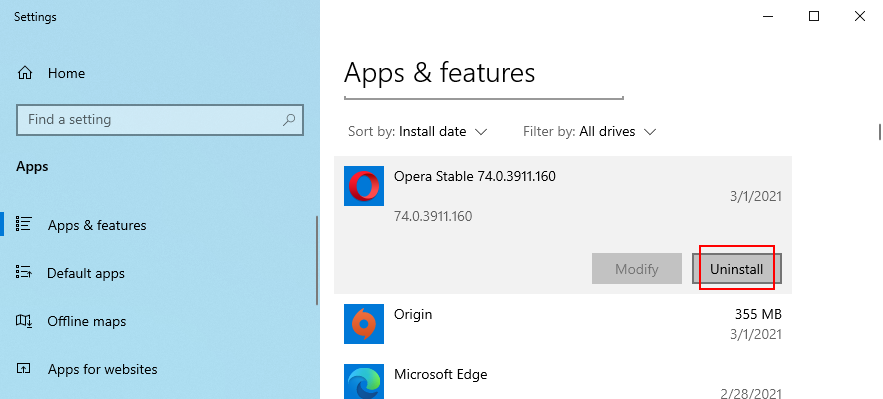
- Starte deinen Computer neu
- Wenn Sie in letzter Zeit weitere Apps installiert haben, entfernen Sie diese.
Das in Windows integrierte Deinstallationsprogramm kann jedoch übrig gebliebene Dateien und Registrierungseinträge nicht entfernen. Um dieses Szenario zu vermeiden, können Sie stattdessen ein Software-Deinstallationsprogramm verwenden. Außerdem können Sie sich darauf verlassen, dass mehrere Programme gleichzeitig entfernt werden.
8. Deaktivieren Sie die Übertaktung
Wenn Sie die Übertaktung im BIOS aktiviert haben, um Ihre CPU, GPU oder RAM zu erhöhen, haben Sie möglicherweise Ihre Festplatte beschädigt und den Stoppcode UNEXPECTED STORE EXCEPTION verursacht. Vor allem, wenn Ihr Kühler Überstunden macht.
Die gute Nachricht ist, dass Sie dies leicht beheben können sollten, indem Sie Ihre Übertaktungssoftware ausschalten und von Ihrem Computer deinstallieren. Andernfalls können Sie es im BIOS ändern.
So deaktivieren Sie die Übertaktung im BIOS:
- Starten Sie Ihren PC neu und drücken Sie die auf dem Bildschirm angezeigte Taste oder Tastenkombination, um in den BIOS-Modus zu gelangen
- Greifen Sie auf die erweiterten Einstellungen zu
- Disable Overclocking
- Speichern Sie die aktuelle Konfiguration, beenden Sie das BIOS und starten Sie Ihren Computer neu
- Überprüfen Sie, ob Sie immer noch BSOD-Fehler erhalten
9. BIOS aktualisieren
Wenn Ihr BIOS veraltet ist, sollten Sie sich nicht wundern, dass Sie Bluescreen-Fehler erhalten. Sie können dies jedoch beheben, indem Sie Ihre aktuelle BIOS-Version ermitteln und aktualisieren .
- Klicken Sie auf die Schaltfläche Start , geben Sie Systeminformationen ein und öffnen Sie diese App
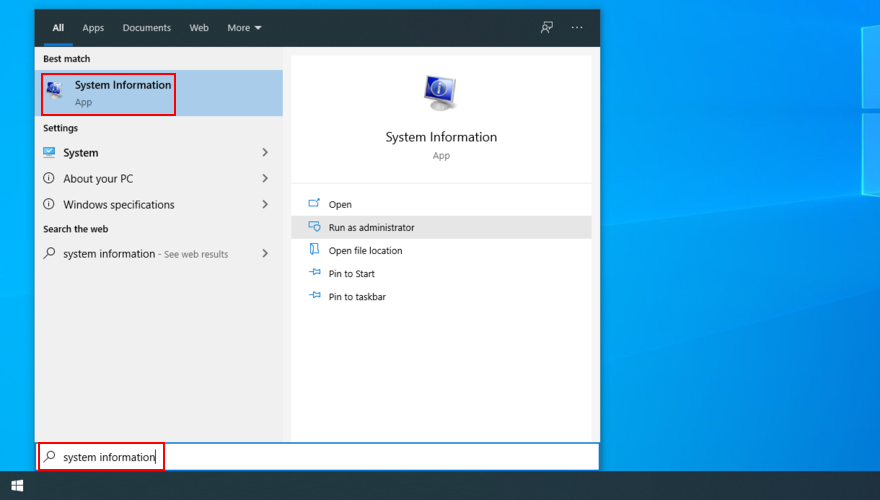
- Im Zusammenfassung System Abschnitt, beachten Sie die Bios Version / Datum
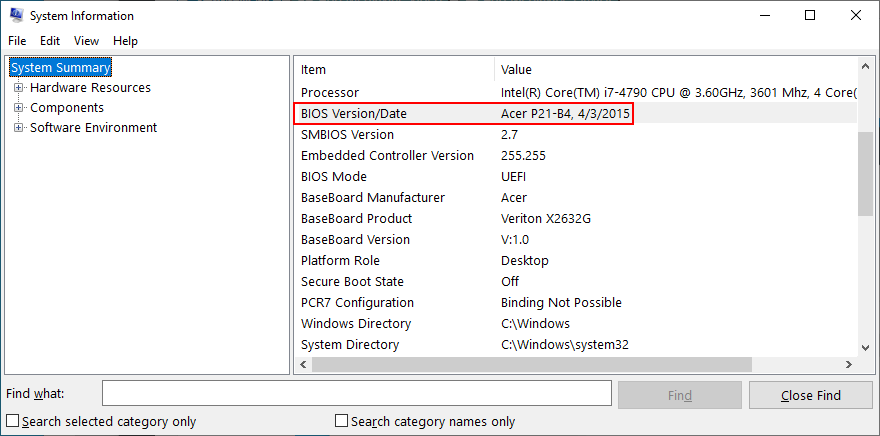
- Besuchen Sie die Website Ihres BIOS-Herstellers, suchen Sie nach neueren Versionen und laden Sie die neueste herunter
- Entpacken Sie die BIOS-Update-Datei und kopieren Sie sie auf einen USB-Stick
- Starten Sie Ihren PC neu und rufen Sie den BIOS-Modus auf, indem Sie die auf dem Bildschirm angezeigte Taste oder Tastenkombination drücken
- Erstellen Sie ein Backup der aktuellen BIOS-Version
- Führen Sie das BIOS-Update vom USB-Flash-Laufwerk aus. Stellen Sie sicher, dass Sie Ihren Computer während dieser Zeit nicht ausschalten
- Starten Sie Ihren Computer neu und suchen Sie nach BSOD-Fehlern
10. BIOS auf Standard zurücksetzen
Alle benutzerdefinierten Änderungen an Ihrem BIOS können für das Betriebssystem insgesamt fatal sein, wenn Sie nicht wissen, was Sie tun. Wenn Sie oder eine andere Person mit Zugriff auf Ihren PC die BIOS-Einstellungen konfiguriert haben, ist es an der Zeit, sie auf die Standardeinstellungen zurückzusetzen.
- Starten Sie Ihren PC neu
- Drücken Sie während des Neustarts die auf Ihrem Bildschirm angezeigte Taste oder Tastenkombination, um in den BIOS-Modus zu gelangen
- Suchen Sie die Option zum Zurücksetzen des BIOS auf die Standardeinstellungen und aktivieren Sie sie
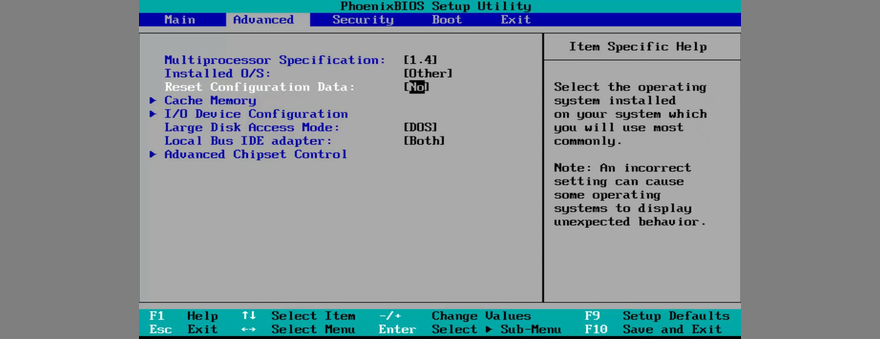
- BIOS-Einstellungen speichern, beenden und PC neu starten
11. Entfernen Sie Ihre Hardwarekomponenten und setzen Sie sie erneut ein
Wenn Sie fehlerhafte USB-Anschlüsse haben, kann die falsche Geräteverbindung Ihre Hardware beschädigen und Bluescreen-Fehler wie UNERWARTETE STORE-AUSNAHME verursachen. Versuchen Sie, Ihre Geräte auf andere USB-Anschlüsse umzustellen.
Wenn Sie außerdem vor kurzem neue Geräte an Ihre Computereinheit angeschlossen haben, z. B. eine Webcam oder einen Wi-Fi-Adapter, ziehen Sie sie ab und prüfen Sie, ob dies den Stoppcode behoben hat.
Und wenn Sie bereit sind, sich die Hände schmutzig zu machen, fahren Sie das Gerät herunter, um alle Hardwarekomponenten, einschließlich der RAM-Karte und des Motherboards, zu entfernen und neu einzusetzen.
Schließen Sie die Geräte vorsichtig wieder an, stecken Sie sie in die richtigen Steckplätze und schalten Sie Ihren PC ein, um die Ergebnisse zu überprüfen. Es ist ein einfacher Trick, der häufig Bluescreen-Fehlermeldungen behebt.
12. Sauberes Booten von Windows 10
Ein sauberer Windows 10-Start schafft eine sichere Umgebung für die Behebung vieler Computerprobleme, einschließlich Blue Screen of Death-Fehlern wie UNERWARTETER STORE-AUSNAHME.
- Drücken Sie die Windows- Taste, geben Sie Systemkonfiguration ein und drücken Sie die Eingabetaste
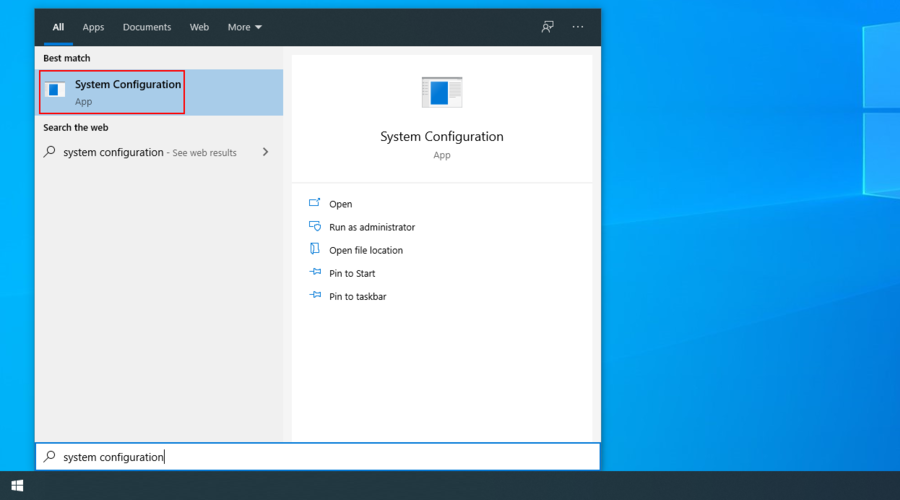
- Gehen Sie zur Registerkarte Dienste , deaktivieren Sie Alle Microsoft-Dienste ausblenden und klicken Sie auf Alle deaktivieren
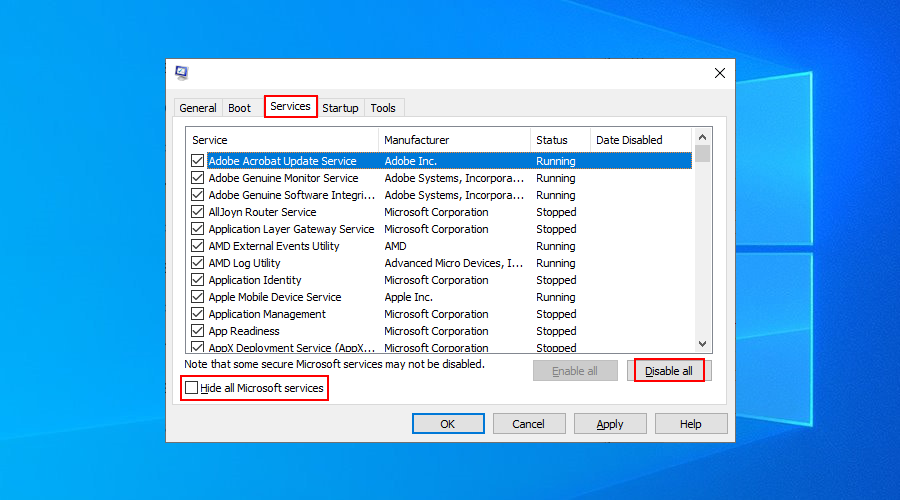
- Gehen Sie zur Registerkarte Start und klicken Sie auf Task-Manager öffnen
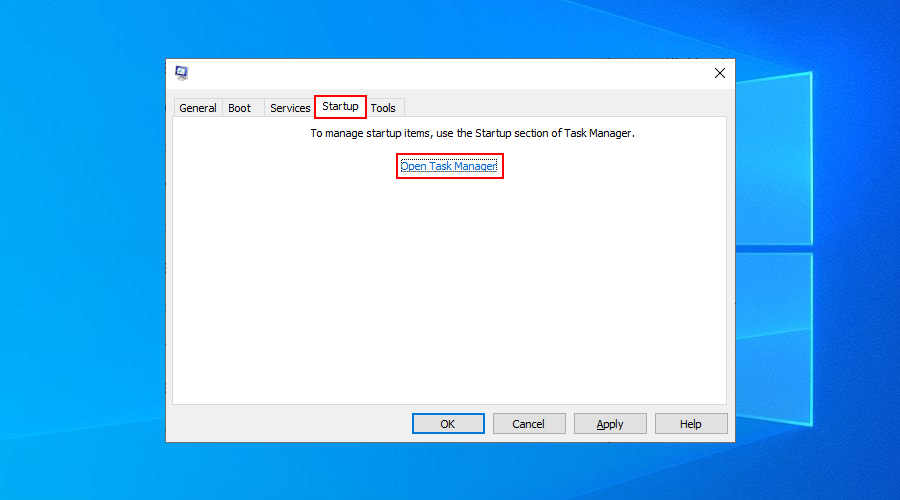
- Klicken Sie mit der rechten Maustaste auf einen Eintrag mit dem Status Aktiviert und wählen Sie Deaktivieren
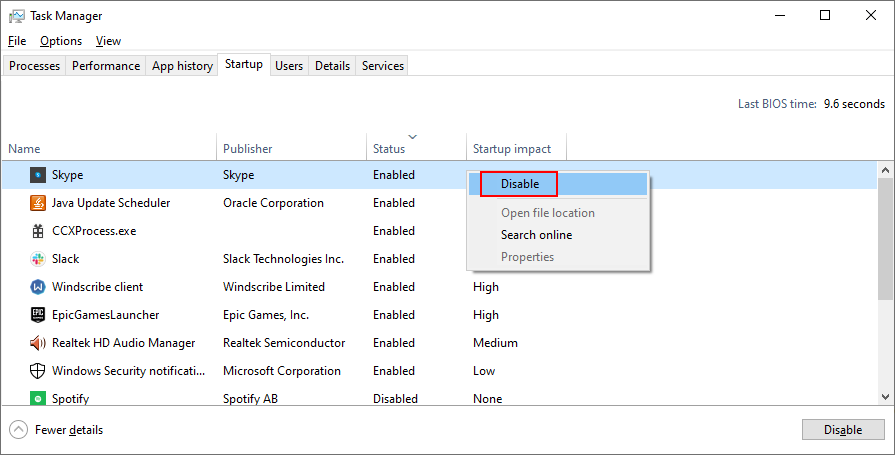
- Tun Sie dies für alle Startanwendungen mit dem Status Aktiviert
- Starte deinen Computer neu
Eine Zusammenfassung der UNEXPECTED STORE EXCEPTION-Korrekturen
Um es noch einmal zusammenzufassen, UNEXPECTED STORE EXCEPTION ist ein BSOD-Fehler, der durch einen Hardwarefehler verursacht wird. Sie können es beheben, indem Sie Ihren Speicherplatz freigeben, Windows 10 und Gerätetreiber auf die neueste Version aktualisieren und Ihren Arbeitsspeicher überprüfen.
Es lohnt sich auch, Festplatten- und Systembeschädigungen mit internen Tools zu reparieren, Windows auf einen vorherigen Prüfpunkt zurückzusetzen oder aktuelle Anwendungen zu deinstallieren, wenn der Systemwiederherstellungsmodus fehlschlägt.
Die Übertaktung sollte deaktiviert werden, um eine Überhitzung zu vermeiden, die zu Hardwareproblemen führt. Darüber hinaus können Sie das BIOS aktualisieren, das BIOS auf die Standardeinstellungen zurücksetzen, Ihre Hardwarekomponenten entfernen und neu installieren und einen sauberen Windows-Start durchführen.
Wenn alles fehlschlägt, ist es an der Zeit, ein Zurücksetzen auf die Werkseinstellungen unter Windows 10 in Betracht zu ziehen .
Wie haben Sie es geschafft, den Stoppcode UNEXPECTED STORE EXCEPTION loszuwerden? Haben wir einen wichtigen Schritt verpasst? Lassen Sie es uns im Kommentarbereich unten wissen.

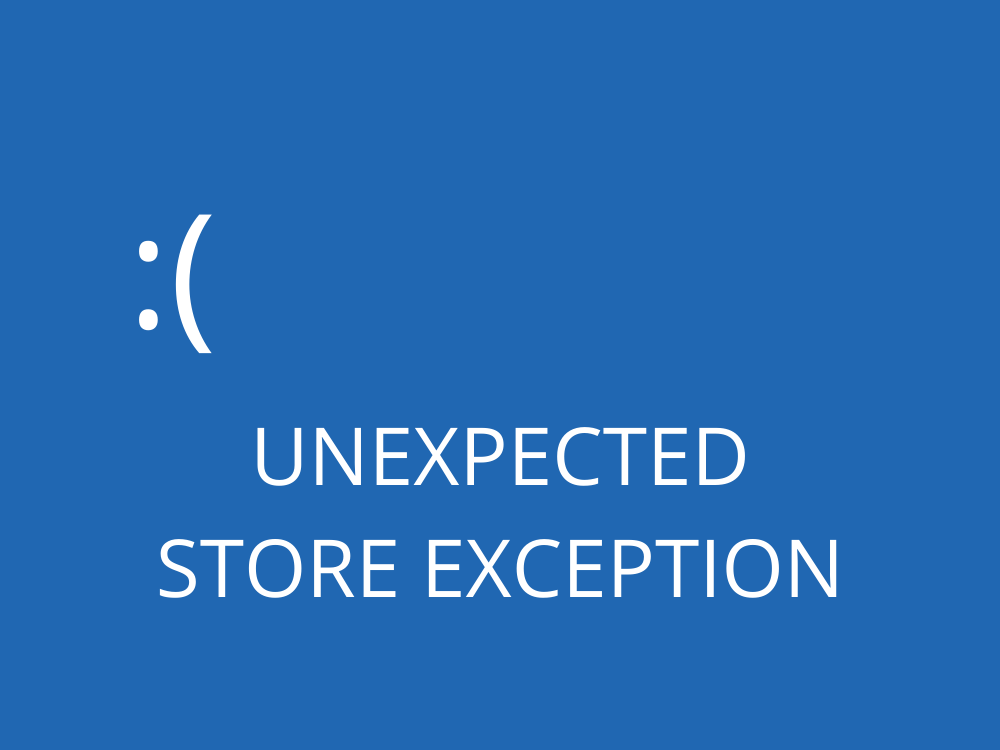
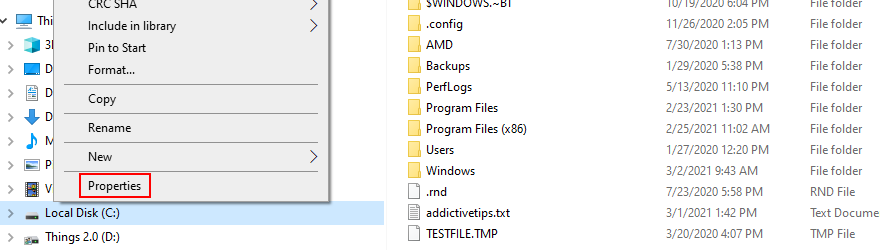
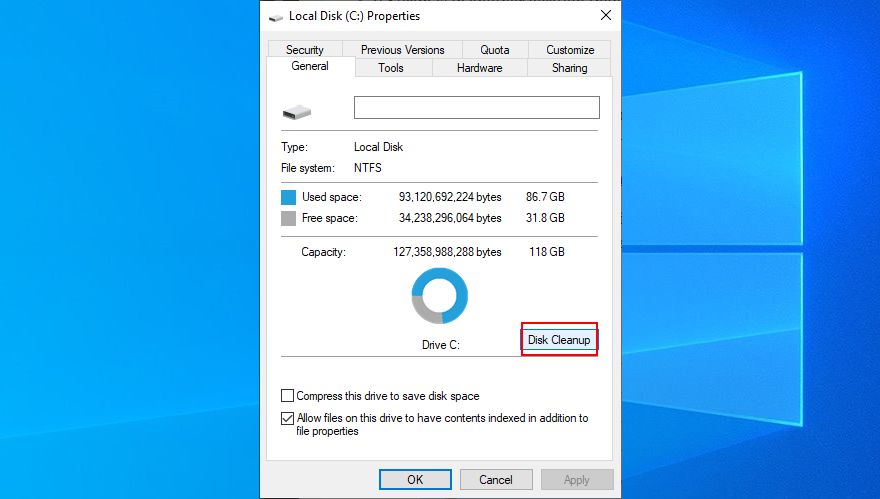
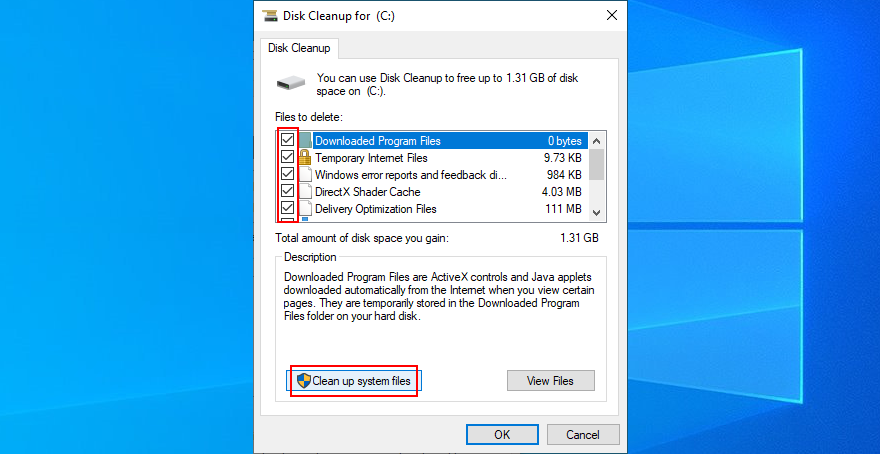
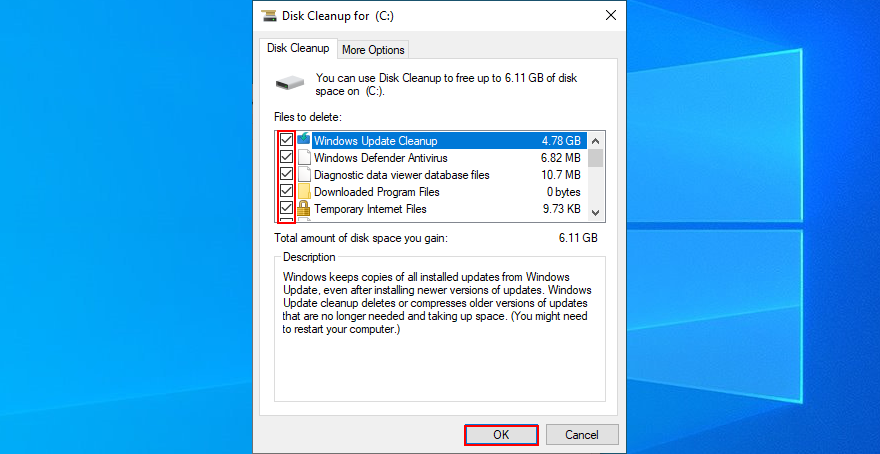
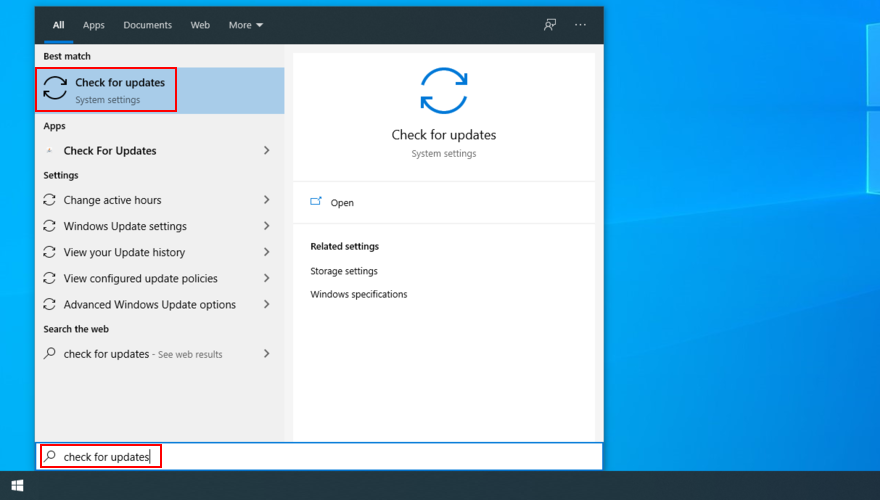
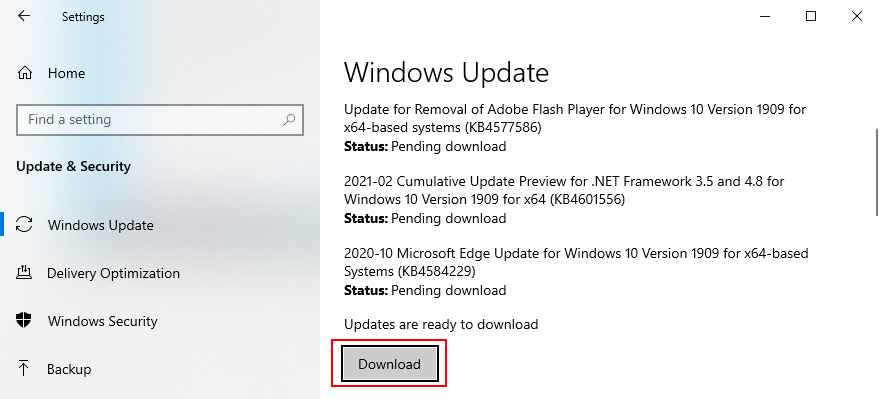

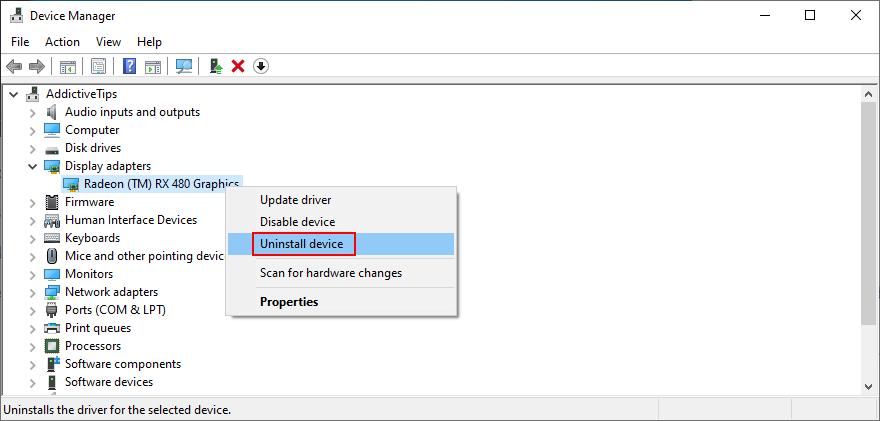
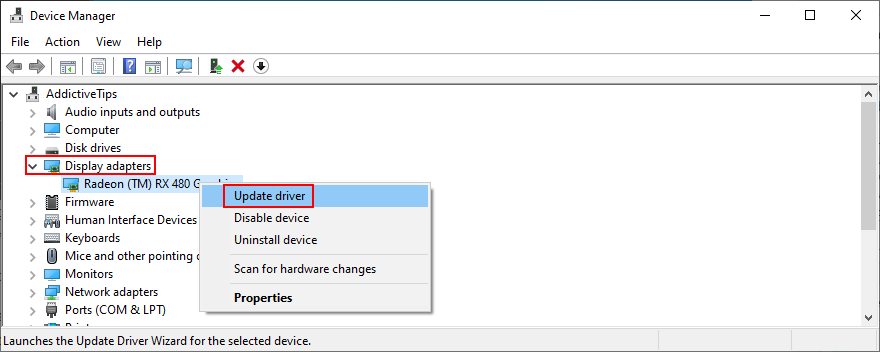
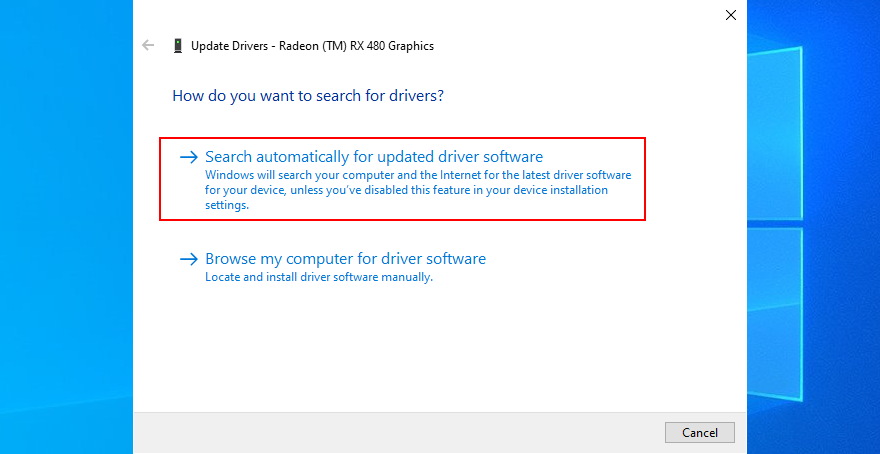
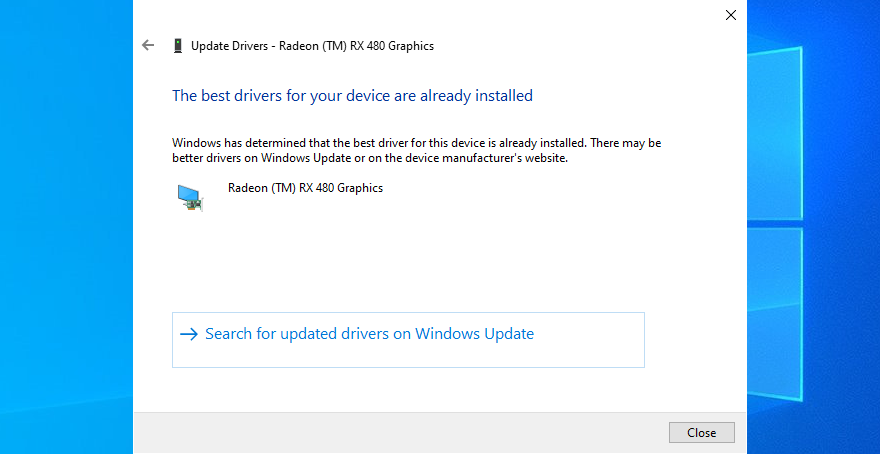
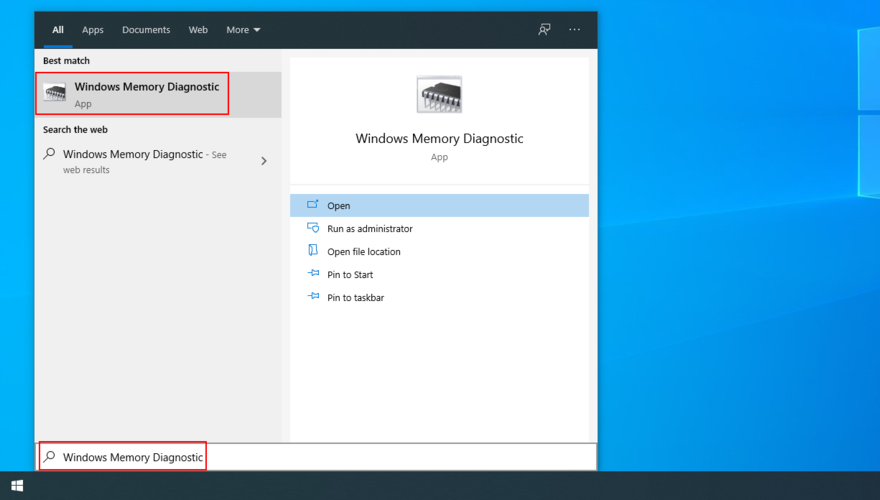
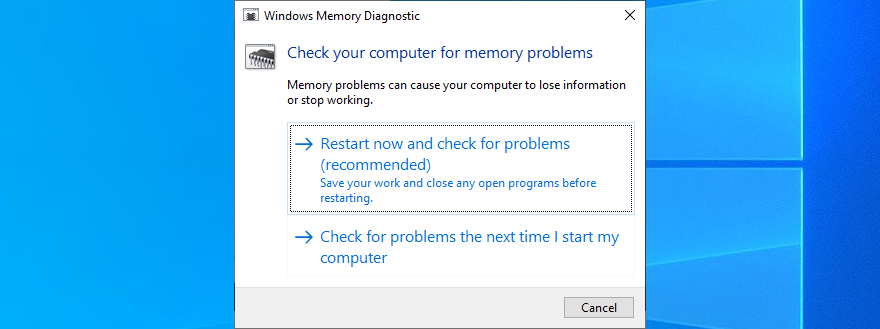
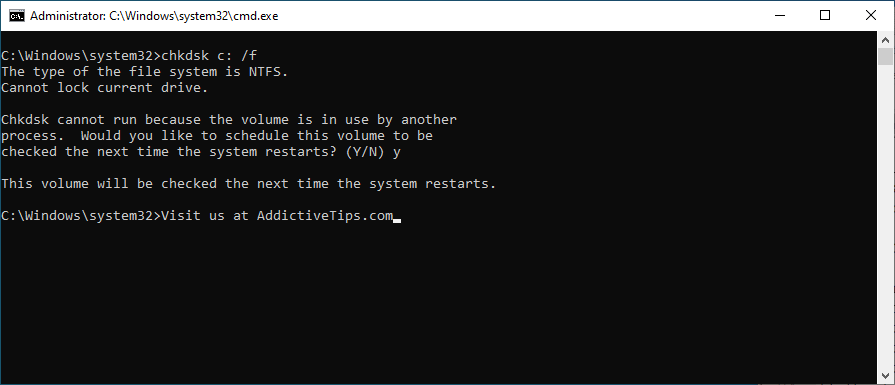
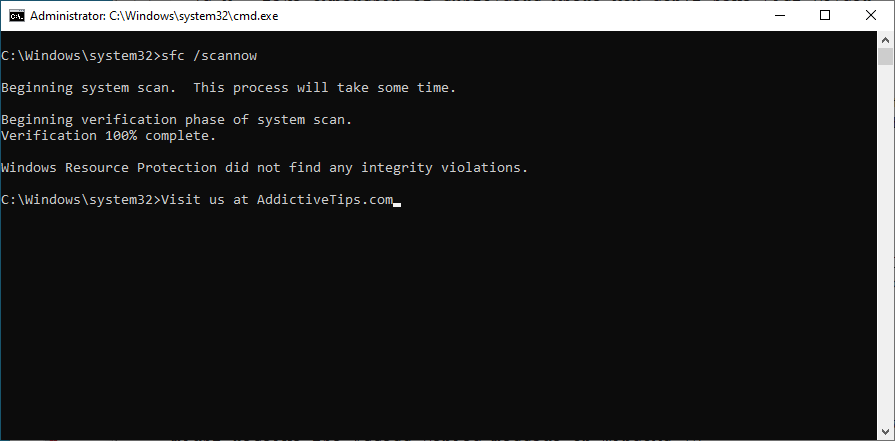
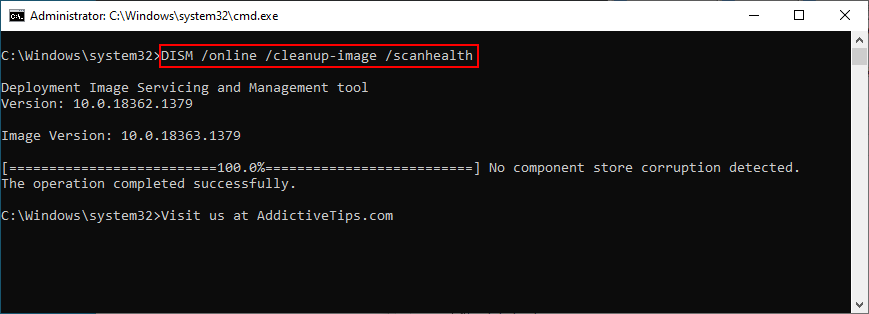
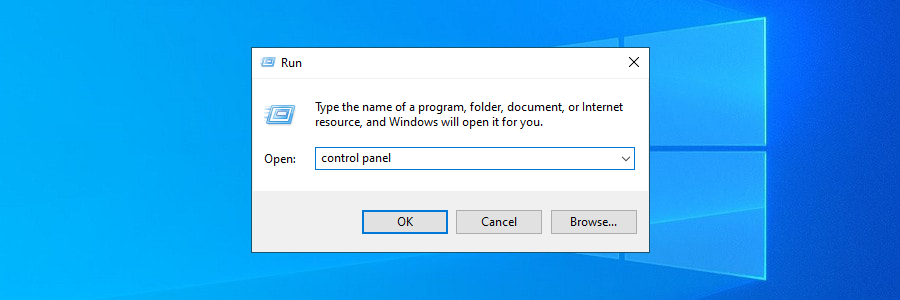
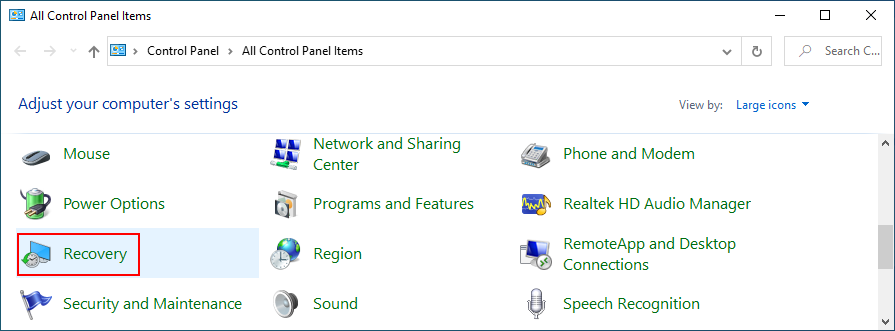
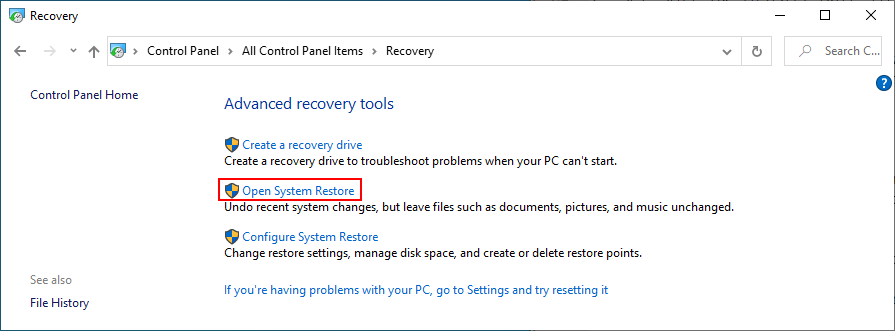
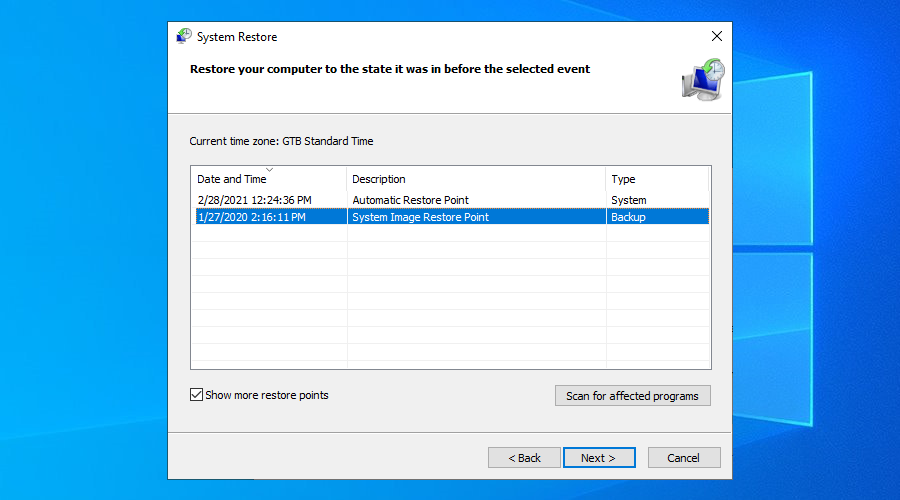
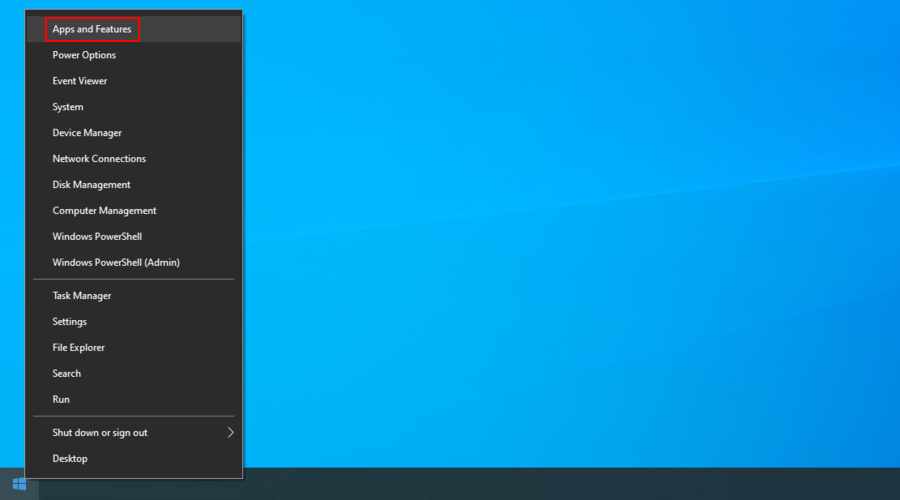
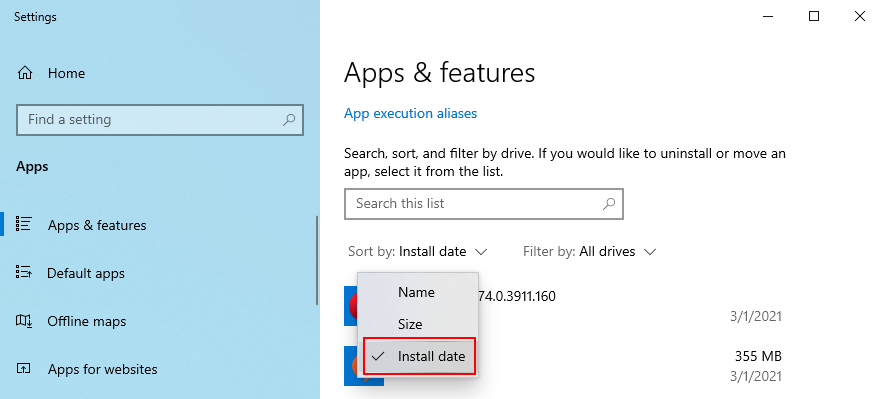
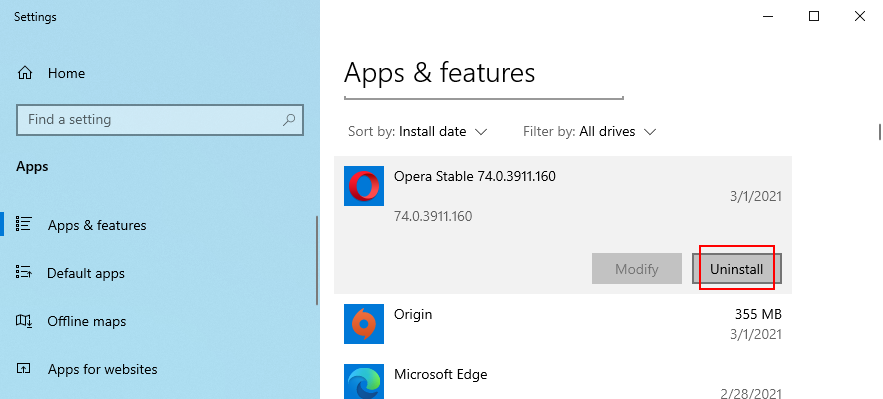
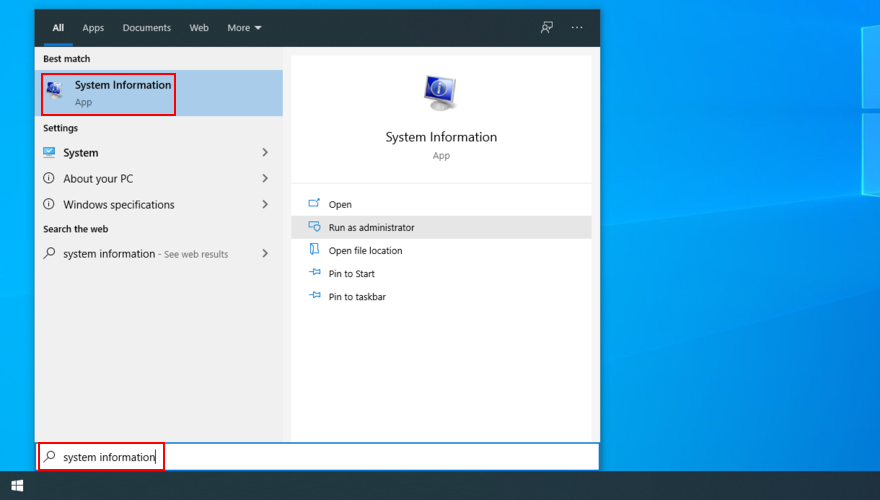
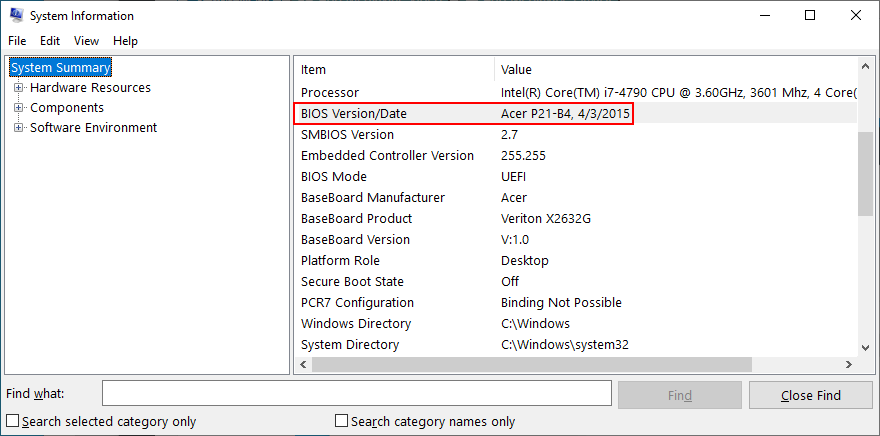
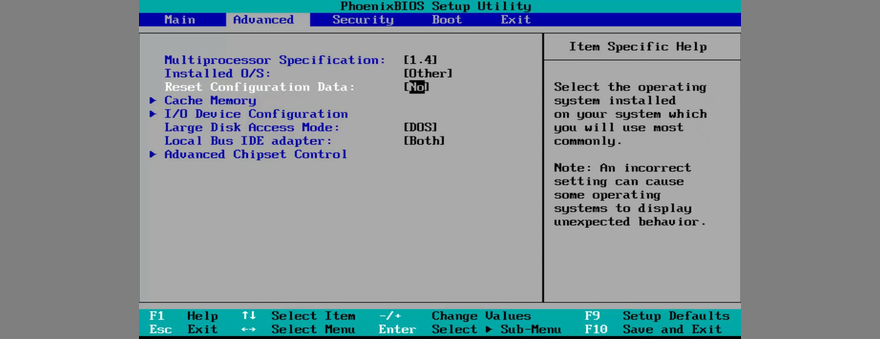
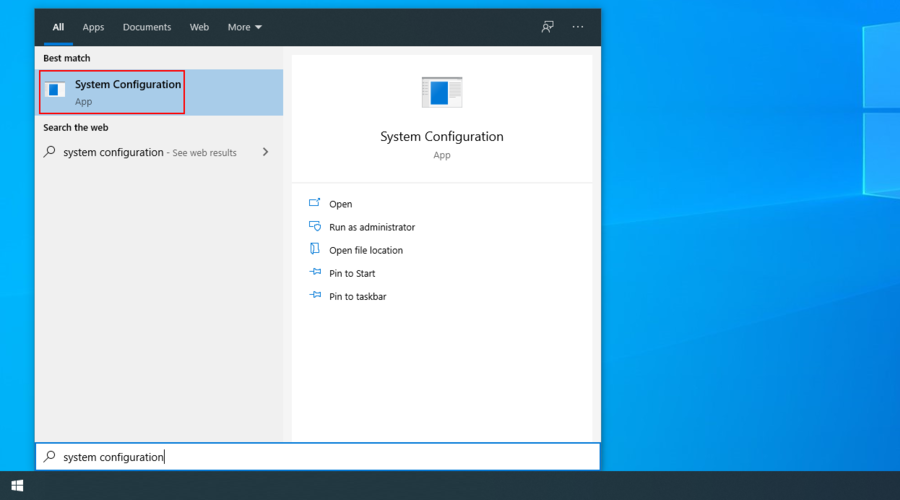
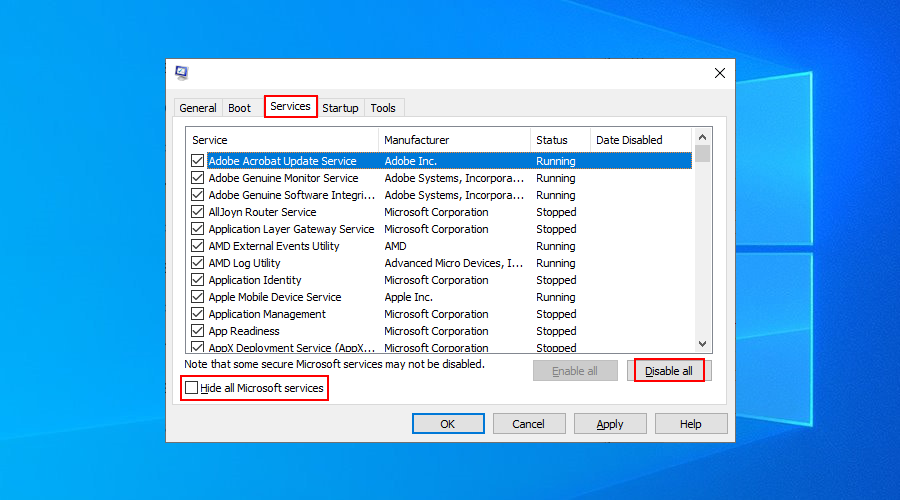
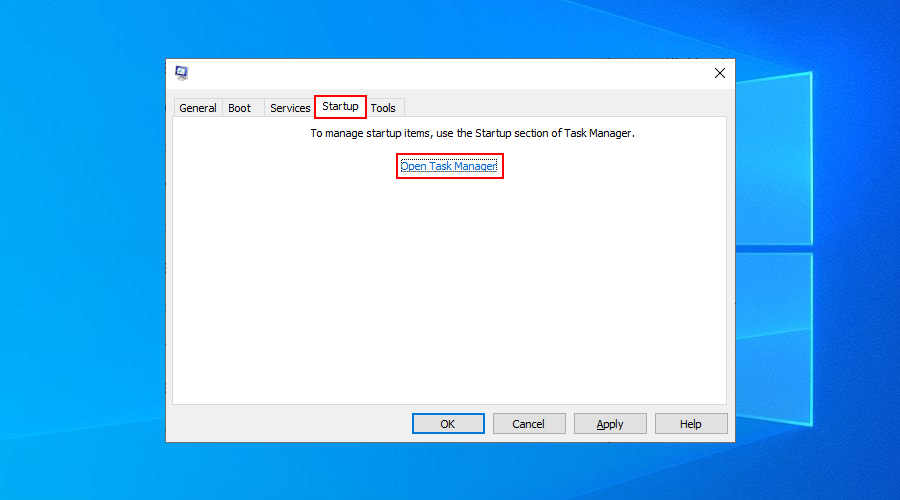
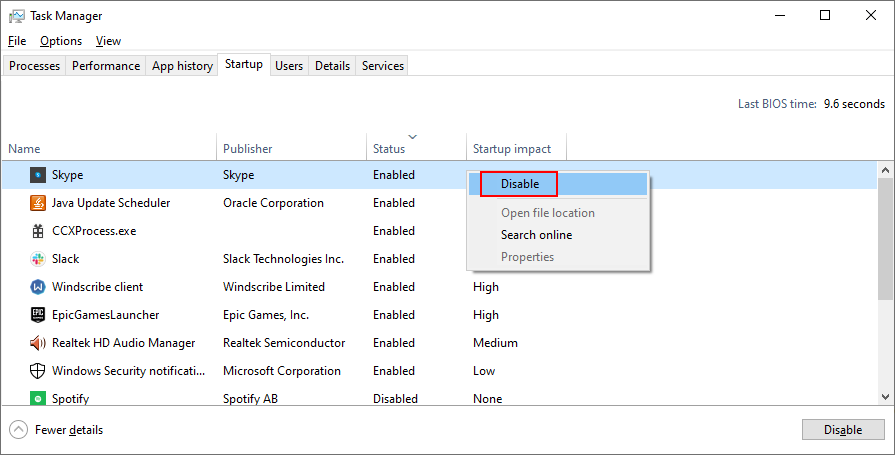



![So verbergen Sie bestimmte Tools oder Applets der Systemsteuerung in Windows 10 und 11 [Tipp] So verbergen Sie bestimmte Tools oder Applets der Systemsteuerung in Windows 10 und 11 [Tipp]](https://tips.webtech360.com/resources8/r252/image-6310-0829094817024.png)




