Wenn Sie Ihre Windows-Laptop-Webcam für Remote-Arbeiten verwenden oder mit Ihren Lieben in Kontakt bleiben möchten, kann es sehr frustrierend sein, wenn sie nicht richtig funktioniert. In diesem Handbuch haben wir acht einfache Korrekturen detailliert beschrieben, die die überwiegende Mehrheit der Laptopkameraprobleme lösen sollten.

Da Remote-Arbeit für die meisten Menschen auf der ganzen Welt zur Norm geworden ist und soziale Distanzierung bedeutet, dass Video-Chats für viele von uns die einzige Möglichkeit sind, mit Freunden und Familie in Kontakt zu bleiben, waren Webcams noch nie so wichtig für unser tägliches Leben.
Aber es ist immer dann, wenn Sie etwas am dringendsten brauchen, dass es schief geht. Daher ist es keine Überraschung, dass wir mit Leseranfragen über Probleme mit ihren Windows-Laptop-Kameras überschwemmt werden.
Warum funktioniert meine Kamera auf meinem Laptop nicht?
Wenn Sie zu denen gehören, die Probleme hatten, Ihre Laptop-Kamera mit Videokonferenz-Tools wie Zoom, Skype und Microsoft Teams zum Laufen zu bringen, geraten Sie nicht in Panik. Sie sind nicht allein und obwohl es frustrierend sein kann, wenn die Dinge nicht so funktionieren, wie Sie es sich wünschen, sind die meisten Probleme mit der Laptop-Kamera überraschend einfach zu beheben.
In diesem Handbuch haben wir die acht wichtigsten Tipps unserer Forscher zusammengestellt, um die häufigsten Probleme mit Laptop-Kameras zu lösen. Wenn Sie also Probleme hatten, probieren Sie diese Korrekturen einfach aus. Wir sind zuversichtlich, dass die überwiegende Mehrheit von Ihnen das Problem gelöst haben wird, wenn Sie diesen Artikel gelesen haben.
Wir wissen, dass Probleme mit Laptop-Kameras für viele Leser eine große Sorge sind, daher haben wir unseren Forschern die Aufgabe gestellt, Korrekturen zu finden, die die meisten alltäglichen Probleme lösen würden, über die uns die Leute geschrieben haben.
Laptop-Kamera funktioniert nicht (8 mögliche Fehlerbehebungen)
Sie machten sich mit Begeisterung an ihre Aufgabe und haben nicht weniger als acht verschiedene Fixes identifiziert, die die überwältigende Mehrheit der Probleme lösen sollten.
Leser sollten beachten, dass alle diese Fixes auf Laptops mit Windows 10 getestet wurden. Wenn auf Ihrem Gerät eine andere Windows-Version ausgeführt wird, funktionieren sie möglicherweise noch, aber in einigen Fällen können Unterschiede im Betriebssystem bedeuten, dass sie nicht funktionieren. T.
1. Hardware-Fehlerbehebung
Als Windows-Benutzer sind Sie möglicherweise bereits mit ihren Tools zur Fehlerbehebung vertraut. Wenn Sie ein Problem mit Ihrer Laptop-Kamera haben, ist die Hardware-Fehlerbehebung der beste Ort, um zuerst nachzusehen.
Dieses Diagnosetool scannt Ihr Gerät auf eine Vielzahl verschiedener Probleme und sollte Sie, sobald es ein Problem identifiziert, durch alle Schritte führen, die Sie zur Behebung des Problems ausführen müssen.
Wenn Sie die Hardware-Problembehandlung noch nie auf Ihrem Windows 10-Laptop ausgeführt haben, ist dies ein sehr einfacher Vorgang, aber hier ist eine Schritt-für-Schritt-Anleitung, die Sie befolgen können:
- Klicken Sie mit der rechten Maustaste auf die Schaltfläche Start
- Wählen Sie Systemsteuerung
- Klicken Sie auf die Option Anzeigen nach in der oberen rechten Ecke des Bildschirms.
- Wählen Sie den Dropdown-Pfeil und dann Große Symbole
- Klicken Sie auf Fehlerbehebung
- Wählen Sie im linken Bereich die Option Alle anzeigen
- Klicken Sie auf Hardware und Geräte
- Klicken Sie dann auf Weiter .
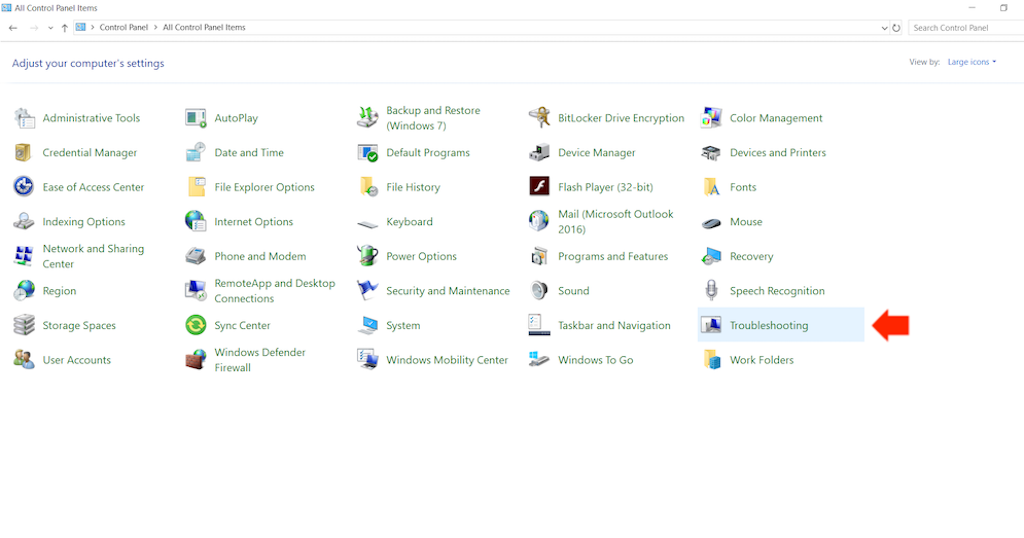
Die Windows-Hardware-Problembehandlung wird dann ausgeführt. Folgen Sie einfach den Anweisungen auf dem Bildschirm, während der Vorgang ausgeführt wird, um Probleme zu identifizieren und zu beheben.
Sobald die Problembehandlung abgeschlossen ist, starten Sie Ihren Windows 10-Laptop neu und führen Sie dann die von Ihnen gewählte Videokonferenzsoftware aus, um zu sehen, ob das Problem mit Ihrer Laptop-Kamera behoben wurde.
2. Aktualisieren Sie den Laptop-Kameratreiber
Die gesamte Hardware auf Ihrem Windows 10-Laptop wird von Treibern betrieben und diese müssen oft aktualisiert werden. Treiber-Updates werden normalerweise automatisch installiert, wenn Sie ein Windows-Update ausführen. Wenn Sie dies jedoch längere Zeit nicht getan haben oder aus irgendeinem Grund kein Treiber-Update über automatische Updates verteilt wurde, kann dies zu Problemen mit der Funktionsweise Ihrer Kamera führen funktioniert und wie es mit einer Videokonferenzsoftware interagiert.
Wenn Sie also Probleme mit Ihrer Laptop-Kamera haben, ist es eine gute Idee, auf die neueste Version des Kameratreibers zu aktualisieren. Wenn Sie den Hersteller und das Fabrikat Ihrer Kamera kennen, können Sie die neueste Version des entsprechenden Treibers direkt von deren Website herunterladen.
Aber machen Sie sich keine Sorgen, wenn Sie dies nicht tun, da Windows automatisch suchen kann. Dazu müssen Sie einige Schritte ausführen, aber es ist ein weiterer recht einfacher Prozess:
- Klicken Sie mit der rechten Maustaste auf die Schaltfläche Start
- Wählen Sie Geräte-Manager
- Klicken Sie auf den Pfeil neben Imaging Devices (einige neuere Windows-Versionen nennen dies einfach Kameras), um das Menü zu erweitern.
- Klicken Sie mit der rechten Maustaste auf die aufgeführte Laptop-Kamera oder den integrierten Webcam-Treiber .
- Wählen Sie Treibersoftware aktualisieren
- Sie werden dann aufgefordert, Wie möchten Sie den Treiber suchen? Wählen Sie Automatisch nach aktualisierter Treibersoftware suchen. Wenn Sie bereits die neueste Version Ihres Treibers von der Website des Herstellers heruntergeladen und auf Ihrem Computer gespeichert haben, wählen Sie Meinen Computer nach Treibersoftware durchsuchen und leiten Sie ihn dann an den entsprechenden Ort zum Aktualisieren.
- Wählen Sie als Nächstes Lassen Sie mich aus einer Liste von Gerätetreibern auf meinem Computer auswählen
- Klicken Sie auf USB-Videogerät
- Wählen Sie Weiter und befolgen Sie dann die Anweisungen auf dem Bildschirm
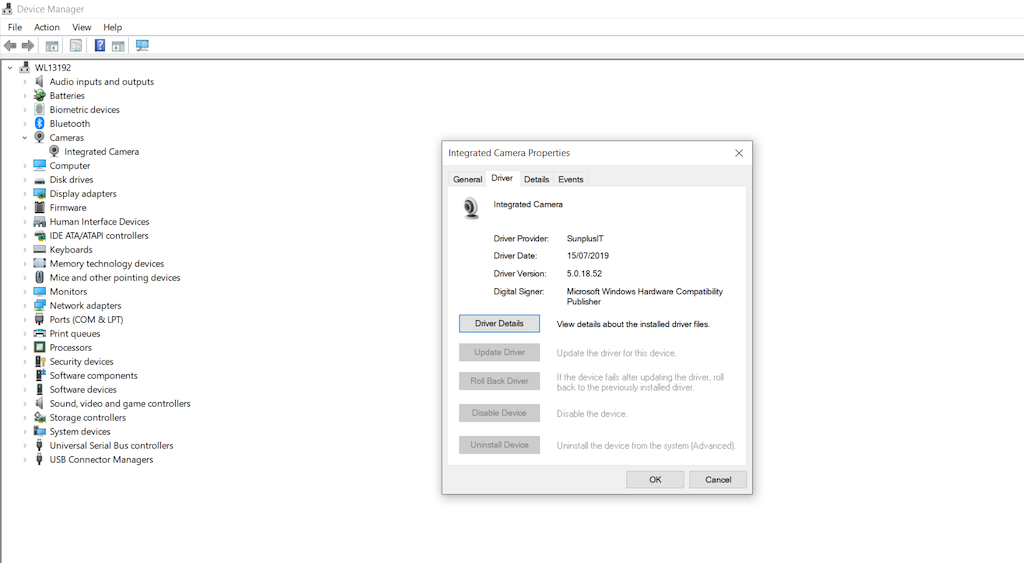
Nachdem der neue Treiber erfolgreich heruntergeladen und installiert wurde, sollten Sie Ihr Gerät neu starten. Öffnen Sie dann Ihre Videokonferenzsoftware und prüfen Sie, ob Ihre Kamera jetzt funktioniert.
3. Installieren Sie Ihre Laptop-Kamera neu
Wenn die Fehlerbehebung und ein Treiber-Update Ihr Problem immer noch nicht lösen, versuchen Sie als nächstes eine vollständige Neuinstallation Ihrer Laptop-Kamera. Dies mag wie ein extremer Schritt erscheinen, aber wenn Ihre Kamera oder ihre Software in irgendeiner Weise beschädigt wurde oder ein Problem aufgetreten ist, ist eine Neuinstallation der einfachste Weg, um das Problem zu beheben und die Kamera wieder ordnungsgemäß zu funktionieren.
Eine Neuinstallation funktioniert genauso gut für eine externe oder interne Kamera. Mach dir keine Sorge. Sie müssen die Kamera nicht physisch von Ihrem Windows-Laptop entfernen. Folgen Sie einfach diesen wenigen einfachen Schritten:
- Klicken Sie mit der rechten Maustaste auf die Schaltfläche Start
- Wählen Sie Geräte-Manager
- Gehen Sie zu Bildverarbeitungsgeräte und klicken Sie auf den Pfeil links neben den Wörtern, um das Menü zu erweitern.
- Klicken Sie mit der rechten Maustaste auf Ihre Kamera in der Liste.
- Wählen Sie Deinstallieren und bestätigen Sie, dass Sie dies tun möchten.
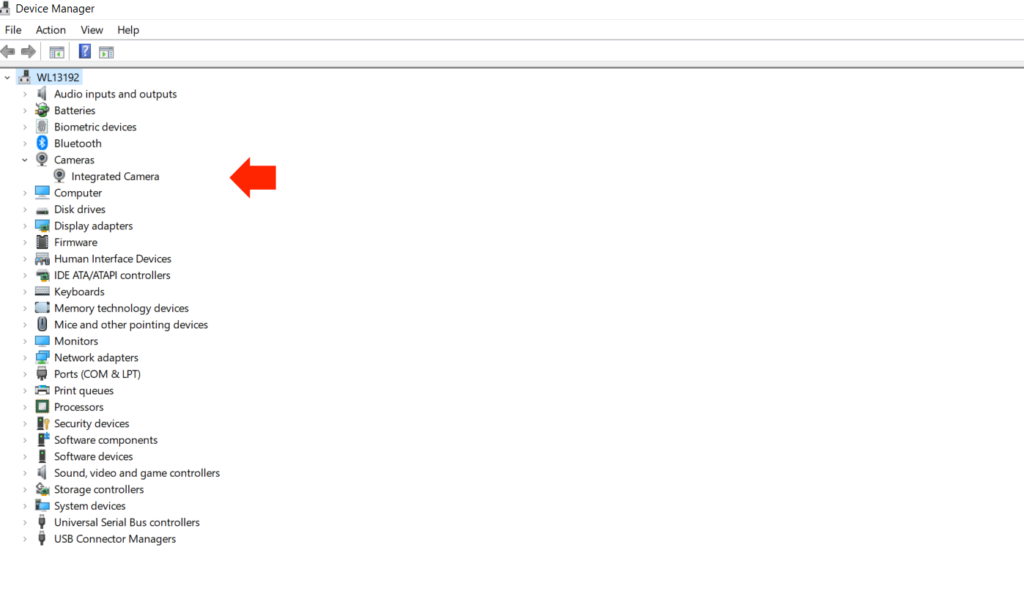
Nachdem Ihre Laptop-Kamera deinstalliert wurde, starten Sie Ihren Computer neu. Wenn Ihr Gerät neu startet, sollte es automatisch die neuesten Treiber und Software neu installieren, die zum Ausführen Ihrer Laptop-Kamera erforderlich sind. Starten Sie anschließend Ihre Videokonferenzsoftware neu, um zu sehen, ob das Problem behoben wurde.
4. Installieren Sie den Treiber im Kompatibilitätsmodus
Wenn das Problem durch keine der oben genannten Maßnahmen behoben wird, sollten Sie als nächstes versuchen, die neueste Version des Kameratreibers zu installieren, während sich Ihr Gerät im Kompatibilitätsmodus befindet. Der Kompatibilitätsmodus ist eine Funktion in Windows 10, mit der Sie nicht nur Treiberupdates installieren können, sondern auch automatisch überprüfen, ob sie funktionieren.
Das klingt, als ob es ein komplizierter Prozess sein sollte, aber es ist eigentlich ziemlich einfach. Alles was Sie tun müssen ist:
- Laden Sie die neueste Version des richtigen Treibers von der Website Ihres Kameraherstellers herunter
- Speichern Sie die Treiber - Installation - Datei auf Ihrer lokalen Festplatte, erinnern , wo es ist.
- Öffnen Sie den Ordner Sie die Treiberdatei heruntergeladen haben, in und r ight -Klick auf die Treiberdatei einrichten
- Wählen Sie Eigenschaften
- Wählen Sie die Registerkarte Kompatibilität
- Aktivieren Sie das Kontrollkästchen neben Dieses Programm im Kompatibilitätsmodus ausführen
- Wählen Sie das richtige Betriebssystem aus der Dropdown-Liste
- Der Treiber wird nun installiert und überprüft dann automatisch seine Funktionalität.
Sobald die Treiberinstallation für den Kompatibilitätsmodus abgeschlossen ist, starten Sie Ihren Computer neu und öffnen Sie dann Ihre Videokonferenzsoftware, um zu sehen, ob das Problem damit behoben ist.
5. Rollback Ihres Kameratreibers
Während die meisten Kameraprobleme durch die Installation der neuesten Version des Gerätetreibers behoben werden können, können neue Treiber manchmal sogar unbeabsichtigt Probleme verursachen. Normalerweise wird der Hersteller dies schnell erkennen und einen weiteren neuen Treiber veröffentlichen, der das Problem behebt. Aber das ist nicht immer der Fall.
Wenn Ihr Laptop-Kameraproblem durch einen neuen Treiberdownload verursacht wurde, können Sie das Problem am besten kurzfristig beheben, indem Sie Ihren Treiber auf eine frühere Version zurücksetzen. Dies ist ein weiterer Vorgang, der kompliziert erscheinen kann, aber wenn Sie unsere einfache Schritt-für-Schritt-Anleitung befolgen, sollte es Ihnen keine Probleme bereiten.
- Klicken Sie mit der rechten Maustaste auf die Schaltfläche Start
- Wählen Sie Geräte-Manager
- Gehen Sie zu Bildverarbeitungsgeräte und klicken Sie auf den Pfeil links neben den Wörtern, um das Menü zu erweitern.
- Klicken Sie mit der rechten Maustaste auf Ihre Kamera in der Liste.
- Wählen Sie Eigenschaften
- Finden Sie die Registerkarte Treiber wählen Sie dann den Treiber Details Schaltfläche
- Suchen Sie auf dieser Registerkarte nach einer Datei namens stream.sys . Wenn diese Datei vorhanden ist, wurde Ihre Kamera vor dem Start von Windows 7 entwickelt und das bedeutet, dass Sie wahrscheinlich eine neue benötigen werden.
- Wenn diese Datei nicht vorhanden ist, kehren Sie zum vorherigen Menü zurück und wählen Sie Rollback-Treiber aus.
- Wenn Sie dazu aufgefordert werden, klicken Sie auf Ja . Dadurch wird die neueste Version Ihres Kameratreibers entfernt und die vorherige Version wiederhergestellt.
Starten Sie Ihren Computer nach Abschluss dieses Vorgangs erneut neu, öffnen Sie dann Ihre Videokonferenzsoftware und testen Sie, ob das Problem jetzt behoben ist.
6. Überprüfen Sie die Datenschutzeinstellungen der Kamera
Online-Datenschutzeinstellungen sind äußerst wichtig und Ihre Webcam ist genau das, worauf ein Schadprogramm zugreifen möchte. Es ist daher äußerst wichtig, im Auge zu behalten, welcher Software Sie Zugriff auf Ihre Kamera gewähren.
Manchmal können diese Datenschutzeinstellungen unbeabsichtigt geändert werden. Wenn Ihre Standardeinstellung beispielsweise darin besteht, die Berechtigung zu verweigern, und Sie eine aktualisierte Version Ihrer Videokonferenzsoftware herunterladen, kann diese Datenschutzeinstellung standardmäßig ohne Ihr Wissen die Berechtigung verweigern.
Es lohnt sich daher, die Datenschutzeinstellungen Ihrer Laptop-Kamera zu überprüfen, um sicherzustellen, dass das Programm, in dem Sie Ihre Webcam verwenden möchten, tatsächlich dazu berechtigt ist. Dies ist einfach zu überprüfen:
- Klicken Sie auf Start
- Klicken Sie auf Einstellungen
- Geben Sie das Wort Webcam in das Suchfeld ein
- Klicken Sie auf die Option Webcam-Datenschutzeinstellungen
- Überprüfen Sie, ob die Let - Apps nutzen , meine Kamera Toggle ist auf
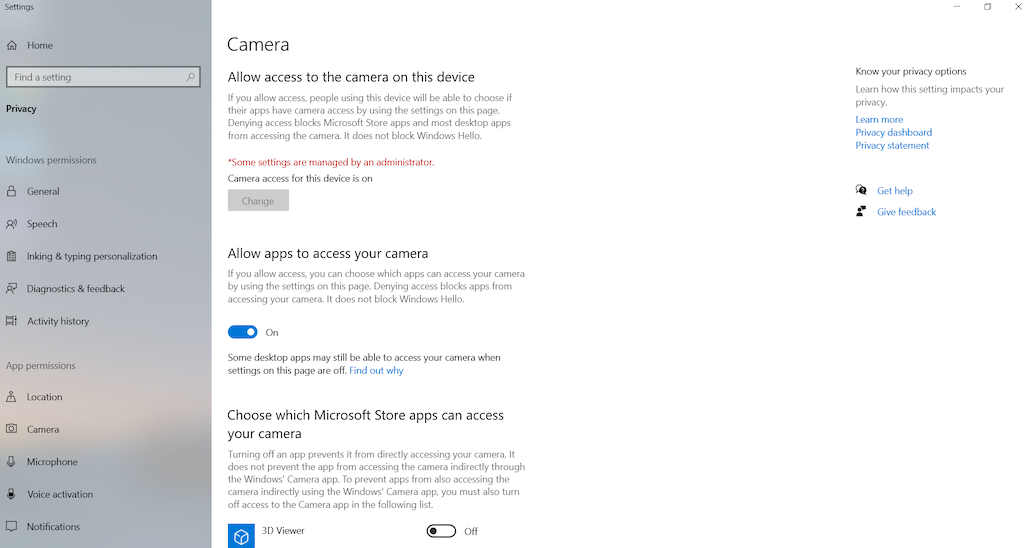
Wenn es eingeschaltet ist, sollten Sie es ausschalten, die Einstellungen speichern, Ihren Computer neu starten und dann wieder einschalten. Dies kann eventuelle Störungen ausbügeln und die Kamera funktioniert auch wieder.
7. Überprüfen Sie Ihre Antivirensoftware
Eine mögliche Ursache für Probleme mit Ihrer Windows-Laptop-Kamera, die nicht mit den Treibern zusammenhängt, ist Ihre Antivirensoftware.
Natürlich ist Antivirensoftware äußerst wichtig und alle Windows-Laptops sollten mit einem regelmäßig aktualisierten Antivirenprogramm ausgestattet sein.
Aber Ihre Antivirensoftware kann manchmal Probleme mit Ihrer Laptop-Kamera verursachen. Wenn Ihre Kamera oder die Software, mit der sie betrieben wird, nicht erkannt wird, kann sie von einem Antivirenprogramm mit einem Virus verwechselt und blockiert werden.
Wenn Ihre Laptop-Kamera auf veralteter Software oder Treibern läuft, kann Ihr Antivirenprogramm diese alternativ als Viren kennzeichnen und sie auch daran hindern, zu funktionieren.
Um zu überprüfen, ob dies auf Ihrem Gerät nicht der Fall ist, öffnen Sie Ihre Antivirensoftware und suchen Sie nach Einstellungen zum Blockieren des Zugriffs oder der Berechtigung zur Verwendung Ihrer Webcam.
Wenn Sie nichts sehen können, sollten Sie auch auf der Website des Anbieters nachsehen und sogar eine Anfrage an dessen Kundensupport-Team stellen, um zu sehen, wie Sie sicher sein können, dass Ihr Antivirenprogramm nicht das Problem ist.
8. Erstellen Sie ein neues Benutzerprofil
Unsere endgültige Lösung ist vielleicht unsere extremste, aber wenn alles andere fehlschlägt, ist es definitiv einen Versuch wert. Manchmal kann ein Problem mit einer Webcam durch eine Beschädigung Ihres Benutzerprofils ausgelöst werden.
Wenn alles andere fehlschlägt, besteht eine mögliche Lösung darin, ein neues Benutzerprofil zu erstellen und zu prüfen, ob das Problem behoben ist, wenn Ihr Windows-Laptop auf diesem Profil ausgeführt wird.
So erstellen Sie ein neues Benutzerprofil:
- Klicken Sie auf Start
- Wählen Sie Einstellungen
- Klicken Sie auf Konten
- Wählen Sie Diesem PC eine andere Person hinzufügen
- Fill in the form that appears with the user name and password. This will create your new user account will be created.
- Now you will need to select Change account type
- Click the drop-down arrow and choose Administrator. This will set the account up at administrator level
- Restart your computer
- Log in to the new account
Now test your camera in your videoconferencing program. If there was a problem with your old profile, it should now work.
You can now choose whether to stick with this new profile or try to fix your old profile. The latter is a complex job so unless you have good reason to, we generally recommend sticking with the new profile.
Which one fixed your laptop camera problem?
Webcams are a vital tool on any Windows laptop but never have they been more important than in the past few weeks when so many of us have found ourselves remote working and home-schooling.
As they get used more, it is no surprise that more people are having issues with their laptop cameras. More readers than ever have reached out to us about webcam issues which is why we set our team the task of identifying some of the most effective fixes available.
In this guide, we have detailed the top eight fixes they have come up with and explained how they work as well as providing step-by-step guides for you to follow where necessary.
We cannot guarantee this will solve every problem but our researchers are confident that these eight solutions will fix the vast majority of Windows laptop camera issues.
Hatten Sie Probleme mit Ihrer Webcam, die nicht mit Videokonferenzsoftware oder anderen Programmen funktioniert? Hat eine unserer Lösungen das Problem für Sie behoben? Haben Sie andere Ratschläge oder Füchse, die Sie verwendet haben, die wir in diesem Handbuch nicht behandelt haben?
Es ist immer hilfreich, Feedback und Tipps von unseren Lesern zu erhalten, also teilen Sie uns Ihr Feedback jetzt über das Kommentarfeld unten mit.


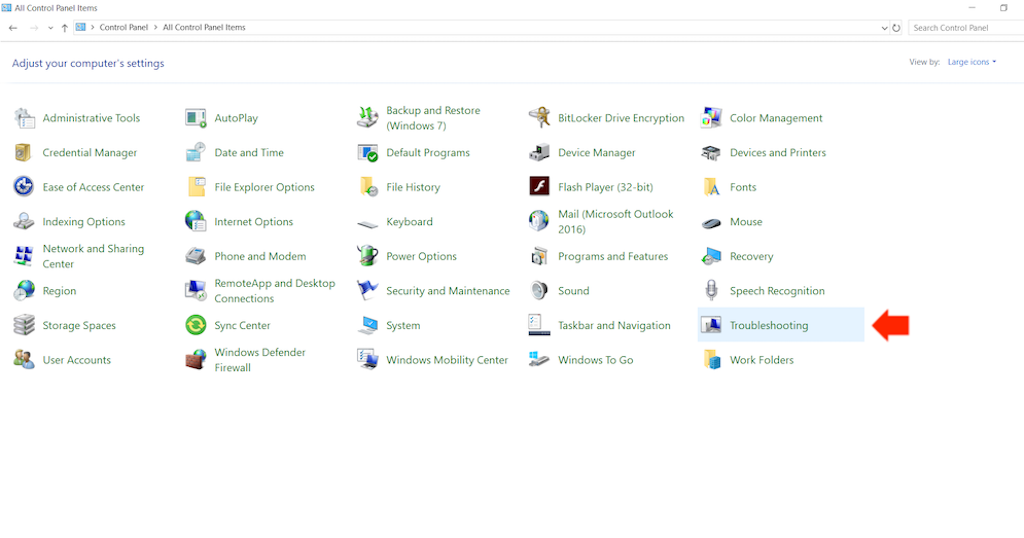
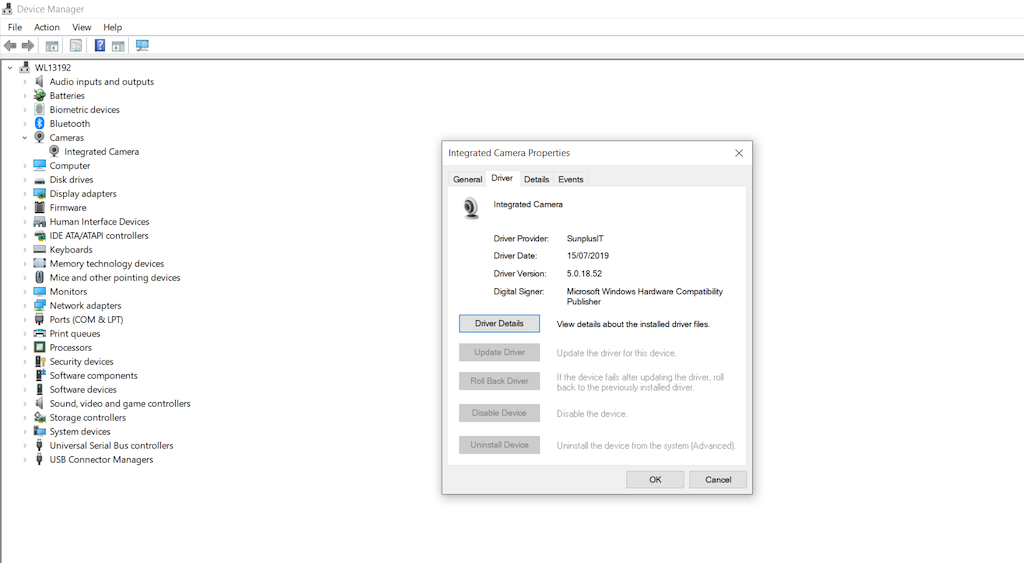
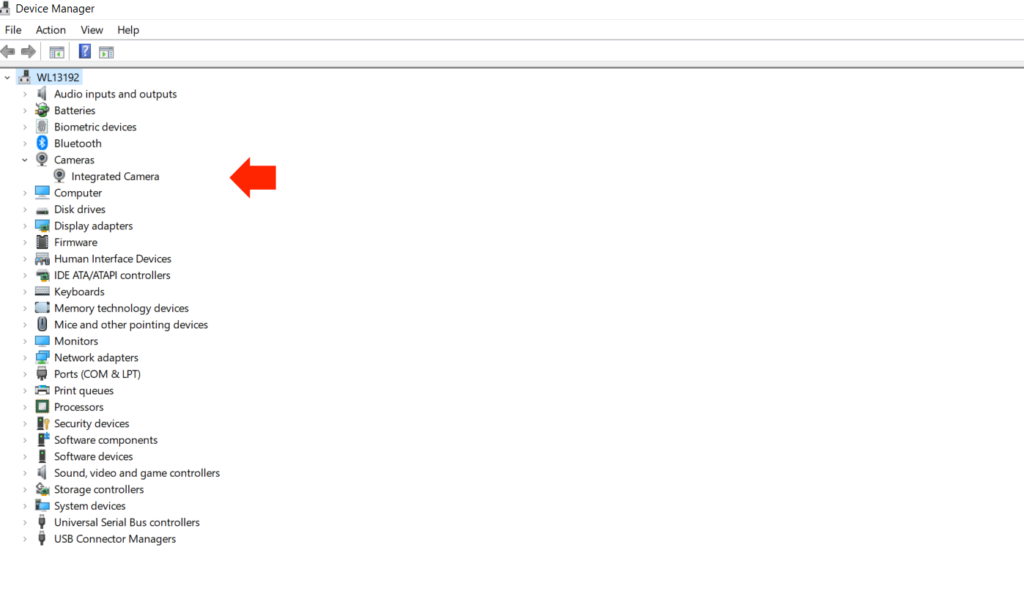
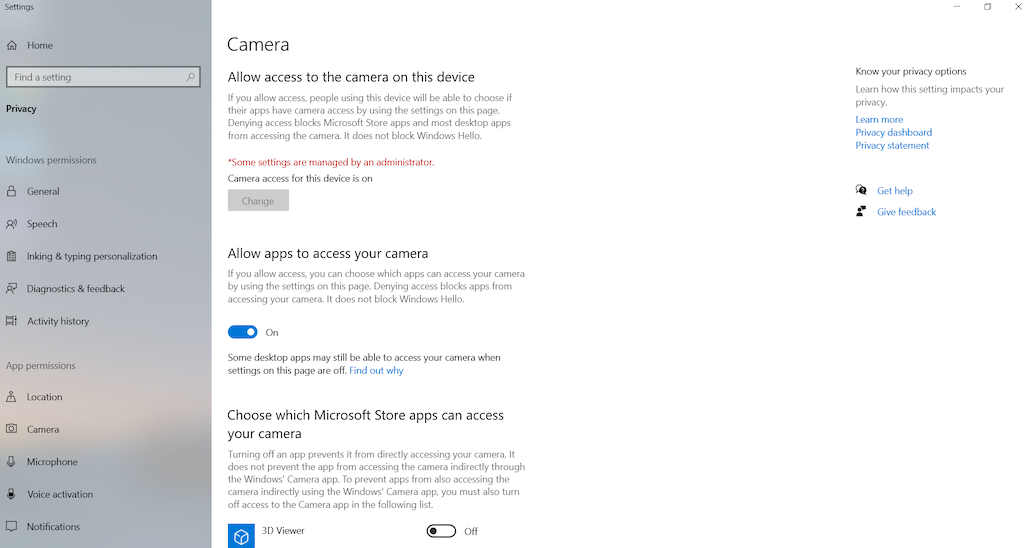




![So erweitern Sie Ihren Windows-Desktop mit Chromecast [Anleitung] So erweitern Sie Ihren Windows-Desktop mit Chromecast [Anleitung]](https://tips.webtech360.com/resources8/r252/image-9318-0829094632601.jpg)


