Outlook ist einer der ältesten und funktionsreichsten E-Mail-Clients, die für Windows 10 verfügbar sind. Die Einrichtung ist etwas kompliziert, wenn Sie ein IMAP-Konto konfigurieren, aber sobald die Ersteinrichtung abgeschlossen ist, werden Sie nicht mehr viel davon haben Problem. Es liegt dann an Ihnen, es anzupassen, Regeln zum Filtern von E-Mails einzurichten, Add-Ons zu installieren, weitere Konten zu konfigurieren usw.
Outlook läuft gut, bis es nicht funktioniert, und da die App so komplex ist, ist es nicht einfach, herauszufinden, was daran nicht stimmt.
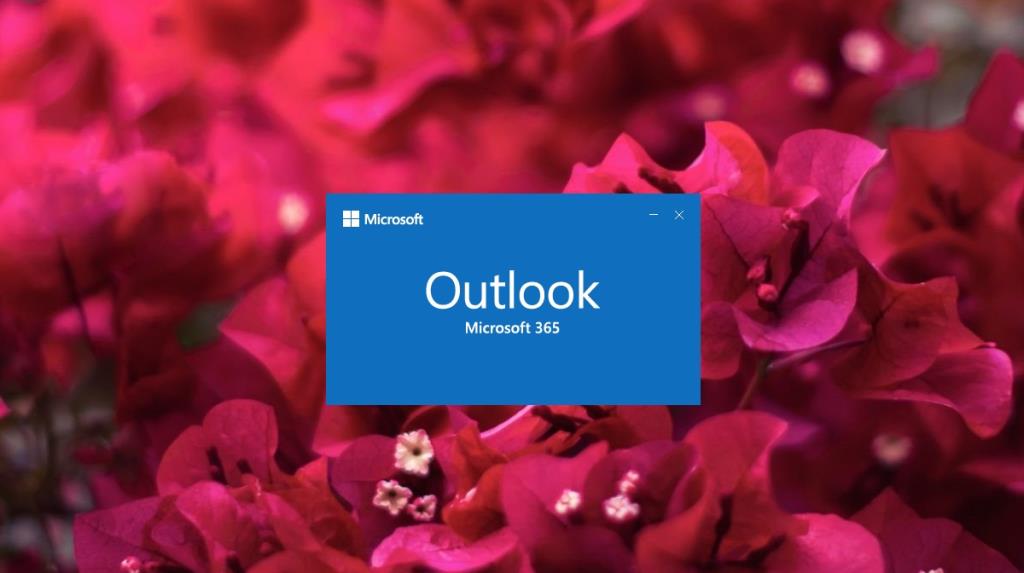
Fix Outlook stürzt immer wieder ab
1. Führen Sie Outlook im abgesicherten Modus aus
Outlook hat viele bewegliche Teile und jeder von ihnen könnte das Problem sein. Um alles zu isolieren, überprüfen Sie, ob die App abstürzt, wenn Sie sie im abgesicherten Modus ausführen.
- Tippen Sie auf die Tastenkombination Win+R , um das Ausführungsfeld zu öffnen.
- In dem Feld e nter der folgenden und tippen Sie auf die Eingabetaste.
Outlook.exe /safe
- Wählen Sie das gewünschte Profil aus und klicken Sie auf OK.
- Das Öffnen von Outlook dauert etwas länger, aber wenn dies der Fall ist, versuchen Sie, eine E-Mail zu senden . Wenn die App nicht abstürzt, kann ein Add-On oder ein Makro schuld sein.
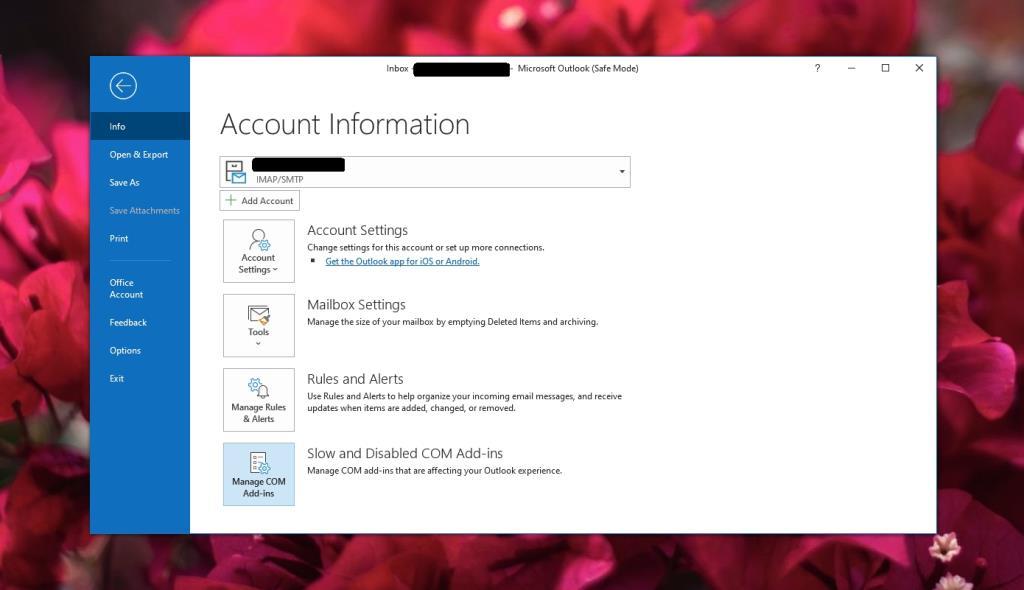
2. Add-ons und Makros deaktivieren
Wenn Sie Outlook im abgesicherten Modus ausführen können, sollten Sie zunächst Add-Ons und Makros deaktivieren.
- Tippen Sie auf Win+R, um das Ausführungsfeld zu öffnen.
- Geben Sie Folgendes in das Feld Ausführen ein und tippen Sie auf Enter.
Outlook.exe /safe
- Wählen Sie ein Profil aus.
- Sobald Outlook geöffnet ist, gehen Sie zu Datei> COM-Add-Ins verwalten.
- Outlook zeigt Ihnen die deaktivierten Add-Ins an. Wählen Sie sie aus und entfernen Sie sie.
- Um Makros zu deaktivieren, gehen Sie zu Datei > Optionen.
- Wechseln Sie zur Registerkarte Trust Center.
- Klicken Sie auf Trust Center-Einstellungen.
- Gehen Sie zur Registerkarte Makroeinstellungen.
- Wählen Sie die Option "Alle Makros ohne Benachrichtigung deaktivieren".
- Schließen Sie Outlook, und führen Sie es im normalen Modus erneut aus.
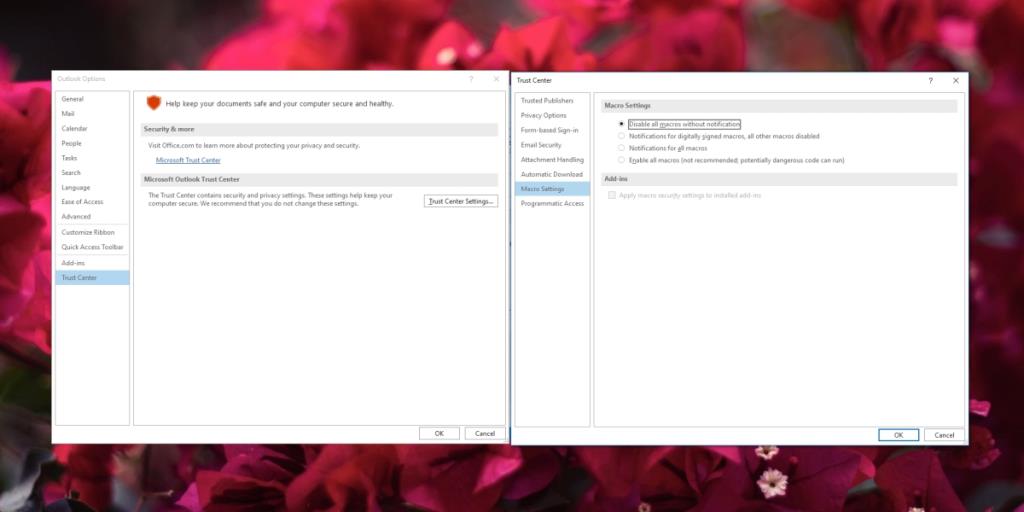
3. Outlook-Profil reparieren
Ein beschädigtes Outlook-Profil kann alle möglichen Probleme verursachen. Wenn Outlook es nicht laden kann, kann es abstürzen. Die Reparatur ist relativ einfach.
- Suchen Sie Ihr Outlook-Profil. Es sollte sich an folgendem Ort befinden (ersetzen Sie YourUserName durch Ihren tatsächlichen Benutzernamen). Wenn dies nicht der Fall ist, lesen Sie unseren ausführlichen Beitrag, wie Sie es finden können .
C:\Benutzer\IhrBenutzername\AppData\Local\Microsoft\Outlook
- Laden Sie das Reparaturtool herunter und führen Sie es aus.
- Führen Sie die Fehlerbehebung aus und ein Fenster zum Reparieren des Profils wird geöffnet.
- Wählen Sie Ihr Profil aus ; es kann eine OST-Datei oder eine PST-Datei sein.
- Lassen Sie das Tool es scannen , und wenn es Probleme findet, sehen Sie eine Schaltfläche Reparieren.
- Klicken Sie auf die Schaltfläche Reparieren , um Ihr Outlook-Profil zu reparieren.
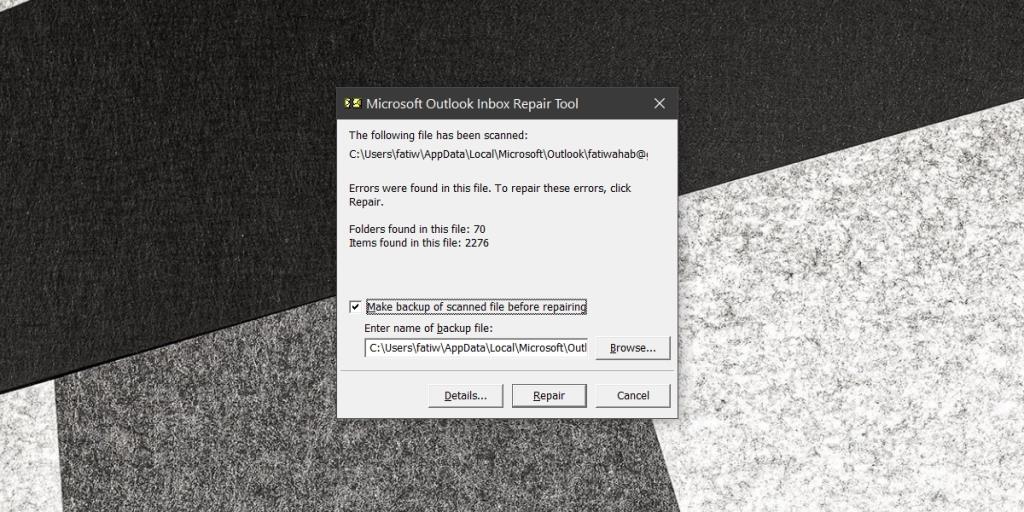
4. Office-Installation reparieren
Apps können beschädigt sein; Dies kann an einer anderen App liegen, an einem Windows-Update oder an einem Update der App selbst. Office verfügt über eine integrierte Reparaturlösung, mit der Sie eine beschädigte Office-App reparieren können.
- Öffnen Sie die Systemsteuerung .
- Gehen Sie zu Programme> Programm deinstallieren.
- Suchen Sie in der Liste der installierten Apps nach Microsoft Office.
- Wählen Sie es aus und klicken Sie auf Ändern.
- Sie sehen zwei Optionen zum Reparieren von Office . Probieren Sie zuerst die Schnellreparaturoption aus und prüfen Sie, ob der Absturz dadurch behoben wird.
- Wenn der Absturz andauert, versuchen Sie es mit der Option Online-Reparatur.
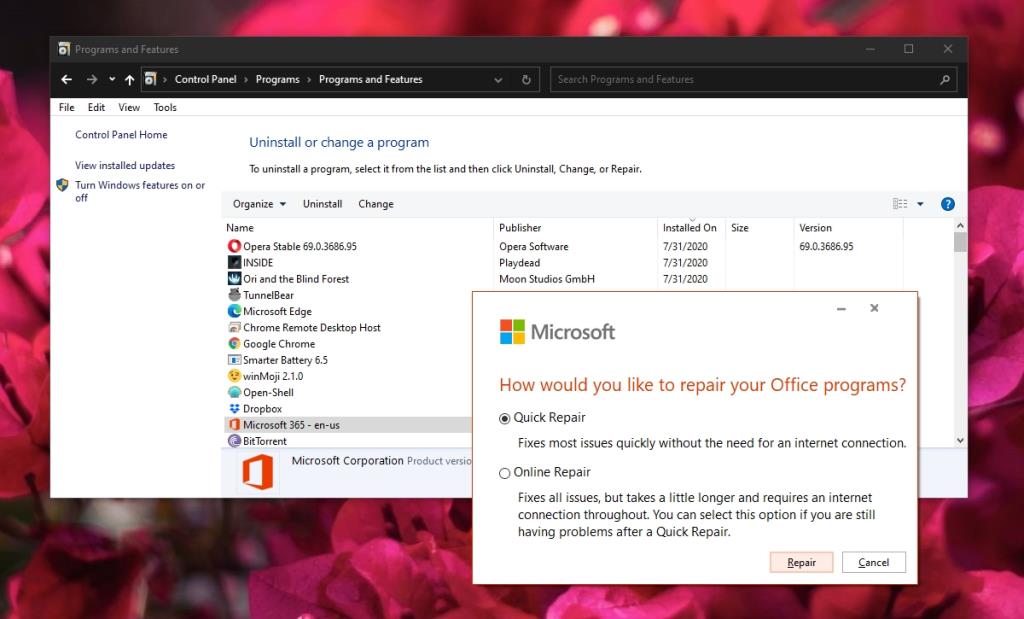
5. Führen Sie den Microsoft Support- und Wiederherstellungsassistenten aus
Das Office-Reparaturtool kann das Problem möglicherweise nicht beheben. Wenn dies der Fall ist, können Sie den Microsoft Support- und Wiederherstellungsassistenten ausprobieren.
- Laden Sie den Microsoft Support- und Wiederherstellungsassistenten herunter .
- Extrahieren Sie die Datei und führen Sie die Setup-Datei aus.
- Führen Sie die App aus, und wählen Sie Outlook aus, wenn Sie gefragt werden, mit welcher App Sie Probleme haben.
- Klicken Sie auf Weiter und wählen Sie die Option aus, die das Problem am besten beschreibt.
- Gehen Sie die Reihe von Fragen durch und beantworten Sie sie, und das Tool versucht, Outlook zu reparieren.
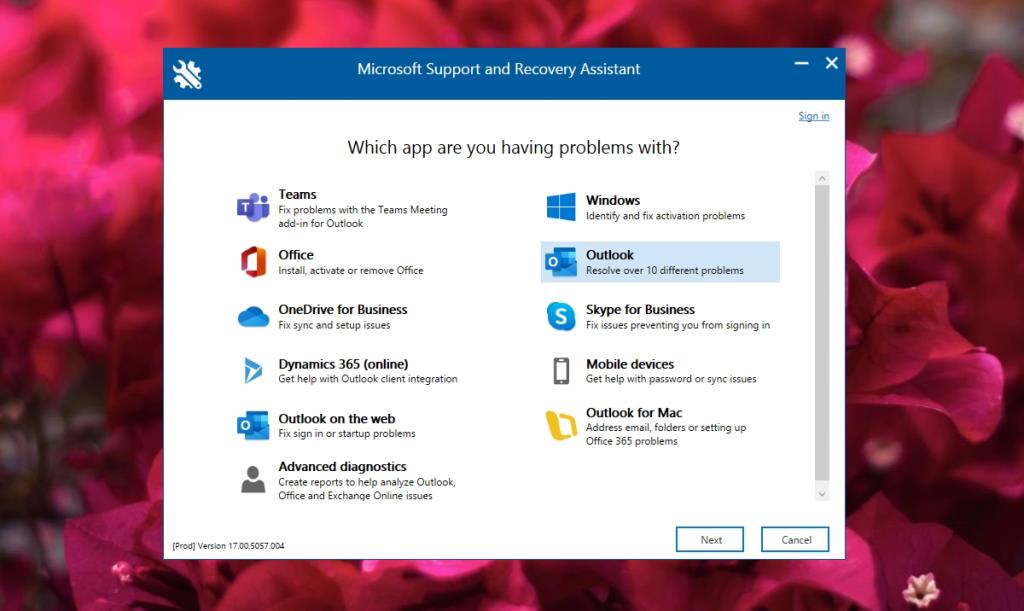
Fazit
E-Mail-Clients unterscheiden sich in den Funktionen; einige sind leicht und minimalistisch, andere sind komplex und funktionsreich.
Outlook fällt in diese zweite Kategorie, aber zusätzlich zu den unterstützten Funktionen muss es benutzerfreundlich bleiben, damit die durchschnittliche Person es ohne spezielle Schulung verwenden kann.
All dies auszubalancieren ist nicht einfach, weshalb die App in Schwierigkeiten geraten und abstürzen kann, wenn sie manipuliert wurde. Die oben genannten Lösungen sollten einen Absturz verhindern.

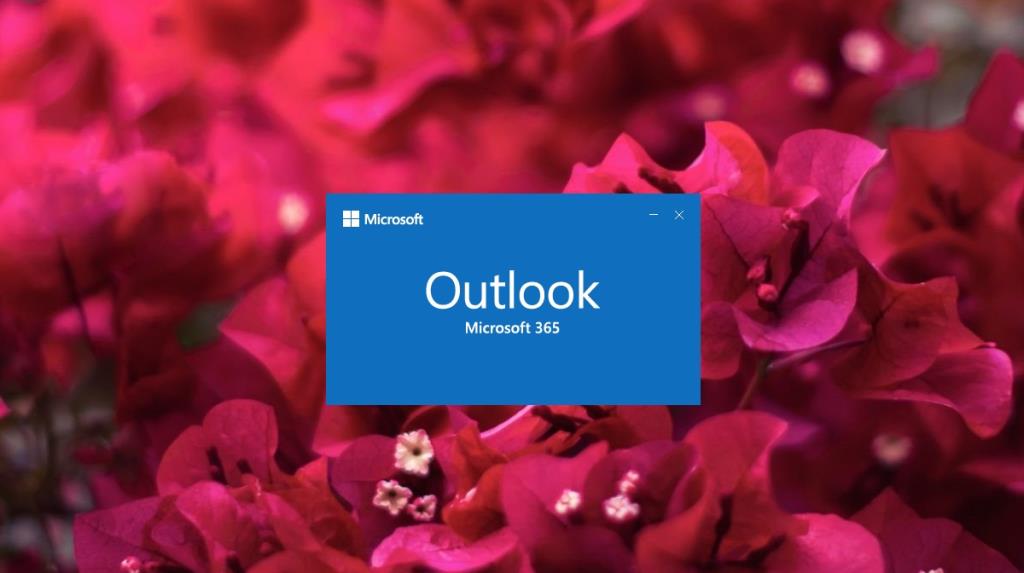
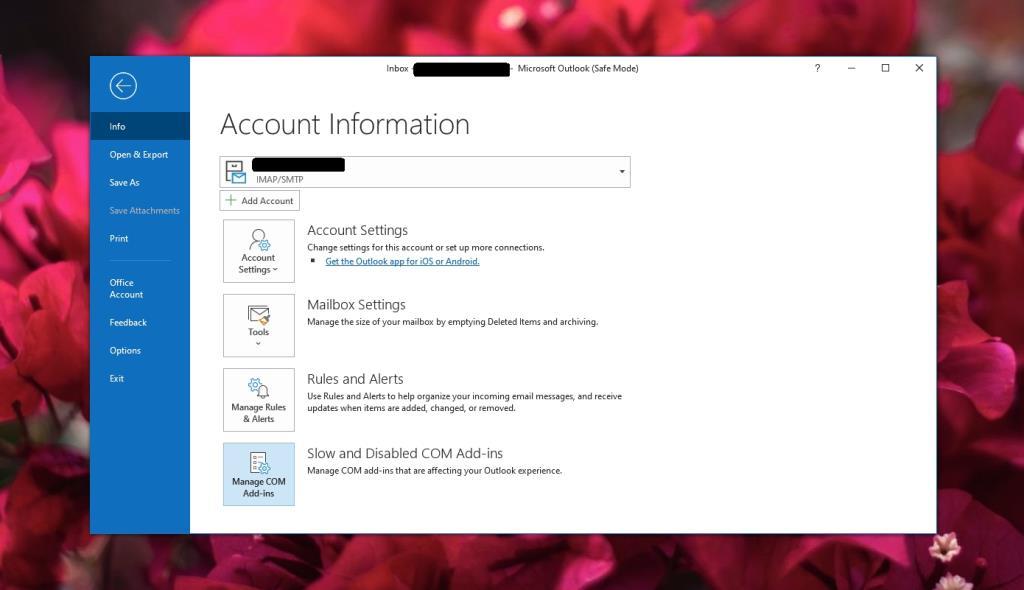
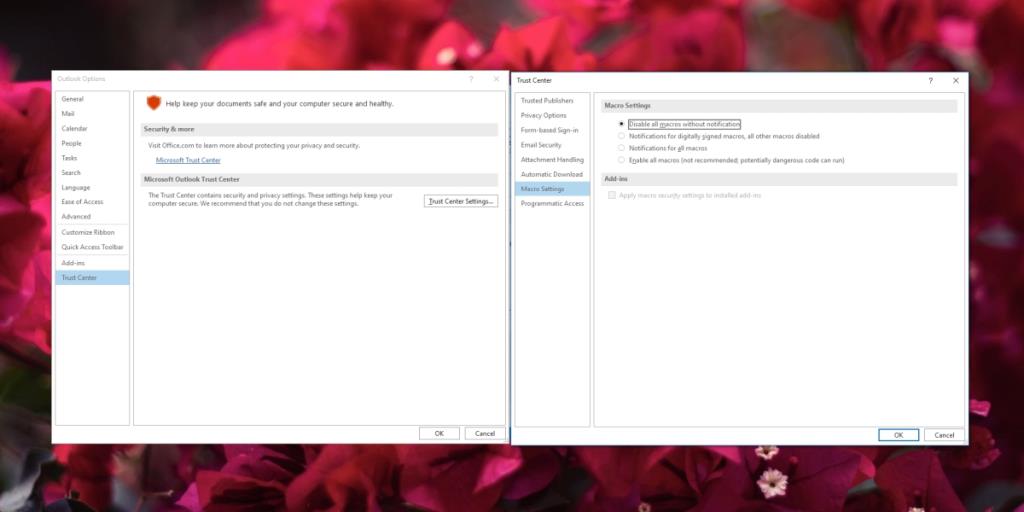
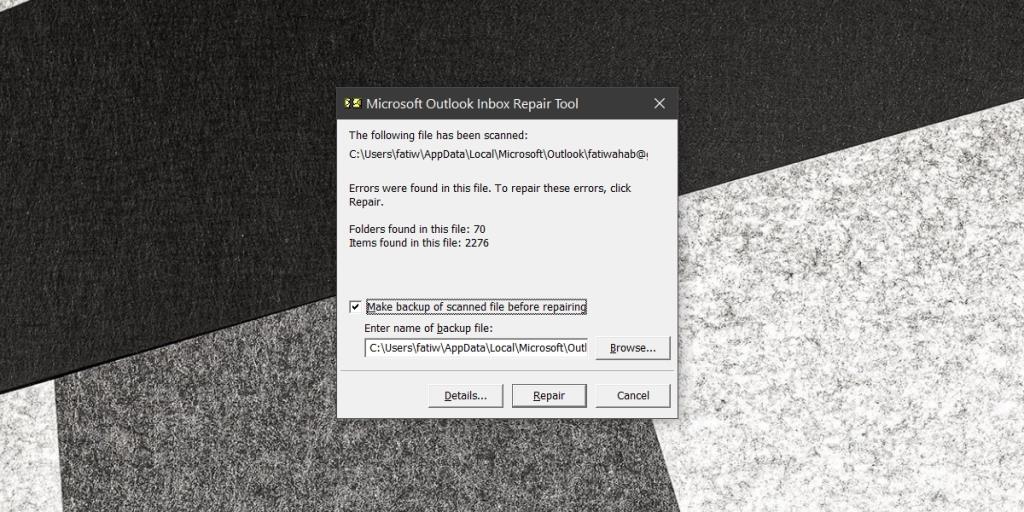
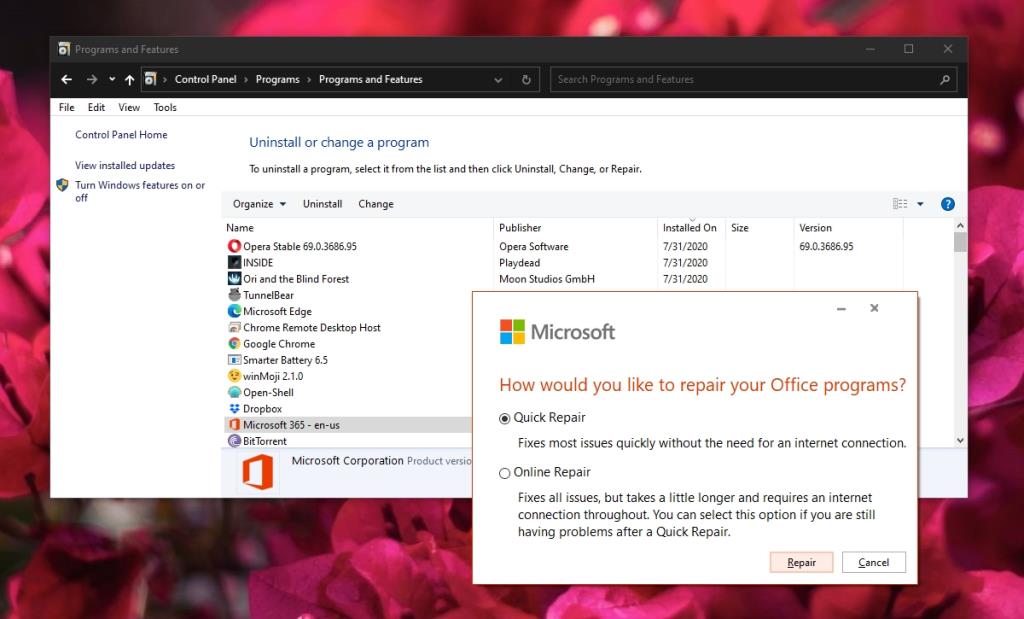
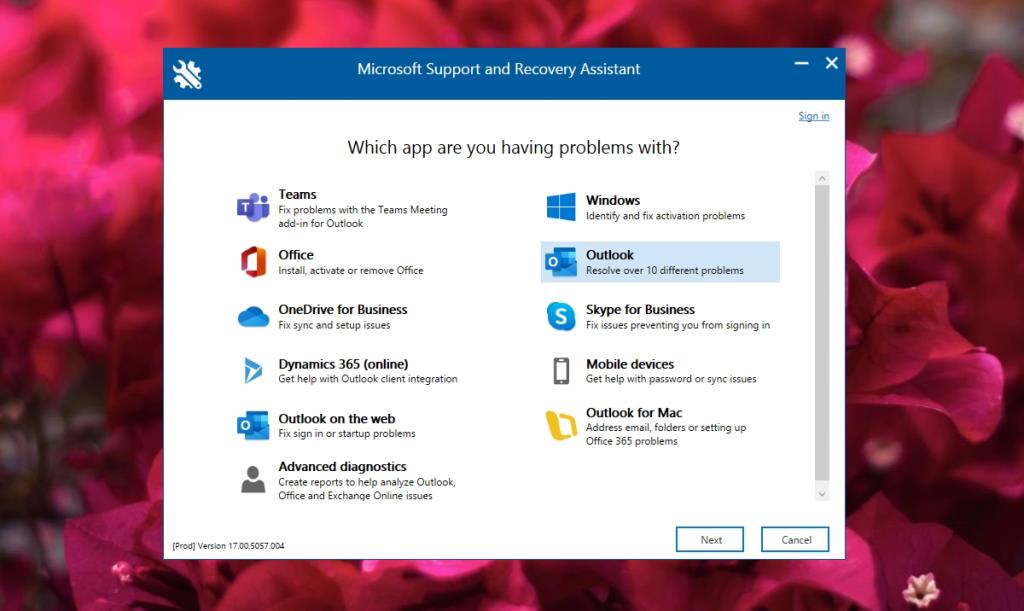






![Automatische Backup-Software für USB-Laufwerke [Windows] Automatische Backup-Software für USB-Laufwerke [Windows]](https://tips.webtech360.com/resources8/r252/image-4071-0829093733946.jpg)
