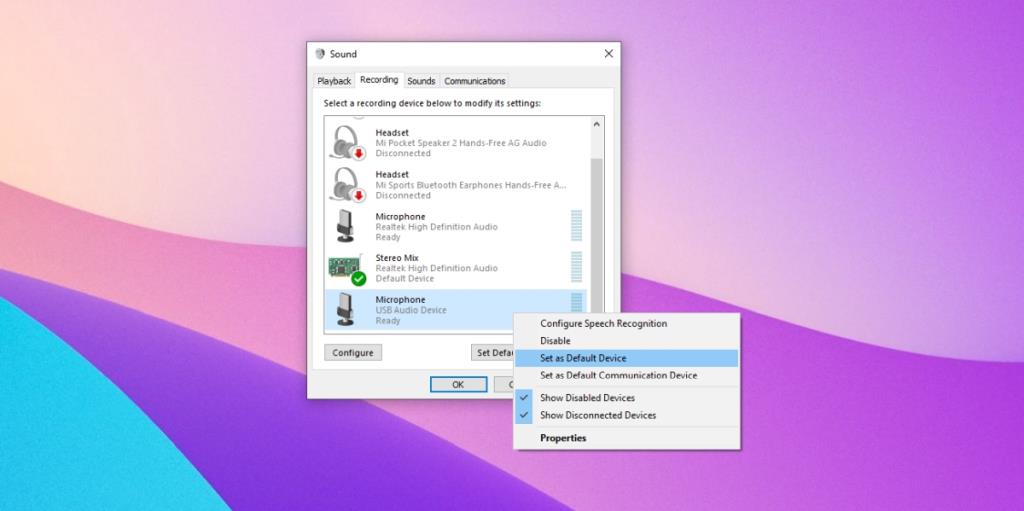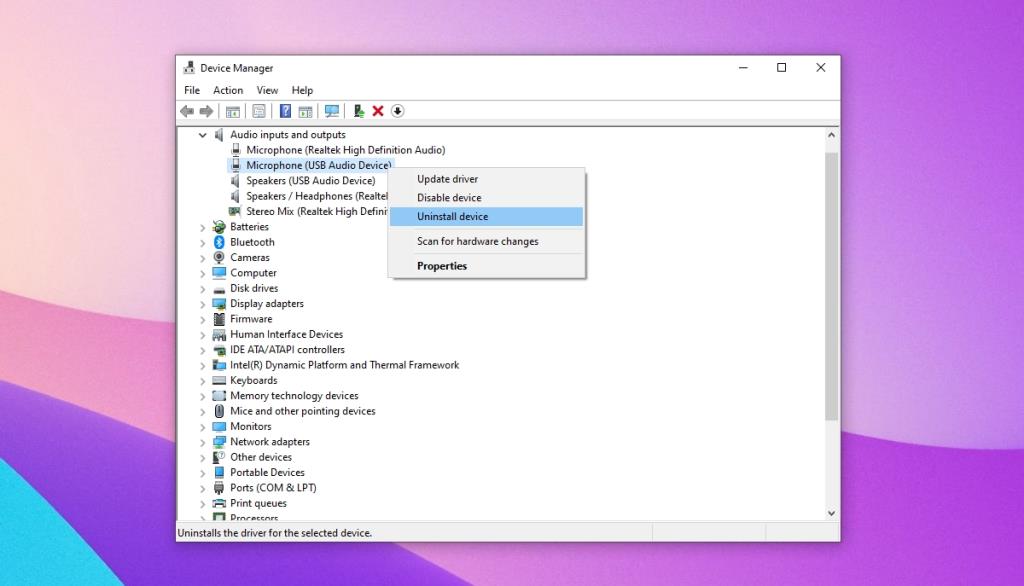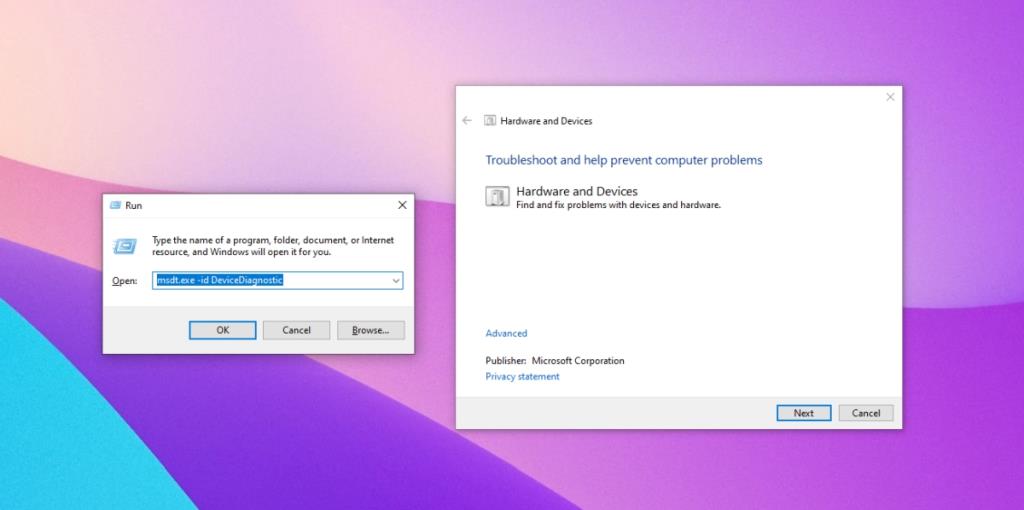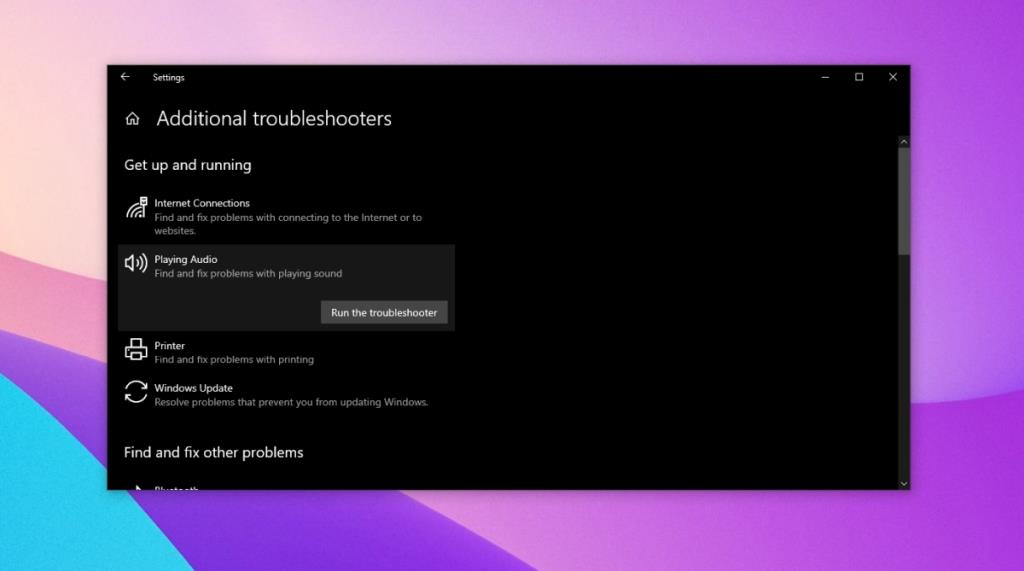Nicht alle Mikrofone werden über die Audiobuchse eines Laptops oder PCs angeschlossen . Die Audiobuchse ist der am häufigsten verwendete Anschluss für eine Vielzahl von Audiogeräten, aber einige Geräte können und verwenden einen USB-Anschluss. Diese Mikrofone sind nicht weniger leistungsfähig als diejenigen, die eine Audiobuchse verwenden. Tatsächlich bieten viele von ihnen eine bessere Klangqualität.

FIX: USB-Mikrofon funktioniert nicht (Windows 10)
Geräte, die über einen USB-Port angeschlossen werden, sind einfach zu bedienen. Die Treiber für sie sind normalerweise generisch und sie sind bereits vorhanden, wodurch das Gerät Plug & Play ermöglicht. Wenn das an Ihr System angeschlossene USB-Mikrofon nicht funktioniert oder wenn Sie ein Mikrofon über eine Audiobuchse an einen USB-Adapter angeschlossen haben und es nicht erkannt wird, versuchen Sie es mit den folgenden Korrekturen.
1. App/System neu starten
Wenn Sie das USB-Mikrofon nach dem Öffnen der App, in der Sie es verwenden möchten, an Ihr System angeschlossen haben, kann es sein, dass die App das neue Gerät nicht erkennt.
- Trennen Sie das Mikrofon vom System.
- Schließen Sie die App, mit der Sie sie verwenden möchten.
- Schließen Sie das Mikrofon an das System an.
- Öffnen Sie die App und prüfen Sie, ob das Mikrofon erkannt wird.
Wenn dies nicht funktioniert, versuchen Sie die gleichen Schritte, jedoch mit dem System.
- Trennen Sie das Mikrofon vom System.
- Fahren Sie das System herunter.
- Verbinden Sie das Mikrofon mit dem System.
- Booten Sie das System .
- Öffnen Sie eine App und prüfen Sie, ob das Mikrofon erkannt wird.
2. Wählen Sie das Mikrofon aus Sounds
Das Mikrofon wurde möglicherweise korrekt eingerichtet, ist jedoch unter Windows 10 möglicherweise nicht als bevorzugtes Gerät oder Standardgerät eingestellt . Sie müssen es in den Toneinstellungen als Standardgerät festlegen.
- Öffnen Sie die Systemsteuerung .
- Gehen Sie zu Hardware & Sound.
- Klicken Sie auf Töne.
- Gehen Sie zur Registerkarte Aufnahme .
- Klicken Sie mit der rechten Maustaste auf das Mikrofon und wählen Sie Als Standardgerät festlegen.
- Starten Sie das System neu und prüfen Sie, ob das Mikrofon erkannt wird.
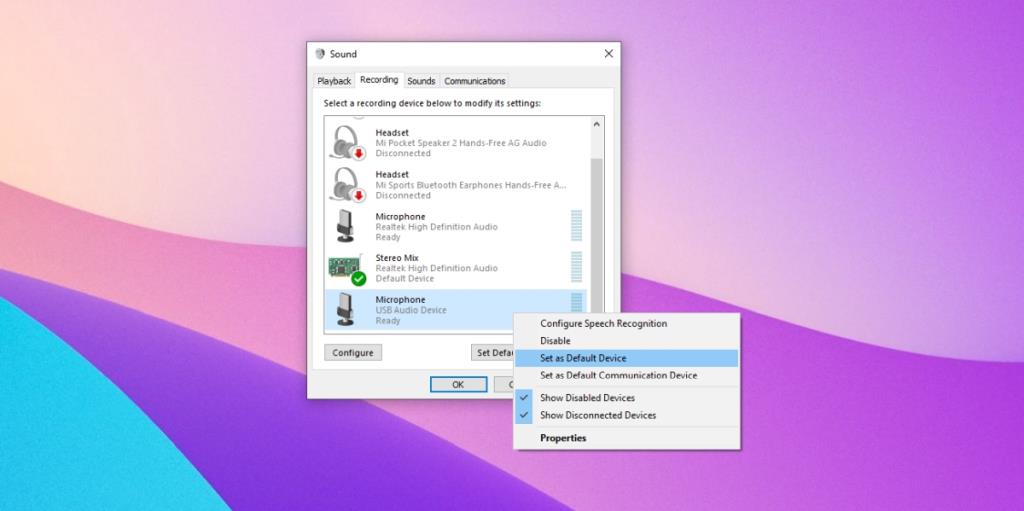
3. USB-Mikrofon neu installieren
Das erneute Installieren des Mikrofons kann helfen, Probleme damit zu beheben.
- Öffnen Sie den Geräte-Manager .
- Erweitern Sie Audioeingänge und -ausgänge
- Klicken Sie mit der rechten Maustaste auf das USB-Mikrofon und wählen Sie Gerät deinstallieren.
- Trennen Sie das Mikrofon.
- Schließen Sie das Mikrofon wieder an.
- Windows 10 erkennt und installiert Treiber für das Gerät.
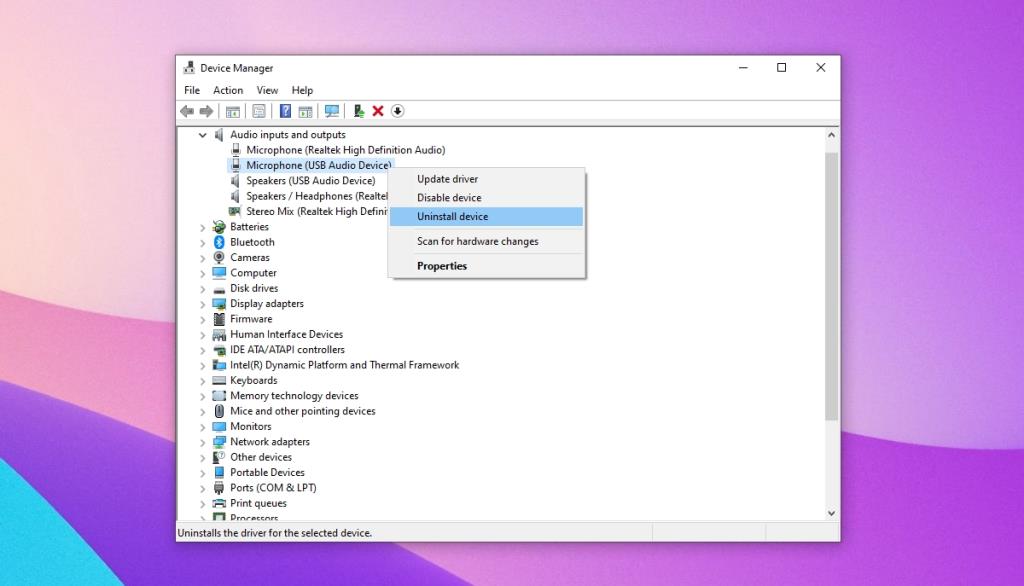
4. Führen Sie die Hardware-Fehlerbehebung aus
Probleme mit dem USB-Anschluss können ein Grund dafür sein, dass das Mikrofon nicht funktioniert. Zur Fehlerbehebung am UBS-Port müssen Sie den Hardware-Troubleshooter ausführen .
- Tippen Sie auf die Tastenkombination Win+R , um das Feld Ausführen zu öffnen.
- Geben Sie in das Ausführungsfeld ein
msdt.exe -id DeviceDiagnostic und tippen Sie auf die Eingabetaste.
- Führen Sie die Hardware-Problembehandlung aus und wenden Sie alle empfohlenen Fixes an .
- Starten Sie das System neu und schließen Sie das Mikrofon erneut an.
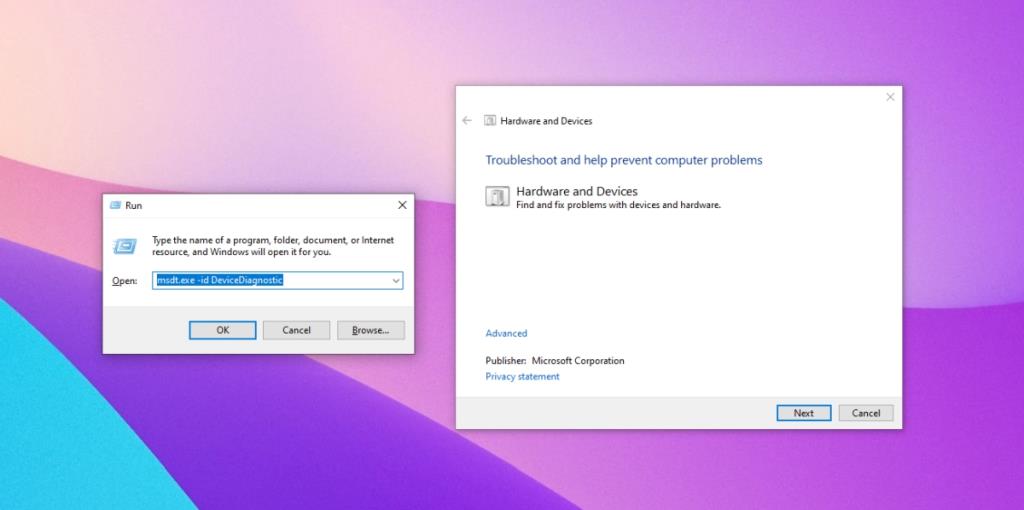
5. Führen Sie die Audio-Fehlerbehebung aus
Die Audioprobleme haben möglicherweise nicht mit dem USB-Anschluss zu tun. Stattdessen müssen möglicherweise andere audiobezogene Einstellungen überprüft werden, damit das Mikrofon funktioniert. Der einfachste Weg, Probleme mit den Audioeinstellungen zu überprüfen und zu beheben, besteht darin, die Audio-Fehlerbehebung auszuführen.
- Öffnen Sie die App Einstellungen mit der Tastenkombination Win+I .
- Gehen Sie zu Update & Sicherheit.
- Wählen Sie die Registerkarte Fehlerbehebung.
- Klicken Sie auf Zusätzliche Problembehandlungen.
- Wählen Sie die Audio-Problembehandlung aus und führen Sie sie aus.
- Wenden Sie alle empfohlenen Fixes an .
- Starten Sie das System neu und verwenden Sie Ihr Mikrofon.
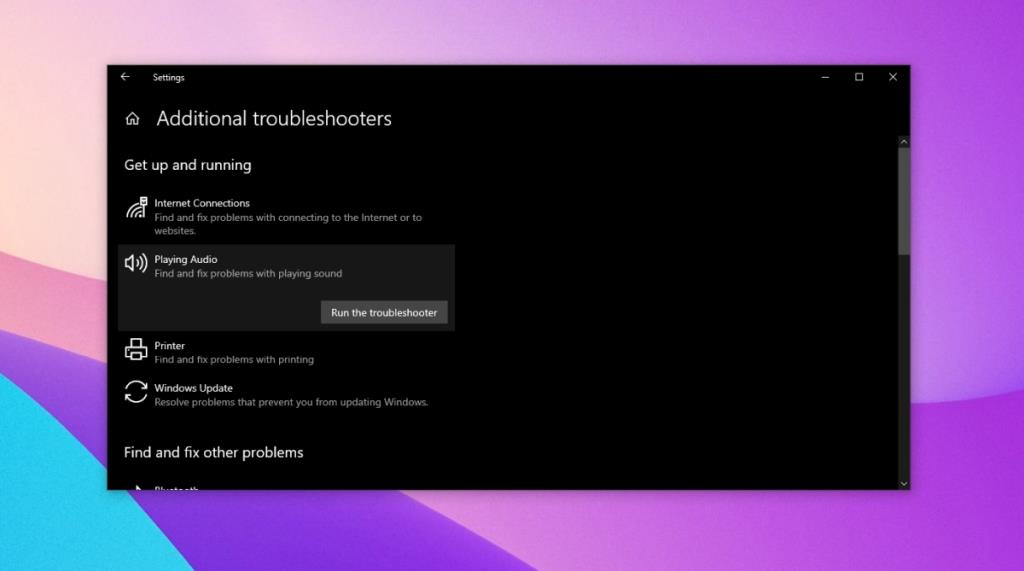
6. Stromquelle prüfen
Einige Geräte, einschließlich Mikrofone, die über den USB-Anschluss angeschlossen werden können, benötigen eine externe Stromquelle. Überprüfen Sie, ob Ihr Mikrofon entweder eine externe Stromquelle benötigt oder nicht. Es wird mit dem entsprechenden Kabel und Anweisungen zum Anschließen geliefert. Versuchen Sie, es an denselben USB-Anschluss anzuschließen, den Sie zum Laden des Geräts verwenden, dh den Ladeanschluss eines Windows 10-Systems.
Fazit
USB-Mikrofone bieten oft eine bessere Audioqualität als solche, die über die Audiobuchse angeschlossen werden . Dies gilt insbesondere für billigere Mikrofone. Ein teureres Mikrofon funktioniert unabhängig vom verwendeten Anschluss gut. Sie sollten auch überprüfen, ob das von Ihnen verwendete Mikrofonmodell bekannte Probleme damit hat. Überprüfen Sie Foren, die dem Gerät und seiner Einrichtung gewidmet sind, und stellen Sie sicher, dass Sie alles getan haben, um es richtig einzurichten.