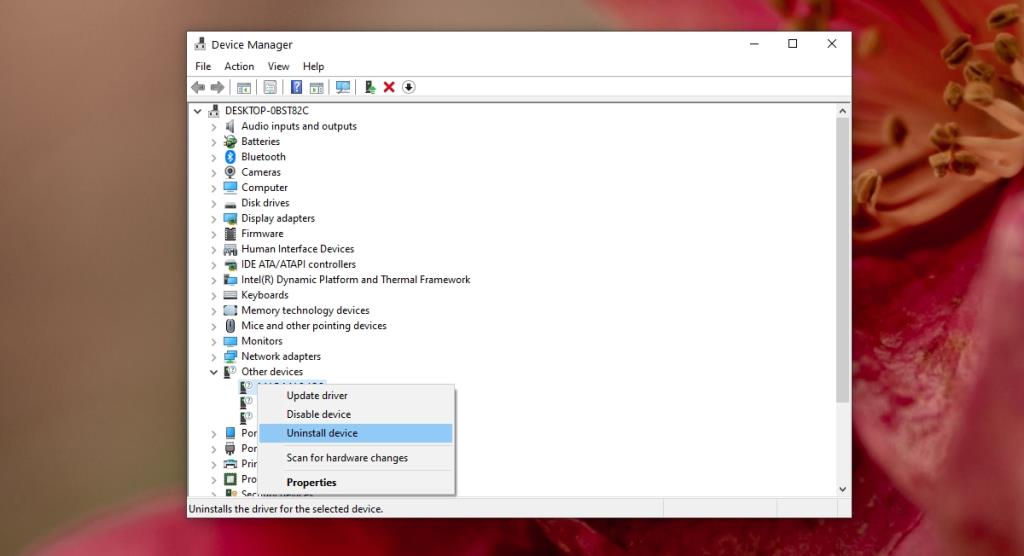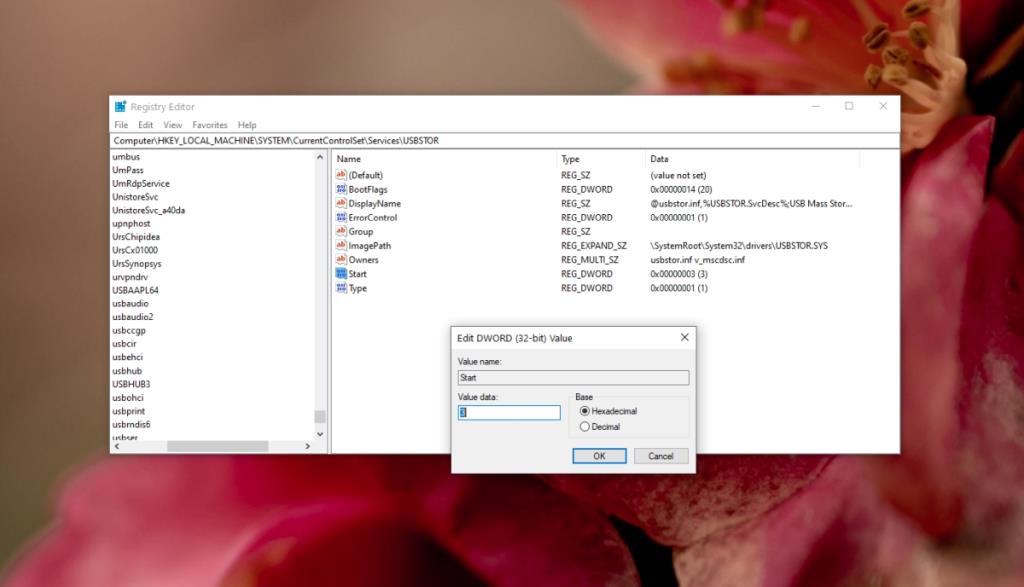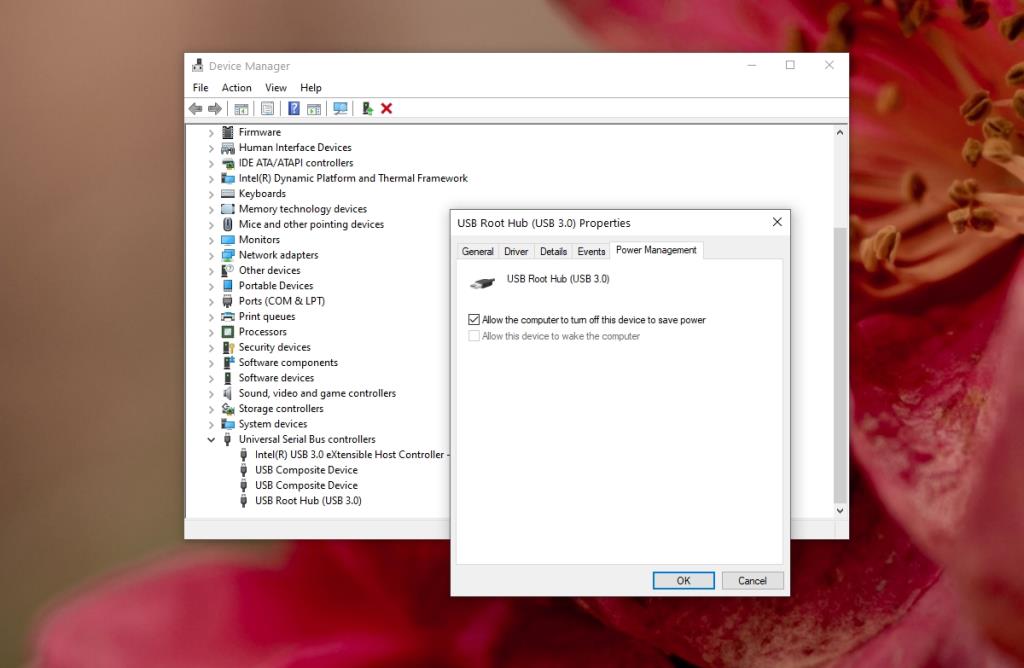USB-Geräte sind im Allgemeinen Plug & Play. Es gibt natürlich Ausnahmen, zB müssen Drucker möglicherweise noch zusätzliche Treiber und/oder Software installieren, aber USB-Massenspeichergeräte haben dieses Problem nicht.
Sie können eine USB-Festplatte oder -Festplatte an einen beliebigen USB-Anschluss Ihres Computers anschließen, und Sie hören den neuen Hardware-Gong unter Windows 10. Die Treiber dafür werden fast sofort installiert und das Gerät ist im Datei-Explorer zugänglich.

USB-Speichergerät hat ein Treiberproblem
Ein USB-Massenspeichergerät ist Plug & Play, aber ein Treiber ist immer noch beteiligt. Es wird nur automatisch von Windows 10 installiert und Benutzer bemerken es nicht. In einigen Fällen schlägt die Installation des Treibers jedoch fehl oder die Installation wird unterbrochen. Windows 10 versucht im Allgemeinen nicht, den Treiber erneut zu installieren.
Wenn Sie beim Anschließen eines USB-Laufwerks an Ihr System feststellen, dass beim USB-Massenspeichergerät ein Treiberproblem aufgetreten ist, versuchen Sie die folgenden Fehlerbehebungen.
1. USB-Port ändern
Einer der Hauptgründe dafür, dass ein USB-Treiber nicht installiert werden kann oder ein Treiberproblem beim USB-Massenspeichergerät angezeigt wird, ist ein lockerer USB-Anschluss. Ports lösen sich mit der Zeit oder wenn Sie beim Verschieben Ihres Systems nicht aufpassen.
- Entfernen Sie das USB-Speichergerät und schließen Sie es an einen anderen Anschluss an.
- Wenn Sie zum Anschließen des Geräts einen USB-Hub verwenden, entfernen Sie den Hub und schließen Sie das Gerät direkt an Ihr System an.
2. USB-Gerät neu installieren
Ein nicht ordnungsgemäß installiertes USB-Massenspeichergerät muss möglicherweise deinstalliert und dann neu installiert werden, damit es funktioniert.
- Öffnen Sie den Geräte-Manager.
- Erweitern Sie Andere Geräte.
- Klicken Sie mit der rechten Maustaste auf das aufgeführte USB-Massenspeichergerät .
- Wählen Sie Gerät deinstallieren aus dem Kontextmenü.
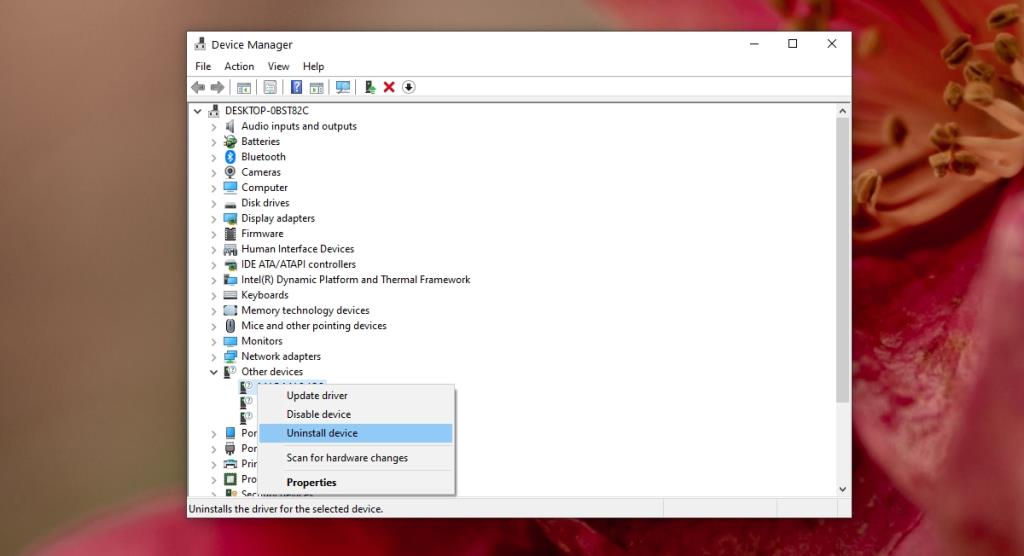
- Schließen Sie das USB-Massenspeichergerät nach der Deinstallation an Ihr System an.
- Windows 10 installiert Treiber dafür.
3. Bearbeiten Sie die Windows-Registrierung
Wenn das Massenspeichergerät nach der Deinstallation nicht richtig installiert wird, liegt wahrscheinlich ein Problem mit der Registrierung vor.
- Tippen Sie auf die Tastenkombination Win+R , um das Ausführungsfeld zu öffnen.
- Geben Sie
regedit in das Ausführungsfeld ein und tippen Sie auf Enter.
- Gehen Sie zum folgenden Schlüssel.
HKEY_LOCAL_MACHINE\SYSTEM\CurrentControlSet\Services\USBSTOR
- Doppelklicken Sie auf den Startwert unter USBSTOR.
- Geben Sie 3 in das Wertdatenfeld ein und klicken Sie auf OK.
- Starten Sie das System neu und schließen Sie das USB-Gerät erneut an.
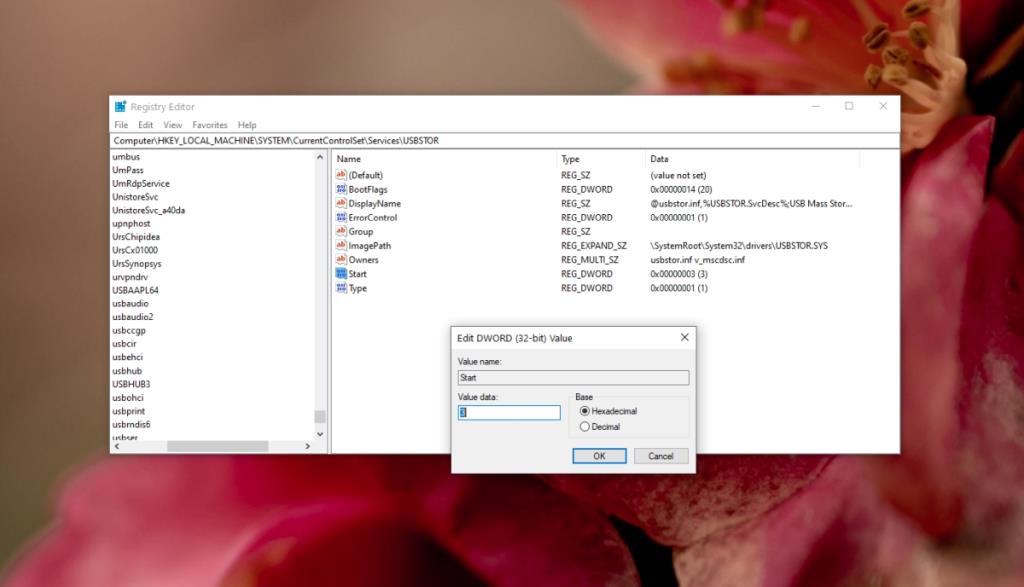
4. Überprüfen Sie die Energieeinstellungen
USB-Geräte und -Anschlüsse werden oft ausgeschaltet, wenn sie nicht verwendet werden. Dies sollte nicht passieren, wenn ein Gerät verwendet wird, es jedoch keine Zeitüberschreitung für Inaktivität gibt, weshalb es möglicherweise heruntergefahren wird.
- Öffnen Sie den Geräte-Manager.
- Erweitern Sie Universal Serial Bus Controller.
- Klicken Sie mit der rechten Maustaste auf das USB-Root-Hub-Gerät und wählen Sie Eigenschaften.
- Wechseln Sie zur Registerkarte Energieverwaltung.
- Deaktivieren Sie die Option "Computer kann dieses Gerät ausschalten, um Energie zu sparen".
- OK klicken.
- Starten Sie das System neu und schließen Sie das Speichergerät an.
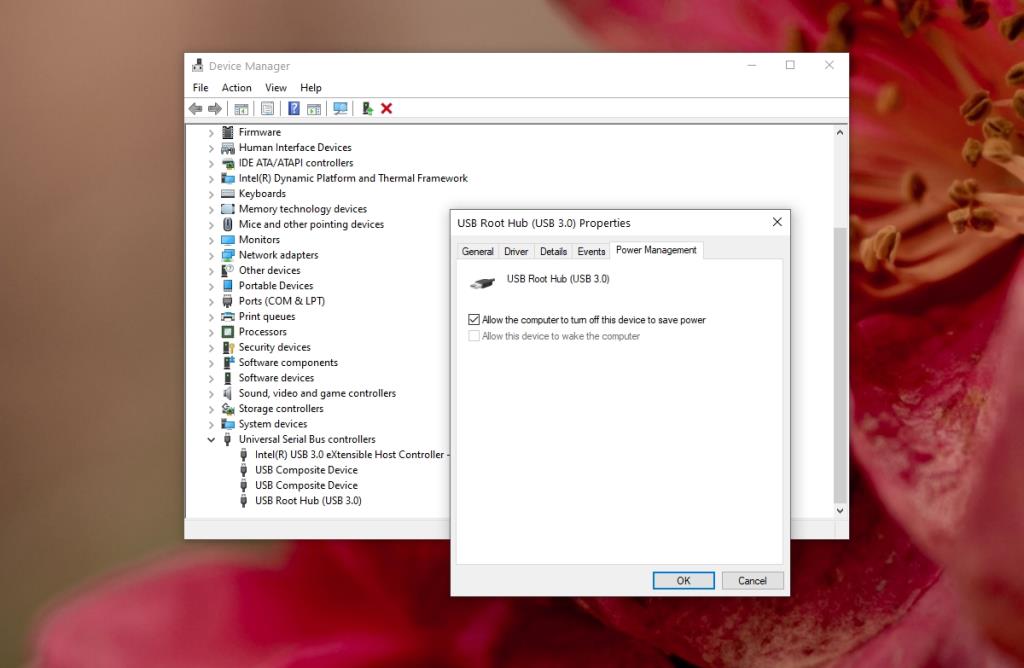
Fazit
Ein USB-Massenspeichergerät ist ein allgemeiner Begriff für alle Speichergeräte, die über einen USB-Anschluss angeschlossen werden können. Wenn Ihr Gerät extern mit Strom versorgt werden muss, stellen Sie sicher, dass Sie es an einen Anschluss anschließen, der die richtige Menge an Strom liefern kann. Wechseln Sie das Verbindungskabel und stellen Sie sicher, dass Ihre USB-Anschlüsse sauber und rostfrei sind.