Windows 10 kann mehrere Monitore unterstützen und je nach Anzahl der Ports am System können Sie mehrere Monitore an ein System anschließen. Das Betriebssystem kann sie leicht erkennen, da Monitore Plug & Play sind.
Die meisten Benutzer entscheiden sich für zwei Monitore, aber Windows 10 kann mehr als zwei Bildschirme unterstützen .

3 Monitor-Setup unter Windows 10
Wenn Sie drei Monitore mit einem Windows 10-System verwenden möchten, benötigen Sie einige Dinge in Bezug auf die Hardware. Sie müssen auch überprüfen, ob Ihr System über die richtige Anzahl von Ports verfügt.
- Überprüfen Sie die Ports auf dem Monitor, den Sie verwenden werden. Die meisten verfügen über einen VGA-, DVI- und HDMI-Anschluss.
- Prüfen Sie, ob Ihr System über Ports für jeden anzuschließenden Monitor verfügt.
- Sie benötigen Kabel, um jeden Monitor anzuschließen.
- Wenn Sie nicht über genügend Anschlüsse verfügen, können Sie den USB-C-Anschluss Ihres Systems möglicherweise mit einem Adapter verwenden.
Überprüfen Sie die Grafikkartenspezifikationen
Ihre Grafikkarte spielt eine große Rolle, ob Sie drei Monitore verwenden können oder nicht. Sie können die richtige Anzahl von Ports haben, aber Ihr Grafikchip hat das letzte Wort.
- Klicken Sie mit der rechten Maustaste auf die Taskleiste und wählen Sie Task-Manager aus dem Kontextmenü.
- Wechseln Sie zur Registerkarte Leistung.
- Wählen Sie GPU 0 aus der Spalte auf der linken Seite aus.
- Suchen Sie im rechten Bereich oben rechts nach der Modellnummer des Chips.
- Wiederholen Sie dies für GPU 1 (sofern aufgeführt).
- Google die Spezifikationen für den Grafikchip und schau, wie viele Monitore er unterstützen kann.
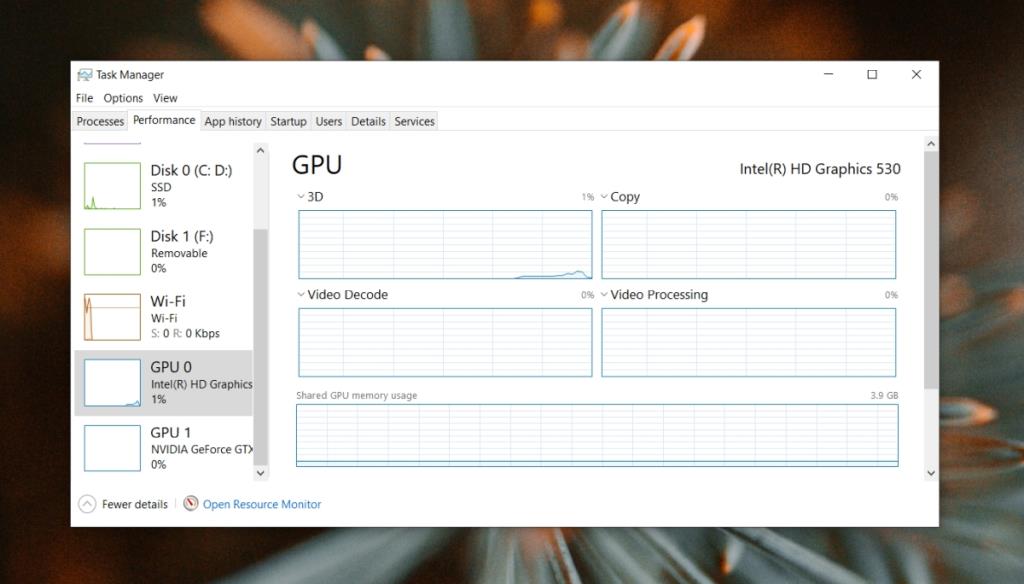
Anschließen des 3-Monitor-Setups
Wenn Sie über die richtige Anzahl an Anschlüssen, Kabeln und eine Grafikkarte verfügen, die Ihre drei Monitore unterstützen kann, können Sie loslegen.
- Schließen Sie die Kabel an die Monitore an.
- Verbinden Sie das andere Ende jedes Kabels mit dem Anschluss Ihres Computers.
- Tippen Sie auf Ihrem Desktop auf die Tastenkombination Win+P.
- Wählen Sie im rechten Bereich die Option Erweitern aus.
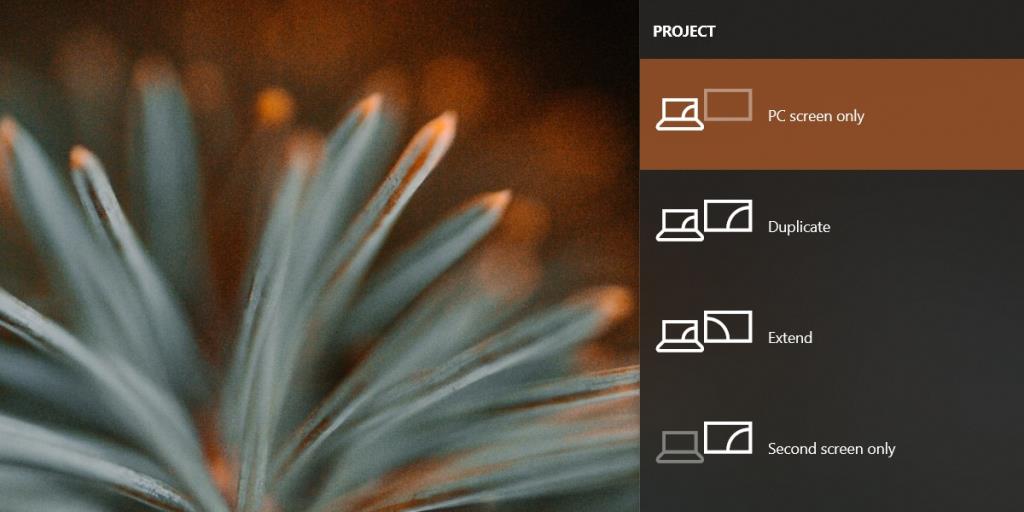
Windows 10 Mehrere Monitore (Einstellungen)
Mit Windows 10 können Benutzer anpassen, wie mehrere Monitore auf dem System funktionieren. Die Möglichkeiten sind begrenzt, aber einen Blick wert.
Monitore anordnen
Sie müssen nun festlegen, wie Windows 10 Ihre Monitore sieht.
- Öffnen Sie die Einstellungen-App (Win+I-Tastaturkürzel).
- Gehen Sie zu System>Anzeige.
- Klicken Sie auf Identifizieren und auf jedem Bildschirm wird eine Nummer angezeigt.
- Klicken und ziehen Sie auf der Registerkarte Anzeige einen Monitor (identifiziert durch seinen Namen) und platzieren Sie ihn rechts oder links von einem anderen . Die Gestaltung liegt bei Ihnen.
Taskleiste für mehrere Monitore
- Öffnen Sie die Einstellungen-App (Win+I-Tastaturkürzel).
- Gehen Sie zu Personalisierung>Taskleiste.
- Öffnen Sie das Dropdown-Menü "Taskleistenschaltflächen anzeigen auf" und wählen Sie aus, auf welchen Monitoren die Taskleiste angezeigt werden soll.
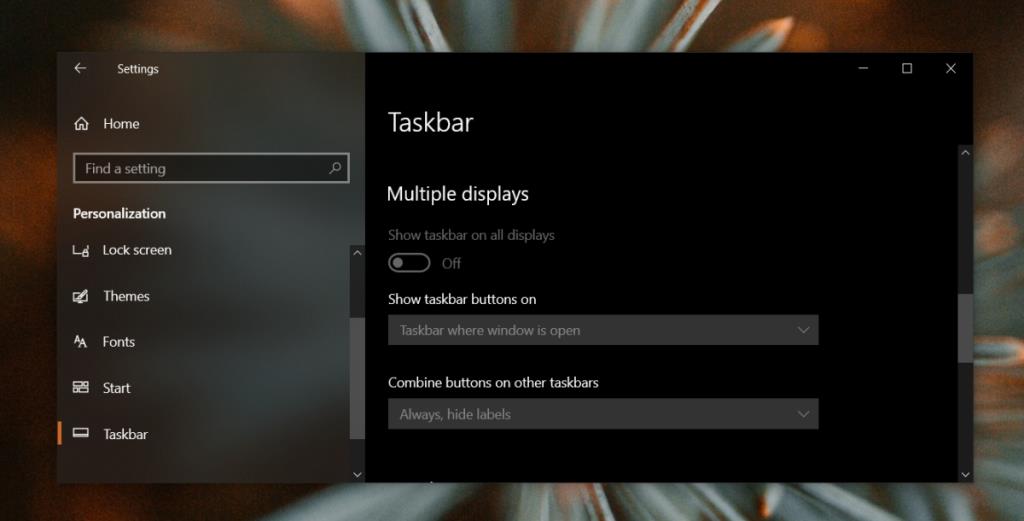
Hintergrundbilder für mehrere Monitore
Sie können für jeden Monitor dasselbe oder unterschiedliche Hintergrundbilder einstellen.
- Öffnen Sie die Einstellungen-App (Win+I-Tastaturkürzel).
- Gehen Sie zu Personalisierung>Hintergrund.
- Klicken Sie auf Durchsuchen und wählen Sie ein Hintergrundbild aus.
- Klicken Sie mit der rechten Maustaste darauf in der Schublade und wählen Sie den Monitor aus, für den Sie ihn einstellen möchten.
- Wiederholen Sie dies für jeden Monitor.
Triple-Monitor-Setup – Fazit
Ein 3-Monitor-Setup ist so einfach wie ein 2-Monitor-Setup. Viele Benutzer installieren zusätzliche Apps von Drittanbietern, um ihre Monitore zu verwalten, und Sie können einige selbst ausprobieren. Sie sind nicht notwendig, es sei denn, Sie werden von Apps und Fenstern überwältigt.


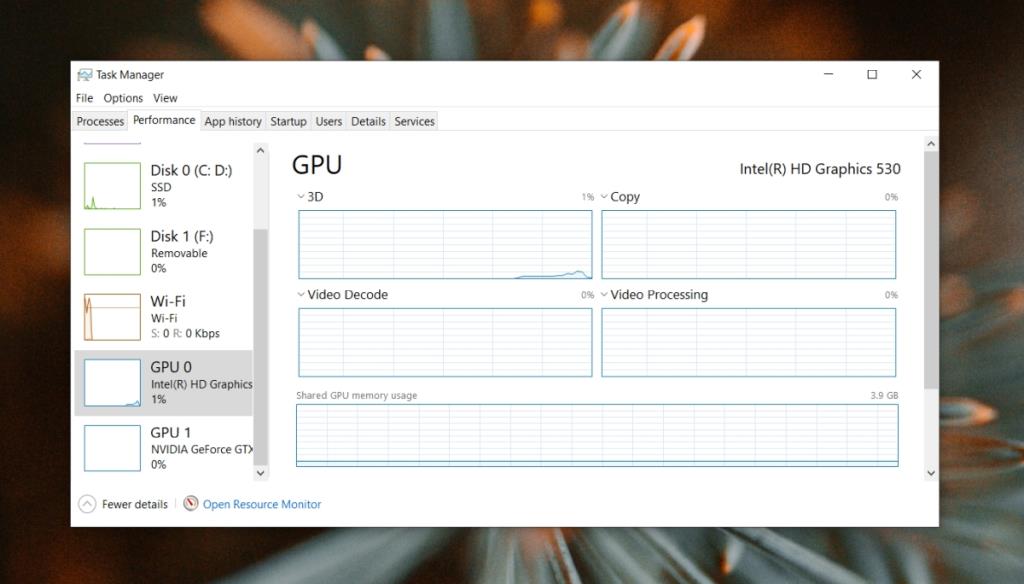
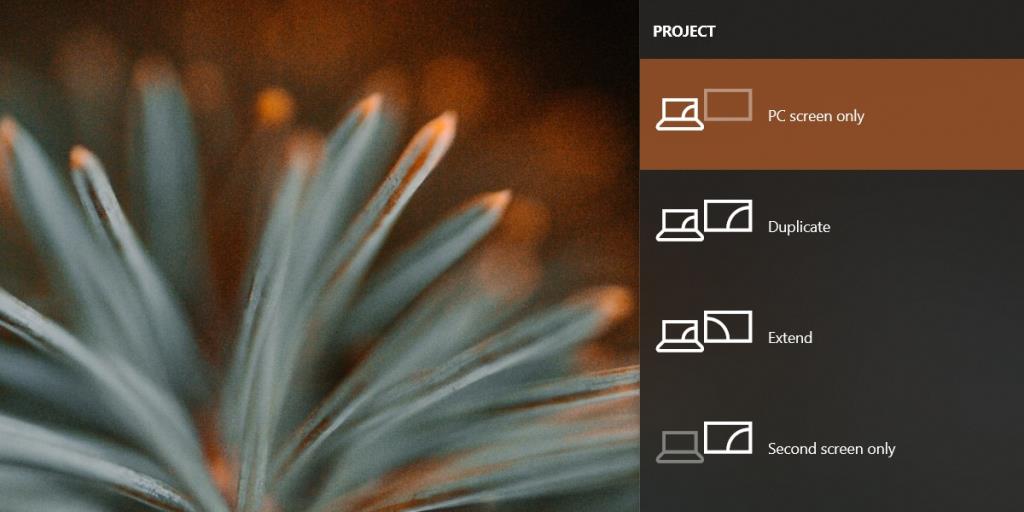
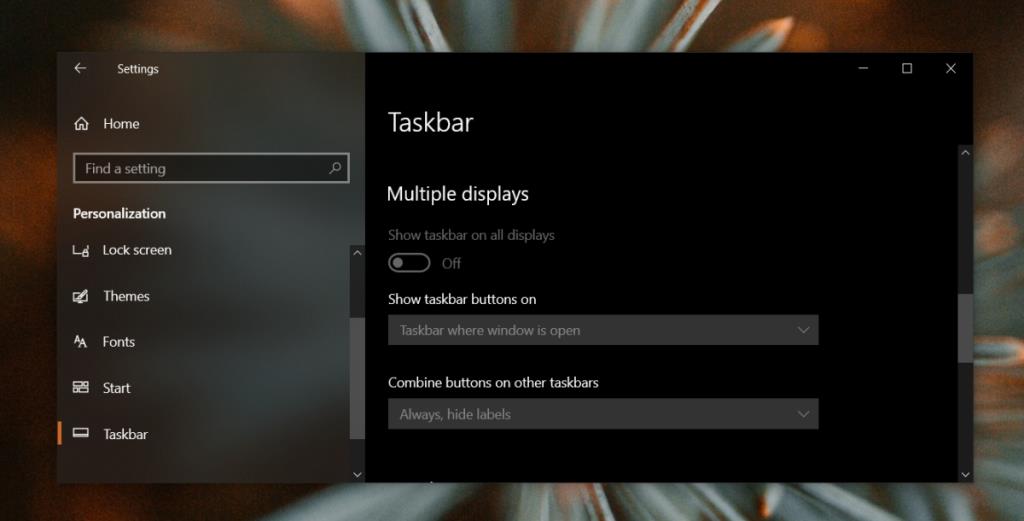




![So erweitern Sie Ihren Windows-Desktop mit Chromecast [Anleitung] So erweitern Sie Ihren Windows-Desktop mit Chromecast [Anleitung]](https://tips.webtech360.com/resources8/r252/image-9318-0829094632601.jpg)


