Entfernen Sie unerwünschte Symbolleisten von Ihrem System

Haben Sie Probleme mit der Unordnung im Browser? Multi-Toolbar Remover entfernt schnell mehrere hartnäckige Symbolleisten für ein reibungsloses Surferlebnis.
Die meisten von uns kennen den Nervenkitzel, sich einen neuen Computer zuzulegen, und wie Sie in den ersten Sekunden des blitzschnellen Bootens Ihres Betriebssystems die Kinnlade fallen lassen, wenn Sie erstaunt sind, wie schnell alles zu sein scheint. Sobald Sie das Booten hinter sich haben, beginnen Sie, Ihren PC wirklich zu Ihrem eigenen zu machen, indem Sie seine Einstellungen anpassen, neue Programme installieren, Treiber einrichten und für die technisch versierten unter Ihnen sogar mit Hardware-Einstellungen wie der Einstellung der Taktfrequenz herumspielen und Einstellen der Lüftergeschwindigkeit.
Leider kommt im Leben eines jeden (in Bezug auf seinen PC) eine Zeit, in der die Dinge langsamer werden. Ein kleiner Frame-Drop, den Sie anfangs gerne auslaufen lassen, gefolgt von einem kleinen Ruckler ein paar Wochen später, und all dies führt letztendlich dazu, dass Sie endlich feststellen, dass Ihr PC keine 2-3 Sekunden braucht vom Booten bis zum Login-Bildschirm , geschweige denn, Ihren Favoriten fast sofort zu starten.
Computer läuft langsam?
Es ist wirklich herzzerreißend zu sehen, wie das Gerät, an dem Sie wahrscheinlich viele Stunden verbringen, langsamer wird, egal wie sorgfältig Sie es pflegen, indem Sie es reinigen, auseinandernehmen und mit einer Dose Luftreiniger ausblasen, wo benötigt, defragmentiert oder Tuning-Utilities darauf ausgeführt. Um ehrlich zu sein, haben die meisten Elektronikteile eine Lebensdauer , und wenn Sie wirklich Glück haben, können Sie auf bestimmte Teile stoßen, die länger als der Durchschnitt halten, bevor sie an Leistung verlieren.
Wenn man jedoch bedenkt, dass Computer mehrere solcher Teile umfassen, ist es leicht zu verstehen, wie manchmal nur ein herunterfallendes Teil das gesamte System beeinträchtigen und es verlangsamen oder zum Stottern bringen kann. Normalerweise tritt dieses Phänomen häufiger auf alten , veralteten Systemen auf , es kann aber auch bei neueren passieren, je nachdem wie gut man sich darum kümmert und ob man alles tut, um alles in Ordnung zu halten Form.
Es mag ein wenig (mehr) kontraintuitiv klingen, aber häufige Systemaktualisierungen können die Gesamtleistung Ihres Computers massiv beeinträchtigen . Wir alle streben danach, uns selbst zu verbessern, und Entwickler streben auch danach, Decken zu sprengen und neue Leistungshöhen zu erreichen. Es ist also leicht zu erkennen, warum ein Betriebssystem, das häufig aktualisiert wird, um seine Leistung zu steigern, die Hardware im Staub im Laufe der Zeit.
Warum ist mein Computer so langsam?
Wenn Ihnen dies alles sehr bekannt vorkommt, haben Sie möglicherweise mit einer Systemverlangsamung zu kämpfen, sei es geringfügig oder eine, die unglaublich schwer zu ignorieren ist. Wenn das passiert, ist die offensichtlichste Antwort ein Upgrade auf ein besseres System , da die meisten zustimmen scheinen. Nur weil Ihr System etwas eingerostet ist, bedeutet dies nicht, dass Sie es so schnell wie möglich verschrotten und durch ein besseres ersetzen müssen, da Ihr alter Computer unabhängig vom installierten Betriebssystem möglicherweise noch eine gewisse Lebensdauer hat darauf, sei es Windows 10, Windows 8, Windows 7 oder eines, das noch älter ist.
Tatsächlich würden die meisten Benutzer es vorziehen, ihren PCs neues Leben einzuhauchen, ohne nach ihrer Brieftasche greifen und aktualisierte Komponenten oder einen brandneuen Computer kaufen zu müssen. Wenn Sie sich jemals gefragt haben, warum ist mein Computer so langsam? , einfach weiterlesen. In diesem Handbuch zeigen wir Ihnen eine Reihe möglicher Möglichkeiten, Ihr System zu reparieren, ohne Ihren lokalen PC-Shop anzurufen und ein neues Gerät zu bestellen.
Computer beschleunigen (Das ultimative Handbuch für Windows)
In erster Linie müssen Sie die Ursache für die Verlangsamung Ihres PCs ermitteln . Sobald Sie den Grund gefunden haben, warum Ihr Computer oder Laptop nach und nach aufgegeben hat, können Sie damit beginnen, die aktuelle Situation zu verbessern und sicherzustellen, dass Ihr PC in einer stabilen Umgebung läuft, bevor Sie ihn beenden und aufgeben (wovon wir abraten, vor allem, wenn Sie noch nicht alle Vorschläge in unserem ausführlichen Ratgeber ausprobiert haben).
Sehen wir uns in diesem Sinne an, was Sie ausprobieren können, wenn Sie Ihren PC schneller machen möchten (wenn Sie ihn kürzlich gekauft haben) oder Ihren alten Computer oder Laptop beschleunigen und ihn noch einige Jahre weiter verwenden möchten, bevor Sie ihn in Schrott verwandeln. Neben den Fixes, die Sie ausprobieren könnten, werden wir auch einige mögliche Ursachen aufführen , die möglicherweise zur (hoffentlich vorübergehenden) Verschlechterung Ihres Computers beigetragen haben, damit Sie seine Verlangsamung besser verstehen und entsprechend reagieren können, wenn es jemals wieder auftritt.
17 Arbeitsmöglichkeiten, um Ihren Computer schneller zu machen
1. Deinstallieren Sie nicht verwendete oder selten verwendete Apps
Wenn Sie Ihre Neugier dazu getrieben hat, Ihren PC zu erkunden und Ihren Task-Manager für mehr zu verwenden, als nur hartnäckige Apps zu schließen, wissen Sie vielleicht bereits, dass Ihr Computer von drei wesentlichen Ressourcen abhängig ist, um Ihnen ein reibungsloses, schnelles Erlebnis zu bieten: RAM, CPU, und Lagerung.
Während Speicherprobleme leicht behoben werden können, indem unnötige Dateien einfach auf verschiedene Speichermedien (wie CDs, DVDs, USB-Sticks oder externe HDDs/SSDs) übertragen werden, werden RAM- und CPU-Probleme meistens von laufenden Prozessen beeinflusst.
Sie wissen vielleicht bereits, dass Dinge, die zu einem bestimmten Zeitpunkt auf Ihrem PC ausgeführt werden, verschiedene Formen haben können, beispielsweise Apps, Hintergrundprozesse und Dienste. Ein weit verbreitetes Missverständnis ist, dass der RAM-Verbrauch auf einem minimalen Wert gehalten werden kann, indem einfach keine Vordergrund-Apps auf Ihrem Computer ausgeführt werden. Apps.
Jeder Prozess, der derzeit auf Ihrem PC ausgeführt wird, unabhängig davon, ob er im Vordergrund aktiv ist und Sie damit interagieren lässt, im Hintergrund läuft oder als Dienst ausgeführt wird, wirkt sich auf Ihre CPU, Ihren Arbeitsspeicher (RAM), Ihre Festplatte (Speicher) aus. , und Netzwerkressourcen (Bandbreite). Hintergrundprozesse verbrauchen im Allgemeinen weniger als Apps auf Ihrem PC, aber wenn es viele davon gibt, können sie Ihre Ressourcen auch stark in Anspruch nehmen, wenn Sie nicht vorsichtig genug sind.
Ressourcenverbrauch selbst prüfen
Aber nehmen Sie nicht unser Wort dafür; Verwenden Sie die Tastenkombination Strg + Umschalt + Esc , um den Windows Task-Manager aufzurufen und überzeugen Sie sich selbst. Wenn Sie beispielsweise Chrome auf Ihrem Computer installiert und ausgeführt haben, werden Sie feststellen, dass es wahrscheinlich einer der größten RAM-Verbraucher ist, die Sie haben.
Stellen Sie sich nun vor, dass nicht nur Chrome, sondern jeder andere Prozess, der auf Ihrem PC ausgeführt wird, Ihren Arbeitsspeicher, Ihre CPU, Ihre Festplatte und Ihre Netzwerkressourcen belastet, was unweigerlich zu einem System führt, das nicht nur langsamer, sondern auch nicht so stabil ist wie das, das Sie gerade haben ausgepackt und fast nichts darauf installiert.
Aus diesem Grund empfehlen wir Ihnen, die Systemsteuerung zu starten , zu Programme und Funktionen zu gehen und sich die Liste der Apps anzusehen, die Sie auf Ihrem Computer installiert haben. Wenn Sie etwas sehen, das Sie selten oder nie verwenden, können Sie es gerne entfernen.
Die Sache ist die, viele Apps installieren Dienste und Hintergrundprozesse zusammen mit ihrem Gegenstück im Vordergrund. Selbst wenn Sie die App selten starten, kann sie dennoch einen winzigen Teil Ihres RAM oder Ihrer CPU durch Hintergrundprozesse oder -dienste verbrauchen, die die App geöffnet hält die Möglichkeit, dass Sie es starten.
Wenn Sie ein bisschen technisch versiert sind, können Sie den Windows-Task-Manager verwenden, um zu sehen, welche Apps Hintergrundprozesse auf Ihrem PC ausführen, und sie bei Bedarf basierend auf diesen Informationen entfernen.
Verwenden Sie Apps von Drittanbietern, um Programme zu entfernen
Haben Sie viele installierte Programme auf Ihrem Computer, die Sie nicht mehr verwenden, oder sind Sie kein großer Fan davon, Dinge manuell von Ihrem Computer zu deinstallieren? Dann werden Sie froh sein zu wissen, dass es Apps von Drittanbietern gibt , die Ihnen diese Last abnehmen können.
Die Verwendung des integrierten Programmmanagers von Windows zum Deinstallieren von Apps von Ihrem PC kann oft mehrere Spuren des Programms hinterlassen, wie z. B. ausführbare Dateien, DLLs und Konfigurationsdateien, die alle dazu beitragen, den Speicherplatz auf Ihrem Computer unnötig in Anspruch zu nehmen.
Dies geschieht meistens, wenn Sie versuchen, die Deinstallation von Programmen von Ihrem Computer zu erzwingen, während sie gerade ausgeführt werden. Wenn Sie dies tun, bleiben ausführbare Dateien, DLLs und Konfigurationsdateien, die für die Ausführung der ausführbaren Datei erforderlich sind, auf Ihrem PC gestrandet, und manchmal stellen Sie möglicherweise fest, dass das Programm noch einen Prozess im Hintergrund läuft, obwohl Sie dachten, Sie hätten ihn vollständig entfernt von deinem Computer.
Dieser Vorgang nimmt möglicherweise nicht viel von Ihrer CPU und Ihrem Speicher in Anspruch, aber wenn Sie mehr als nur ein paar solcher Programmreste haben, wird er sich bemerkbar machen.
Spezialisierte Deinstallationssoftwarelösungen von Drittanbietern können Ihnen dabei helfen, eine Vielzahl von Operationen zum Entfernen von Apps durchzuführen, einschließlich, aber nicht beschränkt auf das Entfernen mehrerer Apps auf einmal (was Windows derzeit nicht kann), das Entfernen verwaister Registrierungseinträge und das Bereinigen jeder Spur von das Programm, das Sie entfernen möchten, und verhindert so, dass Situationen wie die oben dargestellte jemals auftreten.
Auf der nicht ganz so hellen Seite sind die meisten dieser Programme nicht gerade effektiv, insbesondere wenn Sie sich für kostenlose Programme entscheiden, die sogar ein Sicherheits- oder Datenschutzrisiko für Ihren PC darstellen können. Wir haben jedoch eine Liste der besten kostenlosen Software-Deinstallationsprogramme für Windows erstellt, die Sie verwenden können, und sie sind sowohl effektiv als auch sicher in der Anwendung.
2. Startprozesse entfernen
Wenn Sie feststellen, dass Ihr PC viel langsamer startet als früher, besteht eine ziemlich gute Chance, dass Sie eine Reihe von Apps installiert und während des Systemstarts ausgeführt haben. Startprozesse sind riesige Ressourcenfresser und können die Zeit, die Ihr Computer zum Booten benötigt, um ein Vielfaches verlängern.
Während des Startvorgangs muss Ihr Computer viele Prozesse laden, die das Betriebssystem benötigt, um wie beabsichtigt ausgeführt zu werden. Hier ist die Sache: Wenn Sie andere Apps während des Startvorgangs ausführen lassen, können diese Apps Ressourcen beanspruchen , die Ihr Betriebssystem benötigt, um einen reibungslosen Ablauf zu gewährleisten und die Startsequenz rechtzeitig abzuschließen.
Wenn Sie auch nur eine Reihe von Start-Apps verwenden, verteilt Ihr Computer Ressourcen zwischen den Drittanbieter-Apps und Ihren Systemprozessen neu, um sicherzustellen, dass alles, ob es eine App oder ein Systemprozess ist, ordnungsgemäß ausgeführt werden kann.
Infolgedessen werden Apps langsamer geladen und Systemprozesse brauchen länger zum Starten, da beide CPU und RAM gemeinsam nutzen müssen und Sie ein träges, langsames und stotterndes Erlebnis von Ihrem Computer erhalten.
Verwenden Sie stattdessen den Aufgabenplaner
Wenn Ihr Computer wieder schnell sein soll, sollten Sie daher versuchen, alle Start-Apps und -Prozesse zu entfernen, die Sie auf Ihrem PC installiert haben. Sie müssen sie nicht vollständig deinstallieren: Starten Sie sie einfach, suchen Sie nach den Starteinstellungen und versuchen Sie, alles zu deaktivieren, das " Bei Start ausführen" oder "Beim Start starten" ähnelt . Wenn Sie nicht alle entfernen können oder möchten, entfernen Sie einfach so viele wie möglich, da dies immer noch einen großen Unterschied macht.
Eine letzte Sache: Das wussten Sie wahrscheinlich schon, aber wenn Sie Windows 10, Windows 8.1, Windows 8 oder sogar Windows 7 ausführen, haben Sie einen Aufgabenplaner auf Ihrem Computer. Scheuen Sie sich nicht davor und versuchen Sie damit, mehrere Apps gleichzeitig zu starten, anstatt alle Apps auf Ihrem PC beim Start wahllos laufen zu lassen. Stellen Sie nur sicher, dass Sie keine Apps während des Starts planen (Sie kehren zu Punkt eins zurück) und wählen Sie stattdessen einen späteren Zeitpunkt (z. B. 5 Minuten später).
3. Tray-Prozesse schließen
Eine andere Art von hinterhältiger Software, die Sie auf Ihrem PC haben können, ohne es zu wissen, besteht aus Anwendungen, die geräuschlos in Ihrer Taskleiste ausgeführt werden. Sie kennen diesen winzigen Bereich neben Uhrzeit, Datum, Benachrichtigungen und Eingabesprachenanzeige, den Sie erweitern können. Wenn in diesem Bereich (der Tray) mehr als nur ein paar Dinge angezeigt werden, ist dies ein guter Grund, warum Ihr Computer langsamer wird.
Wie wir oben sorgfältig erklärt haben, führen viele Apps, die auf Ihrem PC ausgeführt werden, dazu, dass mehr Ressourcen verwendet werden, und da Sie Verlangsamungen nur bemerken, wenn Sie versuchen, Ressourcen selbst zu verwenden (und nicht viele davon verfügbar sind), Nun, Sie können wahrscheinlich rechnen. Es liegt also nahe, so viele davon wie möglich zu schließen und zu prüfen, ob es eine Verbesserung gibt.
Wir haben dies zuvor nicht erwähnt, aber Sie sollten nach jedem Schritt in unserem Leitfaden nach Anzeichen einer Verbesserung suchen. Auf diese Weise wissen Sie es sofort, wenn Sie etwas richtig machen. Wenn Sie ganz sicher sein möchten, dass Sie tatsächlich auf dem richtigen Weg sind, starten Sie Ihren Task-Manager und sehen Sie sich die Spaltenüberschriften CPU , Arbeitsspeicher , Festplatte und Netzwerk im rechten Bereich des Hauptbildschirms an. Wenn Sie sie nicht sehen können, klicken Sie unten links im Task-Manager auf die Schaltfläche "Weitere Details".
Einige Tray-Prozesse können nicht geschlossen werden
Nun zurück zu unseren Schafen: Wenn Sie feststellen, dass Ihre Speicher- oder CPU-Prozentwerte nach dem Schließen bestimmter Apps erheblich sinken , ist dies ein ziemlich solider Indikator dafür, dass genau diese App der Grund war, warum Ihr Computer so langsam reagierte und Sie dringend eingreifen mussten. Beachten Sie, dass Sie durch Klicken auf die Spalten Arbeitsspeicher, CPU, Festplatte oder Netzwerk Prozesse auf Ihrem PC nach dem von ihnen verbrauchten Anteil dieser spezifischen Ressource ordnen können. Wenn Sie einmal darauf klicken, sollte der Top-Verbraucher zuerst angezeigt werden, während ein erneutes Klicken die Liste umkehren sollte, um zuerst die niedrigen Verbraucher anzuzeigen.
Beachten Sie, dass Windows standardmäßig auch einige Taskleistensymbole dort platziert hat, was Sie nicht sehr stören sollte. Dies sind die Hardware sicher entfernen und Medien auswerfen , die Sie nicht schließen können (da es sich nicht gerade um eine App handelt), die Windows-Sicherheit (die Sie standardmäßig nicht beenden können) und treiberspezifische Symbole (z und Videotreiber). Sie sollten diese in Ruhe lassen und sich auf Apps von Drittanbietern konzentrieren, die Sie installiert haben, z.
4. Entfernen Sie alle Unordnung
Wie bereits erwähnt, spielen Speichermedien (HDD, SSD) auf Ihrem Computer eine große Rolle. Stellen Sie sich Ihre HDD und/oder SSD als die Schränke oder Schubladen vor, in die Sie jedes Mal greifen, wenn Sie etwas Wichtiges brauchen (zB Ihren Personalausweis, einen Stift und ein Blatt Papier, eine Kreditkarte, einen MP3-Player usw.). Nun, in diesem Szenario spielen Sie die Rolle Ihres Betriebssystems, das jedes Mal in diese Speichermedien (HDD, SSD) greift , wenn es etwas holen muss.
Hoffentlich macht es jetzt Sinn, warum Sie Ihre HDD und SSD schön, ordentlich und ohne viel Durcheinander halten müssen, wenn Sie möchten, dass Ihr Betriebssystem und Ihr PC Daten schnell von ihnen abrufen. Sie können uns wahrscheinlich zustimmen, dass es unglaublich schwierig sein kann, in einer überfüllten Schublade nach einem winzigen Stück Papier oder einem anderen kleinen Gegenstand zu suchen. Warum also Ihre HDD und/oder SSD dieser schrecklichen Erfahrung aussetzen, indem Sie Junk-Dateien anhäufen? ?
Unter technisch versierten Benutzern gilt es als Faustregel, dass eine Festplatte, die zu etwa 90 Prozent voll ist, langsamer wird. Sie sollten also versuchen, sie unter diesem Niveau zu halten, indem Sie nicht benötigte Dateien und Programme entfernen. Dies gilt insbesondere, wenn Sie Ihr Betriebssystem auf der gleichen Festplatte betreiben, da Ihr Windows zusammen mit Ihrer Festplatte unweigerlich langsamer wird.
Wenn Sie eine SSD haben, ist die Sache noch komplizierter, da SSDs allmählich langsamer werden, wenn Sie sie mit Daten füllen. Wenn es jedoch keine andere Möglichkeit gibt, als viele Dinge auf Ihrer SSD zu speichern, wäre es ein guter Rat, sie unter 75% ihrer vollen Kapazität zu halten. Schließlich werden SSDs in der Regel verwendet, um Apps und Prozesse blitzschnell zu laden, nicht um lächerliche Datenmengen zu speichern.
Denken Sie immer daran, dass Unordnung auch in anderen Teilen Ihres Computers entstehen kann, die nicht sofort offensichtlich sind. Wenn Sie Dateien und Ordner nicht mit Umschalt + Entf löschen (diese Verknüpfung löscht sie, ohne sie in den Papierkorb zu verschieben), sollten Sie Ihren Papierkorb ab und zu überprüfen und leeren, insbesondere wenn Sie dies nicht tun es regelmäßig. In Ihrem Papierkorb können sich viele Junk-Dateien ansammeln, die Ihre Leistung beeinträchtigen können, bevor Sie es wissen.
5. Defragmentieren Sie Ihre Festplatte
Es mag nach einer extremen Maßnahme klingen, aber die Defragmentierung Ihrer Festplatte ist unerlässlich, wenn Sie sie lange in Topform halten und nicht nur verschiedene Dokumente darauf speichern möchten, sondern auch Apps und Spiele ausführen möchten, ohne dass es aufhängt, einfriert , oder zufällige Abstürze. Die Notwendigkeit für diesen Defragmentierungsprozess ergibt sich aus der Tatsache, dass Ihre Festplatte im Laufe der Zeit fragmentiert wird, was Ihr Betriebssystem verlangsamt, da es an mehreren Stellen nach Inhalten auf Ihrer Festplatte suchen muss, bevor es darauf zugreifen kann.
Die Defragmentierung nimmt die jetzt fragmentierten Teile und fügt sie wieder zusammen, sodass Ihr Betriebssystem schneller und einfacher darauf zugreifen kann. Infolgedessen wird Ihr Computer schneller geladen, da die auf Ihrer Festplatte gespeicherten Dateien in einem Stück gespeichert sind, anstatt in mehrere Teile aufgeteilt und überall verstreut zu sein.
Windows 10, 8 und 7 können sich um Ihre Festplatte kümmern, indem sie etwa jede Woche automatisch Scans und Defragmentierungsvorgänge durchführen. Es schadet jedoch nicht, sicherzustellen, dass alles in Topform ist, indem Sie den Zustand Ihrer Festplatte und den erreichten Prozentsatz der Fragmentierung (falls zutreffend) überprüfen. Wenn Sie feststellen, dass etwas nicht in Ordnung ist, können Sie problemlos selbst eine Defragmentierung durchführen. Hier ist, was Sie tun müssen:
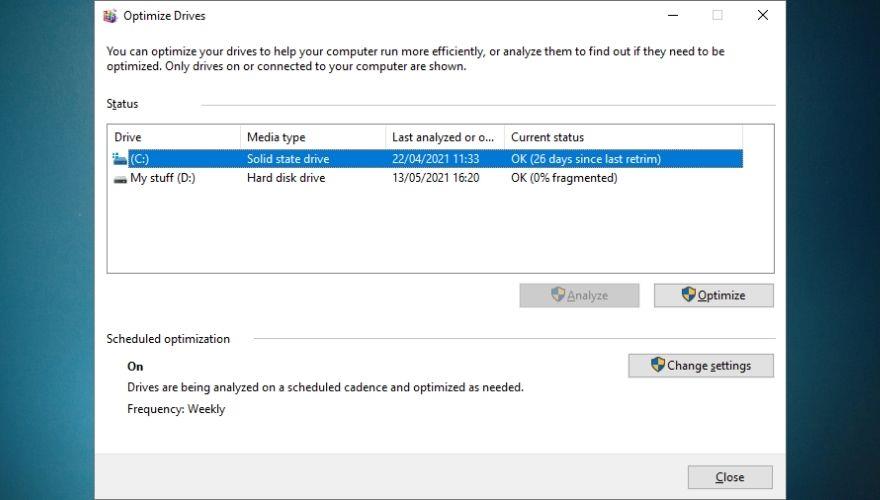
Beachten Sie, dass wir in unserem kleinen Leitfaden oben nur HDDs erwähnt haben, da SSDs keine Defragmentierung erfordern, da sie anders funktionieren als ihre HDD-Gegenstücke. Sie werden feststellen, dass die Schaltfläche Analysieren ausgegraut ist , wenn Sie oben im Dialogfeld " Laufwerke defragmentieren und optimieren" eine SSD auswählen , und das ist kein Fehler. SSDs erfordern keine Defragmentierung, da sie gar nicht erst fragmentiert werden können.
Auch wenn die Schaltfläche Analysieren für SSDs ausgegraut ist, können Sie immer noch auf die Schaltfläche Optimieren klicken . Obwohl es Ihre SSD nicht defragmentiert, führt es den TRIM-Befehl aus, der verwendet wird, um Daten zu löschen, die Ihr PC nicht mehr für nützlich hält.
As we’ve already mentioned, Windows 10, 8, and 7 operating systems run a weekly analysis on your HDDs and perform defragmentation operations whenever necessary if some of your HDDs require it. Note that you can modify the frequency at which optimization operations are performed from ‘weekly’ to ‘daily’ or ‘monthly’, although the OS recommends that you keep it on ‘weekly’.
You can also toggle an option that will increase the task’s priority if three consecutive scheduled hard drive optimization runs have been missed. Furthermore, the Defragment and Optimize Drives program allows you to select the drives that you want to optimize on a regular basis and also toggle an option that makes the program automatically optimize new drives detected on your system.
It’s worth mentioning that the instructions above apply to Windows 10 and Windows 8 operating systems. If you’re using a Windows 7 desktop computer or laptop, you can use the search function to locate the Disk Defragmenter program and select an HDD on your system from the ‘Current status’ section.
6. Perform a disk cleanup
Disk cleanups are paramount to keeping everything nice and tidy on your storage devices. Lots of apps use cached data, and these data need someplace to be stored, albeit temporarily, and that storage is on your HDDs or SSDs. Unfortunately, temporary files such as cached data, downloaded installation files, error logs, and optimization files don’t magically find their way into your Recycle Bin, so you’ll have to perform this cleanup by yourself.
Here’s how you can perform a disk clean up without too much effort on a Windows 10 PC:
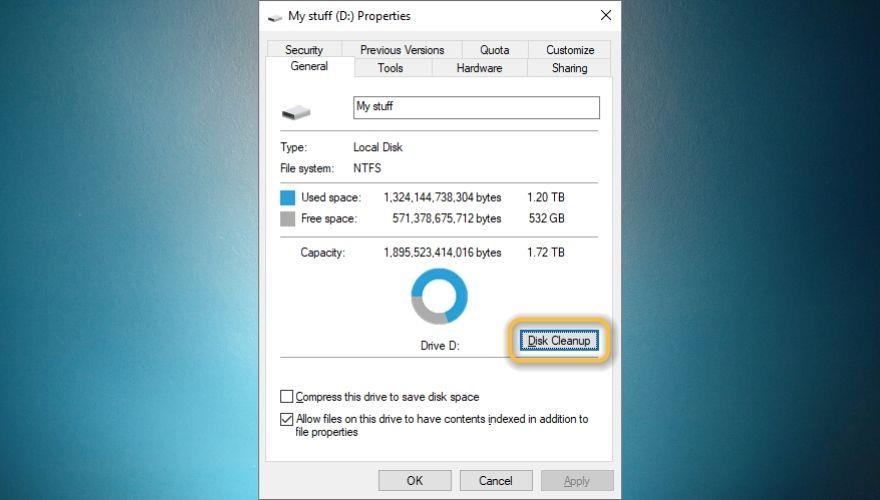
Note that for windows 8.1, 8, and 7 you may need to find a different route to access your partitions (e.g. a ‘My Computer’ icon on your desktop or in the Start Menu). Furthermore, you may notice that some features are different or missing entirely, but the Disk Cleanup part itself is quite intuitive, so you will probably interact with it without needing further assistance.
If you’re not exactly a fan of getting your hands dirty digging around Windows’ built-in feature, you might be glad to learn that there are third-party software solutions that can take care of things for you, so you don’t have to waste time looking around for tools that might not be even there.
Use third-party disk cleanup tools
There are plenty of disk cleanup tools available on the Internet, and most of them do offer more than just disk cleaning features. For instance, some apps can provide you with real-time file cleanup capabilities, browser history cleanup tools, system optimization utilities, advanced app uninstallers, registry cleanup tools, startup app managers, and even defragmentation.
However, it’s worth mentioning that most of these apps are premium software solutions, so you’ll have to purchase a subscription plan or a license in order to use them to their full extent. Almost all of them have functional demos available that you can use and take the features of the app on a test drive before finally deciding whether or not the program is right for you, but you should be aware that most of these demos are incredibly limited.
One of the most common demo types is the one that simply scans your system and detects a lot of things that are wrong with it, but does absolutely nothing in terms of helping you fix it before you buy a license or a subscription plan.
7. Manually close resource hoggers
We’ve already established (and you should know this already if you’re at least a bit experienced with operating your PC) that some programs, processes, and games can take up a lot of your available resources, whether it’s CPU, RAM, storage space, or bandwidth we’re talking about. However, they should only be affecting your PC’s performance just as long as they’re running, so you shouldn’t notice any freezes, crashes, or stutters outside their runtime window.
Press Ctrl + Shift + Esc to bring your Task Manager into view and make sure to enable the detailed view by clicking the ‘More details’ button at the bottom-left of its main window. Notice that there are 6 columns, each giving you a piece of information about the programs, processes, and services running on your computer in this order: name, status, CPU, memory, disk, and network.
If you want to sort the programs, processes, and services by how many resources they’re hogging, you can simply click one of the four resource tabs, depending on what you’re interested in: CPU, RAM, disk usage, or bandwidth. As we’ve explained above, clicking once should bring the highest consumer to the top of the list, and clicking once more should reverse the list, displaying the programs, processes, and services that consume the least amount of that specific resource.
If your computer is incredibly slow, for instance, you can launch the Task Manager and click the RAM column to display the app that’s currently eating up most of your memory. Now if you notice that it’s hogging a lot more than it should, you can try to close it and check if there’s any improvement. The same principle applies to CPU usage: if you notice that the percentage is just too high, try closing the app, process, or service and see if your PC is any faster.
There’s another scenario where an app doesn’t show as being a huge RAM or CPU consumer but renders your PC unusable by making it extremely slow, stuttery, or even prone to crashes. Most of the time, these apps will show as non-responsive (Not Responding) in the Task Manager, so you can try and terminate them, even though they technically don’t consume a lot of resources.
If closing the processes that were taking up a lot of your system’s resources seems to have done the trick, then you could consider removing the app from your computer altogether, updating it to the latest version, or checking if it’s been misconfigured. It’s worth noting that some apps have certain configuration options that, once enabled, turn them into massive resource leeches.
8. Check your power & sleep settings
The fact that your power and sleep settings can have a negative impact on the performance of your computer is a less-known fact, but it does make sense, come to think of it. High processing power requires more resources, and one of the most overlooked resources in your computer is electricity. Therefore, it should make perfect sense that a more powerful computer should consume more electricity, which it does.
Fortunately, Windows comes with a bunch of power plans that you can apply depending on your current setup and preferences. For instance, you can set your computer to preserve more power at the expense of performance, or you can go full-throttle on performance, while also increasing the amount of electricity required. The most used alternative is a balanced power scheme that doesn’t give you full performance, but it doesn’t take a lot of energy, either.
Now if you’re on a desktop computer, the only reason why you’d want to adjust these power schemes is if you want more performance from your PC or keep your power bill at a minimum. However, for laptop users, things are a bit more delicate, as they also have to consider battery life when using their computers. Most laptop users are fans of the Balanced power scheme, which ensures normal PC performance and balanced battery life.
However, there are exceptional cases where you just need that extra oomph, so you switch to the performance-oriented power plan that drains your battery in a matter of hours (if you’re lucky and have a good battery), or you need more juice and you enable the battery-saving feature. Now if you remember what we mentioned just above, switching to a battery-saving plan will have a huge impact on your PC’s performance.
Therefore, if you notice that your computer acts incredibly slow for no apparent reason, you should check and see what power plan you’re currently using. This goes especially for laptop users since they’re more prone to interacting with power-saving options, but you should check it even if you’re a desktop PC user. It’s not uncommon to accidentally change power settings regardless of device type.
On laptops, a solid indicator that you’re using a power-saving plan is the reduced luminosity (brightness) of your screen. By default, the power saving plan will reduce luminosity to the absolute minimum, so it should be a bit harder to see stuff on your screen during daylight if that happens. Additionally, you’ll notice your laptop and its screen going to sleep way faster than it used to since it needs to conserve energy.
Long story short, if you decide to save some battery on your laptop you shouldn’t act all surprised when your entire system seems to be slowing down to a point where it’s barely usable.
9. Adjust visual effects
Newer versions of the Windows operating system have been not only more performance-oriented than their older counterparts but also made to look nicer. Windows developers have been implementing various animations, new polished graphics, menus, buttons, and icons to improve the user experience by providing users with not only a fast operating system but a sleek-looking one too.
However, all of this extra bling had to take its toll on your system somehow, as you probably know from computer games; increasing your graphic quality settings and setting a high resolution could affect your system’s performance and make the game feel more sluggish, albeit breathtaking in terms of eye candy. The same principle applies to Windows, but on a much smaller scale.
If you’re a lover of fancy animations, polished fonts, smooth buttons, window margins, and generally anything that looks out of the ordinary on your operating system, you probably have all these appearance-related enhancements enabled. For cutting-edge systems, this shouldn’t be a problem, since they’re specifically built to handle pressure from a wide variety of sources.
However, if your laptop or computer has been through more than two generations of operating systems without any significant hardware upgrade to help them match the requirements of new, modern Windows versions, there might be a problem there. For that reason, we recommend that you turn off as many visual enhancements as you can and check if there’s any notable improvement on how fast your computer is after doing so. Don’t know where to look for these settings? Check out the following mini-guide:
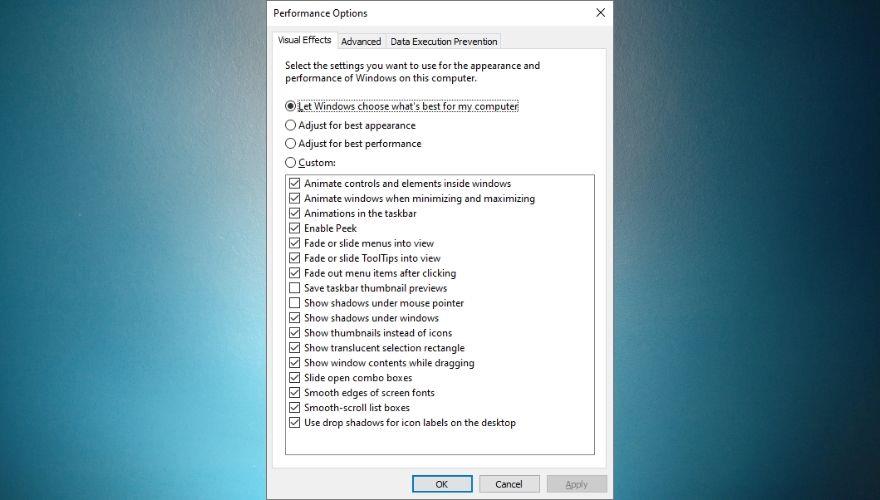
It’s worth mentioning that clicking the ‘Adjust for best performance‘ button will disable absolutely every visual effect in that list. If you don’t want your Windows experience to be devoid of every type of eye candy, you could give it a whirl and create your own scheme of visual effects by clicking the Custom radio button and start toggling features on or off from the list. Once you’re satisfied with your selection, click the OK button and restart your PC.
While you’re here, you should know that the Advanced tab of the Performance Options window enables you to change the paging file size for your drives manually (if you don’t trust that Windows’ automatic paging management is good enough), and switch between program- and background-service-oriented performance by clicking the corresponding radio button depending on your preference.
By default, Windows is automatically adjusted for the best performance of programs, but you can also set it to ‘Background Services’ if you feel it may benefit you more.
If you’re a Windows 7 user, you can find the same settings by searching for the Performance Information and Tools section, selecting the Adjust visual effects option, and navigate to the Visual effects tab to start customizing your settings or choosing a different scheme.
10. Disable unnecessary Windows Features
Windows features might seem like something that has to do more with your operating system’s infrastructure than with any active components that you got running, such as apps or services, and you’d be half right. However, most of these features rely on services and background processes to run flawlessly on your system, and as we’ve already established before, the more you load your PC, the slower it will get as time goes by.
For that reason, a wise thing to do would be to take a look at your system’s features and perform a swift cleanup if needed. Microsoft wishes to cater to the needs of a varied clientele through their most important product (i.e. the Windows operating system), so the product gets delivered with a bunch of tools and features readily available (already enabled) by default.
Don’t get us wrong, that’s not inherently bad, as you may need most of these tools at one point or another, but loading services that you “might someday need” and end up not using them ever can be harmful to your PC in the long run, much like leaving the light on or the water slightly running can be to your monthly budget. On the bright side, just because Microsoft decided to enable certain features it doesn’t mean that you WILL need them or that turning them off could cause irreparable damage to your computer, so you may want to turn some of them off.
This goes specifically if you notice that your system is not as fresh and fast as it used to, and trust us when you’ve reached this point, every little thing counts. You disable this, you uninstall that, you do a little bit of defragmenting, and before you know it your PC starts picking up its pace, doesn’t freeze as often as it used to, and crashes start to feel like a thing of the past.
However, if you landed here, chances are you’re not exactly a pro when it comes to computers, and you might not know exactly how to reach the list of Windows features, let alone disable or enable them to your heart’s content. Not to worry, though, we’ll walk you through the steps so that you can give your old PC the performance boost it so much needs. Here’s what you have to do to disable Windows Features:
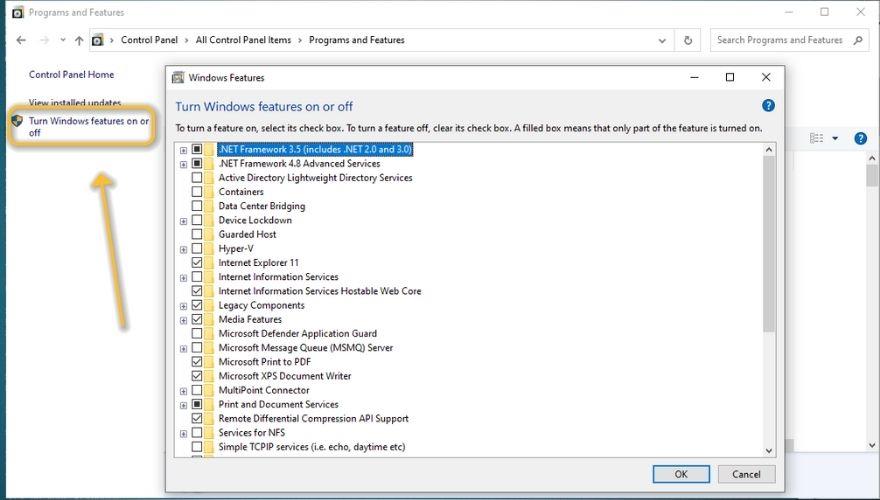
Note that you may want to refrain from haphazardly disabling everything in your wake, especially if you’re a PC novice and have no idea what each of the features depicted in that list helps you achieve on your PC. If you’re not sure about any specific feature and what role it plays on your computer, you may want to steer away from it and keep yourself from disabling it, as doing so may render some parts of your PC partially unusable.
Although the safest way to go with this would be looking up each feature, see what it does and what disabling it could mean for your system, we’ve also included some of the features that you could disable safely, along with what that feature does, and what disabling it could mean for your computer and/or operating system. Note that these features apply specifically to Windows 10, so if you’re using an older version of Windows some of these items may not apply to you.
Note that all the features that you’ve disabled can be easily re-activated by simply following the same steps before our list of features and checking the boxes that you want to re-enable. We’ve personally tested disabling these features before putting them in our guide, so everything should be alright with your PC as long as you follow our guidelines.
However, if you notice any stability or functionality issues that occur after disabling some or all of those features, feel free to re-enable them. Here’s a trick: you can only enable half of them each time so that you know which half contains the troublesome feature, and work your way through them using this technique. It’s faster and can save you a lot of time, especially if you have to restart your PC after enabling or disabling some of the features.
11. Run a malware checkup
Maybe you won’t believe us, but malware can beat your computer down to a pulp and make it virtually unusable to you (at least compared to what it used to work like when you first purchased it). Therefore, it goes without saying that you should pay great attention to stuff that you let reach onto your PC and seep within its virtual entrails.
However, you can never be too careful, seeing as cyber threats and their perpetrators get more dangerous and creative by the day, so if prevention is not a viable option, the next best thing is the treatment.
In case you didn’t know, Windows includes a quite powerful anti-malware solution that you can use to scan for malicious files and code on your computer and remove it. Just like any other anti-malware software solution, Windows Security can’t possibly detect newly-created code, so there is a possibility that at some point your PC could get infected even if you’ve scheduled 12 quick scans per day and 7 full system scans per week.
In this case, you should be prepared by backing up everything important externally as frequently as you can, considering that ransomware seems to be the current trend.
However, if you’re not a fan of Windows Security, you can feel free to install any other anti-malware utility you find fit. As a rule of thumb, you should keep in mind that free antivirus and anti-malware solutions are generally not more powerful than Windows’ built-in solution and could make your system go slower, so if you’re really serious about cybersecurity, you’ll need to pay top dollar for the best tools available.
Note that malware can be found in many forms, so you shouldn’t target EXE files on your PC exclusively when performing your scans. In fact, some of the most dangerous forms of malware inject themselves into system processes and DLL files, so you should perform full system scans as often as possible.
However, keep in mind that a full system scan will slow down most computers by a significant deal, so avoid using them during those times or set scans at hours when you’re not using them and schedule your PC to turn off afterward.
One last thing regarding malware checkups: sometimes Windows might detect false positives, so you should try doing some additional research on your files before sending them to quarantine or removing them from your PC altogether.
Eine schnelle Möglichkeit, dies zu tun, besteht darin, die potenziell gefährliche Datei an einen Online-Virensuchdienst wie VirusTotal zu senden und die Ergebnisse zu analysieren. Denken Sie immer daran, unter Quarantäne gestellte Dateien zu bereinigen, indem Sie sie entweder vollständig von Ihrem PC entfernen oder gegebenenfalls an ihrem ursprünglichen Speicherort wiederherstellen. Stellen Sie sicher, dass Sie keine wirklich infizierten Dateien zulassen/wiederherstellen.
12. Verwenden Sie das Sicherheitsdienstprogramm von Windows
Wenn Sie mehrere Sicherheitstools auf Ihrem Computer installiert haben, insbesondere wenn es sich um kostenlose und eingeschränkte Tools handelt, sollten Sie wissen, dass der integrierte Antiviren- und Ransomware- Schutz von Windows absolut großartig funktioniert, er ist integriert (was ihm eine außergewöhnlicher Vorteil gegenüber Produkten von Drittanbietern) und verbraucht nicht viele Ihrer Systemressourcen.
Antivirus-Tools sind meistens riesige Ressourcenfresser, und es ist keine Überraschung, wenn man bedenkt, dass sie ständig Hintergrundüberprüfungen durchführen, über Echtzeit-Scanner verfügen, die bereit sind, alles zu erfassen, was auf Ihrem System schief läuft. Die meisten von ihnen sind für den Start geplant , und fast alle können (aus offensichtlichen Sicherheitsbedenken) nicht geschlossen werden, nicht einmal mit dem Windows Task-Manager.
Aus diesem Grund empfehlen wir Ihnen, sich an so wenig Malware-Erkennungstools wie möglich zu halten, insbesondere wenn Sie von Triggern begeistert sind, und jedes kostenlose Tool zu installieren, das verspricht, Ihr System frei von Bedrohungen zu halten, ohne zuerst einige von denen zu deinstallieren, die Sie zuvor waren zuvor verwendet.
Als Faustregel sollten Sie auf Ihrem System nicht mehr als einen Antivirus , einen Anti-Malware/Adware und eine Firewall gleichzeitig laufen lassen, wenn Sie Verlangsamungen vermeiden und Ihren PC lange reibungslos und schnell laufen lassen wollen Zeit.
13. Aktualisieren Sie Ihre Treiber
Im Vergleich zu älteren Versionen dieses Betriebssystems leistet Windows 10 unglaublich gute Arbeit beim Abrufen von Treibern aus dem Internet und der Installation auf Ihrem PC, nur wenige Augenblicke nachdem Sie die Bereitstellung dieses Betriebssystems abgeschlossen haben. Tatsächlich geschieht der größte Teil dieser Magie im Hintergrund, sodass Sie nicht einmal bemerken, was passiert, bis alles bereits installiert und konfiguriert wurde.
Manchmal kann jedoch sogar Windows 10 Fehler machen, und Sie haben möglicherweise einen veralteten Treibersatz auf Ihrem System, der bestimmte Leistungsprobleme wie Verlangsamung, Einfrieren, Stottern und sogar Abstürze verursachen kann, wenn Sie wirklich Pech haben. Ich kann mich nicht einmal daran erinnern, wie oft ich aufgrund einer Treiber- Nichtübereinstimmung mit einem BSOD konfrontiert wurde , daher sollten Sie auf der offiziellen Website des Herstellers nach den neuesten Treibern suchen .
Glücklicherweise haben die meisten Hersteller Prüftools veröffentlicht, die Sie auf Ihrem System installieren und mit ihnen feststellen können, ob Sie die neuesten Treiber für Ihre Hardwarekomponenten ausführen, sei es die GPU, der Netzwerkadapter oder die CPU, über die wir sprechen. Nachdem Sie die neuesten Versionen der benötigten Treiber bereitgestellt haben, starten Sie Ihren PC neu und prüfen Sie, ob es eine Verbesserung gibt.
Wenn Sie es nicht mögen, sich die Hände schmutzig zu machen und viel Zeit online damit zu verbringen, nach den richtigen Versionen der Treiber zu suchen, die Sie installieren müssen, werden Sie wahrscheinlich froh sein zu erfahren, dass es verschiedene Softwarelösungen von Drittanbietern gibt, die dies tun könnten kümmere dich um diese Dinge. Leider handelt es sich bei den meisten dieser Tools um Premium-Tools, sodass Sie eine Gebühr zahlen müssen, um sie zu verwenden.
Sie können einige funktionierende Demos dieser Dienstprogramme finden, aber fast alle erkennen lediglich, welche Treiber Ihnen fehlen und erlauben Ihnen nicht, sie direkt über ihre Benutzeroberfläche herunterzuladen oder zu installieren.
14. Cortana ausschalten
Cortana könnte Ihnen viele Kopfschmerzen ersparen, wenn Sie virtuelle Assistenten mögen und Dinge mit Ihrer Stimme auf Ihrem Computer steuern. Wenn Sie es jedoch selten oder noch nie verwendet haben, müssen Sie es auf Ihrem PC absolut nicht aktiv halten, da es ihn nur erheblich verlangsamt, ganz zu schweigen davon, dass mehrere Hacker verschiedene Möglichkeiten gefunden haben, seine Schwachstellen auszunutzen und erhalten Sie dadurch Zugriff auf Ihr System.
Allein aus diesen beiden äußerst wichtigen Gründen sollten Sie Cortana auf Ihrem Windows 10-PC deaktivieren. Aus offensichtlichen Gründen (Cortana ist nur auf Windows 10-Systemen verfügbar) können Sie diesen Schritt überspringen, wenn Sie Windows 8 oder Windows 7 (oder sogar ältere Systeme) verwenden.
Es gibt jedoch eine schlechte Nachricht: Cortana war anfangs relativ einfach zu entfernen, aber jetzt müssen Sie sich die Hände ein bisschen schmutzig machen, indem Sie Ihre Systemregistrierung durchgehen, was für Anfänger etwas beängstigend sein kann. Aber keine Sorge, wir halten Ihnen den Rücken frei und zeigen Ihnen genau, was Sie tun müssen, um Cortana von Ihrem Windows 10-PC zu entfernen :
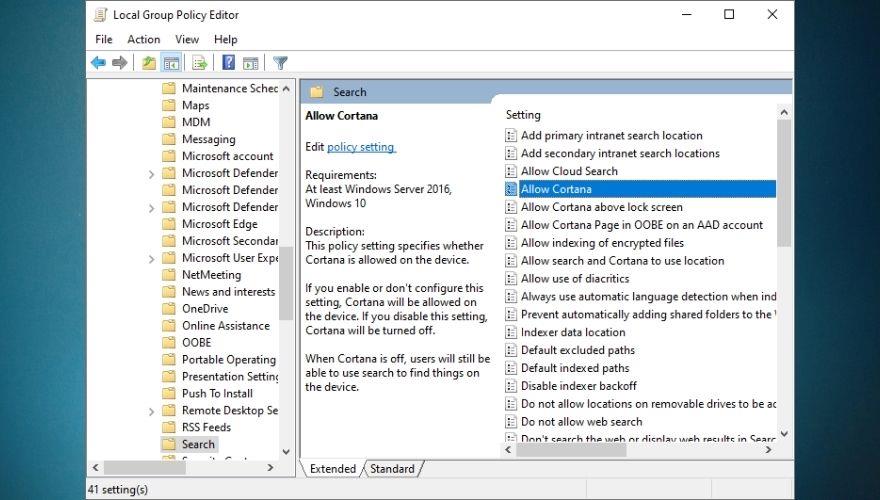
Nachdem Sie Ihren PC neu gestartet haben, sollten Sie feststellen, dass Cortana nicht mehr verfügbar ist und anstelle des Cortana-spezifischen Textfelds Fragen Sie mich etwas , sollten Sie ein Windows- Suchfeld sehen . Es ist erwähnenswert, dass die obigen Anweisungen nur unter Windows 10 Pro funktionieren. Wenn Sie Windows 10 Home verwenden, müssen Sie Ihre Windows-Registrierung ändern.
15. Verwenden Sie Tuning-Utilities
Vielleicht spricht der Name Tune-Up-Utilities für Sie nicht Bände, aber wenn Sie Ihrem alten Computer neues Leben einhauchen möchten, sind sie ein absolutes Muss, da sie eine Vielzahl von Funktionen ausführen können, ohne sie zu haben vorherige Erfahrung mit ähnlichen Tools oder einen Abschluss in der Bedienung von Computern. Normalerweise installieren Sie diese Dienstprogramme einfach auf Ihrem Computer, lassen sie einen schnellen Scan durchführen und lassen sie sich um alles kümmern.
Vor nicht allzu langer Zeit waren diese Tools sehr beliebt und als Folge ihrer Popularität (der legitimen) begannen viele Nachahmungen den Markt zu überschwemmen. Das soll nicht heißen, dass Klone und Forks beliebter Programme von Natur aus schlecht sind, aber was die Tuning-Dienstprogramme angeht, sind die meisten ihrer Kopien völlig nutzlos und könnten sogar Ihren Computer langsamer machen, ganz zu schweigen von der Tatsache, dass Fast alle von ihnen werden mit zusätzlicher Software geliefert, die ein hervorragender Einstiegspunkt für Malware auf Ihrem PC ist.
Wenn Sie sich also entschieden haben, diesen Weg zu gehen und ein Tuning-Dienstprogramm eines Drittanbieters die ganze schwere Arbeit erledigen und Ihrem Computer neues Leben einhauchen lassen, müssen Sie sicherstellen, dass das von Ihnen verwendete Tool tatsächlich echt ist und kein Klon, der nur Daten stiehlt, Ihr Geld schnappt, indem Sie für ein Abonnement oder eine Lizenz bezahlen, Malware einpflanzen oder Hintertüren auf Ihrem PC öffnen.
In den meisten Fällen verfügen PC-Optimierungstools über eine funktionierende Demo , die Sie herunterladen und auf Ihrem Computer installieren können. Nehmen Sie die Funktionen des Programms auf eine Probefahrt und sehen Sie genau, wie effektiv es ist. Es gibt jedoch einen Haken: Die meisten dieser Tools führen nur einen schnellen Scan auf Ihrem PC durch, der so schnell geht, dass es kaum zu glauben ist, dass er so wenig Zeit in Anspruch genommen hat.
Dieser Scan wird höchstwahrscheinlich finden eine Menge Dinge , die nicht in Ordnung mit Ihrem PC und Anspruch sind , dass sie es in ein paar Klicks beheben können, aber hier ist der Haken: Sie müssen für ein Abo bezahlen oder eine Lizenz kaufen , um zu tun , das. Selbst wenn Sie glauben, dass Sie mit diesen Programmen ein Gewinnticket gezogen haben, versuchen die meisten von ihnen tatsächlich, Sie zum Kauf einer Lizenz zu verleiten, und werden fast nichts tun, um Ihren PC in seinem früheren Glanz wiederherzustellen .
Wir bekommen den Reiz freier Software; Niemand möchte für Dinge bezahlen, die er kostenlos bekommen könnte, und das ist einer der Hauptgründe, warum so viele betrogen werden oder mit einem Malware-verseuchten Computer enden. Da es heutzutage schwer ist, zwischen Tools zu unterscheiden, die tatsächlich funktionieren, und solchen, die nur dazu da sind, schnell Geld aus Ihrer Naivität zu machen, haben wir uns die Freiheit genommen, eine Liste mit kostenlosen PC-Optimierungstools zu erstellen , die tatsächlich sicher sind.
Beachten Sie, dass Sie diese Tools zwar verwenden können, ohne einen Cent zu bezahlen, ihre Funktionalität jedoch etwas eingeschränkt ist, sodass Sie nur eine Reihe von Operationen ausführen können, während Sie ihre kostenlosen Versionen verwenden. Wenn Sie jedoch der Meinung sind, dass eine der Apps auf unserer Liste genau das ist, wonach Sie gesucht haben, können Sie deren Vollversionen entsperren, indem Sie entweder ein Abonnement oder eine Lizenz kaufen.
16. Führen Sie eine saubere Windows-Installation durch
Es ist keine schlechte Idee, ab und zu eine saubere Windows-Installation auf Ihrem Computer durchzuführen , insbesondere wenn Sie Ihren PC täglich verwenden, und ihn mit verschiedenen Apps, Updates, Browsererweiterungen und dergleichen zu bombardieren. Mit der Zeit können diese Dinge zu einer vollständigen Verlangsamung des Systems, Stottern, Aufhängen, Einfrieren und sogar Ausfällen (Abstürze, BSODs, was auch immer) führen.
Wenn Sie der Typ sind, der regelmäßige Systemwartungen durchführt, Deinstallationsprogramme verwendet, um übrig gebliebene Daten zu entfernen, nicht eine große Anzahl von Apps gleichzeitig ausführt, Treiber häufig aktualisiert und im Allgemeinen ein ordentliches Schiff führt, dann kann eine saubere Betriebssysteminstallation sein redundant. Wenn Sie jedoch etwas nachlässig sind, wenn es um Ordnung auf Ihrem PC geht, sollten Sie es auf jeden Fall tun, insbesondere wenn Sie bemerkt haben, dass Ihr System ohne ersichtlichen Grund langsamer wird.
Neue Computerbenutzer verstehen möglicherweise nicht genau alles, was die Funktionsweise eines Betriebssystems betrifft, und wissen möglicherweise nicht genau, wo sie anfangen sollen, wenn eine saubere Windows-Installation in Ordnung ist. Obwohl die Durchführung einer sauberen Betriebssysteminstallation für einen Neuling etwas einschüchternd wirken kann, gibt es online zahlreiche detaillierte Anleitungen, wie dies mit minimalen Risiken möglich ist. Sehen Sie sich unsere ausführliche Anleitung zur Installation von Windows 10 mit einem bootfähigen UEFI-USB an .
Windows 10 bietet Ihnen auch das Äquivalent eines Zurücksetzens auf die Werkseinstellungen und der Wiederherstellung Ihres PCs. Viele Benutzer beschwerten sich jedoch, dass der Versuch, dies zu tun, nur zu einem Fehler führt, der sie darüber informiert, dass beim Zurücksetzen des PCs ein Problem aufgetreten ist und keine Änderungen vorgenommen wurden, sodass Microsoft noch einige Anstrengungen unternehmen muss, um diese Unvollkommenheiten auszubügeln .
Wenn Sie jedoch zu den Glücklichen gehören und das Zurücksetzen Ihres PCs auf Ihrer Seite funktioniert, können Sie dies versuchen, anstatt eine Neuinstallation durchzuführen. Wir haben auch eine Anleitung, wie Sie Ihren Windows 10-PC ohne großen Aufwand auf die Werkseinstellungen zurücksetzen können. Sie können sie also in Ruhe verwenden, wenn Sie befürchten, dass Sie nicht weiterkommen.
Beachten Sie, dass beim Zurücksetzen Ihres PCs das Laufwerk, auf dem Sie das Betriebssystem installiert haben (normalerweise das Laufwerk C), bereinigt und alle Ihre Benutzereinstellungen und Anwendungen entfernt werden. Daher ist es selbstverständlich, dass Sie, wenn Sie auf dem Laufwerk, auf dem Windows installiert ist, etwas speichernswertes haben, es sichern sollten , bevor Sie den Reset-Vorgang starten. Wenn Sie dies vergessen, können Sie dennoch Datenwiederherstellungstools verwenden , um verlorene Daten wiederherzustellen, aber es gibt keine Garantie dafür, dass dies funktioniert.
17. Aktualisieren Sie Ihre Hardware
Foto einer auf einem Motherboard montierten CPU.
Wenn Sie alles oder zumindest fast alles in unserem Handbuch ausprobiert haben und Ihr Computer sich immer noch stur verhält und sich weigert, auch nur ein bisschen zu beschleunigen, besteht eine gute Chance, dass Sie ein Hardware-Upgrade durchführen müssen . Mit der Zeit können Betriebssysteme der Hardware, auf der sie installiert sind, einen Schritt voraus sein, und das ist ganz natürlich, wenn man bedenkt, dass wir immer danach streben, neue Leistungshöhen zu erreichen.
Infolgedessen kann Ihre Hardware möglicherweise nicht mit Ihrem Betriebssystem, den installierten Programmen, Treibern und Updates Schritt halten, sodass sie sich träge anfühlt, einfriert oder sogar gelegentlich abstürzt. In diesem Fall sollten Sie nach Komponenten für Ihr System suchen oder ein Upgrade auf ein neues System in Betracht ziehen, wenn Sie nicht die Geduld haben, nach Einzelteilen für Ihren PC zu suchen.
Obwohl sie recht beliebt sind, werden SSDs immer noch ziemlich übersehen, wenn es um die Durchführung von System-Upgrades geht. Die meisten Benutzer konzentrieren sich auf RAM, Kühler, PS (Stromquellen) und CPUs, aber ein Upgrade Ihrer SSD ist für die Geschwindigkeit ebenso wichtig, insbesondere wenn Sie eine Einheit mit geringem Speicherplatz haben oder ganz fehlen.
Wenn Sie nur eine HDD auf Ihrem System haben, ziehen Sie in Erwägung, diese durch eine SSD zu ersetzen, oder noch besser, installieren Sie eine SSD daneben und stellen Sie Ihr Betriebssystem auf der SSD bereit. Als Faustregel sollte man wissen, dass SSDs viel besser zum Laden von Sachen (Apps, Betriebssysteme) sind, während HDDs besser zum Speichern von Dokumenten sind (billigere Einheiten für den gleichen Speicherplatz).
Wenn Sie von einer HDD zu einer SSD wechseln, werden Sie eine deutliche Verbesserung der Bootzeit des Betriebssystems, der Durchführung von Updates, des Kopierens oder Verschiebens von Dateien, des Löschens von Dateien sowie des Startens verschiedener Apps feststellen , die Sie möglicherweise auf demselben Laufwerk installiert haben (die SSD). Wenn Ihr System also langsam reagiert und Sie keine SSD verwenden, ist jetzt der beste Zeitpunkt, um eine zu besorgen und alles, was mit dem Betriebssystem zu tun hat, darauf zu migrieren.
Aber auch RAM und CPUs sind nicht zu vernachlässigen . Wenn Sie feststellen, dass Ihr Betriebssystem oder verschiedene Programme, die Sie auf Ihrem Computer installiert haben, schnell Ihren Arbeitsspeicher oder Ihre CPU verbrauchen, egal wie gut Sie im Ressourcenmanagement sind und versuchen, einen aufgeräumten Arbeitsplatz zu halten, ist es definitiv Zeit für ein Upgrade. Mehr RAM bedeutet, dass Sie mehr freien Speicher zur Verfügung haben, was bedeutet, dass Sie mehr Apps gleichzeitig ausführen können, ohne dass Ihr PC langsam wird oder nicht reagiert.
Eine bessere, schnellere CPU bedeutet mehr Rechenleistung. Wenn Sie also feststellen, dass Ihr PC sehr lange braucht, um selbst grundlegende, untergeordnete Aufgaben auszuführen, ist ein Upgrade Ihrer CPU möglicherweise genau das Richtige, um die Dinge zu verbessern.
Einige der wichtigsten Details werden Sie nach dem suchen , wenn Sie eine CPU kaufst sind die Anzahl der Kerne es Sport, die Anzahl der Threads hat, seine Taktfrequenz, ob es unterstützt Turbo (Boosten) Technologie , dass erhöht die Frequenz bei Bedarf und ob es Übertaktung unterstützt oder nicht (manchmal werden Sie es brauchen).
Wenn Sie einen Laptop verwenden und eine niedrige Akkulaufzeit dazu führt, dass Sie ständig zu einem Energiesparplan wechseln, sollten Sie Ihren Laptop an eine Stromquelle (eine Steckdose) anschließen und zu einem leistungsorientierten Energiesparplan wechseln. Eine andere Alternative wäre der Kauf eines brandneuen Akkus, vorzugsweise eines längeren Akkus, der das ständige Energiesparen durch Drosseln der Leistung Ihres Laptops überflüssig machen könnte.
So wird mein PC schneller
Alles in allem, wenn Ihr Computer in Bezug auf die Geschwindigkeit nicht mehr das ist, was er früher war und in letzter Zeit selbst bei grundlegenden, alltäglichen Aufgaben nachzulassen scheint, sollten Sie in Betracht ziehen, einzugreifen und einige der Funktionen auszuprobieren vorgeschlagene Korrekturen, die wir in unserem umfassenden Handbuch aufgenommen haben. Wir empfehlen Ihnen, so viele Fixes wie möglich auszuprobieren, da Ihr PC eine komplexe, gut geölte Maschine ist, die von einer Vielzahl von Komponenten abhängt, um richtig zu funktionieren. Der Grund für die Verlangsamung Ihres Systems könnte also im Wesentlichen sein: irgendetwas.
FAZIT
Die vorgeschlagenen Korrekturen, die wir in unserem Handbuch enthalten haben, wurden entwickelt, um so viel wie möglich abzudecken. Versuchen Sie also, keinen unserer Vorschläge zu überspringen. Wie wir im letzten Teil unseres Leitfadens erklärt haben, sollten Sie, wenn alles andere fehlschlägt, darüber nachdenken, Ihre Hardware aufzurüsten, entweder indem Sie bessere Komponenten separat kaufen und diese verwenden, um die vorhandenen auf Ihrem alten/langsamen System zu ersetzen, oder eine komplett neues, vorkonfiguriertes System. Wenn Sie ein neues System kaufen, stellen Sie sicherheitshalber sicher, dass seine technischen Daten besser sind als die Ihres vorhandenen Computers.
Haben Sie Probleme mit der Unordnung im Browser? Multi-Toolbar Remover entfernt schnell mehrere hartnäckige Symbolleisten für ein reibungsloses Surferlebnis.
Die Windows-Firewall ist eine wichtige Systemsicherheits- und Paketfilterkomponente von Windows. Diese himmlische Funktion ermöglicht es Benutzern, eingehende und ausgehende
Haben Sie schon einmal Ihr WLAN-Passwort vergessen? Oder möchten Sie die Schlüssel für das WLAN im Büro oder bei Freunden wiederherstellen?
Wenn Sie Dateien und Ordner stapelweise komprimieren oder Archive dekomprimieren möchten, ohne eine Software zu installieren, ist ArcThemAll die richtige Lösung. Es ist ein kostenloses
Sie möchten mit Ihrem Freund sprechen, der an das riesige LAN in Ihrem Büro angeschlossen ist, oder einfach über das Internet sprechen, möchten aber nicht installieren
SndVolPlus ist ein praktischer Ersatz für die Standard-Lautstärkeregelung in Windows 7. Es fügt zwei einfache Funktionen hinzu: Stummschalten des Systemtons bei mittlerer
Sind Sie es leid, das Nvidia Control Panel in Ihrem Rechtsklickmenü zu sehen? Erfahren Sie, wie Sie es einfach entfernen und Ihren Desktop aufräumen können.
Erfahren Sie, wie Sie große Dateien in Windows mit WinRar und HJSplit in kleinere Teile aufteilen. Komprimieren und laden Sie Dateien einfach hoch, um sie online zu teilen.
Das Action Center hat sich mit fast jeder Windows-Version geändert. Unter Windows 7 war der Zugriff über die Systemsteuerung möglich. Unter Windows 10 wurde es als Panel hinzugefügt
Entdecken Sie, wie Sie Ihren Desktop mit Chromecast erweitern und Ihren Fernseher als zusätzlichen Bildschirm für Ihren Computer verwenden.







![So erweitern Sie Ihren Windows-Desktop mit Chromecast [Anleitung] So erweitern Sie Ihren Windows-Desktop mit Chromecast [Anleitung]](https://tips.webtech360.com/resources8/r252/image-9318-0829094632601.jpg)