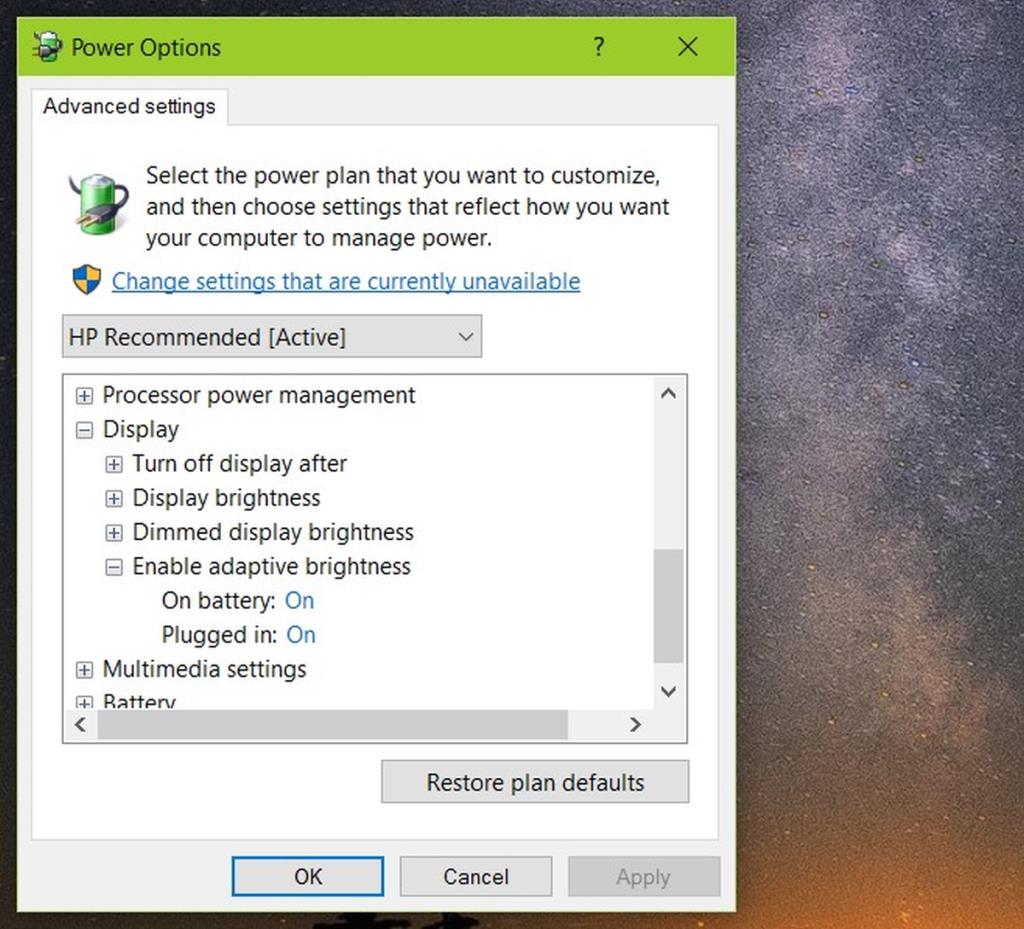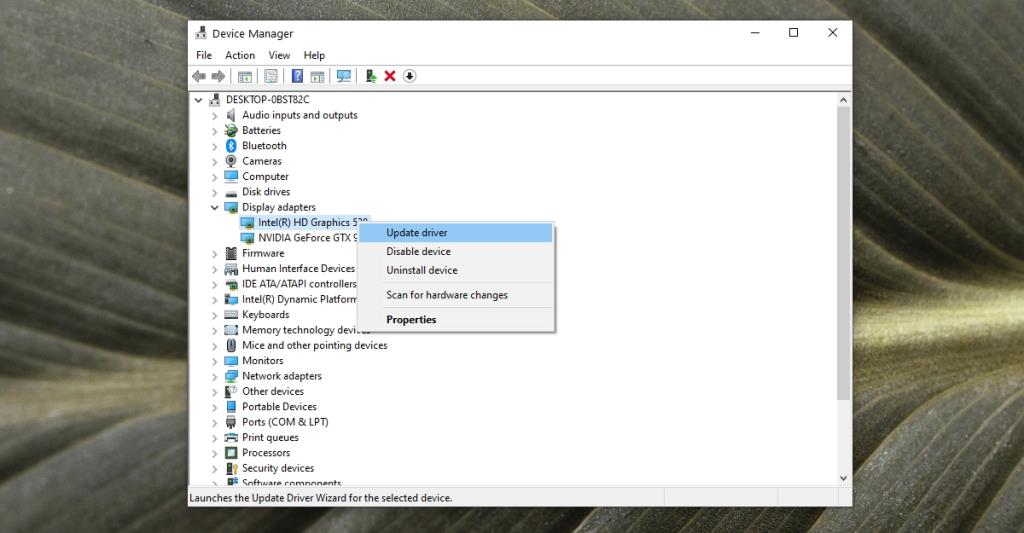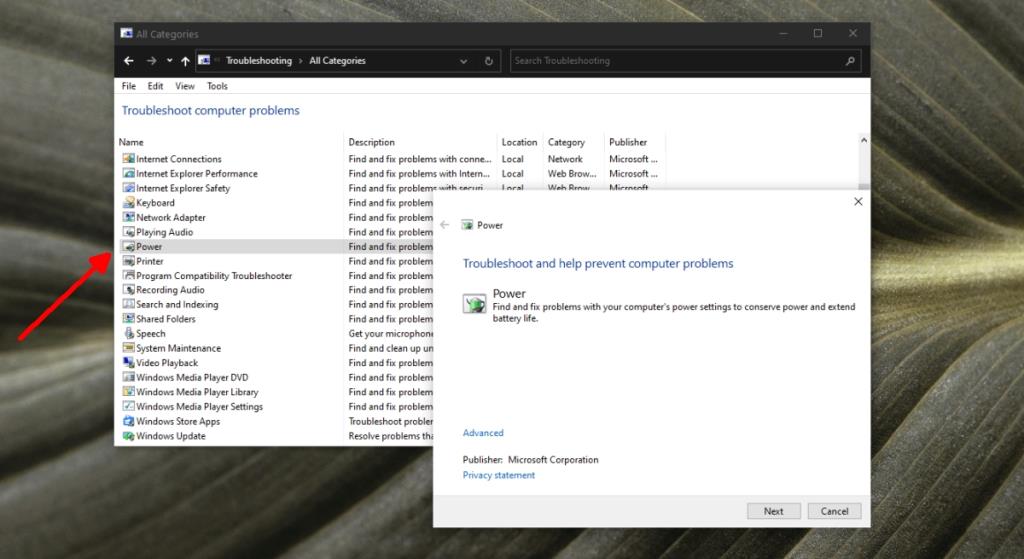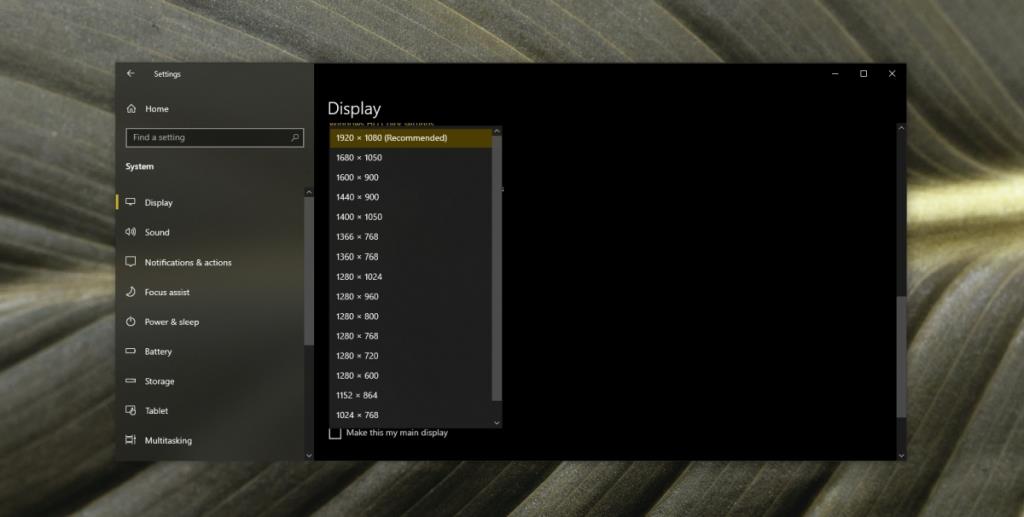Alle Bildschirme haben eine Hintergrundbeleuchtung, die bestimmt, wie hell oder dunkel sie sind. Die Helligkeit eines Bildschirms reicht von sehr schwach bis außergewöhnlich hell. Je nachdem, wie Sie Ihren Arbeitsplatz eingerichtet haben und wie viel Licht im Raum ist, kann der Benutzer die Helligkeit des Bildschirms frei wählen und bei Bedarf ändern.
Die Helligkeit kann über eine Tastatur, Tasten auf einem Monitor und über die Einstellungen des auf einem System installierten Betriebssystems geändert werden. Alle drei ändern die gleiche Einstellung und sind im Wesentlichen unterschiedliche Möglichkeiten, dies zu tun. Unabhängig davon, wie Sie die Helligkeit des Bildschirms ändern, bleibt sie auf einer Stufe, bis Sie sie erneut ändern.

Warum wird mein Bildschirm immer dunkler?
Wenn der Bildschirm Ihres Laptops immer dunkler oder heller wird, kann dies auf ein Softwareproblem oder ein Hardwareproblem hinweisen. Hardwareprobleme erfordern wahrscheinlich, dass Sie den Laptop zur Reparatur bringen, aber Softwareprobleme können durch Ausprobieren der unten aufgeführten Fixes gelöst werden.

Windows 10 Bildschirmdimmung (LÖSUNGEN)
1. Schalten Sie die adaptive Helligkeit aus
Laptops sind oft mit Sensoren ausgestattet, die das Umgebungslicht in einem Raum überprüfen. Wenn sich das Licht ändert oder die Sensoren denken, dass es sich geändert hat, passt es die Helligkeit des Bildschirms an die Lichtstärke an. Diese Funktion wird als adaptive Helligkeit bezeichnet und kann für das Dimmen oder Aufhellen des Bildschirms verantwortlich sein.
- Öffnen Sie die Systemsteuerung.
- Gehen Sie zu Hardware und Sound.
- Wählen Sie Energieoptionen.
- Klicken Sie neben Ihrem aktuellen Energiesparplan auf Planeinstellungen ändern .
- Klicken Sie auf Erweiterte Einstellungen ändern.
- Erweitern Sie Anzeige.
- Erweitern Sie darunter Adaptive Helligkeit aktivieren .
- Schalten Sie es sowohl für den Akku- als auch für den eingesteckten Zustand aus.
- Klicken Sie auf OK.
- Wiederholen Sie dies für alle von Ihnen verwendeten Energiesparpläne.
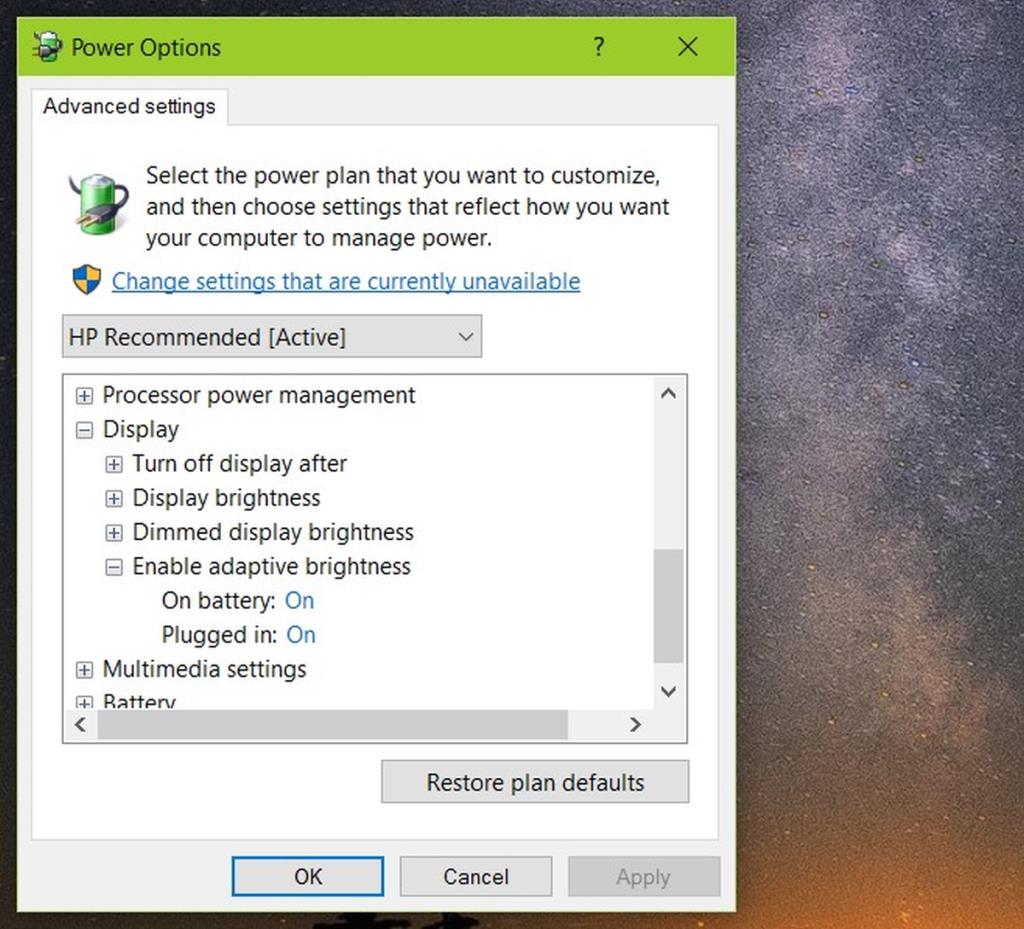
2. Grafiktreiber aktualisieren
Obwohl es ungewöhnlich ist, können veraltete Grafiktreiber dazu führen, dass der Bildschirm dunkler oder heller wird. Das Aktualisieren der Treiber auf die neueste Version sollte das Problem beheben.
- Öffnen Sie den Geräte-Manager .
- Erweitern Sie Grafikkarten.
- Klicken Sie mit der rechten Maustaste auf die integrierte Grafikkarte und wählen Sie Treiber aktualisieren.
- Suchen Sie online nach Treiber-Updates und installieren Sie verfügbare Updates .
- Wiederholen Sie dies für den GPU-Chip.
- Starten Sie das System neu.
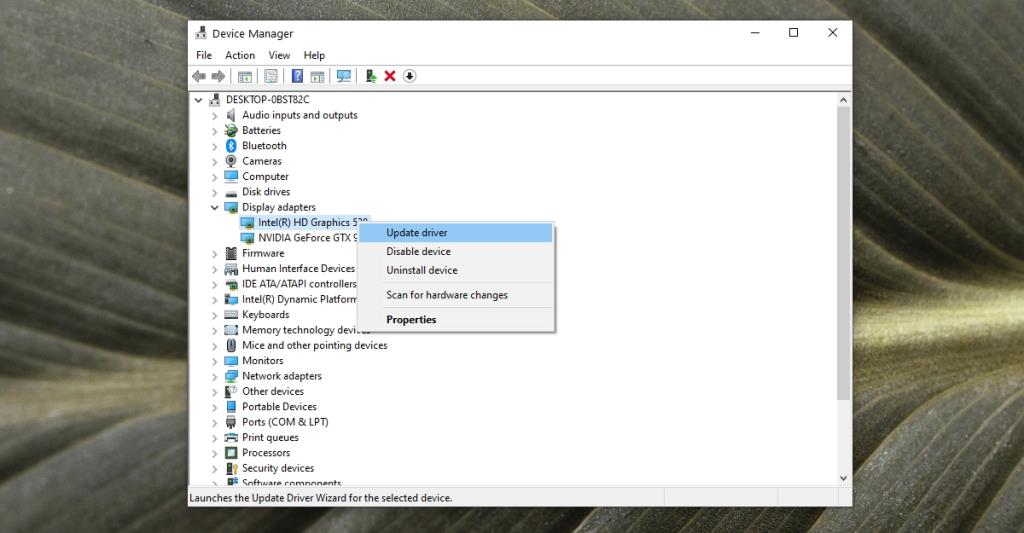
3. Führen Sie die Problembehandlung für die Stromversorgung aus.
Windows 10 verfügt über eine Fehlerbehebung für strombezogene Probleme auf dem System, z. B. kann eine Systemkomponente nicht so viel Strom verbrauchen, wie sie zum Funktionieren benötigt.
- Öffnen Sie die Systemsteuerung.
- Verwenden Sie das Dropdown-Menü oben rechts, um die Ansicht in Kleine Symbole zu ändern.
- Klicken Sie auf Fehlerbehebung.
- Klicken Sie in der linken Spalte auf Alle anzeigen.
- Wählen Sie in der Liste Leistung aus.
- Führen Sie die Problembehandlung für die Stromversorgung aus und wenden Sie alle empfohlenen Fixes an .
- Starten Sie das System neu.
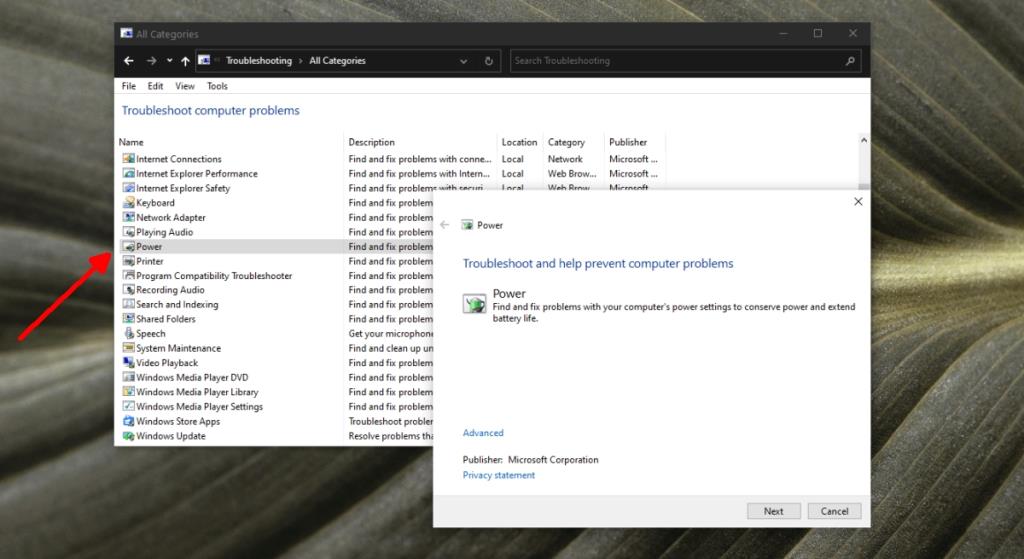
4. Untersuchen Sie Steckdosen, Anschlüsse und Kabel
Wenn Ihr System keinen konstanten Strom erhält, kann dies eine Änderung des Energieplans auslösen. Energiepläne können sich je nach Stromquelle (Batterie oder Gleichstrom) ändern. Führen Sie die folgenden Korrekturen durch.
- Stellen Sie sicher, dass der Laptop sicher eingesteckt ist.
- Stellen Sie sicher, dass der Strom nicht schwankt. Wenn dies der Fall ist, hilft die Verwendung eines Stromstabilisators.
- Stellen Sie sicher, dass die Steckdose, an die der Laptop angeschlossen ist, nicht beschädigt ist.
- Wenn Sie ein Erweiterungsboard verwenden, stellen Sie sicher, dass das Kabel nicht beschädigt ist.
- Wenn Sie ein Erweiterungsboard verwenden, stellen Sie sicher, dass es nicht überlastet ist und dass nichts daran angeschlossene Überspannungen verursacht.
- Entfernen Sie alle stromfressenden Elemente , die möglicherweise mit derselben Platine/Buchse verbunden sind.
5. Bildschirmauflösung ändern
Möglicherweise haben Sie eine Bildschirmauflösung eingestellt, die für Ihr Display nicht optimal ist. Das Dimmen und Aufhellen des Bildschirms kann darauf zurückzuführen sein, dass verschiedene Apps oder das Betriebssystem versucht, mit der eingestellten Auflösung zu arbeiten.
- Öffnen Sie die Einstellungen-App (Win+I-Tastaturkürzel).
- Gehen Sie zu System>Anzeige.
- Öffnen Sie das Dropdown-Menü Anzeigeauflösung.
- Wählen Sie die Auflösung aus, neben der "Empfohlen" steht.
- Starten Sie das System zur Sicherheit neu.
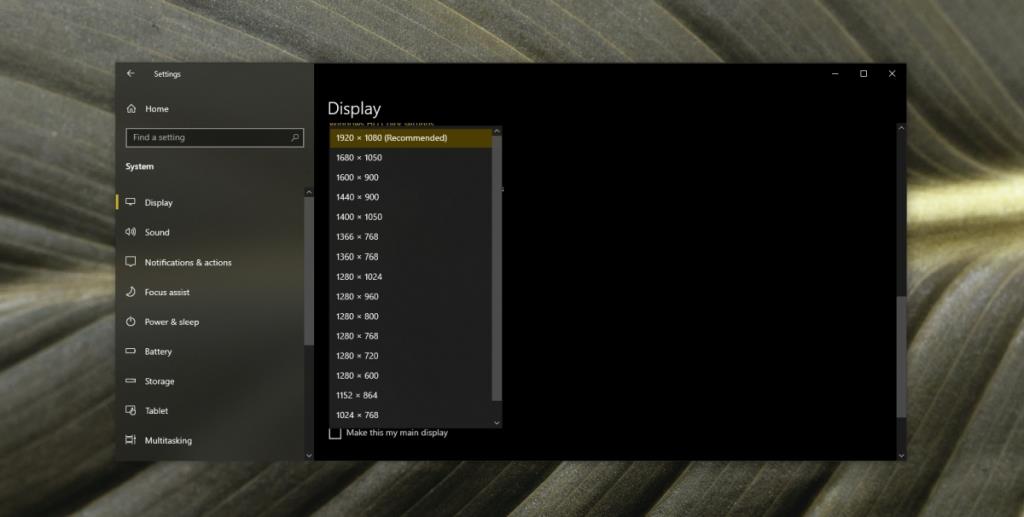
6. Hardwareprobleme
Hardwareprobleme können dazu führen, dass der Bildschirm dunkler oder heller wird, und das bedeutet, dass Sie den Laptop zur Reparatur mitnehmen müssen. Der Akku, das Netzteil oder die Grafikkarte Ihres Laptops haben sich möglicherweise gelöst oder sind beschädigt. Das Öffnen ist die einzige Möglichkeit, dies zu überprüfen. Wenn sich etwas gelöst hat, sollte die Reparatur nicht zu lange dauern oder zu viel kosten. Wenn eine Hardwarekomponente beschädigt wurde, müssen Sie diese ersetzen.
Die Helligkeit des Laptop-Bildschirms ändert sich von selbst? FAZIT
Probleme mit einer Anzeige treten normalerweise auf, wenn eine grafiklastige App wie ein Spiel ausgeführt wird.
Wenn Sie häufig spielen und nicht aufpassen, dass sich Ihr System aufheizt, ist es möglich, dass eine Hardwarekomponente beschädigt ist und diese Probleme verursacht.
Wenn nicht , kann es einfach ein veralteter Treiber sein.
Hat das bei dir funktioniert? Lass es uns in den Kommentaren unten wissen.