ISO-Dateien werden verwendet, um Software zu verteilen. Im Kern ist eine ISO-Datei ein Archivdateiformat, das mehrere Dateien enthalten kann, und diese Dateien können außergewöhnlich groß sein. Eine ISO-Datei komprimiert diese Dateien erheblich und reduziert die Größe oft um einige GB, was sie ideal für die Verteilung von Betriebssystemdateien macht.
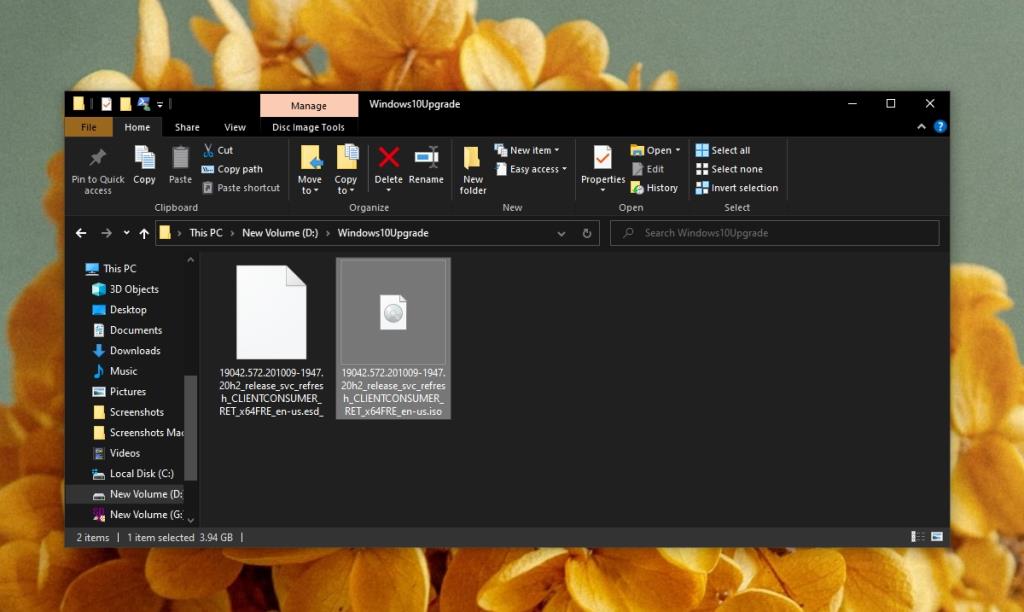
ISO Bedeutung
Ein ISO-Image ist im Grunde ein anderer Begriff, der für ISO-Dateien verwendet wird. Das Wort „Image“ wird manchmal so verstanden, dass diese bestimmte Datei eine „Momentaufnahme“ einer bestimmten Datei oder eines bestimmten Betriebssystems ist, die zum Wiederherstellen eines Computers oder einer Datei verwendet werden kann.
ISO-Dateien entstanden mit dem Aufkommen optischer Laufwerke (CD- und DVD-Brenner). CD- und DVD-Laufwerke erreichen das Ende ihrer Lebensdauer, da viele Menschen heute lieber USBs und/oder externe Laufwerke zum Übertragen von Daten verwenden, aber das ISO-Dateiformat lebt.
Obwohl einige ISO-Dateien Betriebssysteme enthalten können, tun dies nicht alle. Andere können Software oder Kopien/Archive/Schnappschüsse von Dateisystemen enthalten.
So öffnen Sie ein ISO-Image oder eine ISO-Datei
Ein ISO-Image oder eine ISO-Datei kann auf unterschiedliche Weise geöffnet werden. Welche Methode Sie verwenden, hängt davon ab, wofür die Datei verwendet werden soll.
ISO-Image mounten
Ein ISO-Image kann als virtuelles optisches Laufwerk gemountet werden. Ähnlich wie ein USB-Laufwerk oder ein externes Laufwerk unter Windows 10 bereitgestellt wird, kann die ISO-Datei bereitgestellt werden, sodass das System denkt, dass ein optisches Laufwerk an das System angeschlossen ist, auf dem Daten gespeichert sind.
- Öffnen Sie den Datei-Explorer.
- Navigieren Sie zu der ISO-Datei, die Sie mounten möchten.
- Wählen Sie die Datei aus und klicken Sie mit der rechten Maustaste darauf.
- Wählen Sie im Kontextmenü die Option Mount.
- Gehen Sie nach dem Mounten zu Dieser PC und die Datei wird als optisches Laufwerk angezeigt.
- Doppelklicken Sie auf das virtuelle optische Laufwerk und durchsuchen Sie die darin enthaltenen Dateien.
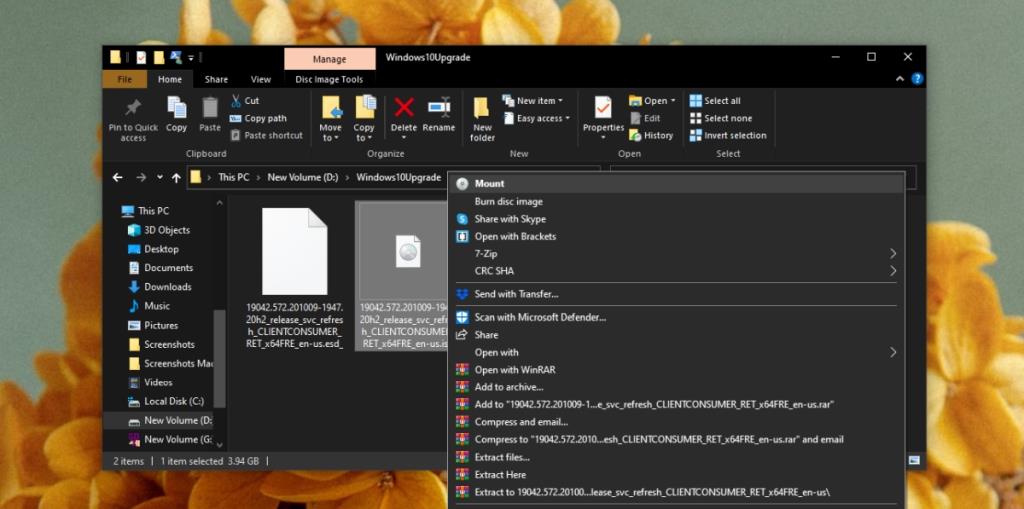
ISO-Image brennen
Bei ISO-Images, die Betriebssysteme sind und auf einem PC installiert werden sollen, müssen Sie das ISO-Image auf ein USB-Laufwerk brennen. Dies liegt daran, dass die Datei von einem PC, auf dem kein Desktop-Betriebssystem installiert ist, oder von außerhalb des Desktop-Betriebssystems „gelesen“ werden muss .
Bevor Sie ein ISO-Image brennen, sollten Sie es wissen;
- Welches Betriebssystem ist drin.
- Wie groß der USB sein muss, damit das ISO-Image erfolgreich gebrannt und ausgeführt werden kann.
- Das Format, das der USB haben sollte.
- Das Partitionsschema, das beim Brennen des ISO-Image verwendet werden soll (GPT oder MBR).
Sie müssen eine Drittanbieter-App installieren, um ein ISO-Image zu brennen. Es gibt eine ganze Reihe von Tools, aber für Windows 10 empfehlen wir die Verwendung von Rufus. Wir empfehlen auch, einen USB-Stick zu verwenden, auf dem nichts anderes ist. Es wird formatiert und alle darauf gespeicherten Daten gehen verloren.
- Rufus herunterladen und ausführen.
- Verbinden Sie den USB-Stick, auf dem Sie das ISO-Image brennen möchten, auf Ihren Computer.
- Wählen Sie in Rufus das Image, den Partitionsstil und das Dateisystem aus, das für den USB beim Brennen des ISO-Images verwendet werden soll.
- Klicken Sie auf Starten.
Das Brennen eines ISO-Image kann einige Zeit in Anspruch nehmen. Seien Sie geduldig und lassen Sie Rufus ohne Unterbrechung arbeiten.
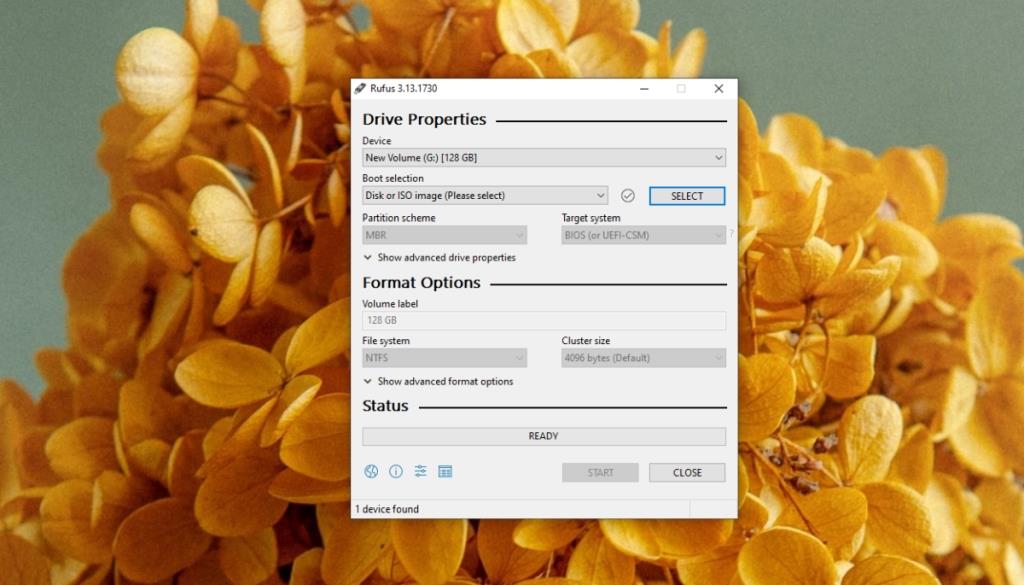
ISO-Image extrahieren
Ein ISO-Image oder eine ISO-Datei ist ein Archivformat, das heißt, es kann extrahiert werden. Wenn Sie eine Windows 10-ISO-Datei haben , können Sie diese extrahieren und die darin enthaltene Datei Setup.exe ausführen.
- Installieren Sie ein Archivextraktionstool wie 7-Zip auf Ihrem System.
- Öffnen Sie den Datei-Explorer und navigieren Sie zur ISO-Datei.
- Klicken Sie mit der rechten Maustaste auf die ISO-Datei und wählen Sie die Option zum Dearchivieren oder Extrahieren.
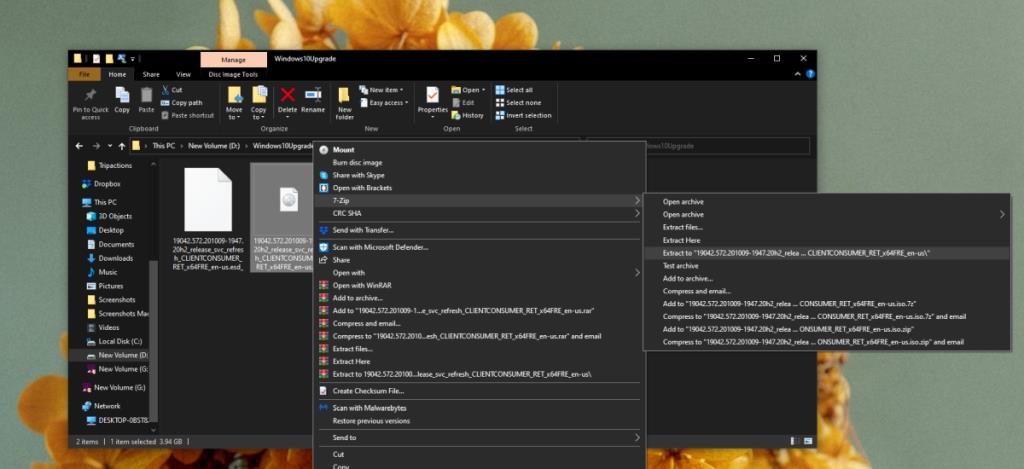
Verwenden Sie Apps, um ISO-Images zu lesen
Einige ISO-Image-Dateien können auch von anderen Apps „gelesen“ werden. Ein Beispiel dafür ist VirtualBox, die ein Betriebssystem von einem ISO-Image installieren kann . Nur wenige ISO-Images müssen auf diese Weise verwendet werden und oft können solche ISO-Images auch auf ein USB-Laufwerk gebrannt werden.
Was ist eine ISO-Datei? FAZIT
ISO-Dateien sind Archivdateien, was bedeutet, dass sie unter Windows 10, unter macOS und unter Linux vorkommen können. Je nach Betriebssystem werden Sie wahrscheinlich unterschiedliche Tools verwenden, um auf die Datei zuzugreifen. ISO-Dateien können auf allen drei Betriebssystemen gemountet und gebrannt werden.

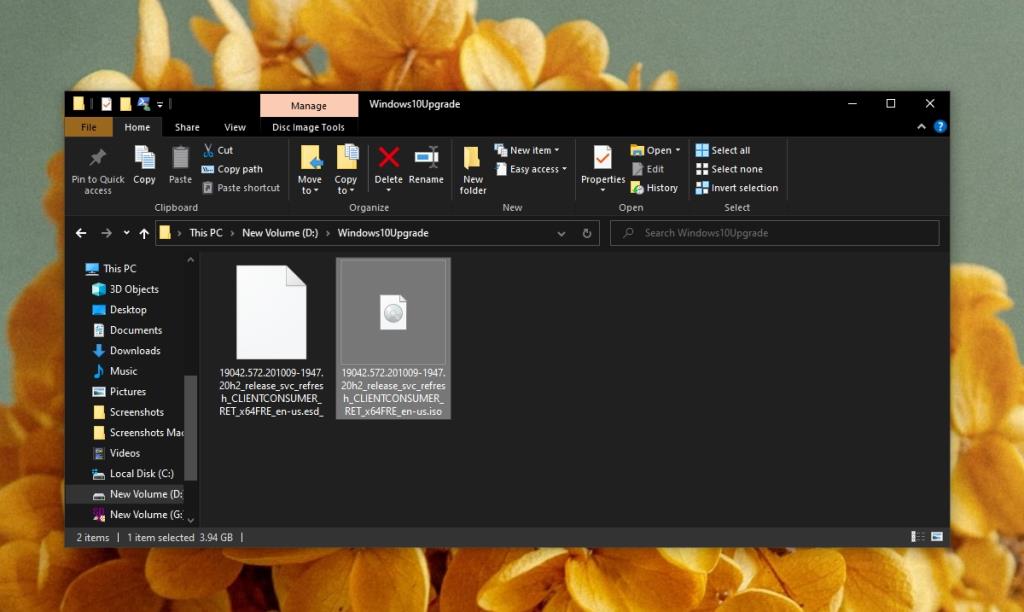
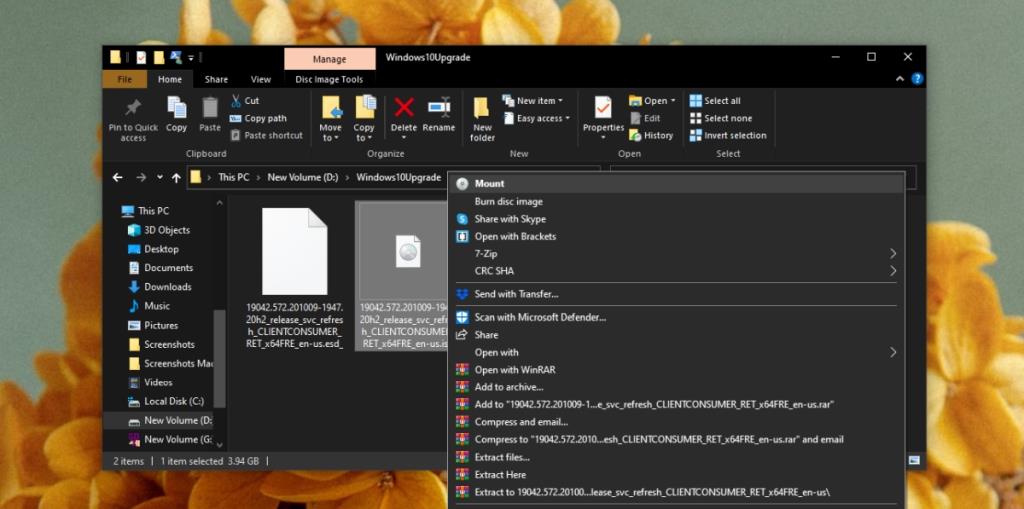
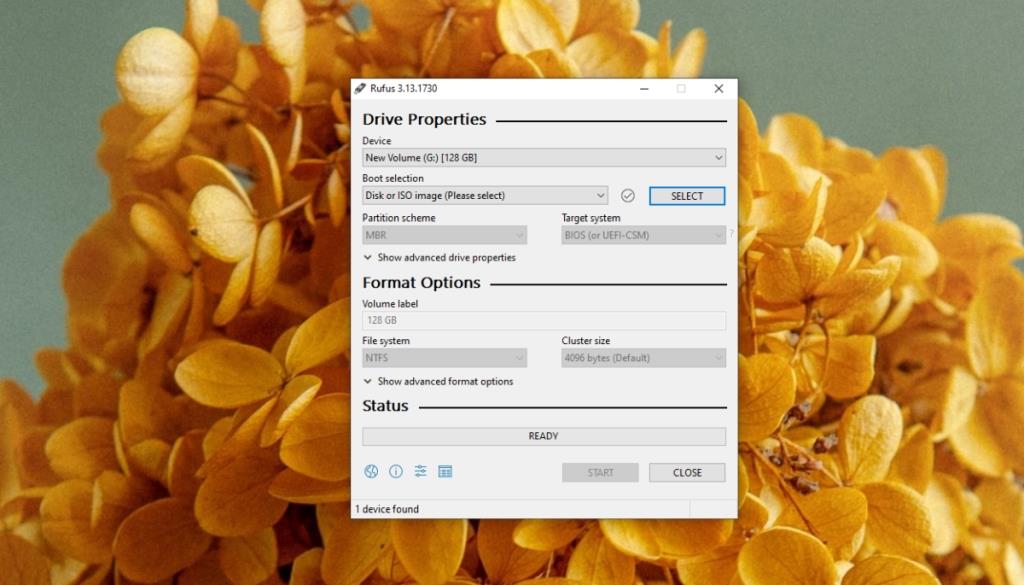
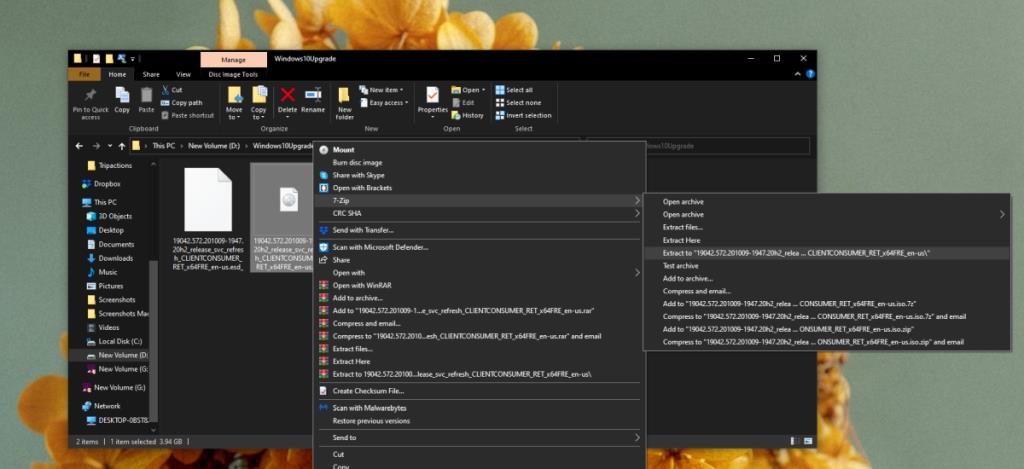





![So erweitern Sie Ihren Windows-Desktop mit Chromecast [Anleitung] So erweitern Sie Ihren Windows-Desktop mit Chromecast [Anleitung]](https://tips.webtech360.com/resources8/r252/image-9318-0829094632601.jpg)

