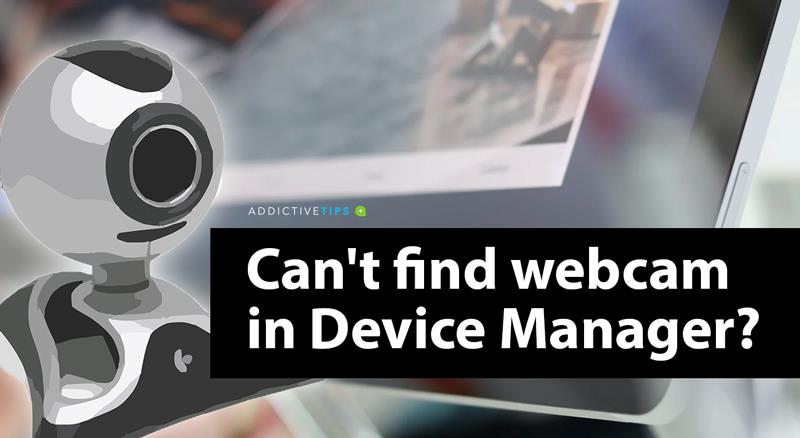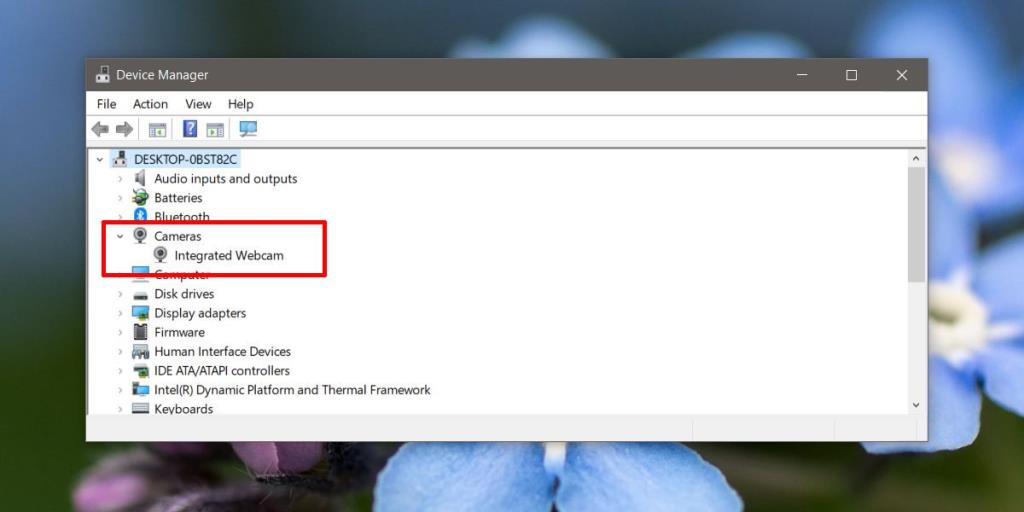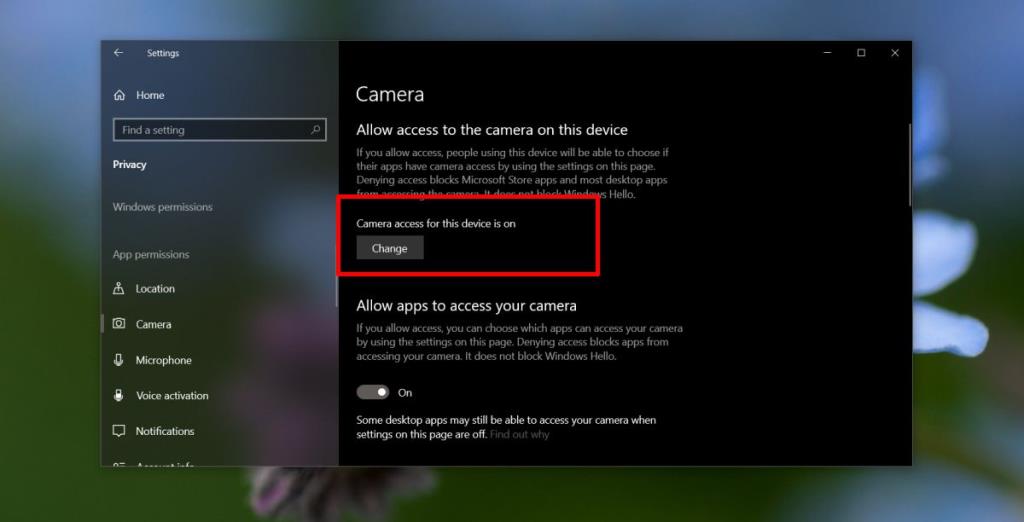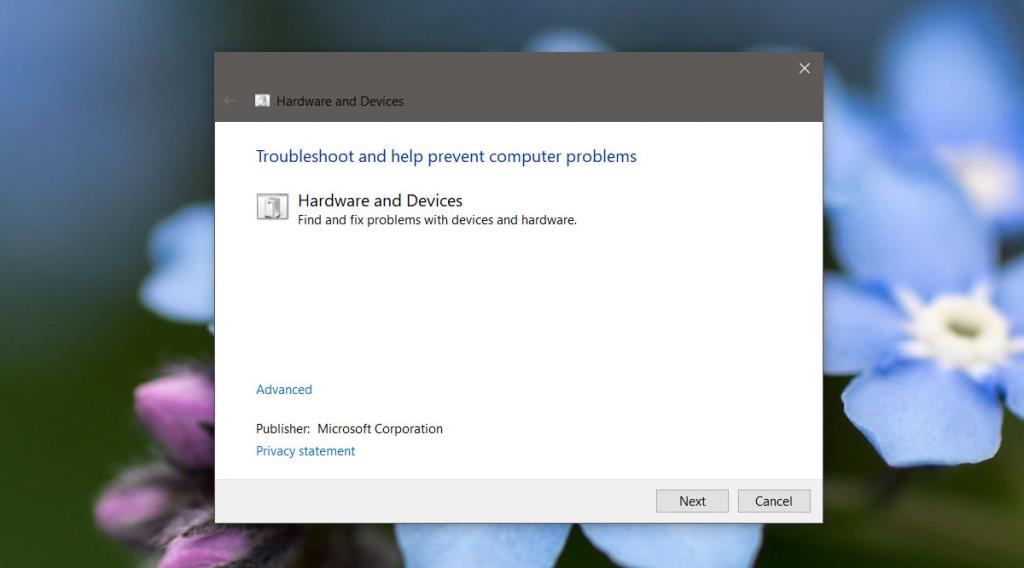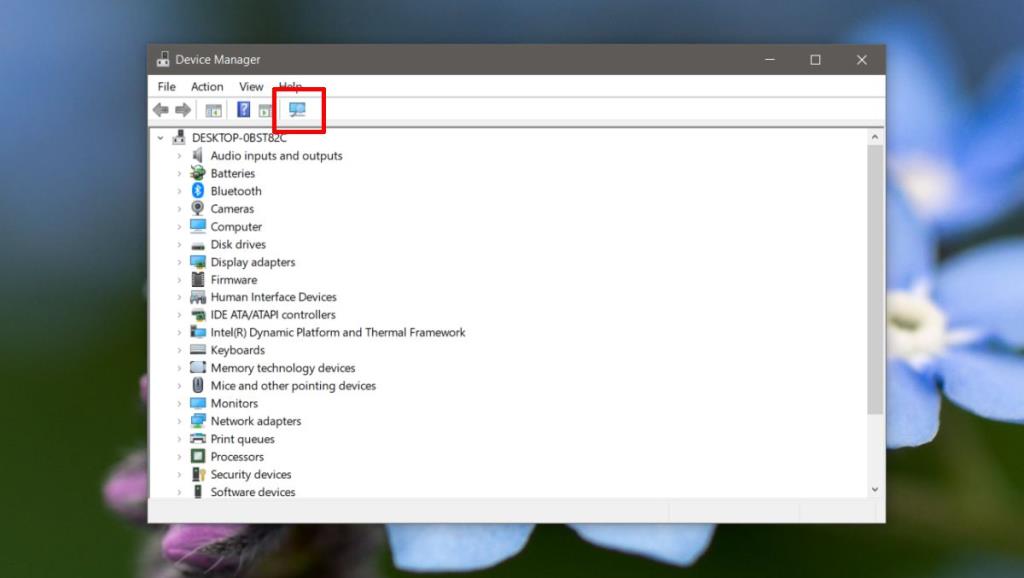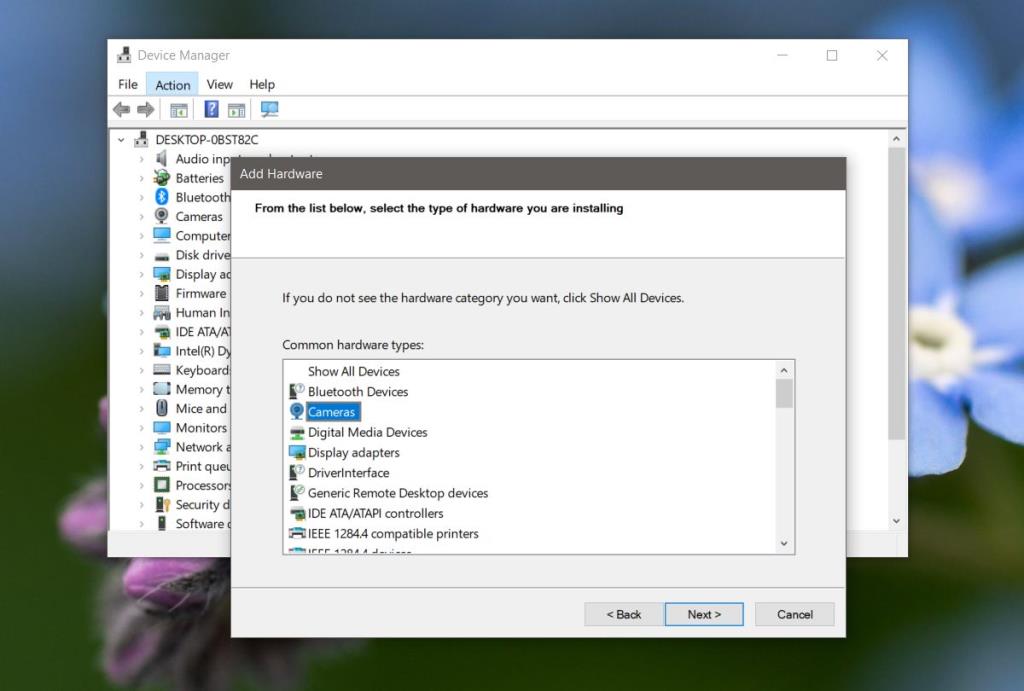Webcams sind fast alle Plug & Play. In seltenen Fällen, zB wenn Sie eine High-End-Webcam von Logitech verwenden, müssen Sie möglicherweise eine spezielle, proprietäre App installieren, um alle Funktionen nutzen zu können, die jedoch trotzdem funktioniert.
Für interne Webcams, dh solche, die in ein System integriert sind, müssen Sie nicht wirklich etwas installieren. Sie werden automatisch erkannt und funktionieren auch dann, wenn Sie eine neue Windows 10-Installation haben.
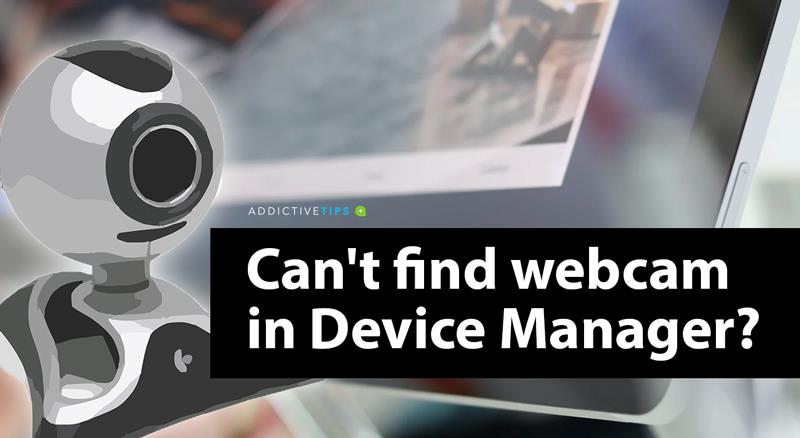
Kann die Webcam im Geräte-Manager nicht finden?
Wenn Sie eine Webcam an Ihren Windows 10-PC angeschlossen haben, diese jedoch nicht funktioniert oder im Geräte-Manager nicht angezeigt wird, können Sie Folgendes versuchen, um das Problem zu beheben.
Eine Webcam kann im Geräte-Manager unter verschiedenen Gerätegruppen angezeigt werden. Überprüfen Sie die folgenden Gruppen, um festzustellen, dass sie nicht vorhanden ist.
- Kameras
- Bildaufnahmegerät
- USB-Geräte/USB-Geräte-Hub
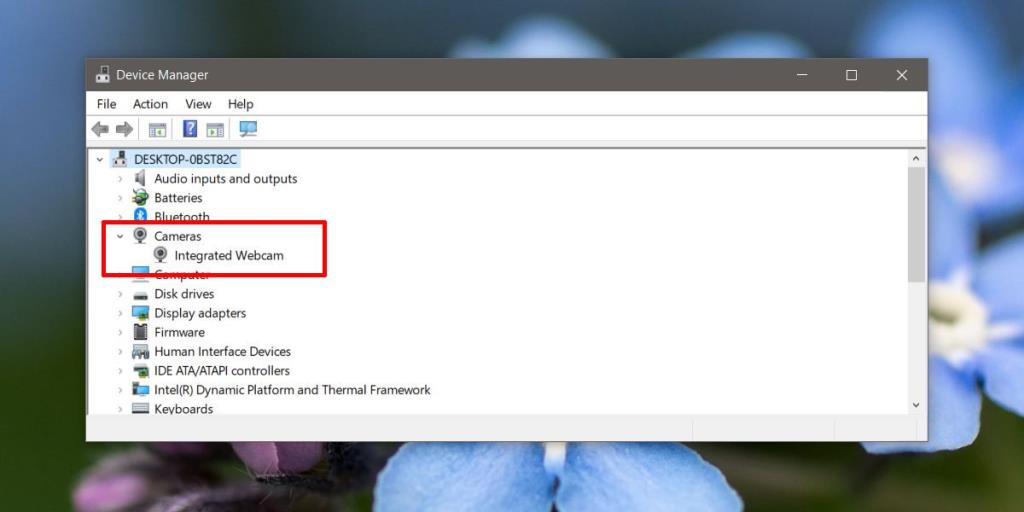
Wenn Sie die oben genannten Gerätegruppen im Geräte-Manager überprüft haben und Ihre Webcam nicht gefunden haben, können Sie Folgendes versuchen.
Wie behebt man im Geräte-Manager fehlende Bildgebungsgeräte?
1. Aktivieren Sie die Webcam in den Einstellungen
Öffnen Sie die App Einstellungen und gehen Sie zur Gruppe Datenschutz. Wählen Sie die Registerkarte Kamera. Ihre Kamera sollte die Meldung "Kamerazugriff für dieses Gerät ist aktiviert" sehen. Wenn Sie dies nicht tun, bedeutet dies, dass die Kamera ausgeschaltet ist. Klicken Sie auf die Schaltfläche Ändern und schalten Sie sie ein. Starten Sie Ihren PC neu.
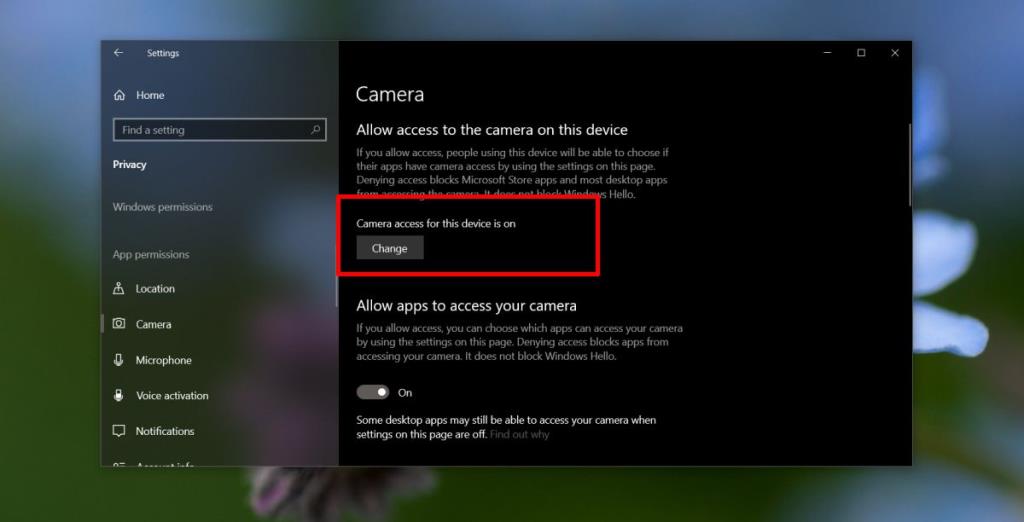
2. Windows-Fehlerbehebung
Windows 10 verfügt über eine allgemeine Fehlerbehebung für die meisten Komponenten, Hardware und Software. Bei einer Webcam sollten Sie die Fehlerbehebung für Hardware und Geräte ausführen. Folgen Sie den unteren Schritten;
- Tippen Sie auf die Tastenkombination Win+R , um das Ausführungsfeld zu öffnen.
- Geben Sie im Ausführungsfeld Folgendes ein und tippen Sie auf Ener
msdt.exe -id DeviceDiagnostic
Lassen Sie die Problembehandlung laufen und erkennen Sie Probleme mit der Hardware. Akzeptieren und übernehmen Sie alle empfohlenen Änderungen und starten Sie Ihren PC zur Sicherheit neu.
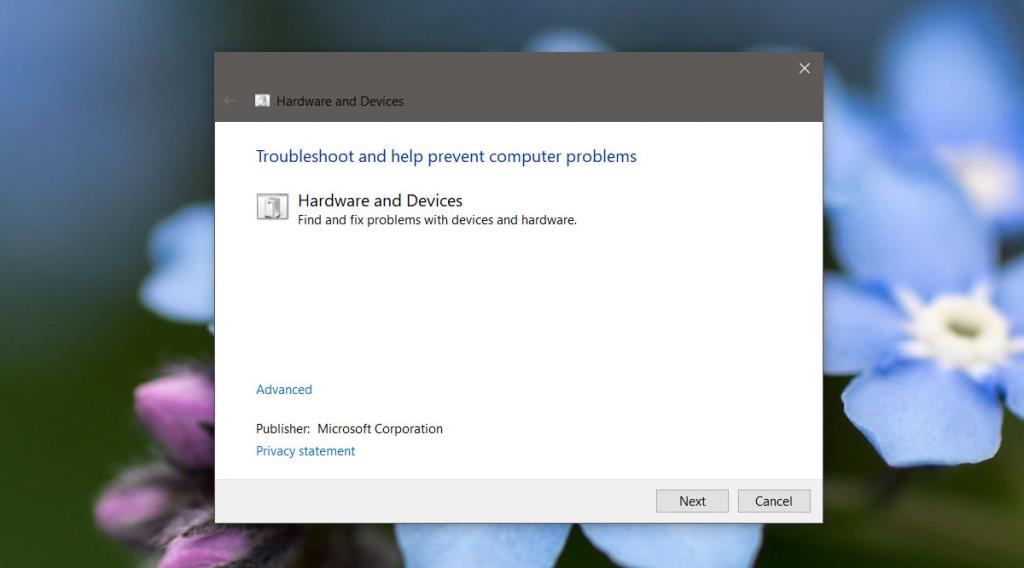
3. Suchen Sie nach Treiber-Updates
Wenn die Webcam nicht im Geräte-Manager angezeigt wird, kann die Suche nach Treiber-Updates ein Problem darstellen, aber Sie können jederzeit über Windows-Updates nach Updates suchen.
- Öffnen Sie die App " Einstellungen" und gehen Sie zur Gruppe " Update & Sicherheit " der Einstellungen
- Gehen Sie zur Registerkarte Windows-Updates und klicken Sie auf die Schaltfläche Nach Updates suchen
Wenn Sie Windows 10 frisch installiert haben, ist es wahrscheinlich eine gute Idee, ein paar Stunden zu warten. Einige installierte Treiber sind generisch oder die früheste Version, die Windows 10 finden kann. Im Laufe der Zeit werden sie von selbst aktualisiert. Dies passiert am häufigsten bei Audiotreibern, kann aber auch bei der Webcam der Fall sein.
Suchen Sie online nach einem Treiber-Update und installieren Sie es manuell. Überprüfen Sie die Website Ihres Laptop- oder Desktop-Herstellers und installieren Sie die empfohlenen Treiber für die Webcam.
4. Nach Geräten suchen
Möglicherweise konnte Windows 10 die Webcam nach einem Treiberupdate nicht erkennen. Öffnen Sie den Geräte-Manager und klicken Sie auf die Schaltfläche "Nach Hardwareänderungen suchen". Wenn Ihre Webcam angezeigt wird, installiert Windows 10 wahrscheinlich auch Treiber. Starten Sie Ihren PC neu.
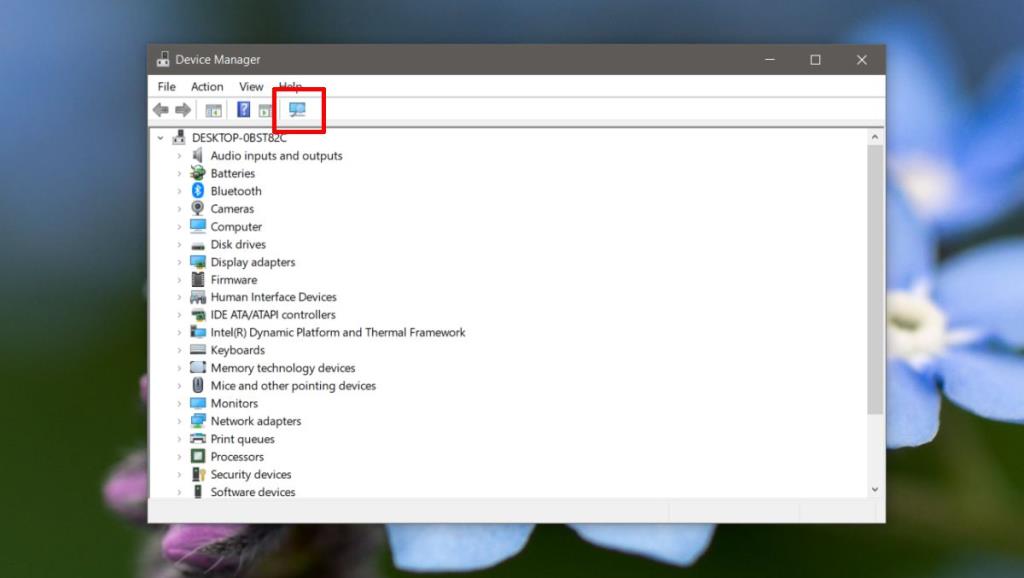
5. Webcam manuell hinzufügen
Sie können dem Geräte-Manager manuell eine Webcam hinzufügen. Öffnen Sie den Geräte-Manager und führen Sie die folgenden Schritte aus;
- Gehen Sie im Geräte-Manager zu Aktionen > Legacy-Hardware hinzufügen
- Klicken Sie im sich öffnenden Fenster auf Weiter .
- Wählen Sie ' Hardware installieren, die ich manuell aus einer Liste auswähle (Erweitert) '
- Wählen Sie aus der Liste der Gerätetypen „ Kameras “ und klicken Sie auf Weiter.
- Wenn Sie einen Treiber für die Webcam haben, können Sie auf „ Diskette “ klicken und ihn auswählen. Wenn nicht, fahren Sie mit dem nächsten Schritt fort.
- Sie sehen eine Liste der Geräte, die Sie installieren können. Wenn Sie kein Gerät sehen, gehen Sie zurück zum 4. Schritt und wählen Sie anstelle von " Kameras " " Bildgebungsgeräte ".
- Wählen Sie das Gerät aus der Liste aus und klicken Sie auf Weiter .
- Nachdem der Treiber installiert wurde, starten Sie Ihren PC neu.
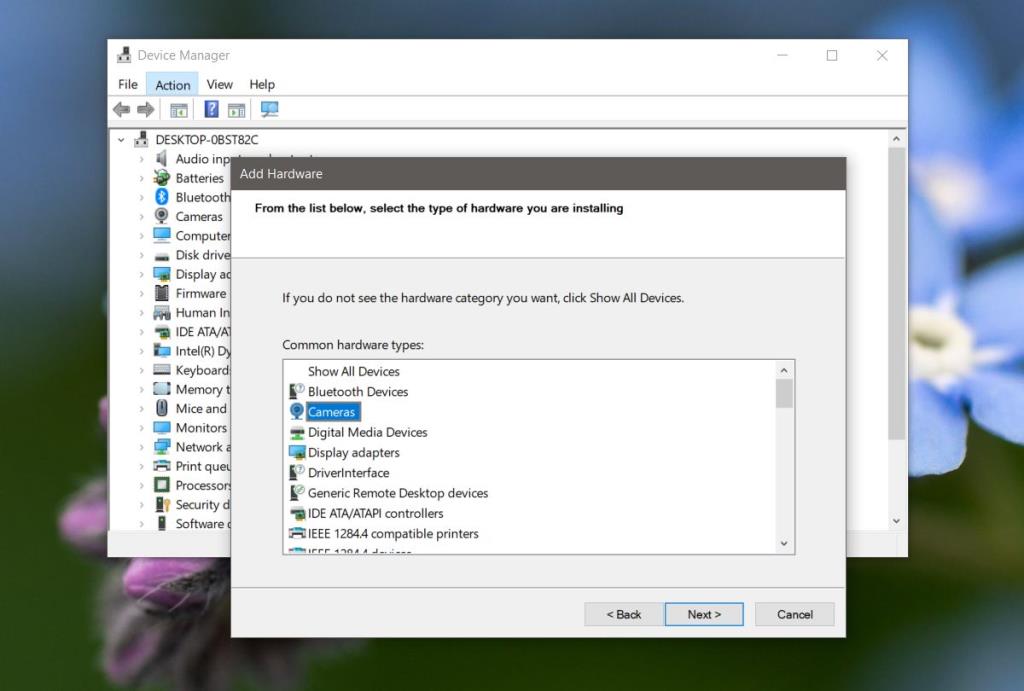
6. Installieren Sie die proprietäre Webcam-App des Herstellers
Dieses Problem scheint bei Dell-Systemen ziemlich häufig vorzukommen, und Dell bietet eine Webcam-App zum Herunterladen an. Es ist nicht erforderlich, die Webcam zu verwenden, aber die Installation kann dazu führen, dass die Webcam angezeigt wird.
Besuchen Sie die Dell Treiberseite , geben Sie Ihr Systemmodell oder Ihre Service-Tag-Nummer ein und suchen Sie die App. Stellen Sie sicher, dass Sie Ihren PC nach der Installation neu starten.
Obwohl wir Dell hier speziell erwähnt haben, haben viele andere Hersteller ähnliche Apps. Suchen Sie auf der Supportseite Ihres Systems nach der App und installieren Sie sie.
7. BIOS überprüfen
Einige integrierte Webcams können über das BIOS deaktiviert werden. Wenn Sie das BIOS kürzlich aktualisiert haben , wurde die Webcam möglicherweise deaktiviert. Greifen Sie auf das BIOS Ihres Systems zu und suchen Sie nach allem, was mit Hardware oder Hardwarekonfiguration zu tun hat.
Wenn Ihre Webcam dort aufgeführt ist, stellen Sie sicher, dass sie aktiviert ist und/oder funktioniert. Ihr BIOS sollte Ihnen diesbezüglich einen Hinweis geben. Wenn Sie die Webcam auch im BIOS nicht sehen, versuchen Sie den letzten Schritt unten.
8. Hardware prüfen
Wenn Ihr PC kürzlich repariert wurde oder fallen gelassen wurde, ist es möglich, dass Ihre Webcam physisch getrennt wurde. Lassen Sie es noch einmal prüfen oder, wenn Sie sich mit Hardware auskennen, öffnen Sie Ihr System selbst und vergewissern sich, dass alles noch eingesteckt ist.
Fazit
Hat irgendwas davon funktioniert? Wir hoffen, Sie haben Ihr Webcam-Problem behoben, also teilen Sie uns in den Kommentaren unten mit, um welches Problem es sich handelt.