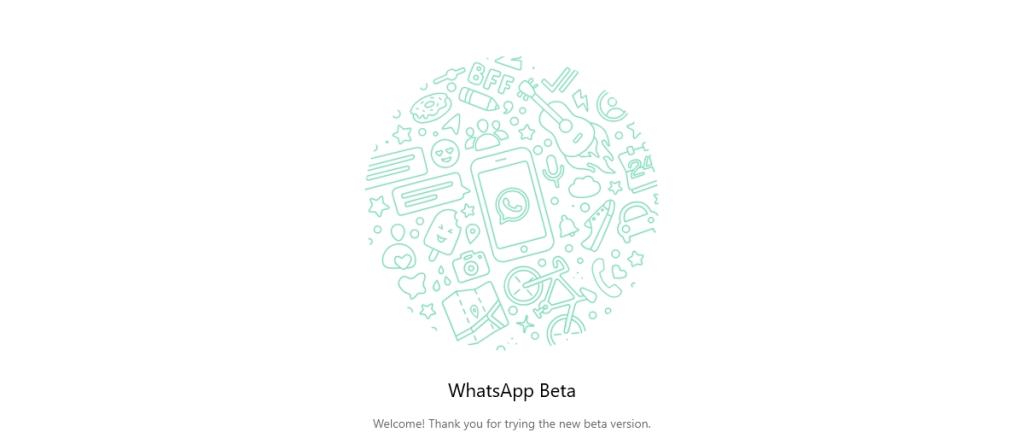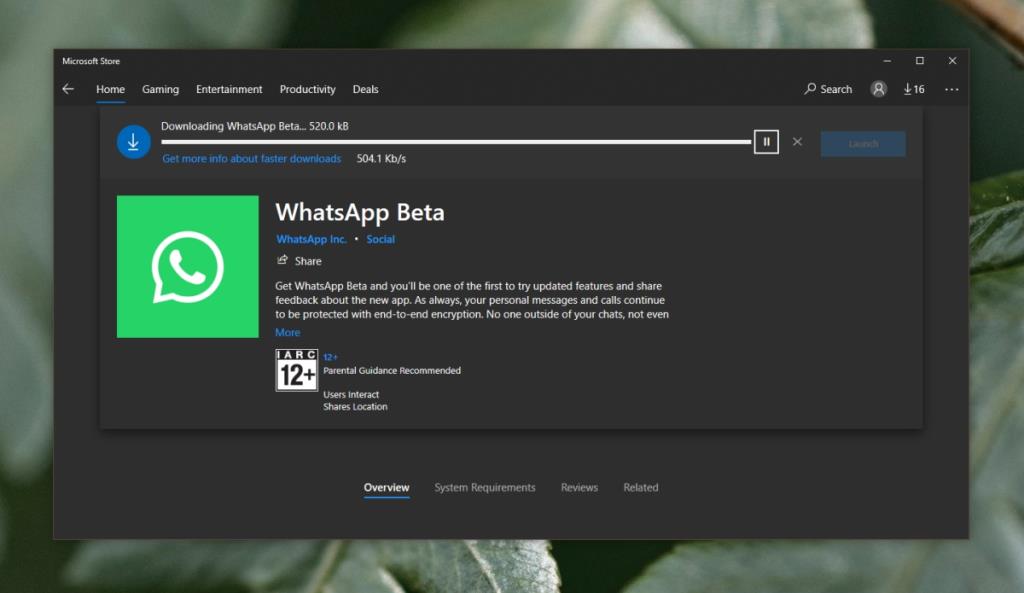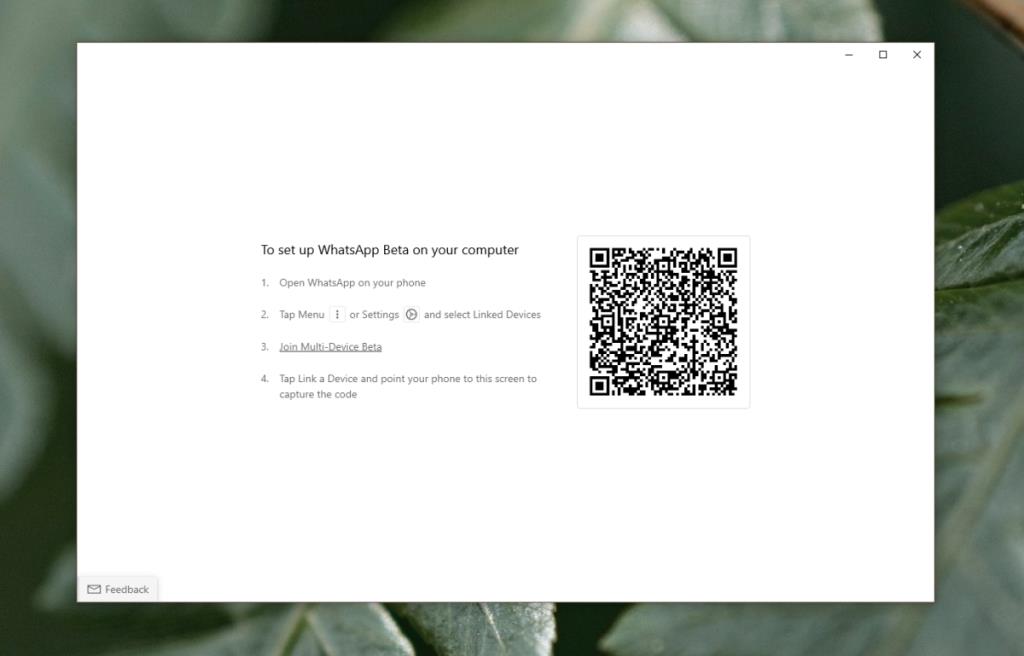WhatsApp ist eines der fünf beliebtesten Messaging-Tools, die Menschen verwenden. Obwohl es nicht auf die Kommunikation am Arbeitsplatz abzielt, wie es Slack oder Microsoft Teams tun, füllt es mit seinen Geschäftskonten eine andere Nische. Wenn Sie ein Tool für die inoffizielle, aber dennoch offizielle Kommunikation auswählen müssten, wäre es Whatsapp.
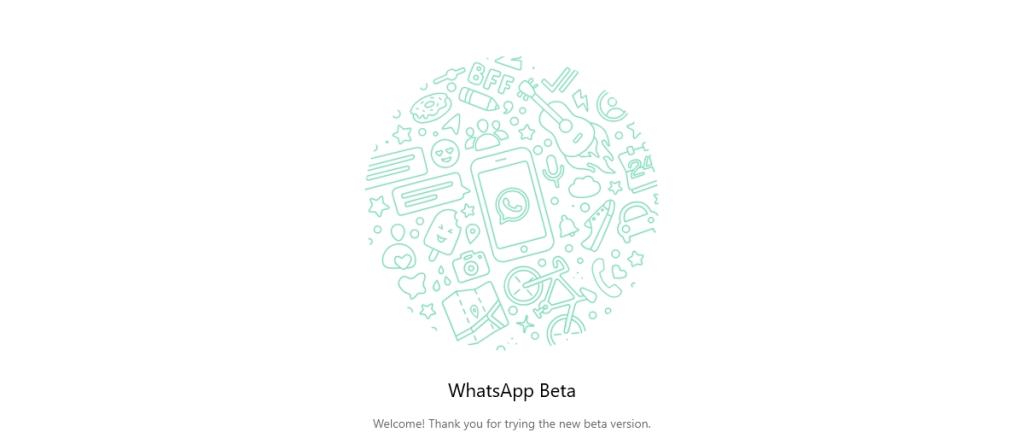
WhatsApp für Windows 10/11
Whatsapp hat als mobile App angefangen und ist so geblieben. Es hat eine Webversion veröffentlicht, die sich mit Ihrem WhatsApp-Konto verbinden kann, aber Sie müssen WhatsApp noch installiert und auf Ihrem Telefon eingerichtet haben. Es funktioniert mit einer Telefonnummer und nicht mit einer E-Mail-Adresse. Das hat sich nicht geändert, aber Whatsapp bewegt sich in Richtung Desktop-Apps, anstatt sich auf einen Browser zu verlassen.
WhatsApp für Windows 10/11 herunterladen
Ein Desktop-Whatsapp ist derzeit in Entwicklung. Tatsächlich können Sie die Beta jetzt ausprobieren. Es muss aus dem Microsoft Store installiert werden, was bedeutet, dass nur Benutzer von Windows 10 und Windows 11 es testen können. Wenn Sie Windows 8/8.1 verwenden, können Sie versuchen, es zu installieren, aber es gibt keine Garantie, dass Sie es herunterladen können.
- In Ihrem Browser. Besuchen Sie die Whatsapp Microsoft Store-Seite .
- Klicken Sie auf die Schaltfläche Abrufen.
- Öffnen Sie die Microsoft Store-App, wenn Sie vom Browser dazu aufgefordert werden.
- Klicken Sie auf die Schaltfläche Installieren.
- Lassen Sie die App installieren.
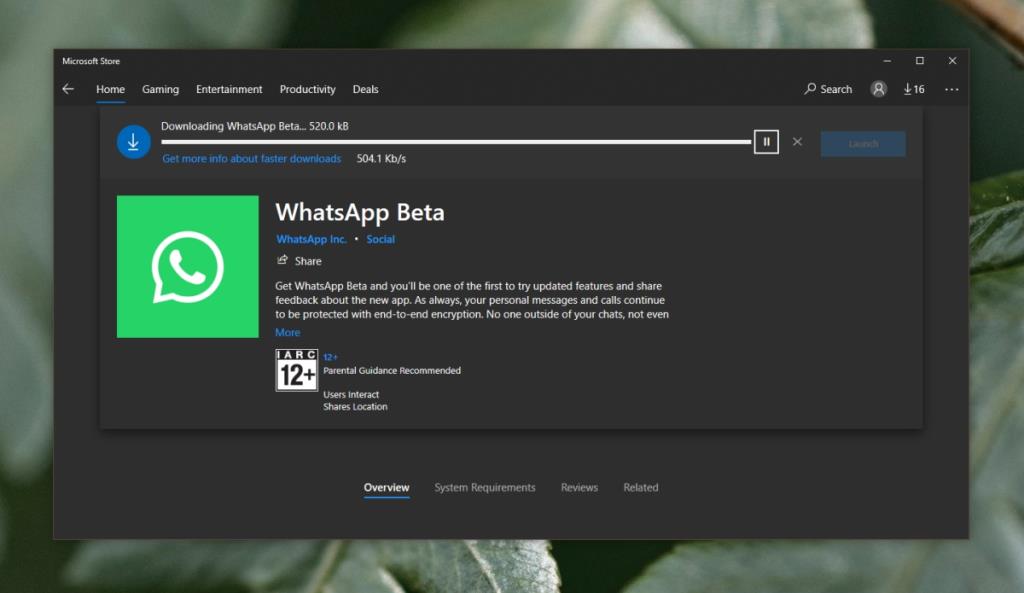
Anmelden Whatsapp unter Windows 10/11
Die WhatsApp UWP-App funktioniert mit dem WhatsApp-Konto, das Sie auf Ihrem Telefon konfiguriert haben. Sie können kein Konto in der Windows-App erstellen. Gehen Sie wie folgt vor, um sich bei der Windows 10/11 WhatsApp-App anzumelden.
- Öffnen Sie WhatsApp auf Ihrem Telefon.
- Gehen Sie zur Registerkarte Einstellungen.
- Tippen Sie auf Verknüpfte Geräte.
- Tippen Sie auf Gerät verknüpfen.
- Öffnen Sie auf Ihrem Windows 10/11-System die WhatsApp-App.
- Scannen Sie den angezeigten QR-Code.
- Sie werden in der App angemeldet.
Hinweis: Sie können WhatsApp nicht von Ihrem Telefon deaktivieren oder deinstallieren, nachdem Sie ein Gerät verbunden haben. Wenn Sie dies tun, wird das Gerät abgemeldet.
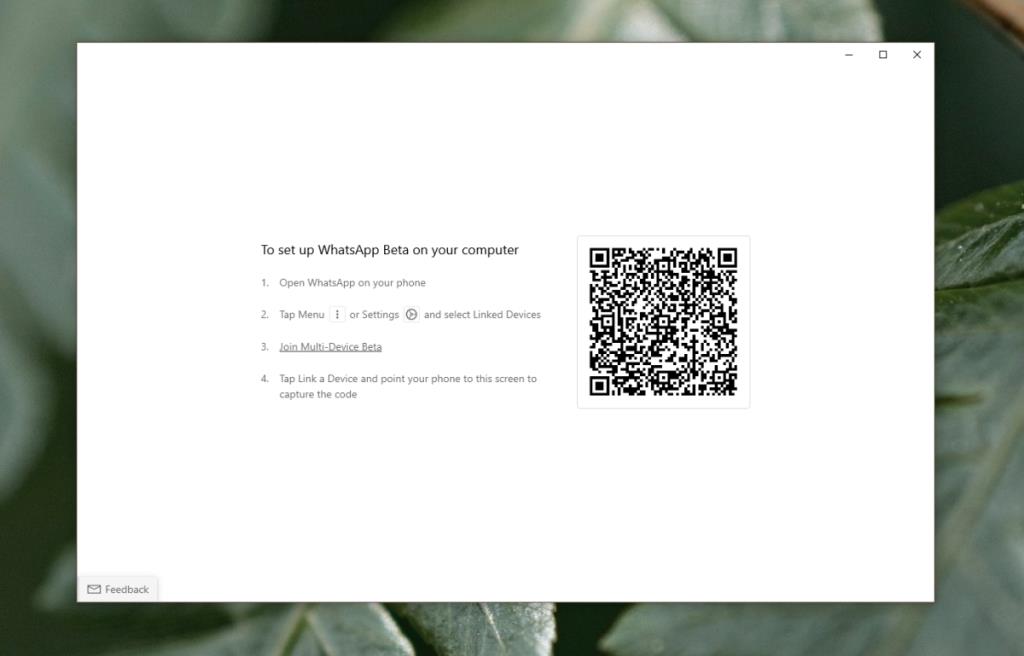
Fazit
Whatsapp ist eine Chat-App, die an Telefonnummern gebunden bleibt und sich in absehbarer Zeit nicht ändern wird. Es scheint auch, dass Sie sich mit Ihrem Telefon anmelden, solange WhatsApp an eine Telefonnummer gebunden ist. Was verbessert werden kann, und Whatsapp arbeitet daran, ist, dass andere Geräte online bleiben können, auch wenn Ihr Telefon offline ist. Wenn Sie es jetzt ausprobieren möchten, müssen Sie der Beta beitreten. Die Option wird angezeigt, wenn Sie ein neues Gerät anschließen. Denken Sie daran, dass es sich um eine Beta-Funktion handelt, sodass Sie gelegentlich abgemeldet werden können.