MyManga: Manga-Reader mit automatischen Downloads für neue Episoden

MyManga ist ein leistungsstarker Manga-Reader, der automatisch neue Episoden herunterlädt. Bleiben Sie über Ihre Lieblingsserien auf dem Laufenden.
Alle Windows-Benutzer sind mit Blue Screen of Death-Problemen vertraut , aber nur wenige sind auf den White Screen of Death (WSOD) gestoßen. Es ist, wenn der Bildschirm komplett weiß wird und im Gegensatz zu BSOD keine Meldungen anzeigt.
Über ein WSOD zu stolpern kann ziemlich beängstigend sein, zumal das Betriebssystem keinen Stoppcode bereitstellt, mit dem Sie nach einer Online-Lösung suchen können. Trotzdem können Sie White Screen of Death-Probleme weiterhin lösen, ohne Windows 10 auf die Werkseinstellungen zurücksetzen zu müssen .
White Screen of Death kann durch eine Reihe von Problemen ausgelöst werden, z. B. durch Hardwarefehler oder Softwarebeschädigung. Manchmal kann der Bildschirm direkt nach dem Booten von Windows weiß werden. Es kann nicht nur unter Windows passieren, sondern auch auf Mac oder iOS.
Wenn Sie beispielsweise Ihr iPhone oder iPad fallen gelassen haben, wird das Display möglicherweise vollständig weiß, reagiert nicht mehr auf Befehle und zeigt nur das Apple-Logo an.
Es gibt mehrere Ansätze, um den White Screen of Death-Fehler zu reparieren. Es wird jedoch dringend empfohlen , einen Systemwiederherstellungspunkt zu erstellen , bevor Sie beginnen . Sie können alle Änderungen rückgängig machen, wenn Sie die Fehlerbehebung von Grund auf neu beginnen müssen.
Wenn der weiße Bildschirm durch einen fehlerhaften Treiber, Dienst oder Prozess verursacht wurde, können Sie in Windows 10 einen sauberen Neustart ausführen . Es ermöglicht eine sichere Umgebung, die alle nicht wesentlichen Komponenten ausschaltet.
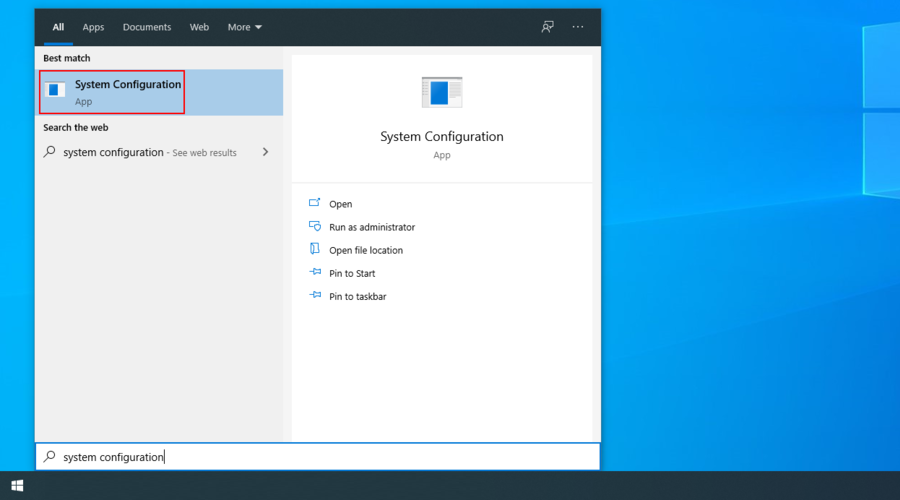
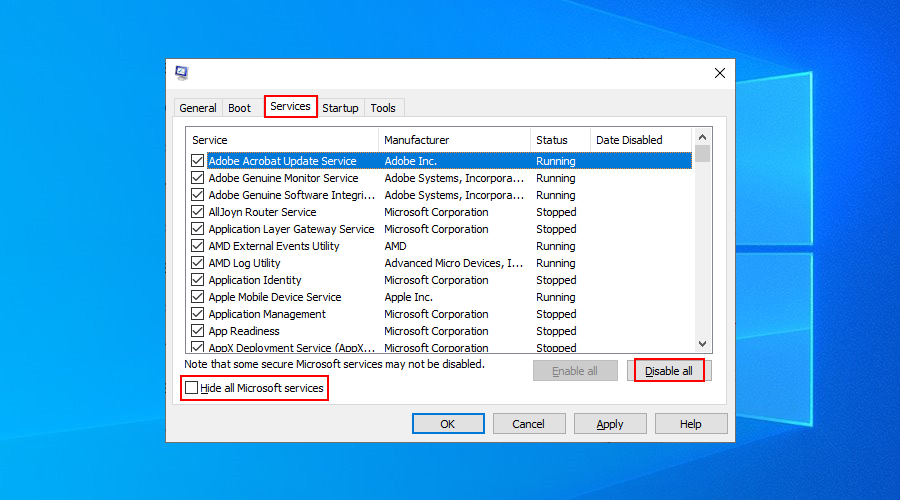
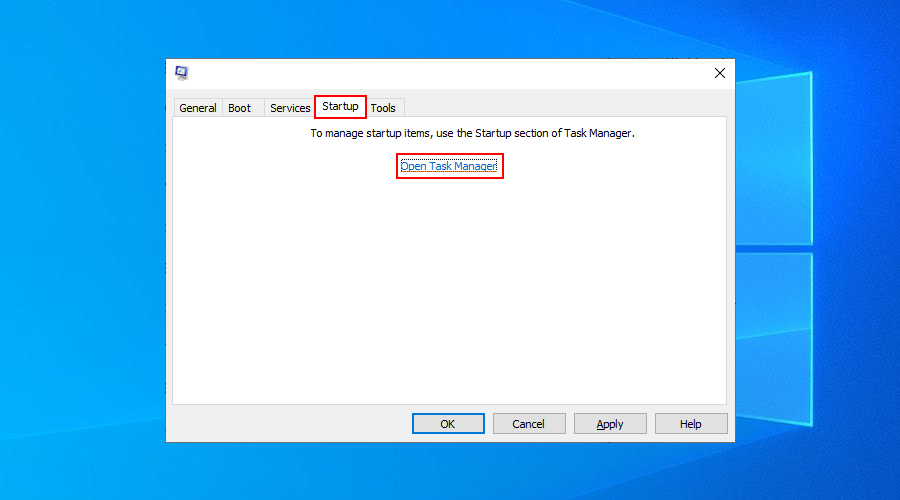
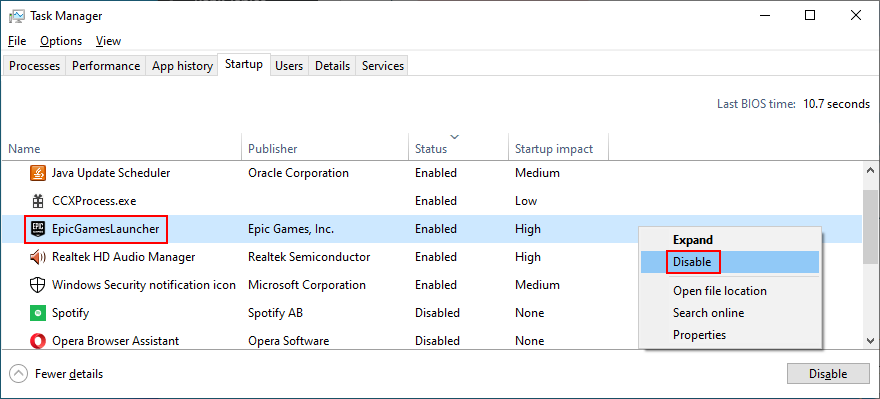
Probleme mit weißem Bildschirm hängen oft mit Anzeigeproblemen zusammen, daher sollten Sie einen Blick auf Ihren GPU-Treiber werfen, um zu überprüfen, ob er inkompatibel, veraltet oder einfach nicht mehr richtig funktioniert.
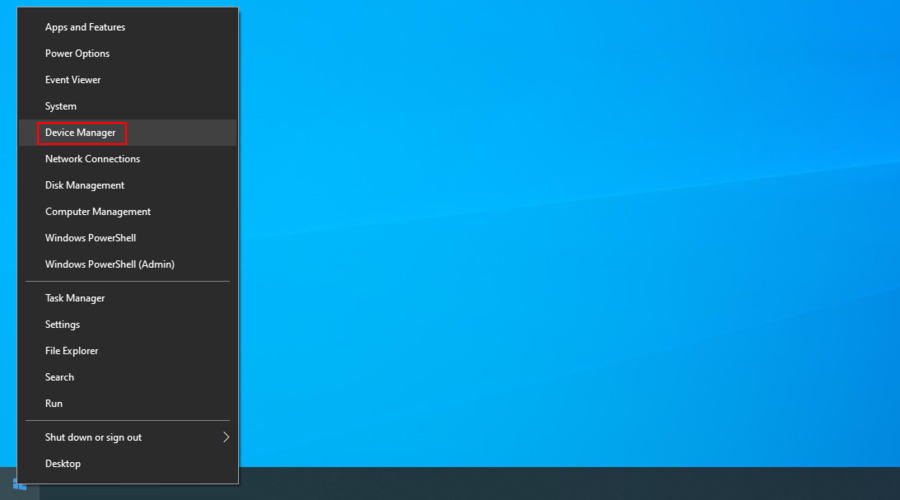
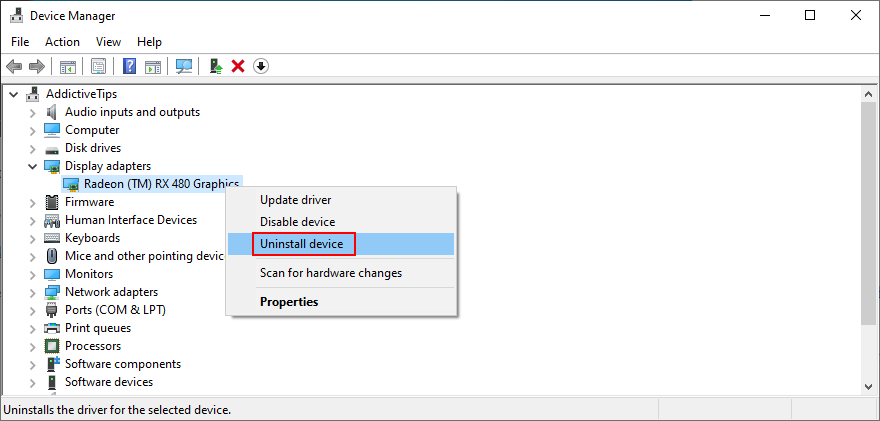
Diese Methode sollte helfen, das Problem mit dem weißen Bildschirm zu beheben, wenn Ihr Grafiktreiber nicht richtig funktionierte. Aber wenn es zu alt ist, müssen Sie es auf die neueste Version aktualisieren.
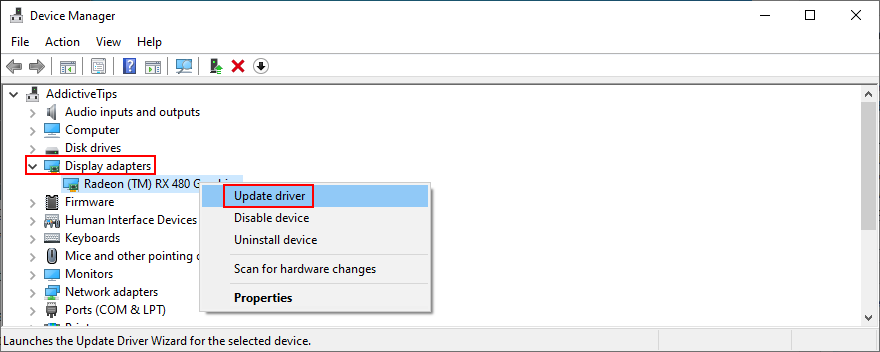
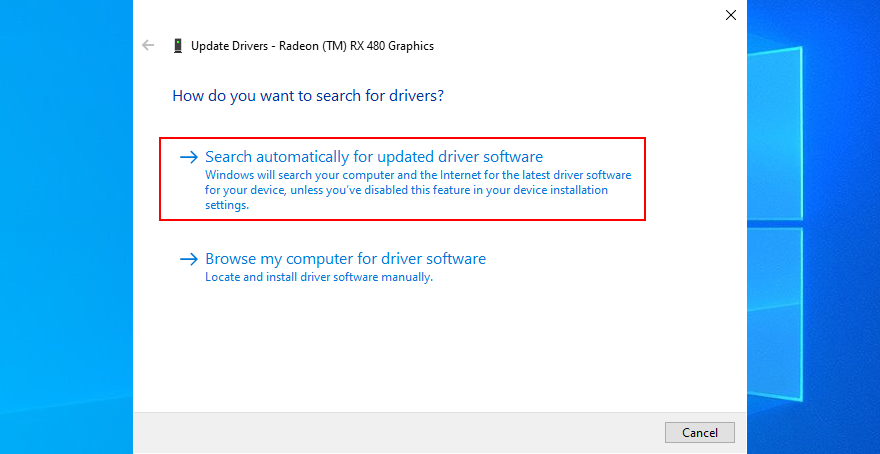
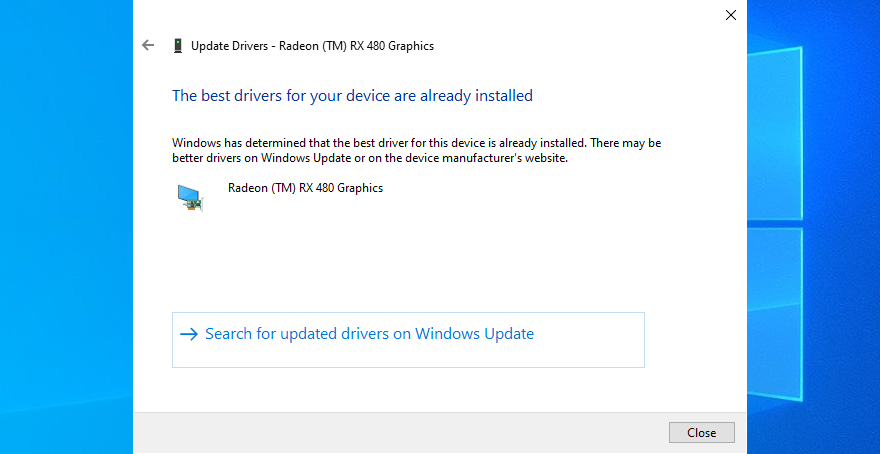
Wenn Sie Ihren Grafiktreiber immer noch nicht aktualisieren können, notieren Sie sich den Hersteller und die aktuelle Version. Besuchen Sie dann die offizielle Website, um einen neueren Treiber für Ihre GPU zu finden, herunterzuladen und zu installieren.
Aber wenn Sie all diese Probleme nicht durchmachen möchten, können Sie sich an eine Anwendung zur Treiberaktualisierung wenden . Sie können damit alle Ihre Treiber gleichzeitig aktualisieren, ohne sich Sorgen machen zu müssen, dass Sie einen inkompatiblen Treiber erhalten.
Da Hardwarefehler eine der Hauptursachen für den White Screen of Death-Fehler sind, liegt es an Ihnen, Ihre Computerausrüstung zu überprüfen und die fehlerhafte Komponente zu entdecken. Dies kann schwierig sein, insbesondere wenn Sie mehrere externe Geräte haben.
Wenn Sie jedoch den weißen Bildschirmfehler erhalten, nachdem Sie ein neues Gerät an Ihren PC angeschlossen haben, wie einen Wi-Fi-Adapter, eine Webcam, eine externe Festplatte oder einen USB-Stick, könnte dies der Schuldige sein.
Fahren Sie Ihren Computer herunter und trennen Sie alle Peripheriegeräte außer Maus und Tastatur. Schalten Sie dann Ihren PC ein, um zu bestätigen, dass Sie den White Screen of Death nicht mehr erhalten.
Nach diesem Schritt können Sie Ihre Hardwarekomponenten nacheinander wieder anschließen, bis Sie wieder den weißen Bildschirm erhalten. Dies sollte bedeuten, dass das zuletzt angeschlossene Gerät eine Fehlfunktion hat und repariert werden muss.
Es ist wichtig, Ihr Betriebssystem auf die neueste Version zu aktualisieren, damit Sie die neuesten Funktionen, Verbesserungen, Hotfixes und Sicherheitspatches nutzen können.
Wenn der White Screen of Death-Fehler aufgrund eines bestimmten Softwareproblems mehrere Benutzer betrifft, drängt Microsoft wahrscheinlich auf ein neues Systemupdate, das ihn repariert.
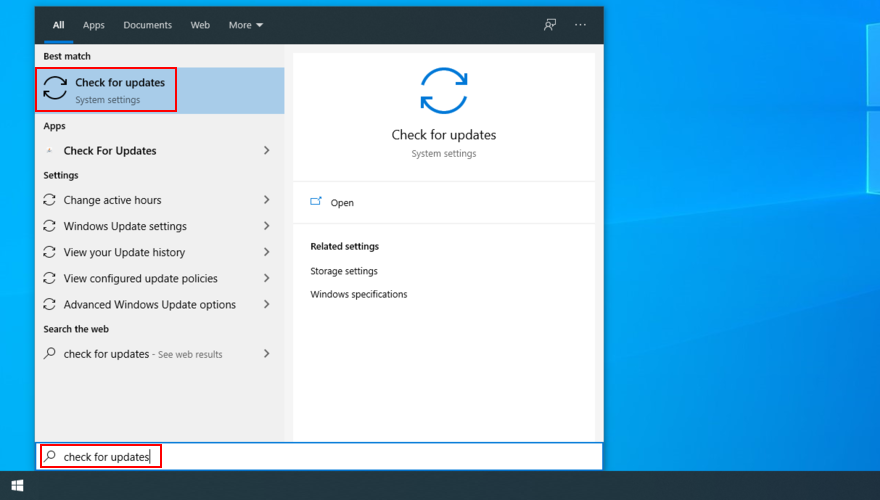
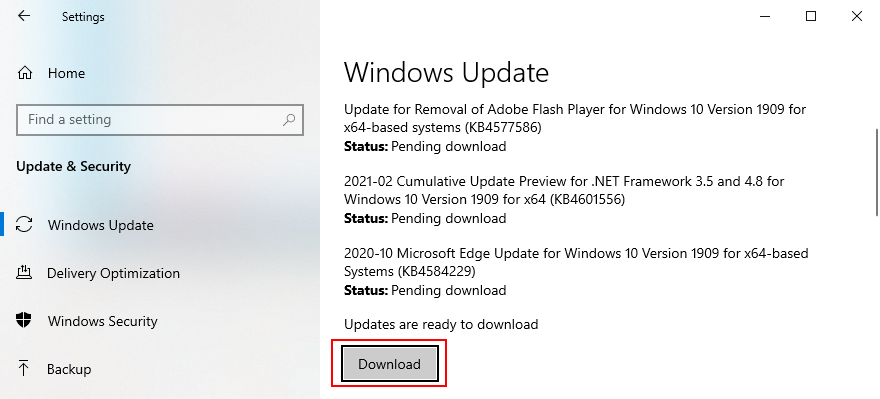
Im Gegensatz zur vorherigen Lösung müssen Sie möglicherweise aktuelle Windows-Updates vom Computer entfernen, die möglicherweise den Whitescreen-Fehler verursacht haben.

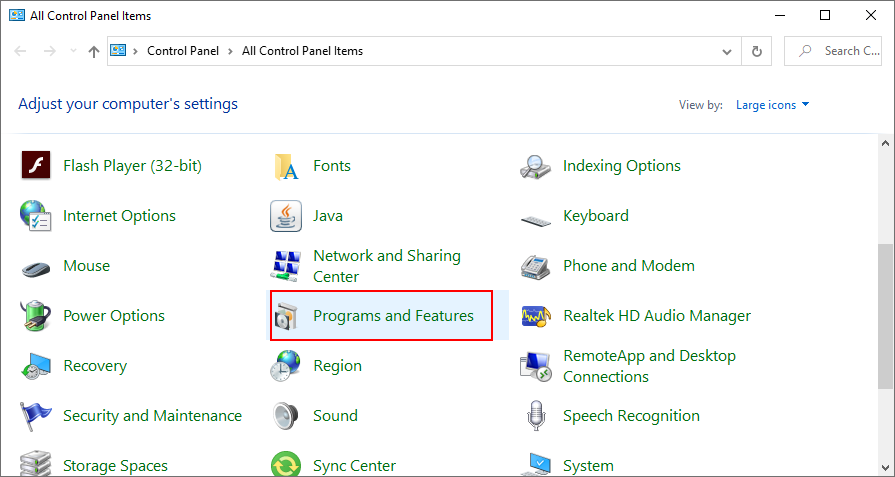
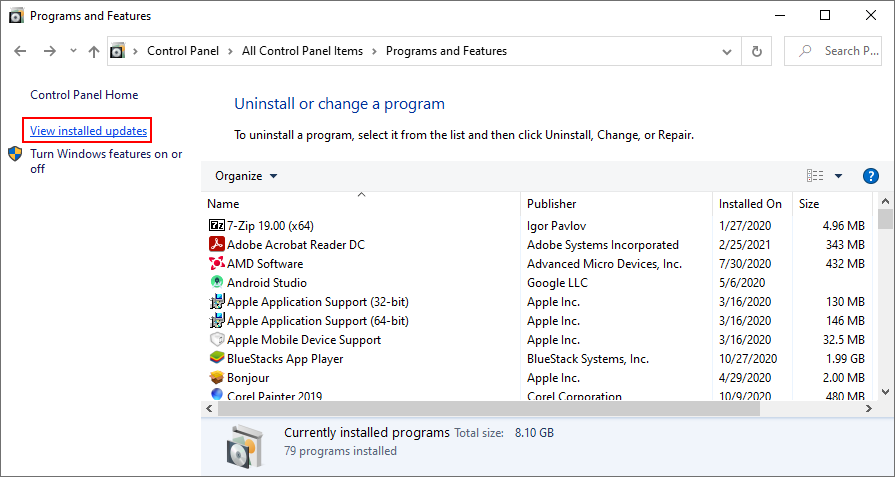
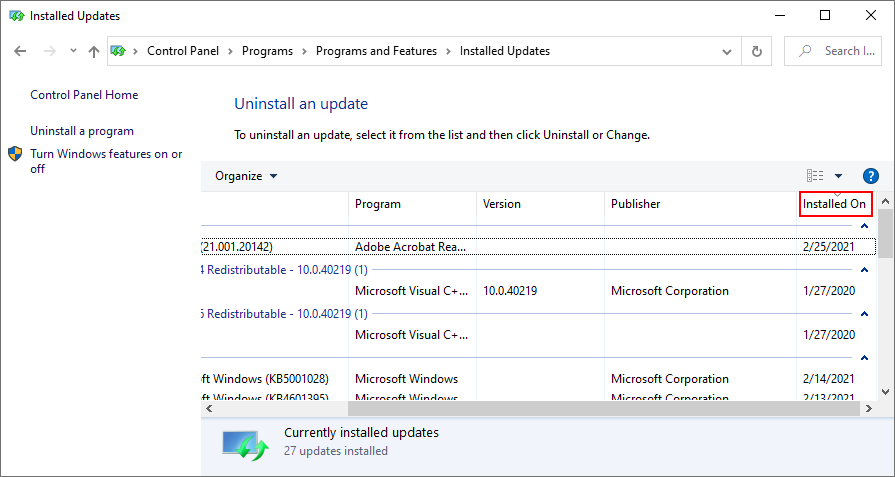
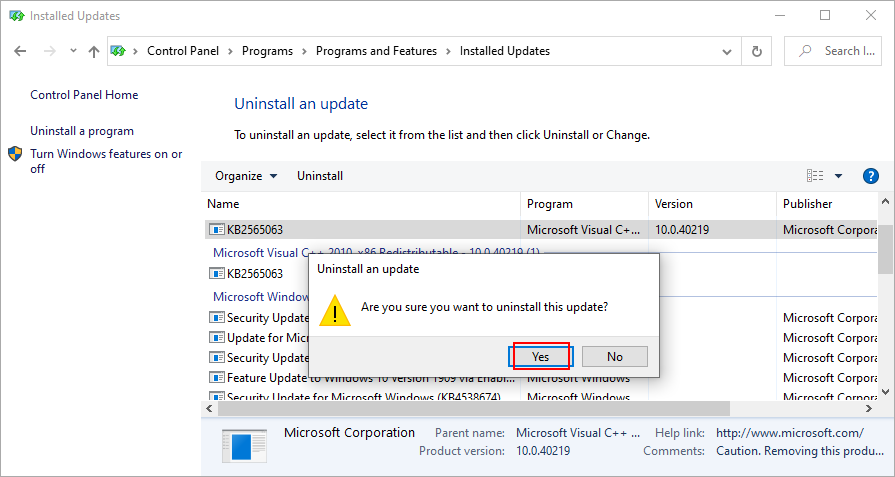
Wenn der White Screen of Death-Fehler weiterhin besteht, sollten Sie Ihre RAM-Karte überprüfen und alle Fehler beheben. Es sind keine speziellen Tools von Drittanbietern erforderlich, da Sie sich auf die integrierte Windows-Speicherdiagnose verlassen können.
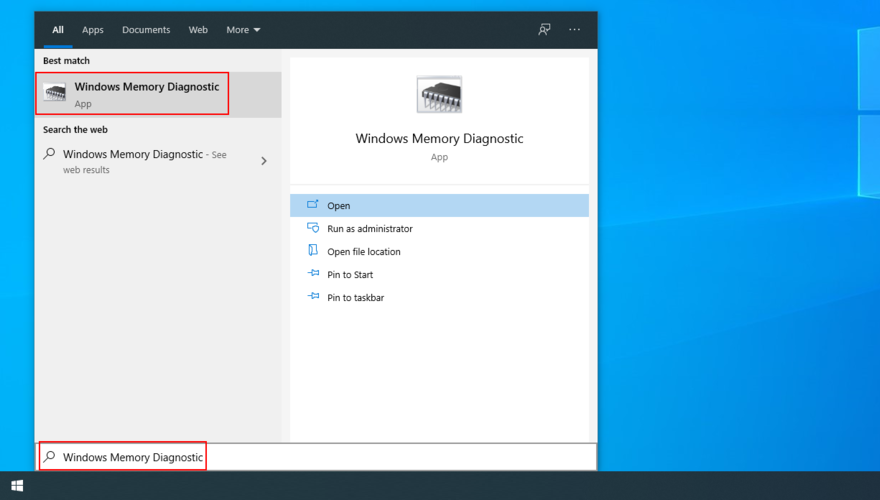
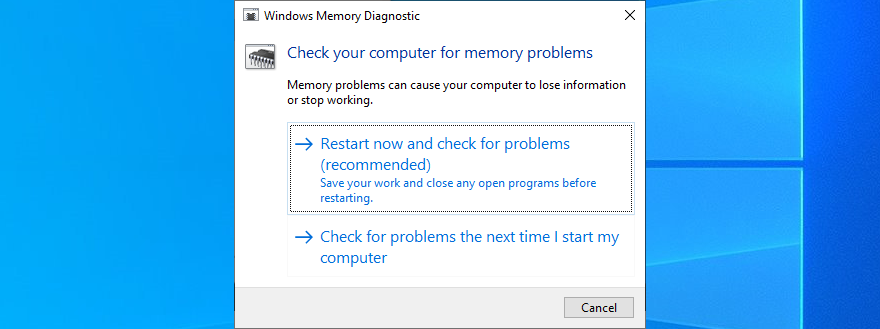
Fortgeschrittene Benutzer, die eine zweite Meinung suchen, können mit MemTest86 eine Runde drehen.
WSOD kann durch unzureichenden Speicherplatz auf der primären Partition verursacht werden, auf der Ihr Betriebssystem installiert ist (normalerweise C:). Wenn nicht genügend Speicherplatz verfügbar ist, verhindert es, dass Windows seine kritischen Prozesse ausführt, Updates durchführt und andere wichtige Aufgaben ausführt.
Sie können dieses Problem jedoch beheben, indem Sie mehr Speicherplatz hinzufügen. Dazu können Sie das integrierte Datenträgerverwaltungstool verwenden, um eine große Partition zu verkleinern und dann diesen freien Speicherplatz zu verwenden, um das Volume C: zu erweitern.
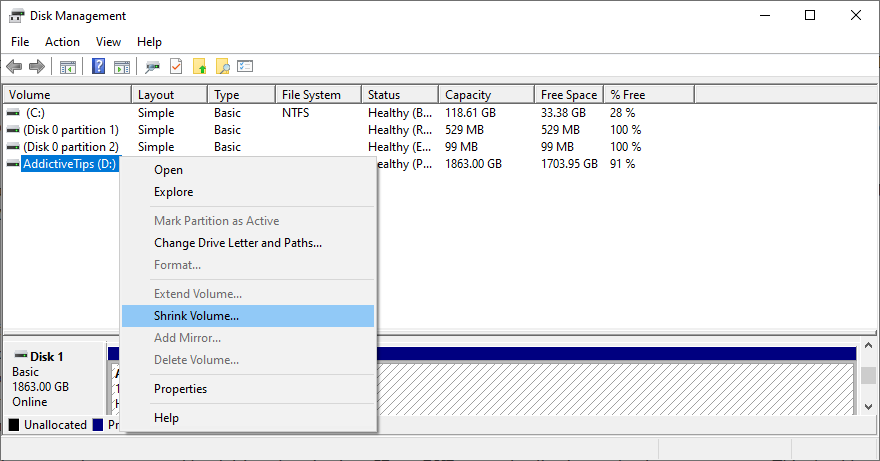
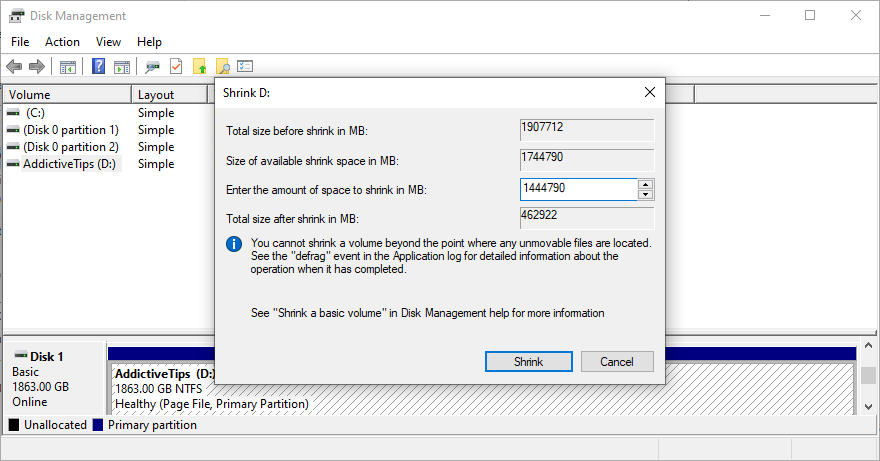
Eine andere sichere Möglichkeit, Speicherplatz freizugeben, besteht darin, alte Dateien und große Anwendungen zu entfernen, die Sie nicht mehr verwenden. Wenn es zum Beispiel um persönliche Fotos und selbstgemachte Videos geht, die viel Speicherplatz beanspruchen, können Sie sie auf eine externe Festplatte kopieren, in ein Cloud-Konto hochladen oder auf Daten-Discs brennen.
Darüber hinaus ist es wichtig, Junk-Dateien zu löschen, die nichts anderes tun, als Ihre Festplatte unübersichtlich zu machen. Um dies zu erreichen, können Sie sich an ein Datenträgerreinigungstool eines Drittanbieters wie CCleaner wenden . Wenn Sie jedoch keine weiteren Anwendungen installieren möchten, können Sie das Windows-Tool zur Datenträgerbereinigung verwenden.

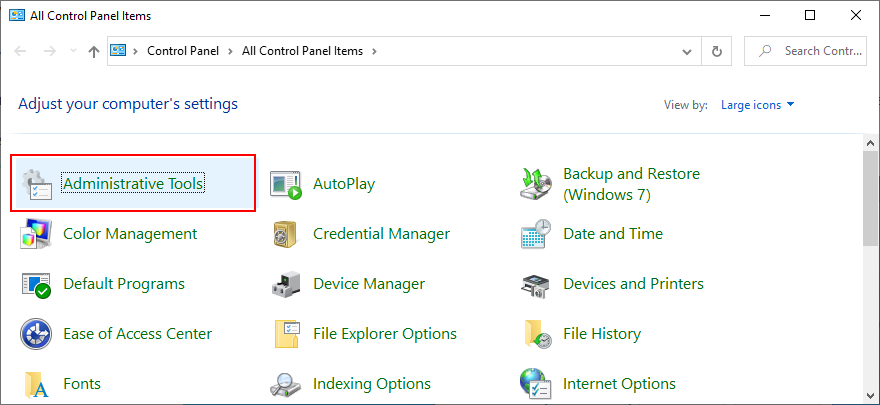
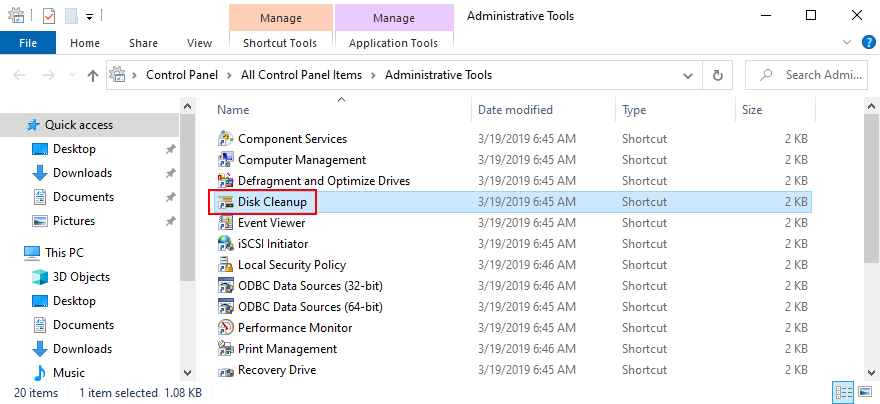
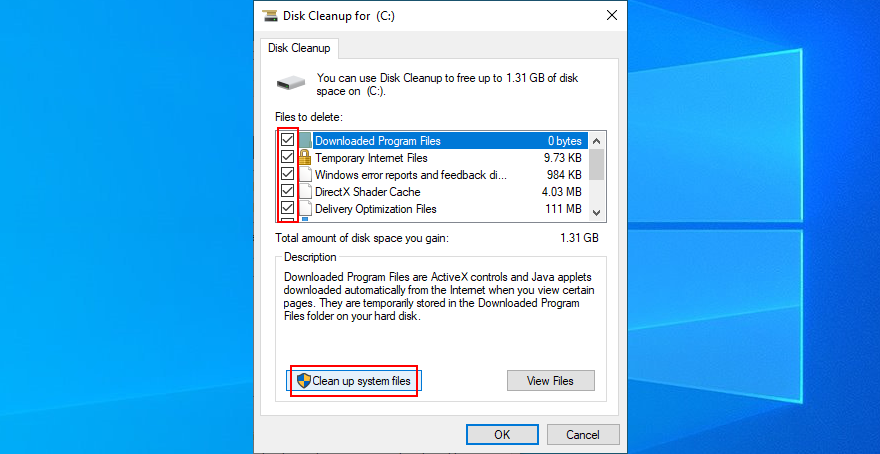
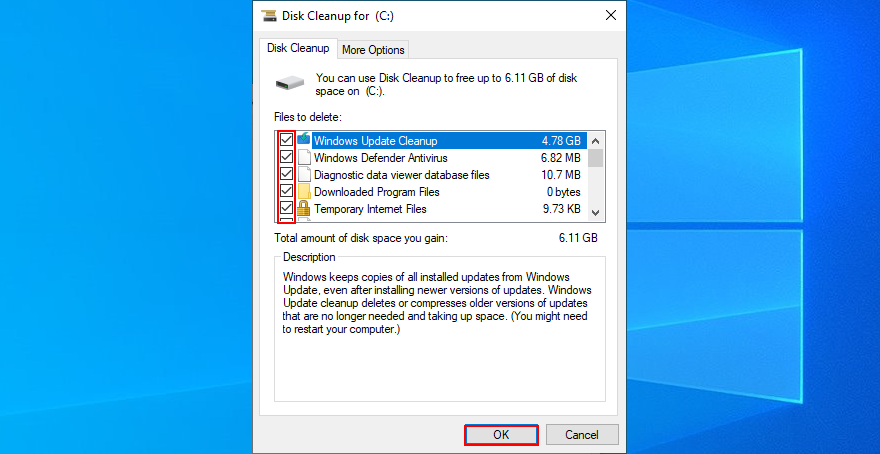
Fehlerhafte Sektoren und beschädigte Systemdateien können die Fehlermeldung White Screen of Death aufgrund von Festplatten- und Betriebssystemdatenbeschädigung auslösen. Dank einiger integrierter Windows-Tools können Sie diese Probleme jedoch beheben, ohne externe Hilfe in Anspruch nehmen zu müssen : CHKDSK (Check Disk), SFC (System File Checker) und DISM (Deployment Image Servicing and Management).
Sie können diese Dienstprogramme über die Befehlszeilenumgebung ausführen und steuern, sodass Sie keine spezielle Software installieren müssen. Es sind keine Vorkenntnisse mit CMD erforderlich, solange Sie die folgenden Anweisungen befolgen.
chkdsk c: /fund drücken Sie Enter , wenn Windows auf dem C installiert ist: Partition. Andernfalls durch c:den richtigen Laufwerksbuchstaben ersetzen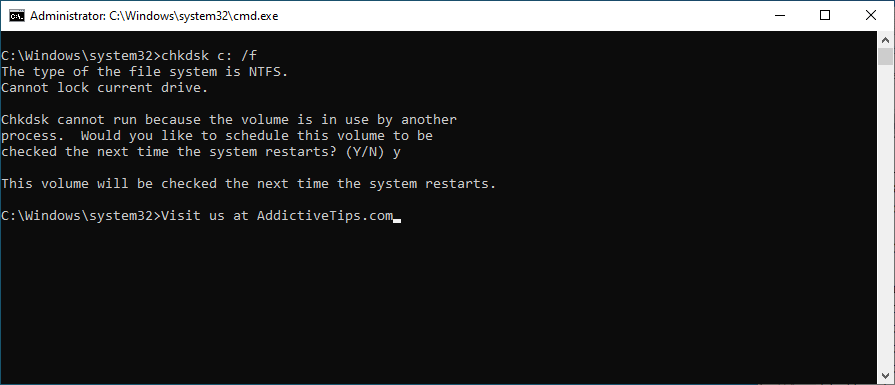
Wenn Sie nach der Verwendung von CHKDSK immer noch den White Screen of Death erhalten, sollten Sie sich an SFC wenden, um beschädigte Systemdateien zu reparieren.
sfc /scannowund warte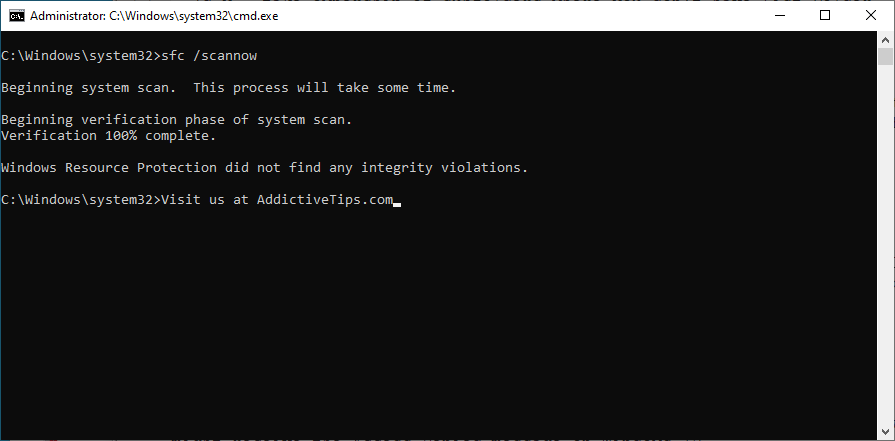
Wenn SFC den Whitescreen-Fehler nicht behebt, können Sie DISM verwenden, um den Komponentenspeicher des Windows-Abbilds zu überprüfen.
DISM /online /cleanup-image /scanhealthund drücken Sie Enter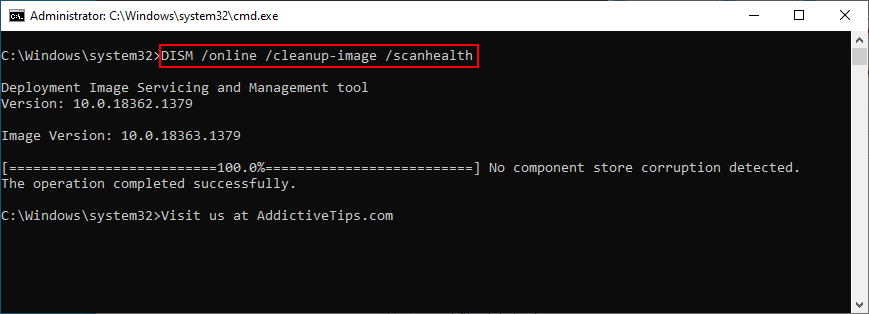
DISM /online /cleanup-image /restorehealthsfc /scannowund drücken Sie EnterWenn Ihr BIOS veraltet ist, kann dies zu Problemen mit der Computerleistung führen. Wenn diese Probleme nicht aktiviert sind, können sie zu Whitescreen- und Bluescreen-Fehlern führen. Der einfachste Weg, dieses Problem zu beheben, besteht darin, das BIOS auf die neueste Ausgabe zu aktualisieren.
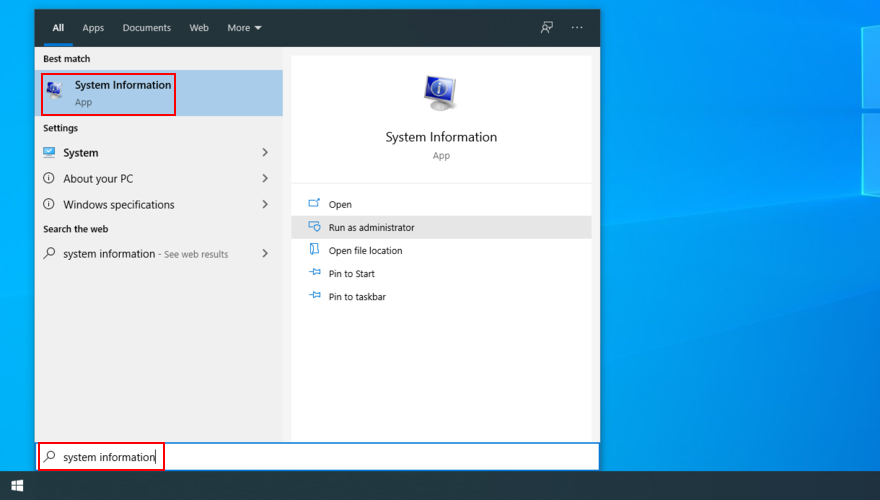
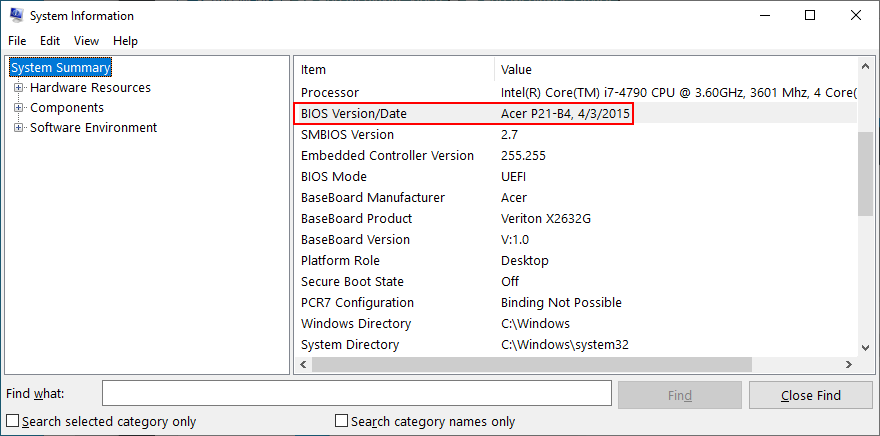
Sie können viele Computereinstellungen über das BIOS steuern, z. B. Übertaktung und Caching. Wenn Sie jedoch nicht genug Erfahrung mit dem BIOS haben, um genau zu wissen, was Sie tun, können Sie am Ende mehr schaden als nützen.
Mit der Zeit kann dies auf ahnungslosen Computern zu White Screen of Death-Fehlern führen. Um dieses Problem zu beheben, müssen Sie lediglich die BIOS-Konfiguration auf die Werkseinstellungen zurücksetzen .
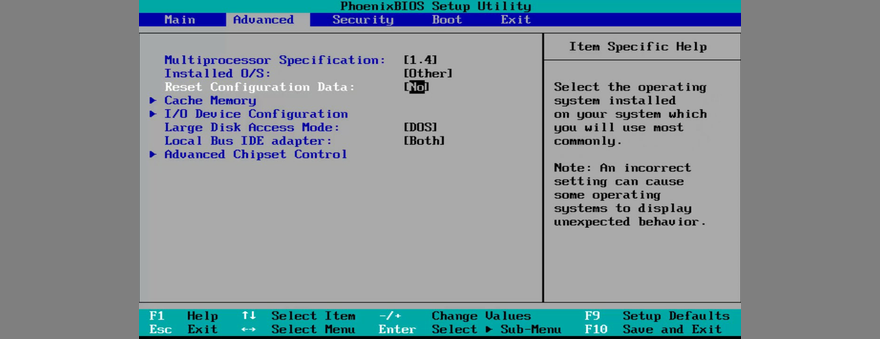
Wenn Ihr Computer von einem Malware-Angriff schwer getroffen wurde, könnten kritische Systemdateien lahmgelegt worden sein, was zu Hardwarefehlern und White Screen of Death-Fehlern führte. Sie können leicht erkennen, dass etwas nicht stimmt, wenn Sie nicht mehr auf Systemtools wie Task-Manager, Registrierungseditor oder sogar die Eingabeaufforderung zugreifen können.
Um dieses Problem zu beheben, können Sie Ihre Anti-Malware-Anwendung verwenden, um alle infizierten Dateien zu finden und von Ihrem Computer zu entfernen. Wenn Sie keine Sicherheitslösung eines Drittanbieters installiert haben, bedeutet dies, dass Windows Defender für alles verantwortlich ist.
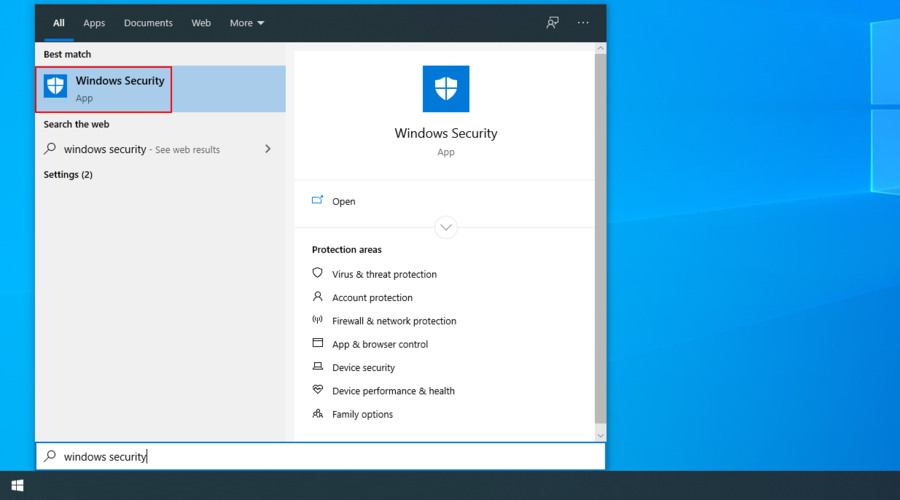
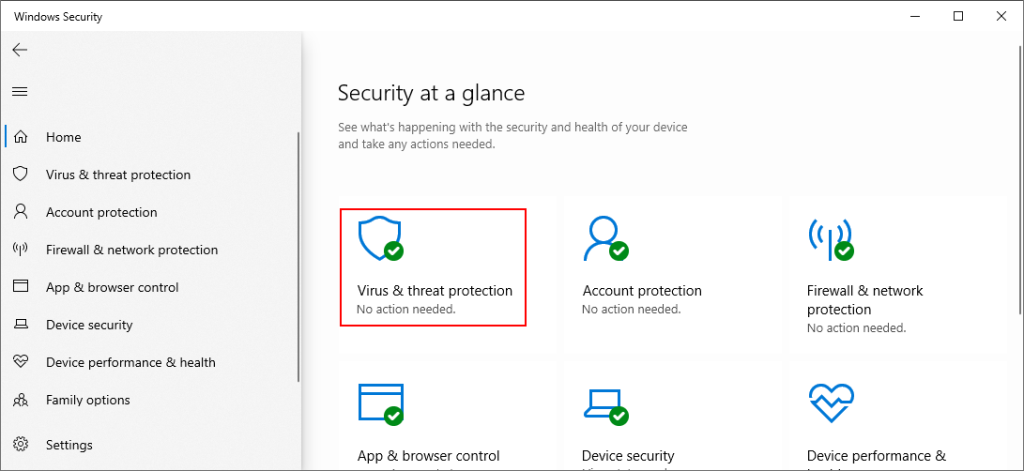
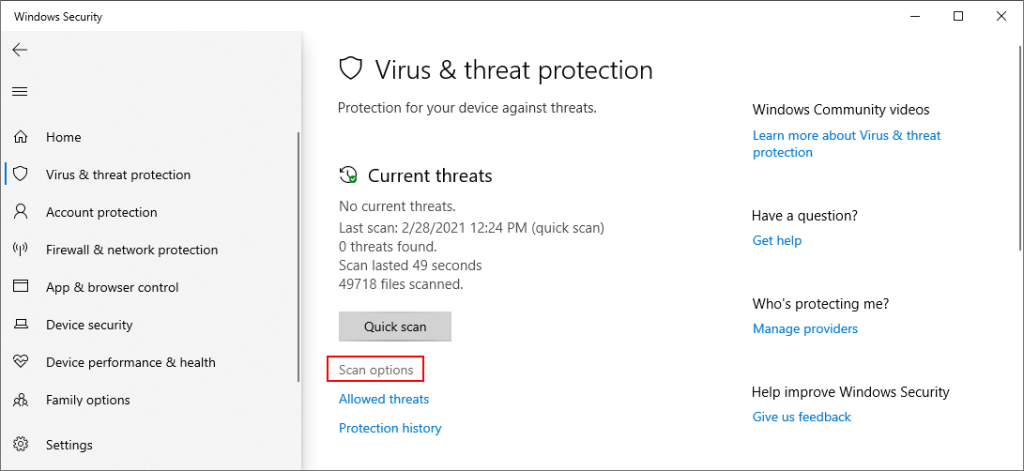
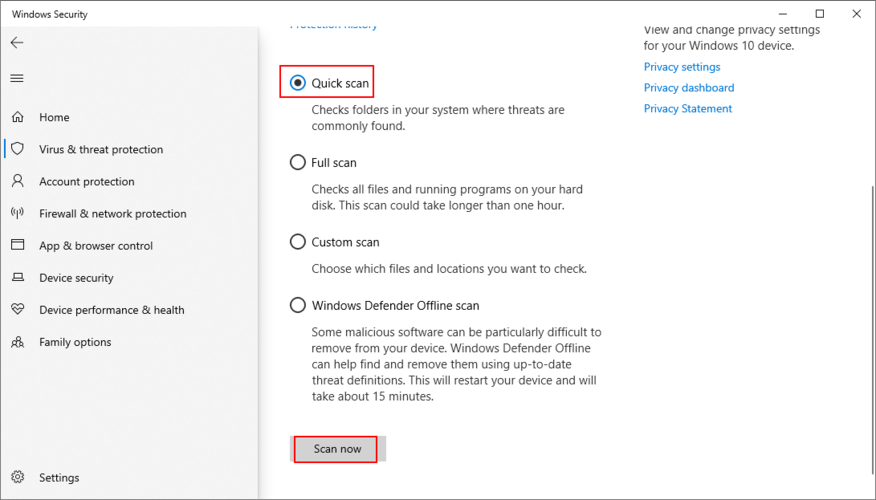
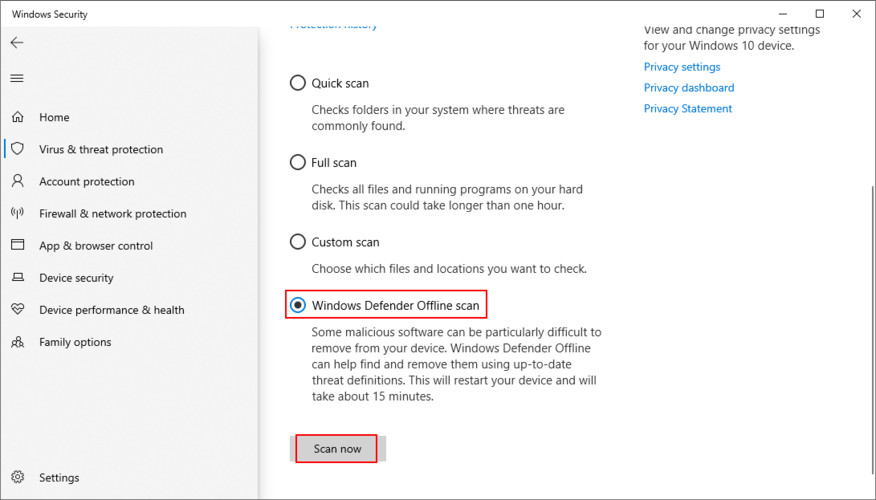
Wenn Ihr Computer nach der Installation einer neuen Software Probleme mit weißen Bildschirmfehlern hat, sollten Sie Ihre Aufmerksamkeit auf dieses Programm richten. Vielleicht hat es einige bedeutende Änderungen an der Windows-Registrierung vorgenommen oder seine DLL-Dateien mit Systembibliotheken gemischt.
Oder vielleicht unterstützt es Windows 10 nicht vollständig, was stattdessen zu Kompatibilitätsproblemen führt. Um dieses Problem zu beheben, können Sie aktuelle und verdächtige Anwendungen wie kostenlose Antiviren- oder VPN-Tools für Windows deinstallieren .
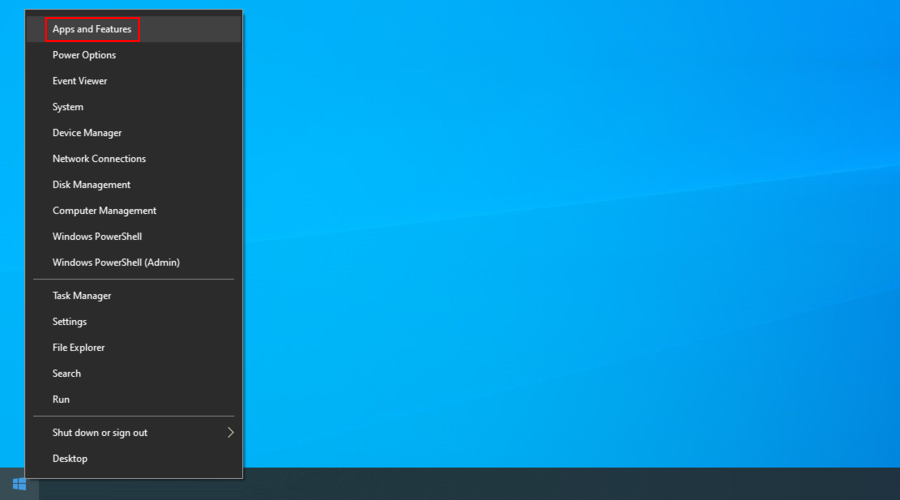
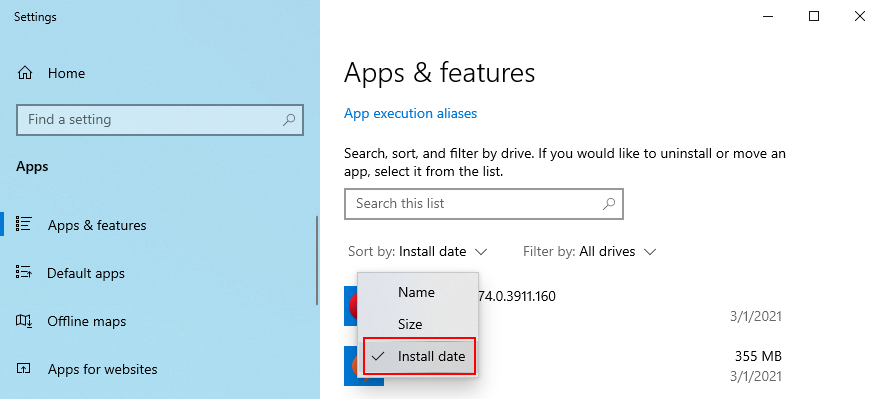
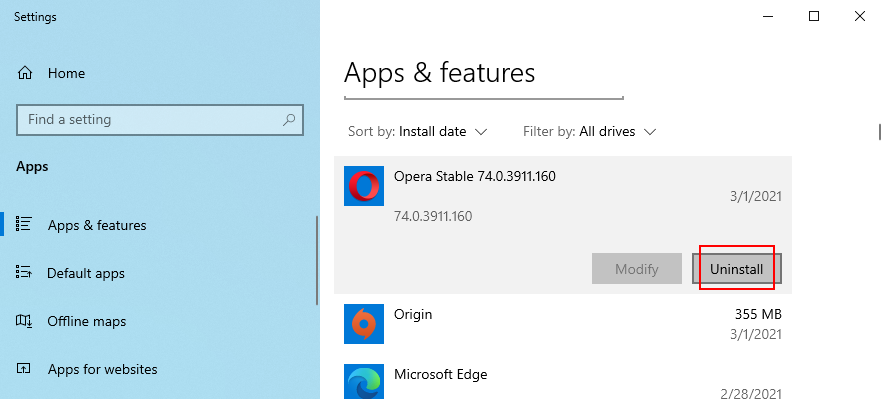
Leider ist das in Windows integrierte Deinstallationsprogramm nicht in der Lage, ein Programm vollständig vom Computer zu entfernen. Wenn Sie saubere Deinstallationsaufträge wünschen, können Sie sich die Deinstallationsprogramme von Drittanbietern ansehen . Diese Art von Software deinstalliert nicht nur Tools, sondern entfernt auch alle übrig gebliebenen Dateien und Registrierungsschlüssel.
Sie können sich darauf verlassen, dass der Wiederherstellungsmodus Windows 10 auf einen sicheren Prüfpunkt zurücksetzt, der erstellt wurde, bevor auf Ihrem Computer der weiße Bildschirm des Todes angezeigt wurde. Bevor Sie mit dieser Lösung fortfahren, sollten Sie jedoch wissen, dass alle kürzlich installierten Anwendungen nicht mehr auf Ihrem PC vorhanden sind.

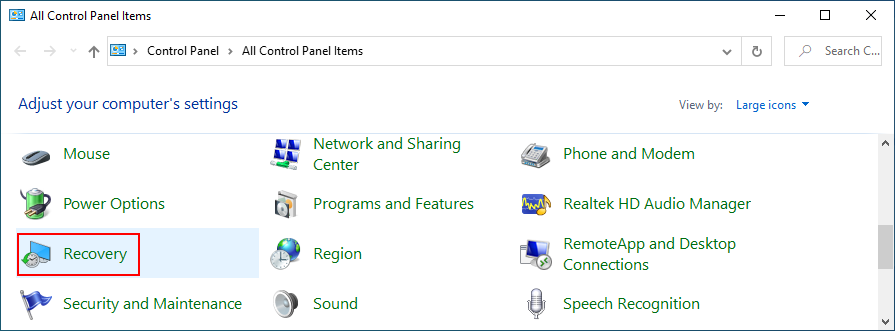
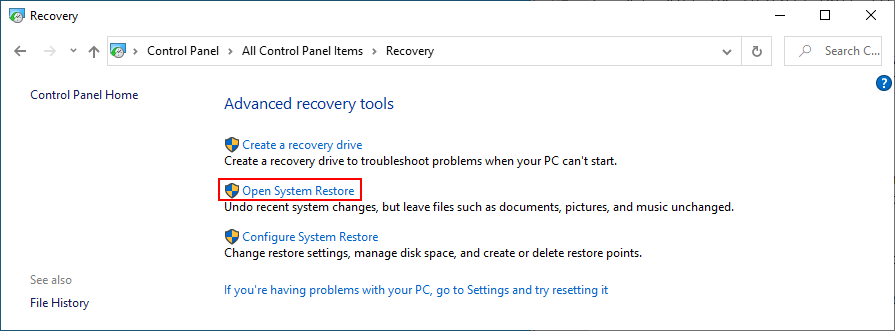
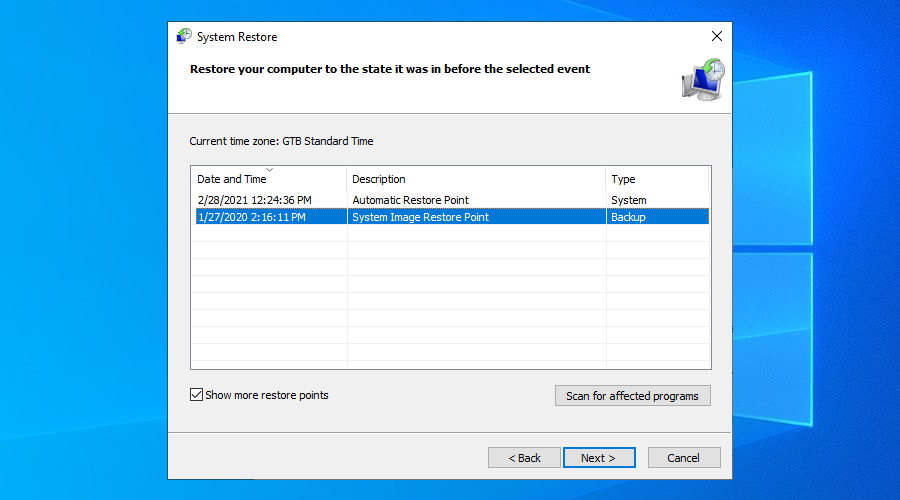
Um es noch einmal zusammenzufassen, Probleme mit dem weißen Bildschirm sind nicht ungewöhnlich. Sie werden typischerweise durch Hardwarefehler ausgelöst und können auch durch verschiedene Softwarekonflikte verursacht werden.
Sie können versuchen, WSOD-Fehler zu beheben, indem Sie einen sauberen Neustart ausführen, Ihren Grafiktreiber aktualisieren, Ihre Hardwarekomponenten trennen, Windows Update ausführen oder aktuelle Windows-Updates deinstallieren.
Es ist auch eine gute Idee, die RAM-Karte zu überprüfen, mehr Speicherplatz hinzuzufügen oder Dateien zu entfernen, um Speicherplatz freizugeben, sowie Festplatten- und Systemfehler zu beheben.
Darüber hinaus können Sie das BIOS auf die neueste Version aktualisieren, das BIOS auf die Standardeinstellungen zurücksetzen, einen Malware-Scan durchführen, aktuelle Programme deinstallieren und den Wiederherstellungsmodus verwenden.
Welche Lösung hat bei Ihnen funktioniert? Teilen Sie Ihre Erfahrungen mit dem White Screen of Death-Fehler mit, indem Sie einen Kommentar im folgenden Abschnitt hinterlassen.
MyManga ist ein leistungsstarker Manga-Reader, der automatisch neue Episoden herunterlädt. Bleiben Sie über Ihre Lieblingsserien auf dem Laufenden.
Manche Programme können nicht in der Größe verändert werden, weil der Entwickler nicht möchte, dass Benutzer ihre Größe ändern. Dasselbe gilt für einige Dialogfelder in Windows. Dieses Ärgernis
Erfahren Sie, wie Sie verhindern, dass Windows 7-Benutzer ihre Interneteinstellungen ändern. Schützen Sie Ihr Netzwerk und stellen Sie sicher, dass systemweite Einstellungen erhalten bleiben.
CSV ist das plattformübergreifendste Tabellenkalkulationsformat. Die Konvertierung einer Tabelle in das CSV-Format ist sinnvoll, da die meisten Anwendungen das CSV-Format unterstützen.
Die Mini-Symbolleiste ist eine Art Kontextmenü, das automatisch angezeigt wird, wenn ein bestimmter Text ausgewählt wird, und es bleibt halbtransparent, bis die
Der neueste HTML-Standard HTML 5 macht die Verwendung dedizierter Tools und Plugins von Drittanbietern wie Adobe Flash, MS Silverlight usw. überflüssig und bietet
XMedia Recode ist ein Batch-Medienkonvertierungstool, das sowohl Audio- als auch Videokonvertierungen ermöglicht. Die glänzendste Facette ist, dass es eine große Auswahl an
Chrome ist mit Abstand der beliebteste Webbrowser der Welt. Er ist nicht nur sehr schnell, sondern auch recht einfach zu bedienen und hat einen so großen Markt
Firefox 34 wurde erst vor kurzem veröffentlicht und obwohl es nicht viele Features gab, gab es ein riesiges Feature, das eingeführt wurde in
Ändern Sie Dateizuordnungen ganz einfach mit dem Gunner File Type Editor (GFTE). Ändern Sie Programmerweiterungen, Systemdateizuordnungen und mehr.








