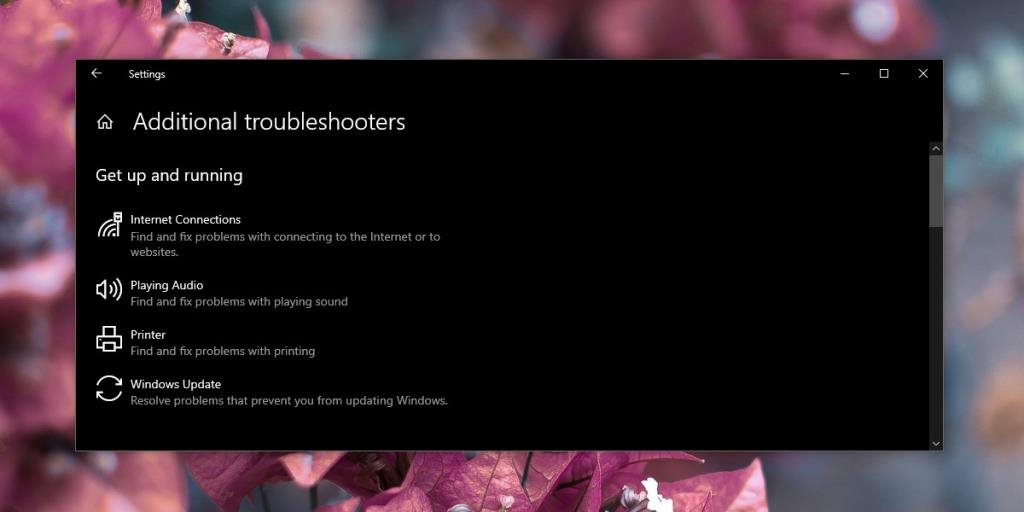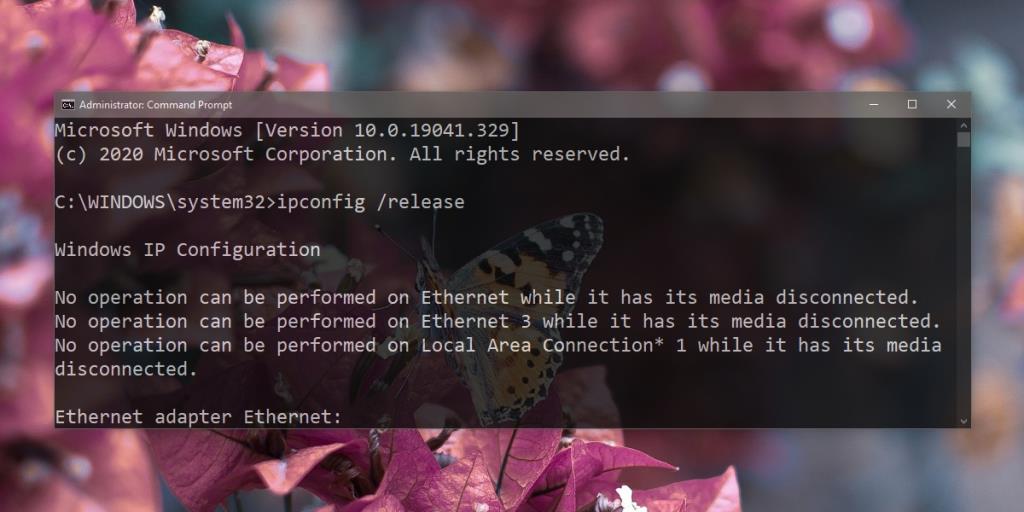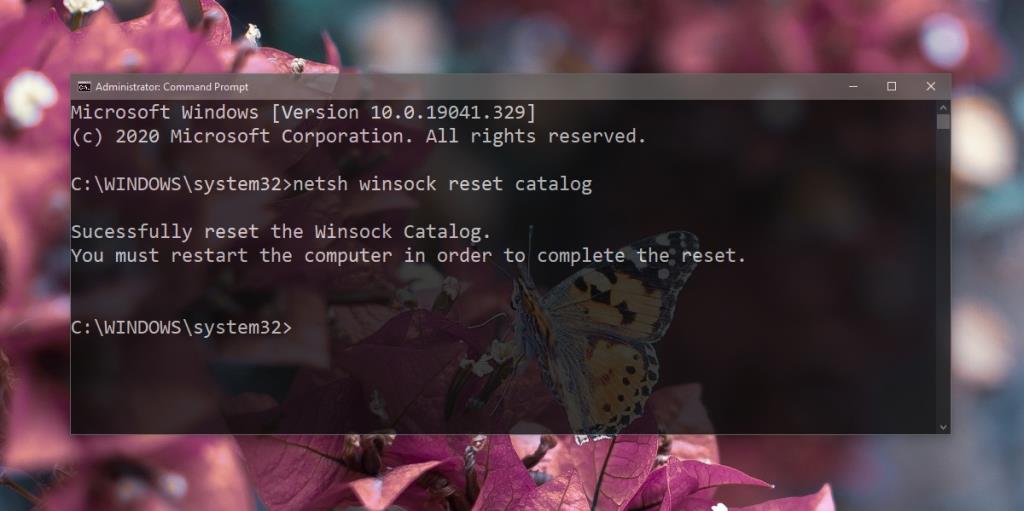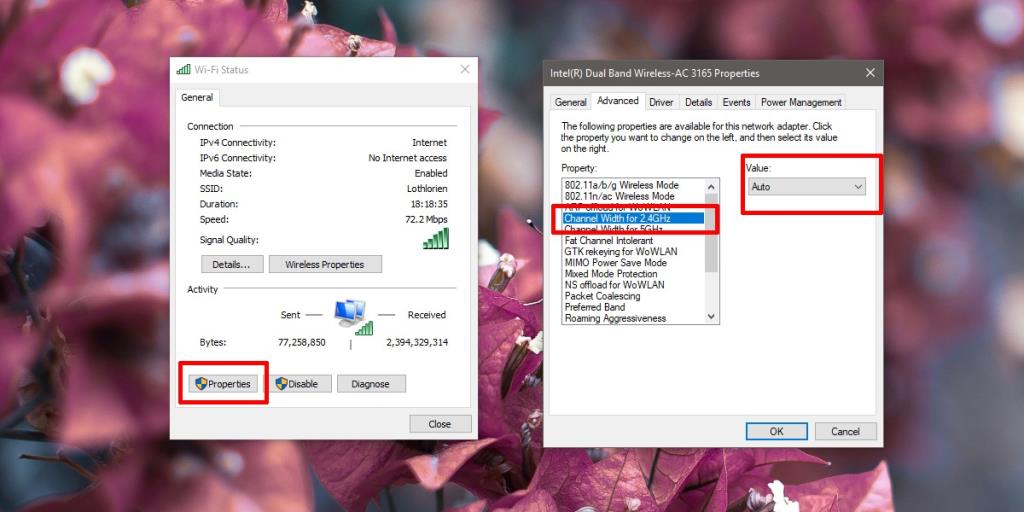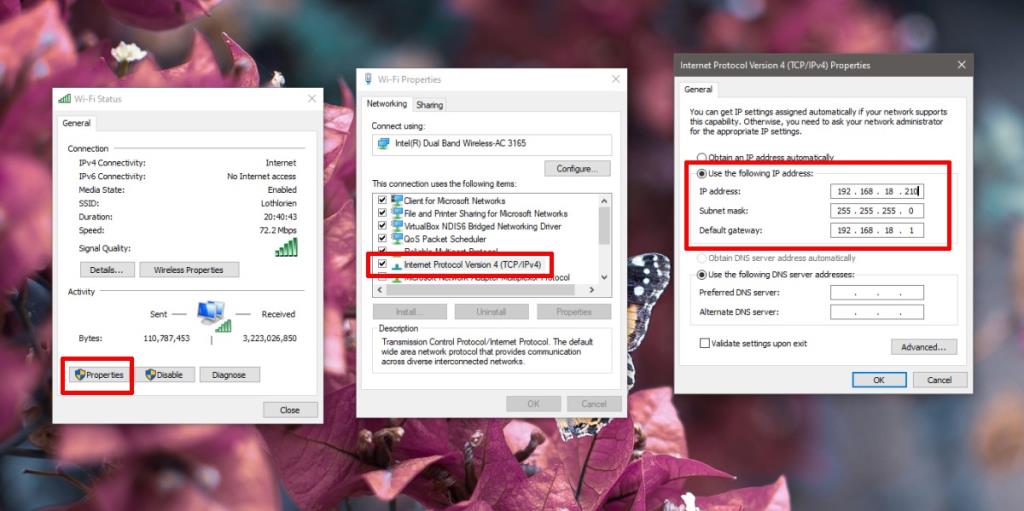Jedes Gerät, das mit dem Internet verbunden ist, hat eine IP-Adresse. Das Gerät muss nicht unbedingt über ein Bedienfeld jeglicher Art verfügen, solange es sich mit einem WLAN- oder Ethernet-Netzwerk verbinden kann. Die Verbindung zu einem WiFi-Netzwerk auf einem Computer ist einfach; Sie benötigen in der Regel nur das Passwort für das Netzwerk, aber der Verbindungsaufbau ist nicht so einfach. Im Hintergrund passiert viel.

Fehler bei der IP-Konfiguration?
Eine IP-Konfiguration auf einem normalen Desktop-Betriebssystem wie Windows 10 umfasst eine IP-Adresse, eine DNS-Servereinstellung, einen Kanal, über den das Signal gesendet/empfangen wird, und mehr. Die meisten dieser Einstellungen werden automatisch vorgenommen, wenn ein System zum ersten Mal eingerichtet und ein Netzwerk auf einem Router konfiguriert wird.
Benutzer können sie bei Bedarf ändern, und bestimmte Apps sowie Router-Updates können auch die Einstellungen ändern, die für die Verbindung mit einem Netzwerk erforderlich sind. Wenn diese Einstellungen nicht korrekt sind, können Benutzer keine Verbindung zum Internet herstellen. Wenn Sie auf einem Windows 10-System den Fehler "Wi-Fi hat keine gültige IP-Konfiguration" erhalten, können Sie einige Dinge versuchen, um dies zu beheben.
WLAN hat keine gültige IP-Konfiguration
IP-Konfiguration ist ein allumfassender Begriff, der sich auf mehrere verschiedene Einstellungen bezieht. Wir werden alle Fehler beheben, um den Fehler zu beheben, dass Wi-Fi keine gültige IP-Konfiguration hat.
1. Power-Cycle-System und Router
Wi-Fi-Netzwerke sind ziemlich einfach zu konfigurieren. Wenn sich die Netzwerkeinstellungen geändert haben, kann Windows 10 diese durch einen einfachen Router- und Systemneustart erkennen und anwenden.
- Fahren Sie Ihr Windows 10- System herunter .
- Suchen Sie den physischen Netzschalter am Router (versuchen Sie nicht, den Router vom Netz zu trennen).
- P resse und halten Sie die Power - Taste für 10 bis 15 Sekunden, und dann loslassen.
- Warten Sie 30 Sekunden.
- Drücken Sie den Netzschalter, um den Router wieder einzuschalten.
- Warten Sie, bis sich die Lichter am Router stabilisiert haben.
- B oot Sie Ihr Windows - 10 - System, und eine Verbindung zum Netzwerk und überprüfen für den Internetzugang.
2. Führen Sie das Netzwerkreparaturtool aus
Es ist möglich, dass sich Ihre Netzwerkeinstellungen geändert haben, aber Windows 10 kann sie nach einem Neustart nicht erkennen/aktualisieren. In diesem Fall kann der Netzwerk-Troubleshooter die Aufgabe erledigen.
- Öffnen Sie die Einstellungen-App.
- Gehen Sie zur Einstellungsgruppe Update und Sicherheit.
- Wählen Sie die Registerkarte Fehlerbehebung.
- Scrollen Sie nach unten und klicken Sie auf Zusätzliche Problembehandlungen.
- Führen Sie die Problembehandlung für die Internetverbindung und dann die Problembehandlung für den Netzwerkadapter aus.
- Wenden Sie alle empfohlenen Fixes an und starten Sie das System neu.
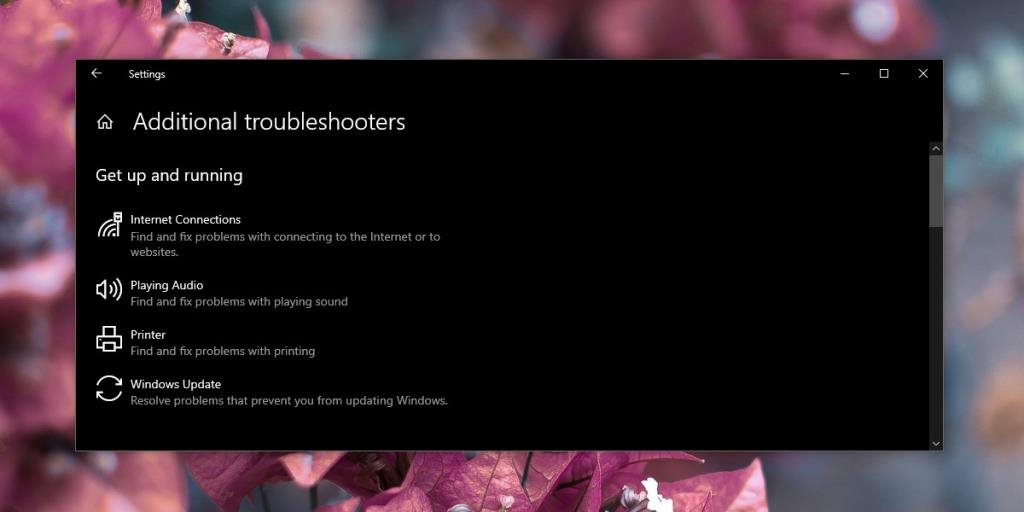
3. IP-Adresse erneuern
Die meisten Probleme mit der IP-Konfiguration sind auf die Behebung von Problemen oder Konflikten mit der Ihrem Computer zugewiesenen IP-Adresse zurückzuführen und können durch Beheben von Problemen behoben werden . In diesem Fall reicht es oft aus, es zu erneuern.
- Öffnen Sie die Eingabeaufforderung mit Administratorrechten.
- Führen Sie den folgenden Befehl aus.
ipconfig /release
- Führen Sie als nächstes den folgenden Befehl aus .
ipconfig /erneuern
- Starten Sie das System neu.
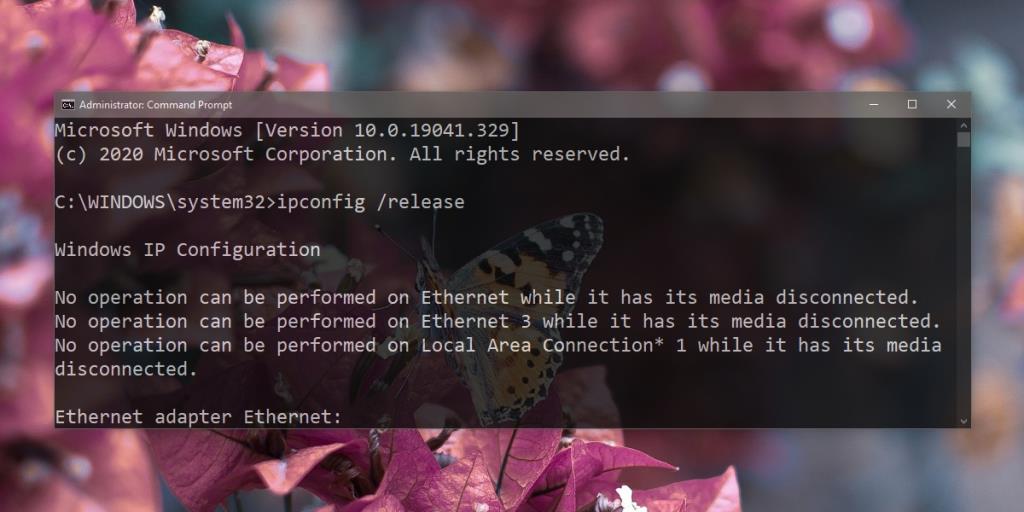
4. TCP/IP-Stack zurücksetzen
- Öffnen Sie die Eingabeaufforderung mit Administratorrechten.
- Führen Sie den folgenden Befehl aus.
netsh winsock reset katalog
- Führen Sie als Nächstes diesen zweiten Befehl aus.
netsh int ipv4 reset reset.log
- Nächster auszuführender Befehl;
netsh int ipv6 zurücksetzen reset.log
- Starten Sie Ihr System neu.
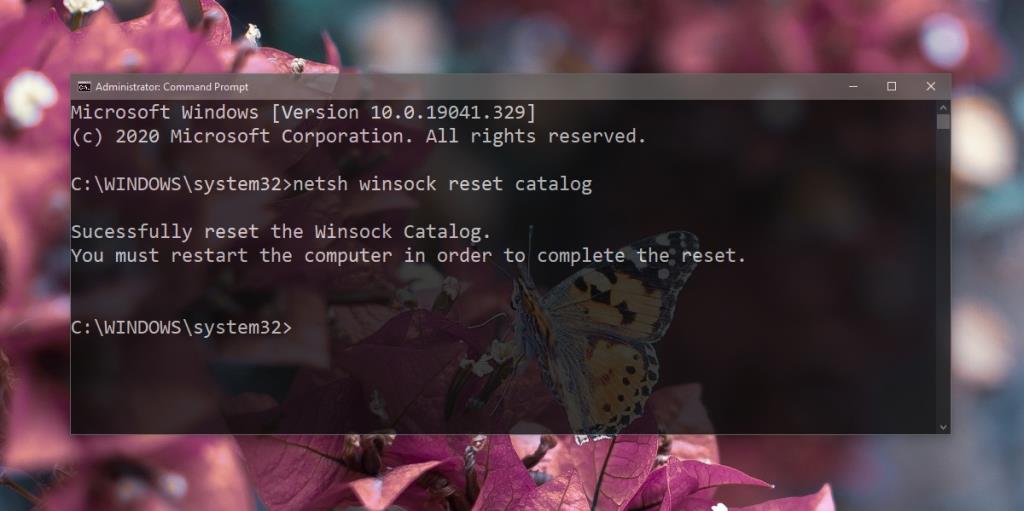
5. Bandbreitenkanal ändern
Ein Router überträgt ein Signal über verschiedene Kanäle. Ebenso kann Ihr System das Signal über verschiedene Kanäle empfangen. Wenn ein Kanal zu beschäftigt ist oder die Kanäle des Systems und des Routers nicht übereinstimmen, kann dies dazu führen, dass das Wi-Fi keinen gültigen IP-Konfigurationsfehler hat. Die einfache Lösung besteht darin, Ihr System so einzustellen, dass es automatisch den richtigen Kanal auswählt.
- Öffnen Sie den Datei-Explorer.
- In der Adressleiste Geben Sie Folgendes ein , und tippen Sie auf die Eingabetaste.
Systemsteuerung\Netzwerk und Internet\Netzwerk- und Freigabecenter
- Klicken Sie auf Ihr WLAN-Netzwerk.
- Klicken Sie im sich öffnenden Fenster im Abschnitt "Aktivität" auf "Eigenschaften".
- Klicken Sie im nächsten Fenster auf die Schaltfläche Konfigurieren.
- Wechseln Sie im nächsten Fenster zur Registerkarte Erweitert.
- Suchen Sie nach 'Kanalbreite für 2,4 GHz'
- Öffnen Sie das Dropdown-Menü Wert und wählen Sie Auto.
- Starten Sie das System neu.
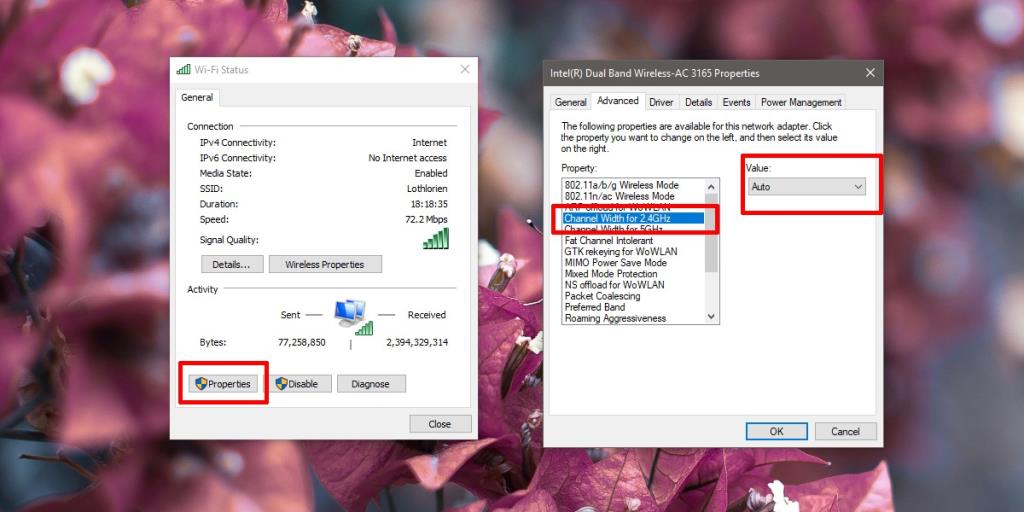
6. IP manuell konfigurieren
Während Ihr System automatisch alles einrichtet, was Sie für die Verbindung mit dem Internet benötigen, haben Sie die Möglichkeit, die IP manuell zu konfigurieren. Die Konfigurationen können variieren, aber wir geben Ihnen eine Reihe von Konfigurationen, die den Fehler beheben sollten, dass das WLAN keine gültige IP-Konfiguration hat.
- Öffnen Sie die Eingabeaufforderung.
- Führen Sie den folgenden Befehl aus;
ipconfig
- Notieren Sie sich die Werte unter WLAN-Adapter Wi-Fi .
- Öffnen Sie die Systemsteuerung.
- Gehen Sie zu Netzwerk und Internet > Netzwerk- und Freigabecenter.
- Klicken Sie auf Ihr WLAN-Netzwerk.
- Klicken Sie im Abschnitt "Aktivität" auf "Eigenschaften".
- Wählen Sie Internetprotokoll Version 4 und klicken Sie auf „Eigenschaften“.
- Wählen Sie die Option „Folgende IP-Adresse verwenden“.
- Geben Sie die Anmeldeinformationen ein, die Sie aus dem Befehl Eingabeaufforderung kopiert haben. Ändern Sie den endgültigen Wert für die IP-Adresse in einen anderen Wert. Dies wird ein Hit & Miss sein. Sie können keine Adresse festlegen, die von einem anderen Gerät im Netzwerk verwendet wird.
- Wählen Sie als Nächstes die Option „Folgende DNS-Serveradressen verwenden“.
- Geben Sie unter Bevorzugter DNS-Server bzw. Alternativer DNS-Server Folgendes ein .
8.8.8.8 8.8.4.4
- OK klicken.
- Starten Sie das System neu.
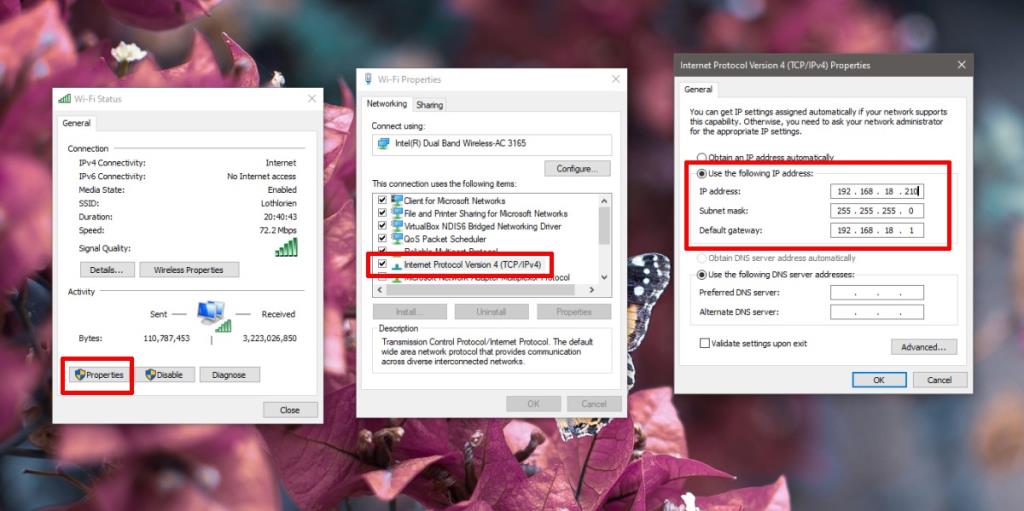
Fazit
Sie können keine Verbindung zum Internet herstellen, es sei denn, Ihr System ist richtig konfiguriert, aber Windows 10 sagt Ihnen nicht viel, wenn mit diesen Einstellungen etwas nicht stimmt.
Die obigen Lösungen funktionieren, wenn das Problem auf Ihrem System liegt. Wenn Sie jedoch glauben, dass sich Ihre Routereinstellungen geändert haben, rufen Sie Ihren ISP an oder überprüfen Sie sie selbst, wenn Sie wissen, wie das geht.