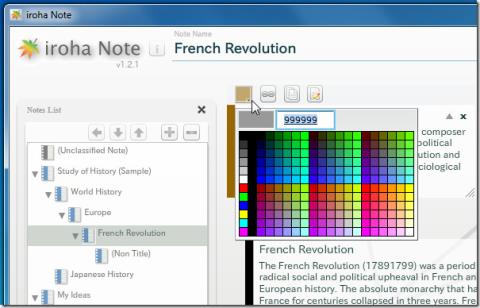Steam ist eine großartige Plattform zur Verteilung von Spielen, aber als Desktop-App nimmt es die Installation von Spielen auf einem System ab. Alles, was Sie wirklich tun müssen, ist nach dem Kauf eines Spiels auf die Schaltfläche Installieren zu klicken und Steam kümmert sich um alles. Nach der Installation kümmert sich Steam auch um Spiel-Updates und die Benutzer müssen sich keine Sorgen machen, außer vielleicht ein Spiel neu zu starten.
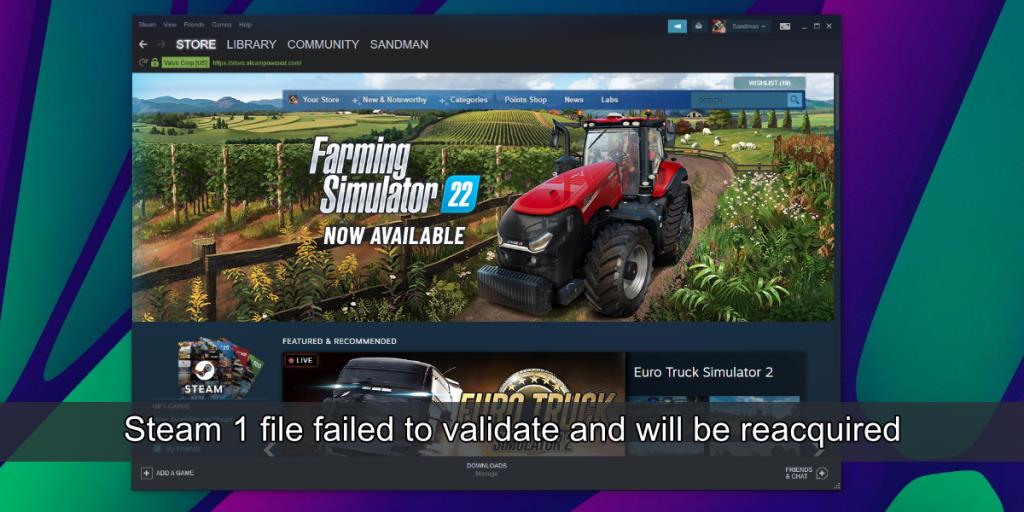
Naht: 1 Datei konnte nicht validiert werden und wird erneut abgerufen
Die Spielinstallation und Updates auf Steam werden meist im Hintergrund abgewickelt. Steam-Updates, wenn Sie die App öffnen, und es werden Updates für Spiele installiert, bevor das Spiel geöffnet wird. Wenn ein Spiel aktualisiert wird, können Sie es nicht spielen, bis das Update installiert wurde. Wenn das Spiel jedoch auf dem neuesten Stand ist und Sie beim Versuch, es zu spielen, die Meldung „1 Datei konnte nicht validiert werden und wird erneut abgerufen“ erhalten, bedeutet dies, dass ein Problem mit den Spieldateien vorliegt.
1. Spieldateien validieren
Dies ist die erste Lösung, die Sie versuchen sollten, wenn die Validierung der Steam-1-Datei fehlgeschlagen ist und ein Fehler entweder beim Öffnen von Steam oder beim Öffnen eines bestimmten Spiels auf Steam erneut auftritt.
- Öffnen Sie Steam und gehen Sie zur Bibliothek.
- Klicken Sie mit der rechten Maustaste auf das Spiel, das Sie spielen möchten, und wählen Sie Eigenschaften aus dem Kontextmenü.
- Gehen Sie zur Registerkarte Dateien.
- Klicken Sie auf Integrität der Dateien überprüfen.
- Erlauben Sie Steam, Dateien zu überprüfen und bei Bedarf neue herunterzuladen.
- Starten Sie Steam neu.
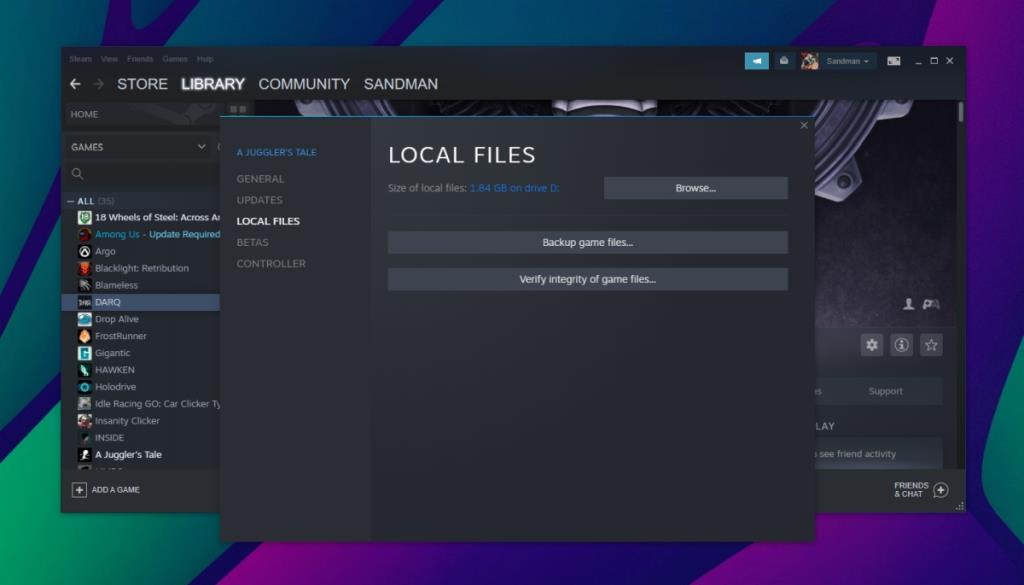
2. Führen Sie eine Festplattenprüfung durch
Überprüfen Sie die Festplatte, auf der Sie Ihre Steam-Spiele/Bibliothek speichern, auf Fehler. Das Problem kann an Festplattenfehlern liegen und nicht an Steam.
- Öffnen Sie den Datei-Explorer.
- Gehen Sie zu Dieser PC.
- Klicken Sie mit der rechten Maustaste auf das Laufwerk mit Ihrer Steam-Bibliothek und wählen Sie Eigenschaften.
- Wechseln Sie zur Registerkarte Tools.
- Klicken Sie auf Prüfen und lassen Sie die vollständige Prüfung laufen.
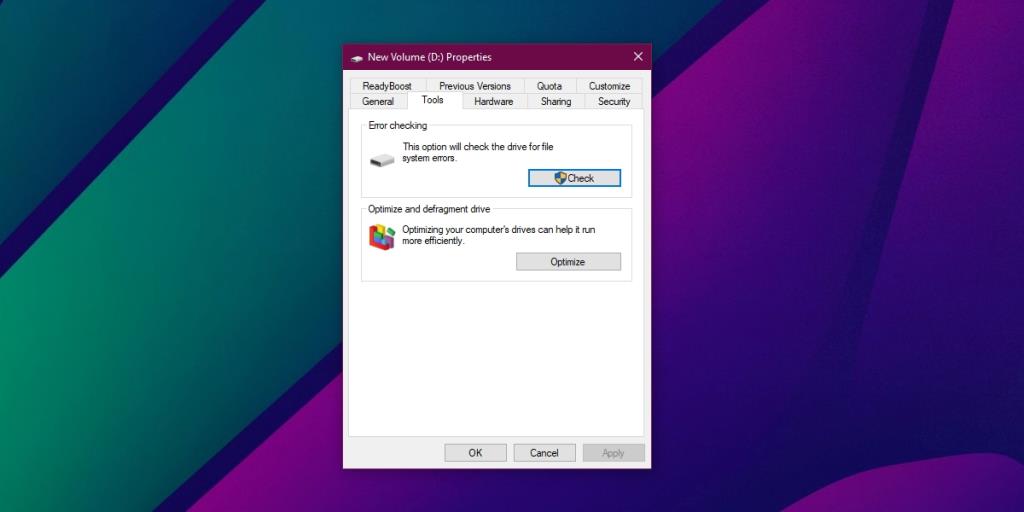
3. Mods deaktivieren
Game-Mods können für viele Spiele Game Changer sein, aber sie können Probleme verursachen, insbesondere wenn sie nicht mit Spiel-Updates kompatibel sind. Versuchen Sie, installierte Spiel-Mods zu deaktivieren, und Steam wird funktionieren.
In diesem Sinne, wenn Sie Apps installiert haben, die ein Spiel modifizieren, ihm Cheats hinzufügen oder die als Cheat-Tool ausgelegt werden können, deinstallieren Sie es. Steam wird eine solche App markieren und blockieren und dies kann dazu führen, dass die App nicht funktioniert.
4. Steam neu installieren
Steam aktualisiert häufig und die Updates sind normalerweise erfolgreich. Allerdings kann ein Update, bei dem bei der Installation Probleme aufgetreten sind, anzeigen, dass die Steam 1-Datei nicht validiert wurde und ein erneuter Fehler aufgetreten ist. Am besten deinstallierst du Steam und installierst es erneut (dadurch werden deine Spieldaten nicht gelöscht).
- Öffnen Sie die Systemsteuerung.
- Gehen Sie zu Programme> Programm deinstallieren.
- Wählen Sie Steam und klicken Sie auf die Schaltfläche Deinstallieren.
- Starten Sie das System neu.
- Laden Sie Steam herunter und installieren Sie es erneut.
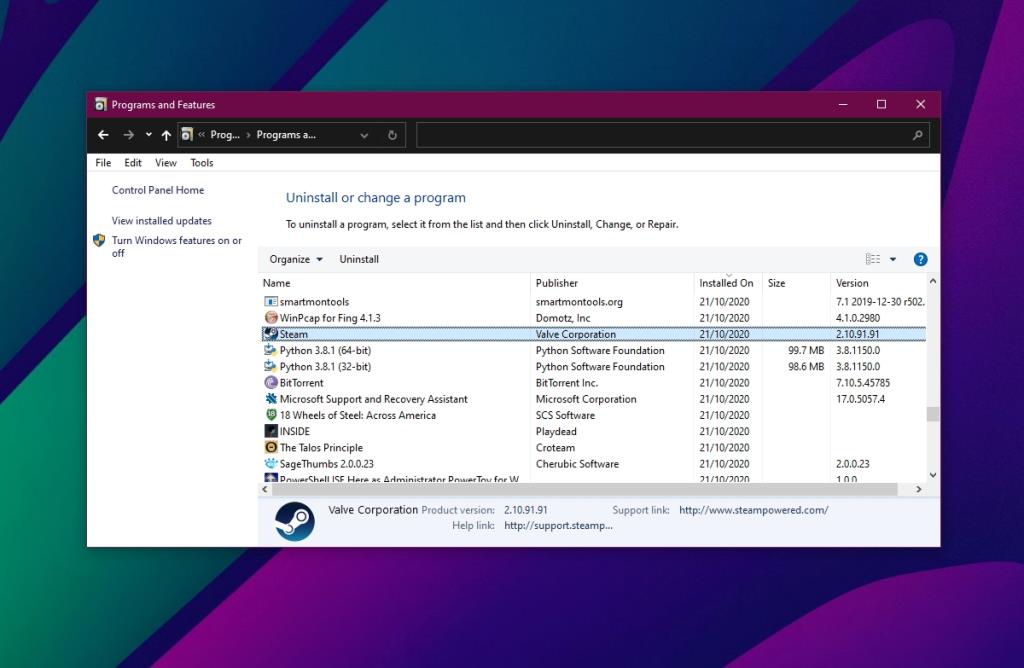
5. Controller entfernen
Controller, insbesondere inoffizielle Controller, können gelegentlich Probleme mit Steam verursachen. Wenn Sie einen Controller an Ihr System angeschlossen haben, trennen und öffnen Sie Steam. Wenn Steam ohne Probleme geöffnet wird, löschen Sie alle Controller-Profile/Konfigurationen von Drittanbietern, die Sie hinzugefügt haben, und deinstallieren Sie den Controller und installieren Sie ihn erneut.
Sie können einen Controller über den Geräte-Manager deinstallieren. Suchen Sie danach unter Bluetooth-Geräten, wenn es sich um einen Bluetooth-Controller handelt, oder unter USB-Geräten, wenn es sich um einen kabelgebundenen Controller handelt. Installieren Sie den Controller erneut und es sollte funktionieren.
Fazit
Steam ist nicht immun gegen Probleme, aber die meisten seiner Probleme sind leicht zu beheben. Noch wichtiger ist, dass es selten vorkommt, dass Probleme von einem Spiel ein anderes Spiel beeinflussen. Stellen Sie jedoch immer sicher, dass Ihre Spiele gesichert sind. Machen Sie regelmäßig Backups, falls Sie die Bibliothek und die lokalen Spieldateien neu erstellen müssen.

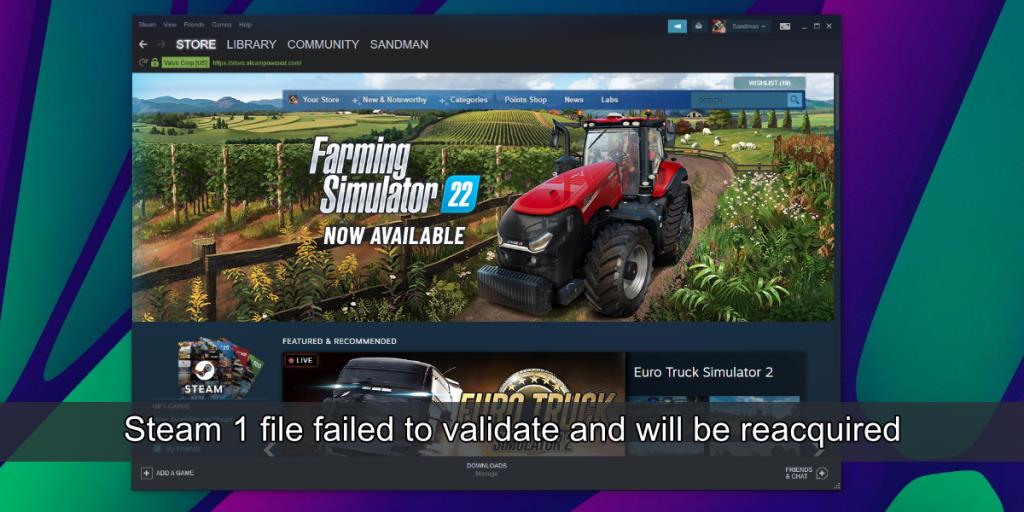
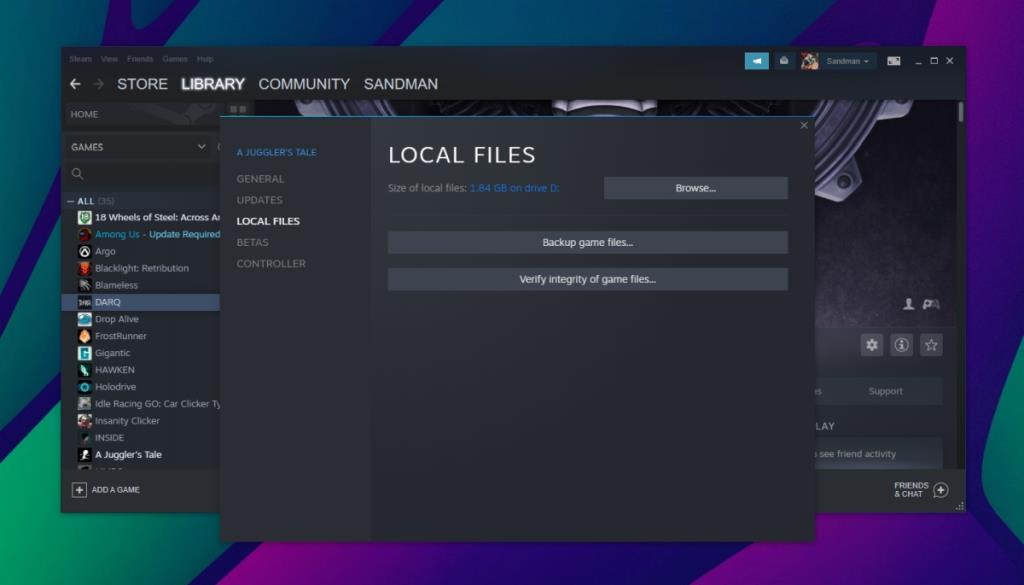
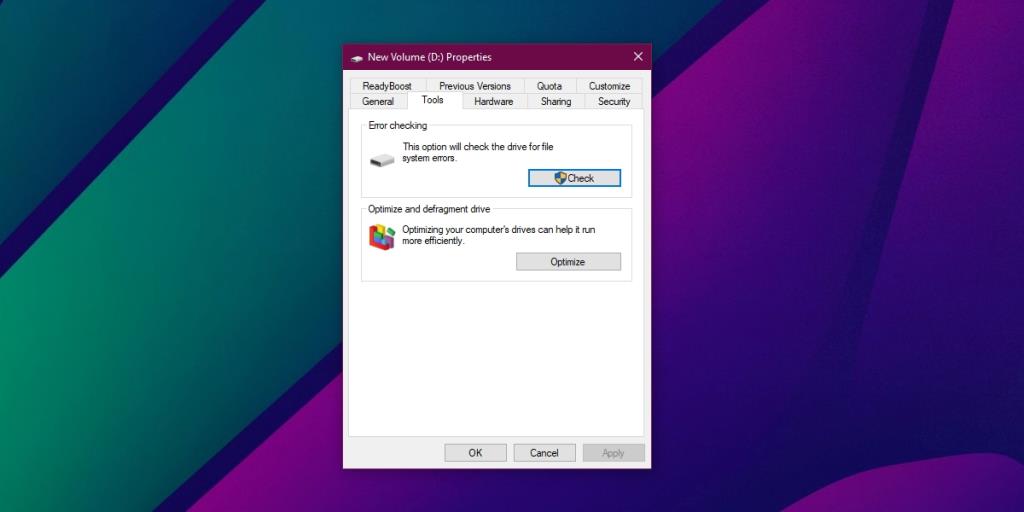
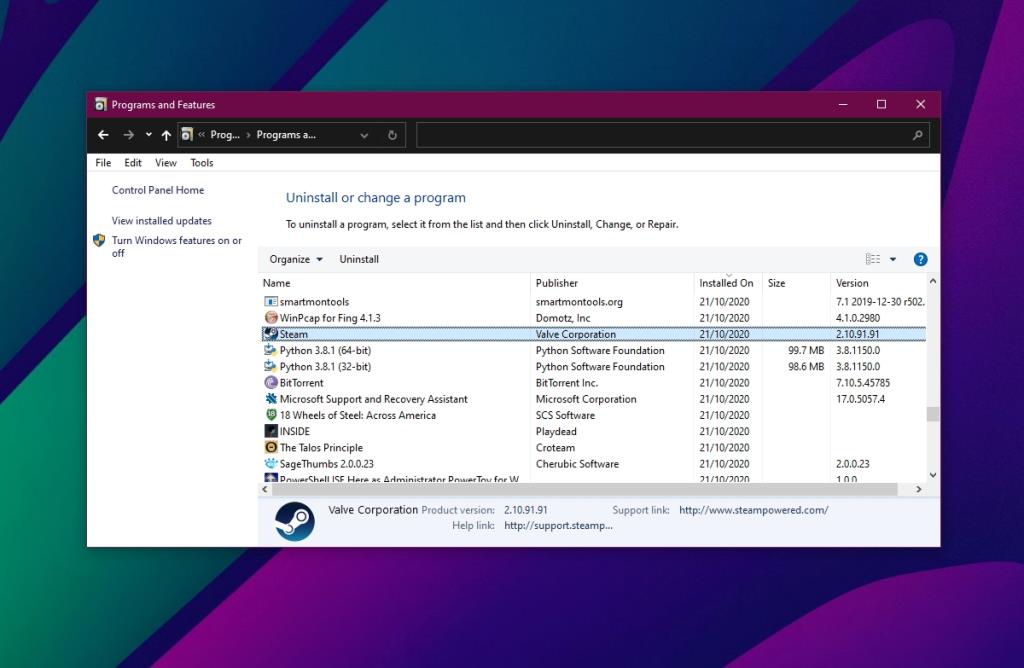





![So fügen Sie in Photoshop einen Lichtstrahleneffekt hinzu [Tutorial] So fügen Sie in Photoshop einen Lichtstrahleneffekt hinzu [Tutorial]](https://tips.webtech360.com/resources8/r252/image-3724-0829093833901.jpg)