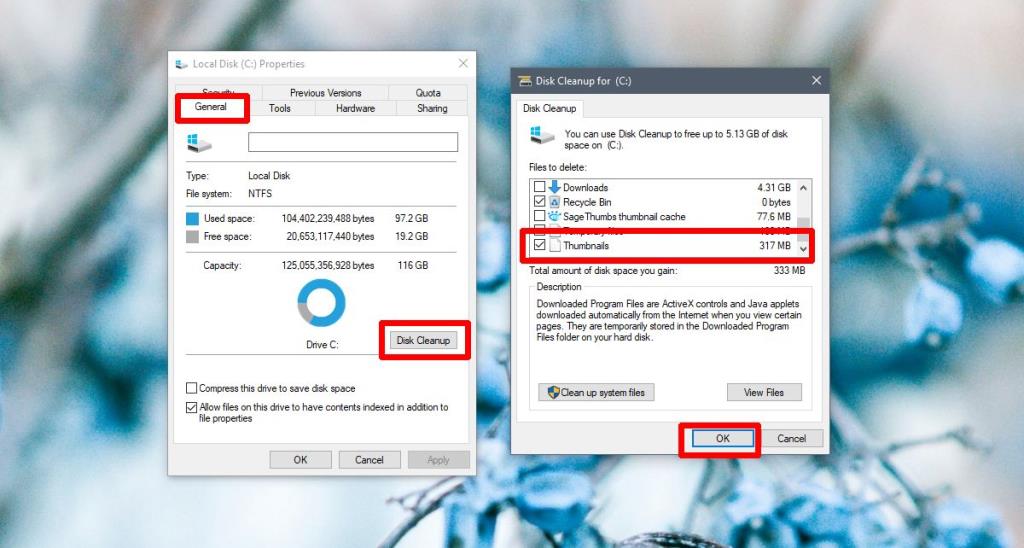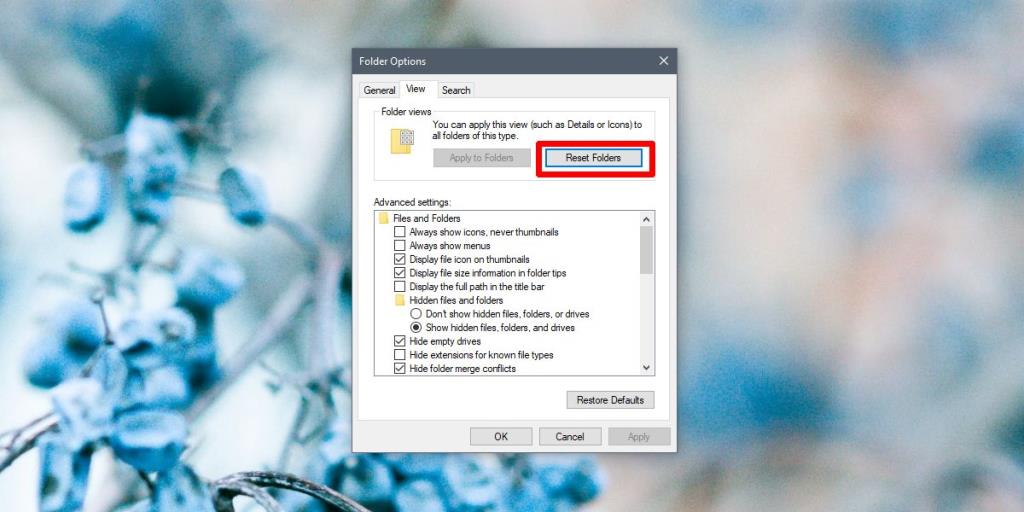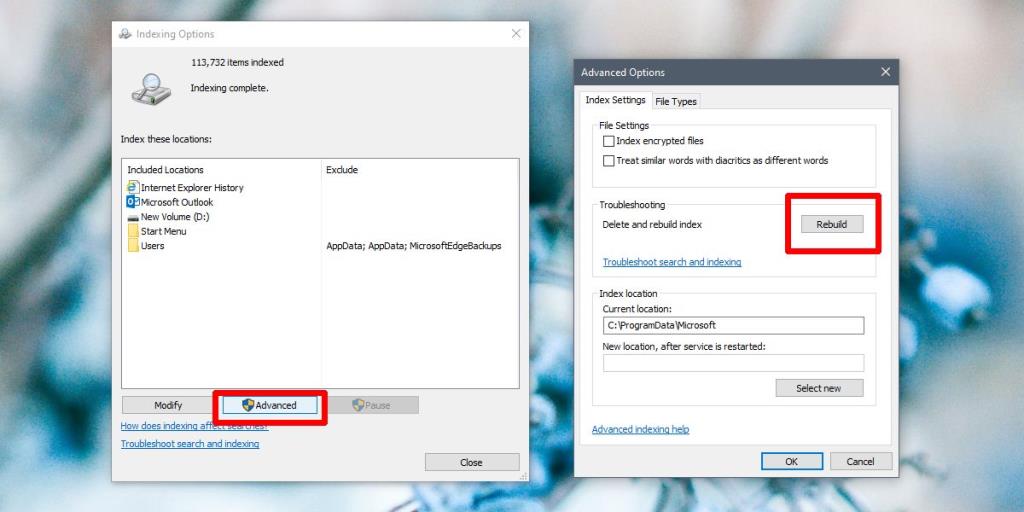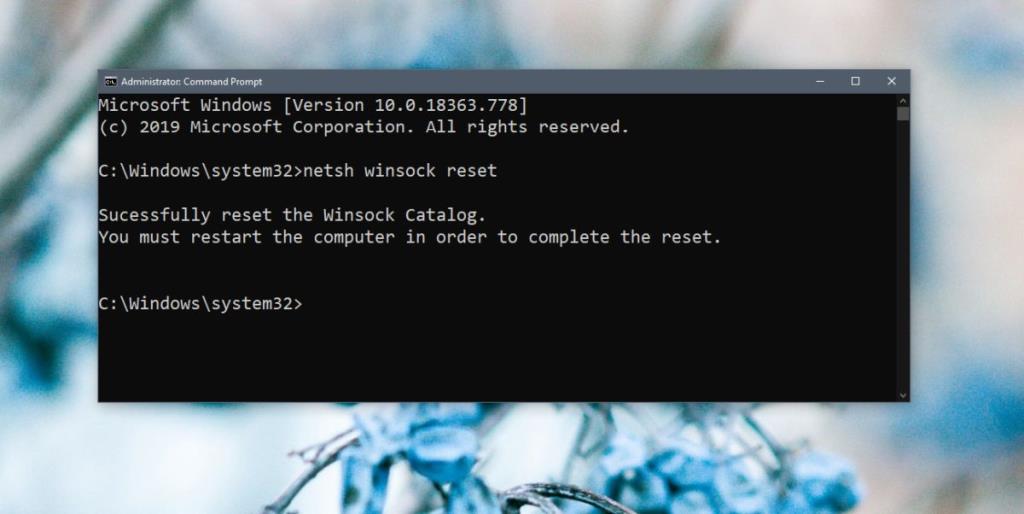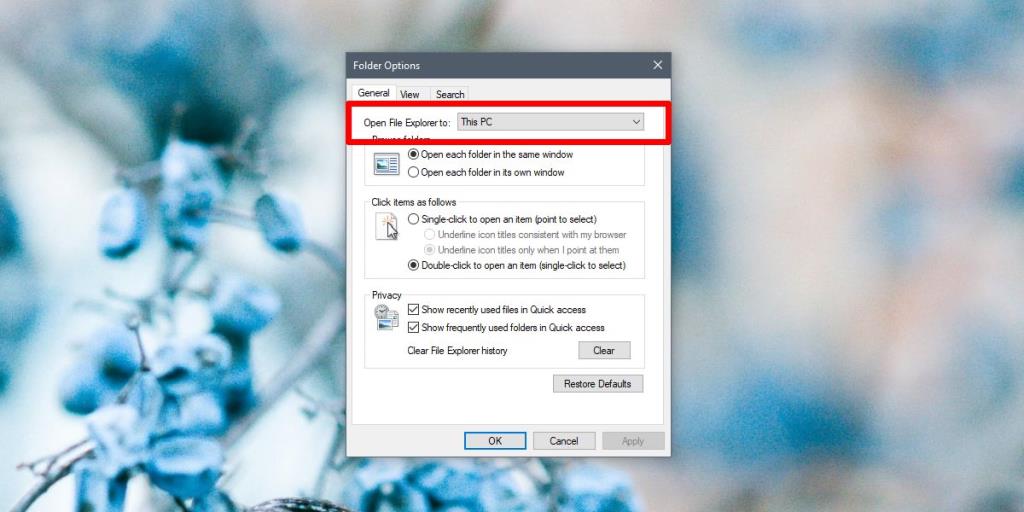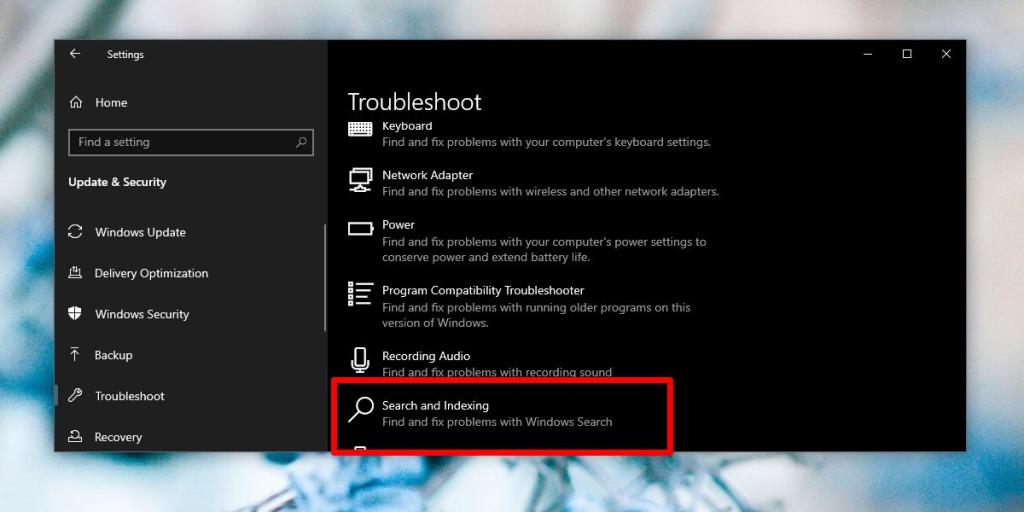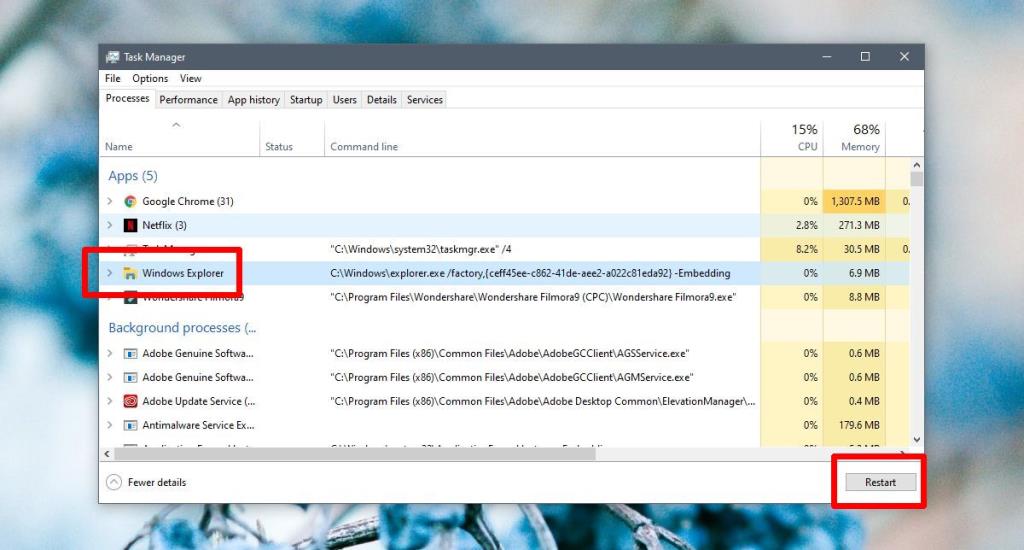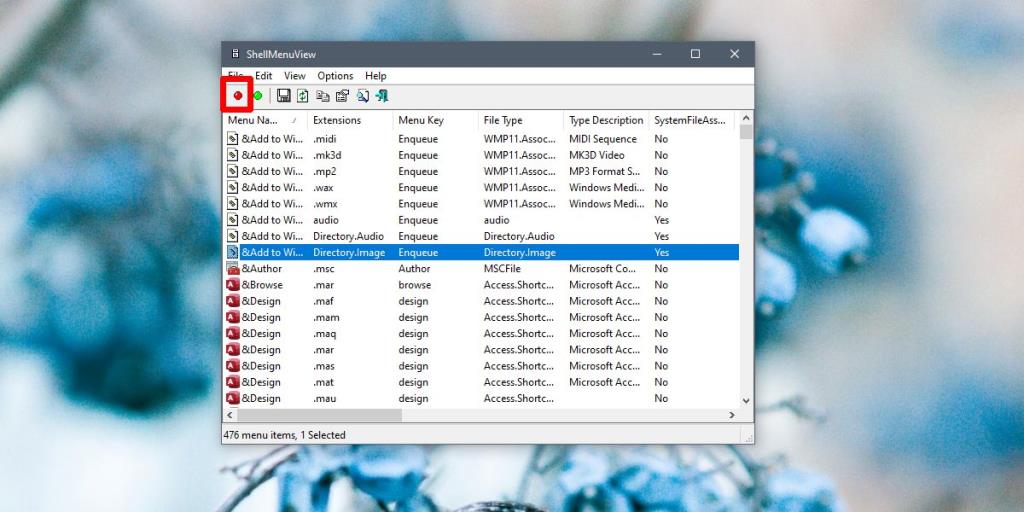File Explorer ist eine der besten Apps, die Microsoft entwickelt hat. Es ist seit Jahren ein Teil des Betriebssystems und Windows-Benutzer mögen es im Allgemeinen. Möglicherweise sehen Sie Empfehlungen für einige alternative Dateimanager für Windows, aber der Großteil der Benutzer bleibt beim Datei-Explorer.
Warum ist der Datei-Explorer so langsam?
Der Datei-Explorer kann im Allgemeinen sehr gut mit großen Ordnern umgehen, sogar mit solchen mit vielen umfangreichen Bildern. Ein Ordner wird innerhalb von Sekunden geöffnet und Sie können Miniaturvorschauen für unterstützte Dateitypen anzeigen. Die Ordneransicht wird angezeigt, wie auch immer Sie sie eingestellt haben. In einigen Fällen wird der Datei-Explorer langsamer und kann bis zu einem Punkt verlangsamt werden, an dem Sie einige Sekunden warten müssen, bevor Sie mit Dateien in einem Ordner interagieren können.
Es gibt einige verschiedene Symptome, wenn der Datei-Explorer langsam läuft. Wenn Sie den Datei-Explorer öffnen, dauert es im Allgemeinen einige Sekunden, bis die Dateien angezeigt werden, die Miniaturansichten werden möglicherweise nicht sofort generiert, das Ausfüllen der Adressleiste, die sich mit einem grünen Fortschrittsbalken füllt, kann außergewöhnlich lange dauern, die Ordneransicht kann einige Zeit in Anspruch nehmen Sekunden zum Laden, das Navigieren zwischen Ordnern kann langsam sein und vieles mehr. Da es im Datei-Explorer so viele verschiedene Dinge gibt, die langsamer werden können, finden Sie eine Vielzahl verschiedener Fixes.
Mögliche Korrekturen für Datei-Explorer langsam:
1. Thumbnail-Cache neu erstellen
Miniaturansichten mögen wie eine kleine Sache erscheinen, aber es ist nicht einfach, Miniaturansichten für viele Dateien zu erstellen. Wenn der Datei-Explorer langsamer geworden ist oder das Laden der Dateien in einem Ordner lange dauert, sind möglicherweise Fehler im Miniaturbild-Cache enthalten. Sie können es leicht umbauen.
- Öffnen Sie den Datei-Explorer .
- Gehen Sie zu Dieser PC .
- Klicken Sie mit der rechten Maustaste auf das Laufwerk C oder Ihr Windows-Laufwerk und wählen Sie Eigenschaften aus dem Kontextmenü.
- Klicken Sie auf der Registerkarte Allgemein auf Datenträgerbereinigung .
- Vergewissern Sie sich, dass Miniaturansichten ausgewählt sind, und klicken Sie auf OK .
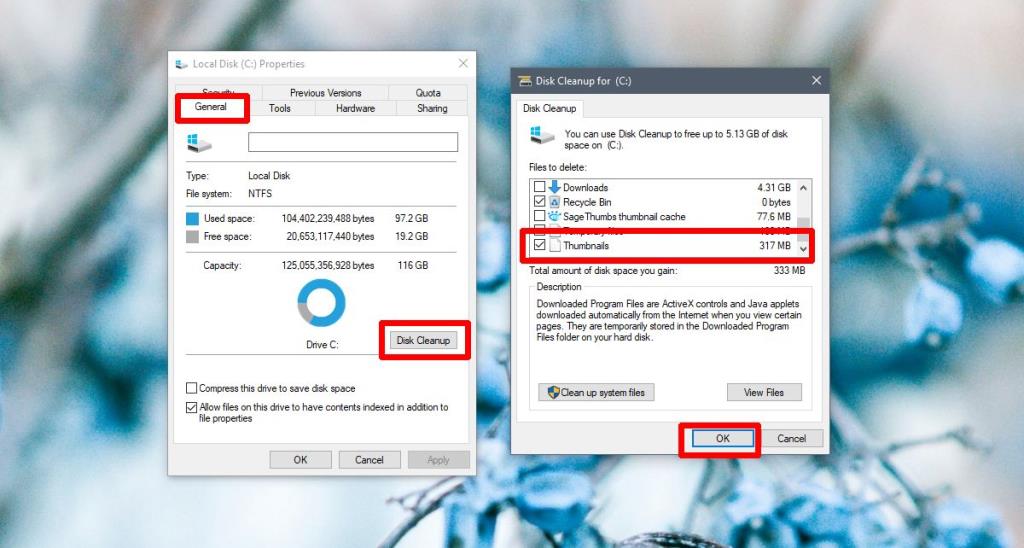
2. Ordneroptionen zurücksetzen
Das Zurücksetzen der Ordneroptionen kann helfen, den Datei-Explorer zu beschleunigen, aber es werden auch die von Ihnen eingerichteten Ordnerlayouts zurückgesetzt. Es lohnt sich jedoch, da es den Datei-Explorer beschleunigen kann.
- Öffnen Sie den Datei-Explorer und gehen Sie zur Registerkarte Ansicht .
- Klicken Sie auf die Schaltfläche Optionen .
- Wählen Sie Ordner und Suchoptionen ändern .
- Wechseln Sie zur Registerkarte Ansicht .
- Klicken Sie auf die Schaltfläche Ordner zurücksetzen.
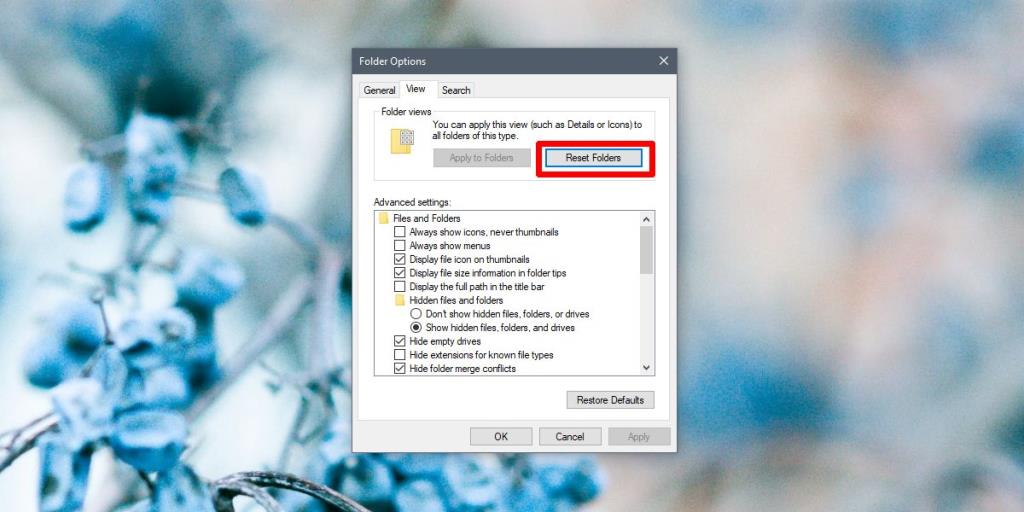
3. Suchindex neu aufbauen
Der Datei-Explorer indiziert Dateien, während sie hinzugefügt oder erstellt werden. Dadurch können die Dateien schnell gefunden werden, wenn Sie die Windows-Suche verwenden oder die Suchleiste im Datei-Explorer verwenden. Der Neuaufbau kann die App beschleunigen.
- Öffnen Sie die Systemsteuerung in der Symbolansicht .
- Wählen Sie Indizierungsoptionen aus .
- Klicken Sie im Fenster Indizierungsoptionen auf Erweitert .
- Klicken Sie im Fenster Erweiterte Optionen auf Neu erstellen .
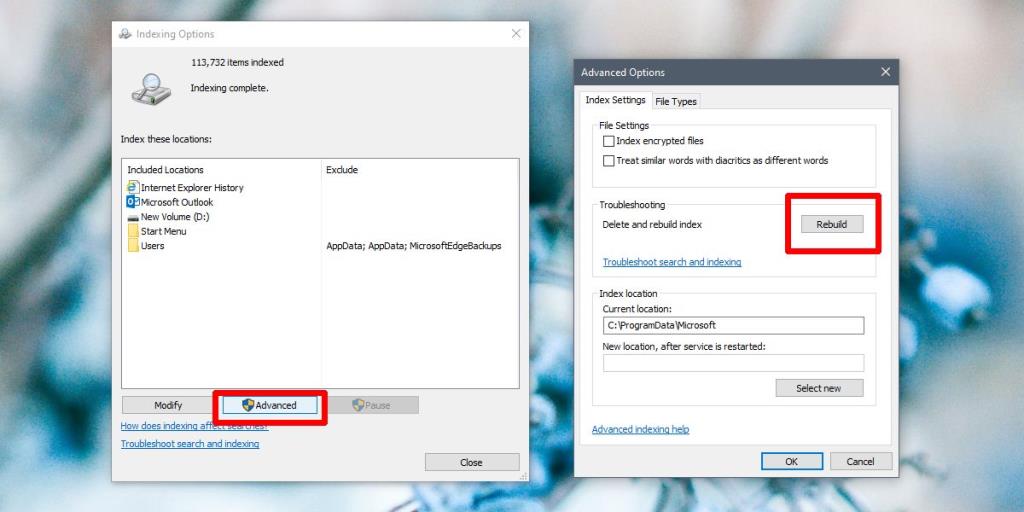
4. Winstock-Einstellungen zurücksetzen
Das Zurücksetzen von Winstock kann alle möglichen Probleme mit dem Datei-Explorer beheben.
- Öffnen Sie die Eingabeaufforderung mit Administratorrechten.
- Geben Sie den folgenden Befehl ein und starten Sie Ihren Computer neu.
netsh winsock reset
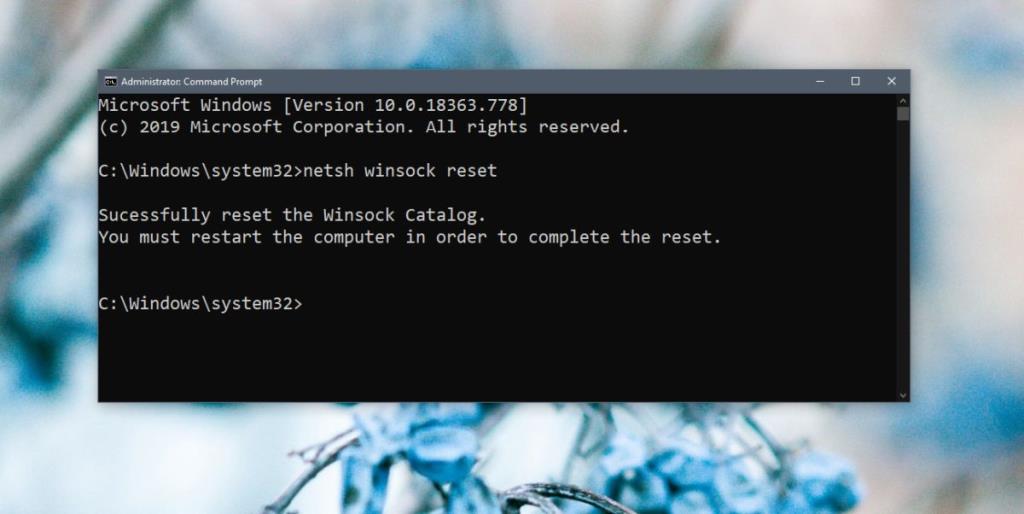
5. Home-Ordner des Datei-Explorers ändern/umschalten
Der Datei-Explorer kann an einem von zwei Orten geöffnet werden; Dieser PC und Schnellzugriff. Es kann hilfreich sein, wenn Sie es so einstellen, dass es auf diesem PC statt auf Schnellzugriff geöffnet wird.
- Öffnen Sie den Datei-Explorer und gehen Sie zur Registerkarte Ansicht .
- Klicken Sie auf die Schaltfläche Optionen .
- Wählen Sie Ordner und Suchoptionen ändern .
- Öffnen Sie auf der Registerkarte "Allgemein" das Dropdown-Menü "Datei-Explorer öffnen in".
- Wählen Sie Dieser PC.
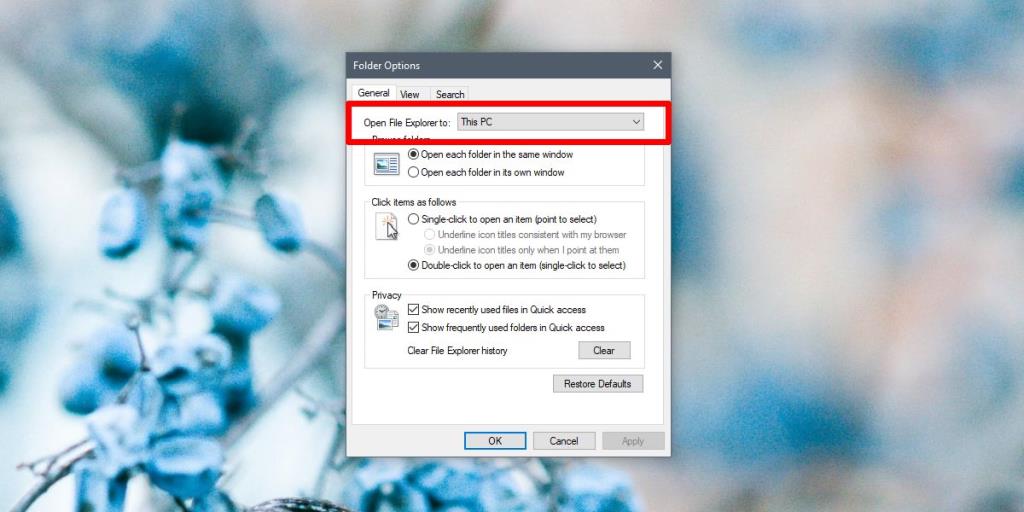
6. Führen Sie die Fehlerbehebung für die Suche und Indizierung aus
Die Problembehandlung für Suche und Indizierung kann einige Probleme mit dem Datei-Explorer beheben.
- Öffnen Sie die Einstellungen- App.
- Gehen Sie zur Einstellungsgruppe Update & Sicherheit .
- Wählen Sie die Registerkarte Fehlerbehebung .
- Führen Sie die Problembehandlung für Suche und Indizierung aus , und führen Sie sie aus.
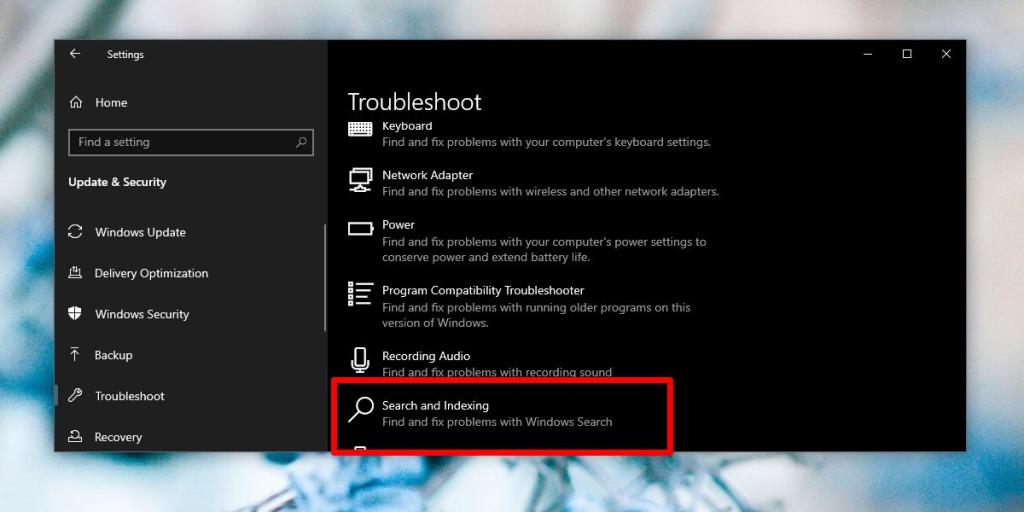
7. Datei-Explorer neu starten
Wenn der Datei-Explorer gelegentlich träge läuft, ist ein Neustart oft eine gute und schnelle Lösung. Es gibt verschiedene Möglichkeiten, den Datei-Explorer neu zu starten, aber hier ist die schnellste Methode.
- Klicken Sie mit der rechten Maustaste auf die Taskleiste und wählen Sie Task-Manager .
- Wechseln Sie zur Registerkarte Prozesse .
- Suchen Sie nach dem Windows-Explorer .
- Wählen Sie es aus und klicken Sie unten rechts auf die Schaltfläche Neustart .
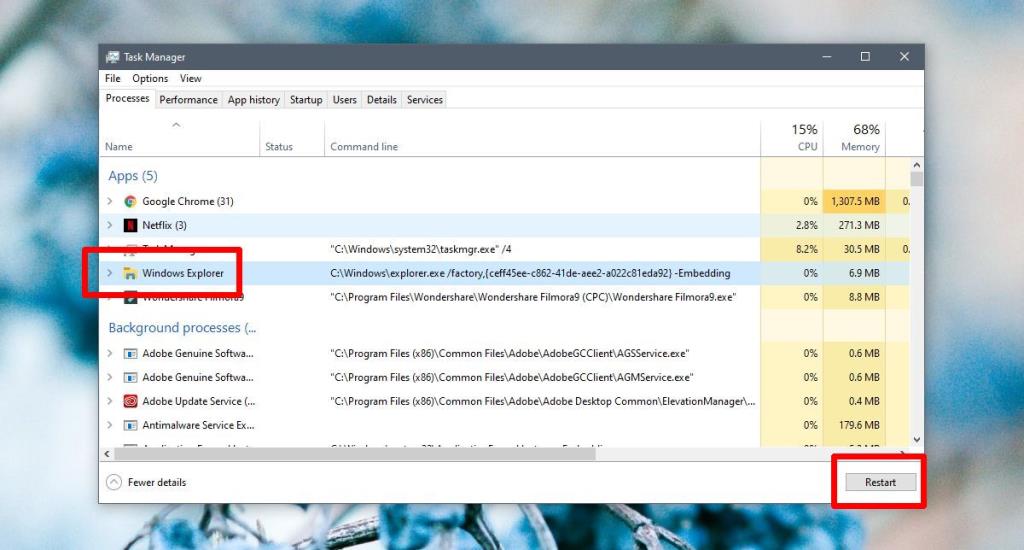
8. sfc-Scan ausführen
Ein sfc-Scan ist dem Neustart Ihrer PC-Lösung sehr ähnlich. Es kann helfen, viele Probleme zu beheben.
- Öffnen Sie die Eingabeaufforderung mit Administratorrechten (klicken Sie mit der rechten Maustaste darauf und wählen Sie Als Administrator ausführen).
- Führen Sie den folgenden Befehl aus. Es dauert mindestens 15 Minuten, bis es abgeschlossen ist.
sfc /scannow
9. Shell-Erweiterungen
Die Funktionalität des Datei-Explorers kann durch die Installation von Erweiterungen erweitert werden. Im Allgemeinen handelt es sich um kleine Apps, die den Datei-Explorer geringfügig verbessern können. Das heißt, zu viele Erweiterungen können es verlangsamen, also gehen Sie die vorhandenen durch und deinstallieren Sie die nicht benötigten.
- Öffnen Sie die Systemsteuerung .
- Gehen Sie zu Programme .
- Klicken Sie auf Programm deinstallieren .
- Wählen Sie eine Erweiterung aus und klicken Sie auf Deinstallieren .
10. Bearbeiten Sie das Kontextmenü
Apps neigen dazu, dem Kontextmenü Elemente hinzuzufügen. Diese Elemente können auch den Datei-Explorer verlangsamen. Sie können Elemente deaktivieren, die Sie nicht verwenden.
- Laden Sie ShellMenuView herunter und führen Sie es aus.
- Führen Sie es aus und es füllt alle Elemente aus, die im Kontextmenü angezeigt werden.
- Wählen Sie Elemente aus, die Sie nicht verwenden, und klicken Sie auf die Schaltfläche Deaktivieren.
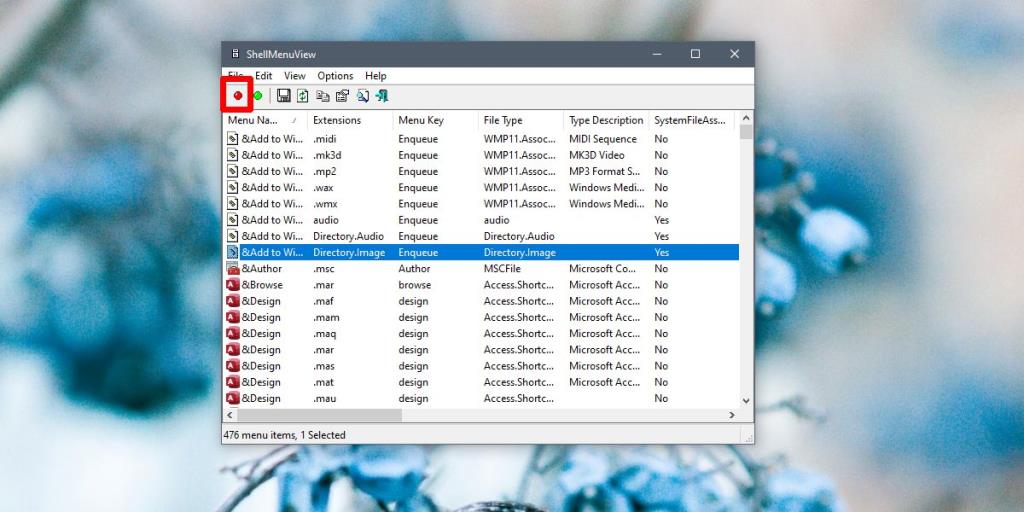
Welche hat Ihr Problem behoben?
File Explorer ist eine sehr robuste App. Im Laufe der Jahre wurde es nur in Bezug auf Funktionen und Leistung verbessert. Es kann mit außergewöhnlich komplexen Dateiverzeichnissen und vielen Dateien umgehen. Wenn es langsamer wird, gibt es normalerweise eine einfache Möglichkeit, das Problem zu beheben. Welche hat es getan?