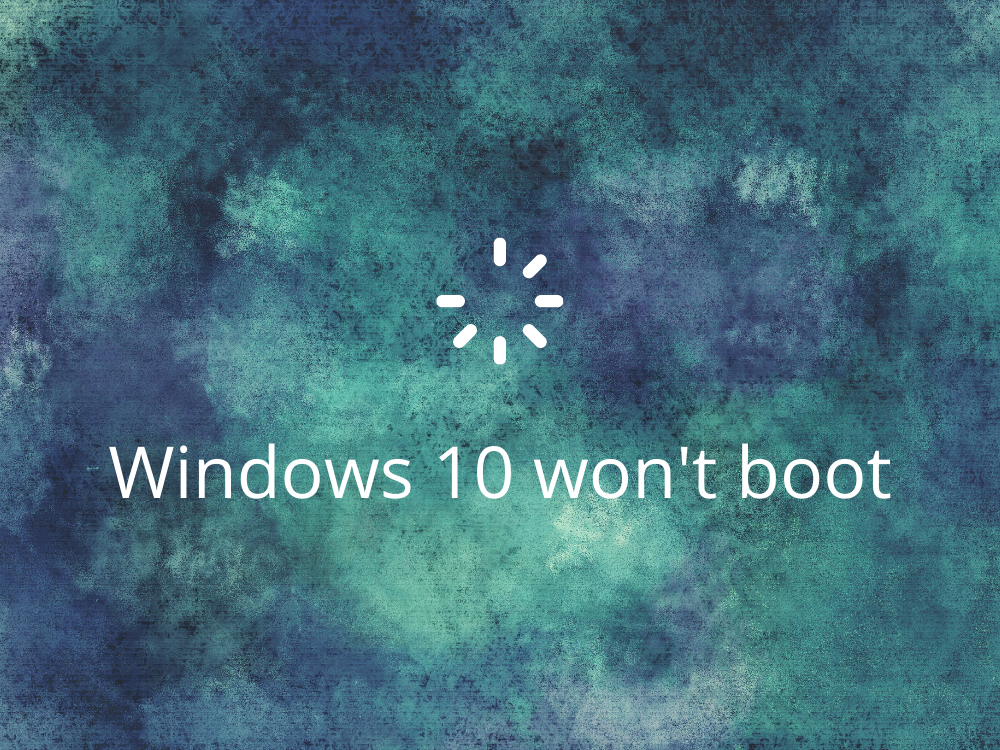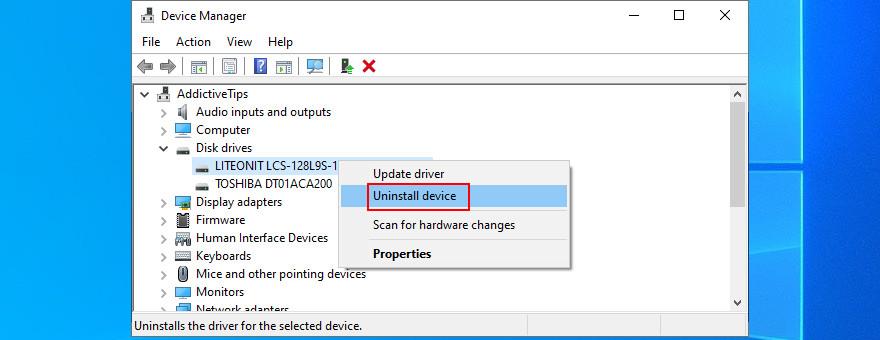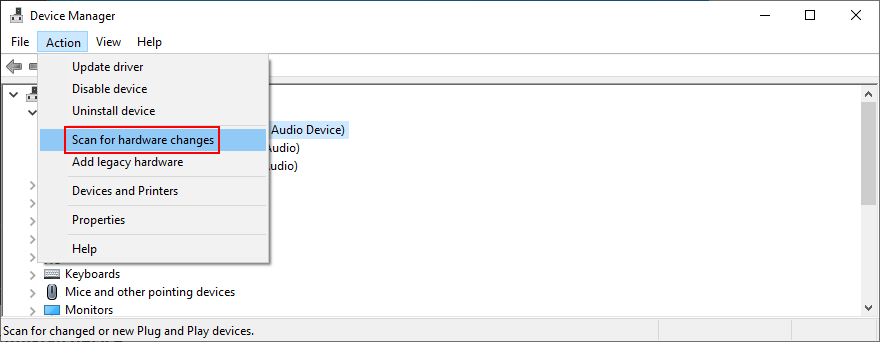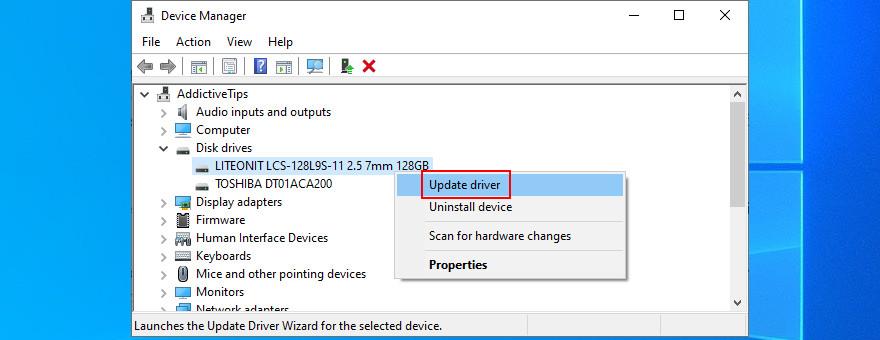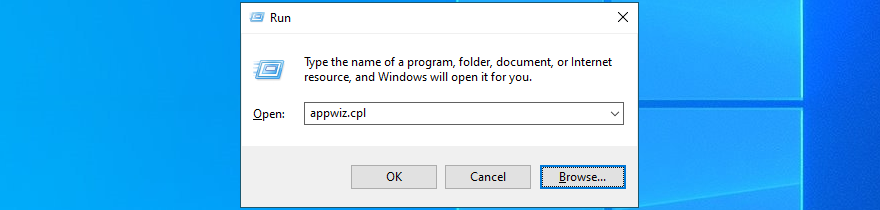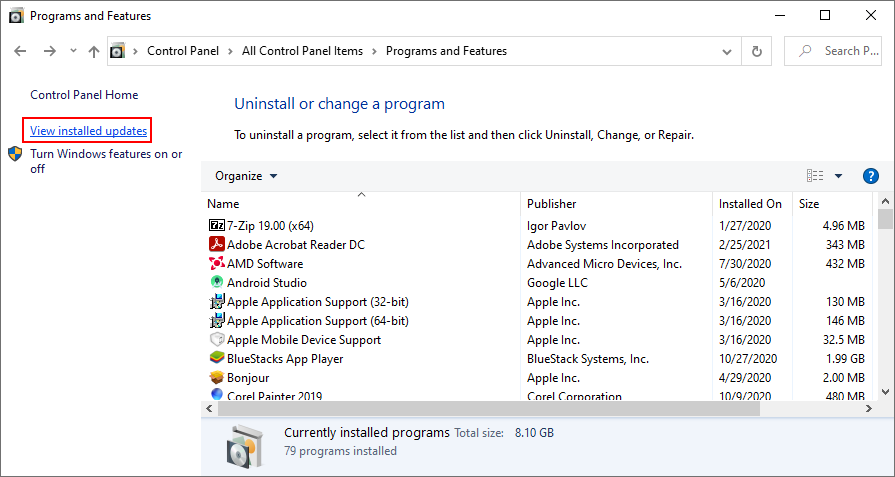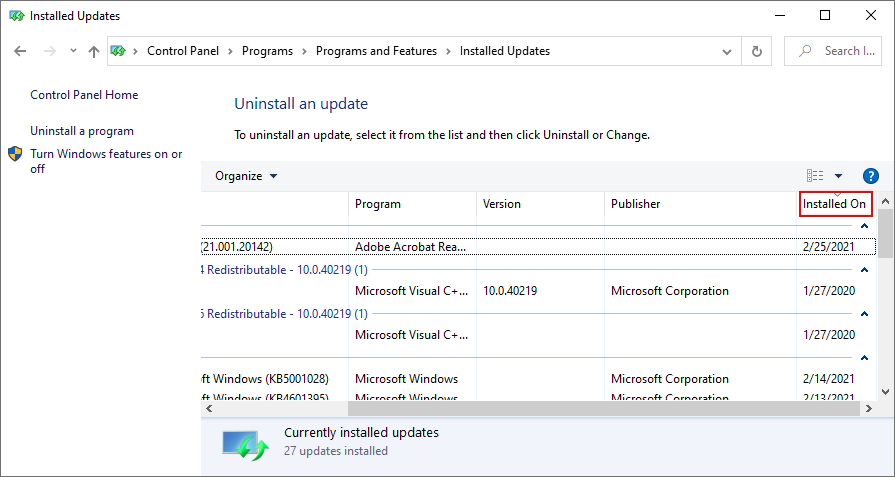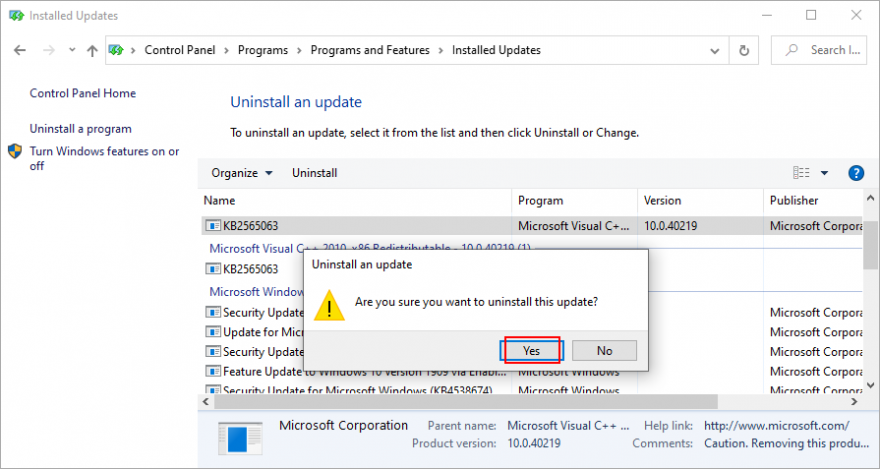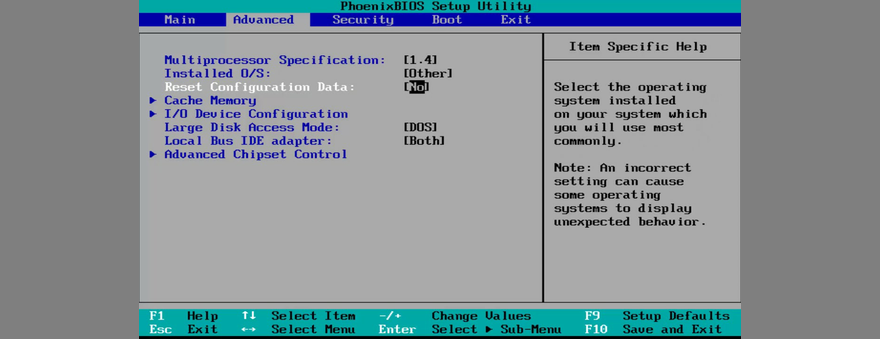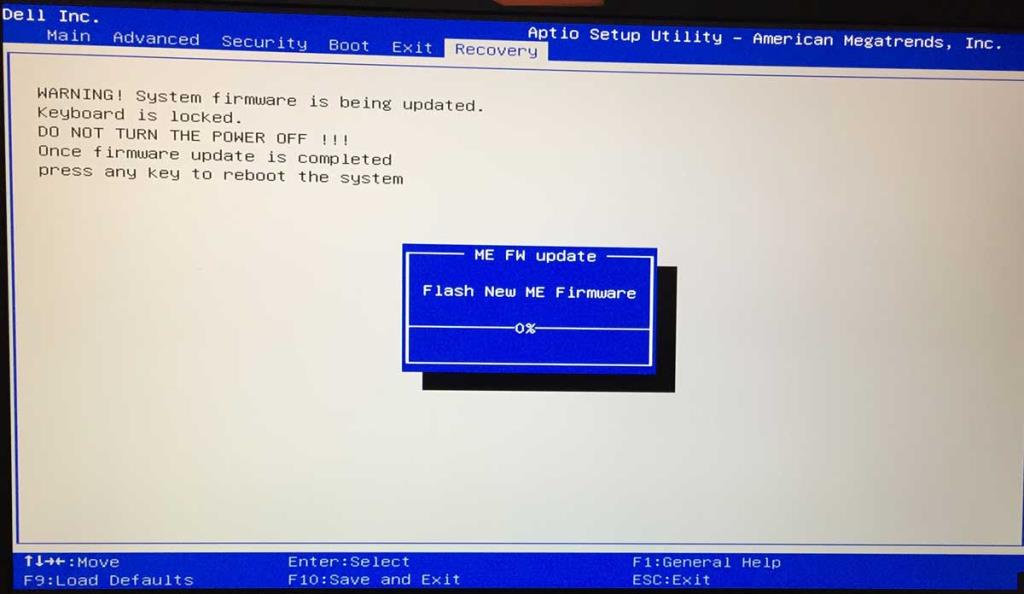Computerprobleme sind unglaublich frustrierend, aber es gibt nichts Schlimmeres, als wenn Sie nicht einmal den Desktop erreichen können, weil Windows 10 nicht mehr bootet. Die Behebung dieses Problems mag für gelegentliche PC-Benutzer unrealistisch erscheinen, die vor dem Booten auf die bereitgestellten Tools zurückgreifen müssen.
Trotzdem sollten Sie in der Lage sein, Systemstartprobleme zu beheben, unabhängig davon, ob Sie den Fehler "Unzugängliches Startgerät" , die Meldung " Ihr PC ist auf ein Problem gestoßen und muss neu gestartet werden" oder einen anderen Blue Screen of Death-Fehler erhalten .
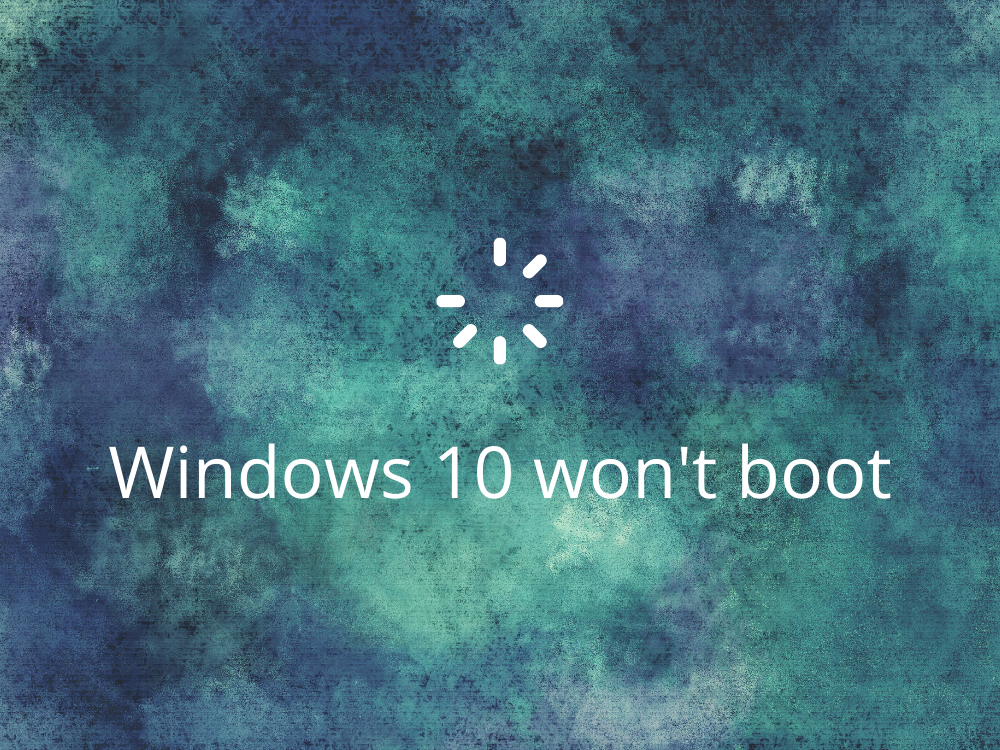
Windows 10 bootet nicht?
Sehen Sie sich die folgenden Lösungen an, um Ihr Betriebssystem zu reparieren, wenn es nicht mehr startet.
1. Trennen Sie externe Speichergeräte
Es ist möglich, dass Ihr BIOS so konfiguriert ist, dass externe Speichergeräte gemäß der BIOS-Startreihenfolge gelesen werden. Sie können dieses Problem jedoch schnell beheben, indem Sie alle Wechseldatenträger wie externe Festplatten, Speicherkarten und USB-Sticks entfernen. Versuchen Sie dann, Windows zu booten.
2. Überprüfen Sie Ihre HDD oder SSD
Wenn Ihre HDD oder SSD nicht richtig eingesteckt ist, kann Ihr Computer das Speichergerät nicht lesen und Ihr Betriebssystem nicht starten. Dies lässt sich leicht überprüfen, wenn Sie ein externes Speichergerät mit installiertem Windows haben, das über ein USB-Kabel mit dem PC verbunden ist.
Einfach das Gerät aus- und wieder einstecken. Sie sollten auch versuchen, einen anderen USB-Anschluss zu verwenden, falls dieser nicht funktioniert. Darüber hinaus ist es eine gute Idee, ein anderes Kabel zu verwenden, falls das aktuelle in irgendeiner Weise beschädigt ist.
3. Überprüfen Sie Ihre Batterie
Probleme mit dem Laptop-Akku können das Booten von Windows 10 auf Ihrem Computer verhindern. Wenn der Akku fast leer ist, stellen Sie sicher, dass Sie ihn an eine Stromquelle anschließen. Und wenn das nicht hilft, entfernen Sie den Akku und lassen Sie den Laptop an einer Stromquelle angeschlossen.
Es ist wichtig, diese Schritte im Auge zu behalten und ein Szenario nach dem anderen auszuprobieren, um den Schuldigen zu ermitteln und eine langfristige Lösung zu finden. Wenn beispielsweise Ihre Batterie schuld ist, müssen Sie sie durch eine neue ersetzen. Es ist jedoch auch möglich, dass Ihr Ladegerät nicht mit dem Laptop kompatibel ist, sein Kabel nicht richtig mit dem Laptop oder der Stromquelle verbunden ist, die Stromquelle des Laptops repariert werden muss oder etwas anderes.
4. Starten Sie Windows 10 im abgesicherten Modus
Versuchen Sie, Windows 10 im abgesicherten Modus zu starten , um in einen Fehlerbehebungsmodus zu wechseln, mit dem Sie die Startprobleme Ihres Computers genauer untersuchen können. Dies bedeutet, dass nicht wesentliche Komponenten wie Treiber und Dienste deaktiviert werden, die möglicherweise Systemstartfehler verursachen.
So starten Sie Windows 10 im abgesicherten Modus:
- Unterbrechen Sie die Startsequenz dreimal hintereinander, um in den Windows 10-Fehlerbehebungsmodus zu gelangen
- Gehen Sie zu Problembehandlung > Erweiterte Optionen > Starteinstellungen

- Klicken Sie auf Neustart
- Drücken Sie F5 , um den abgesicherten Modus von Windows mit Netzwerk zu aktivieren

- Wenn Windows immer noch nicht startet, wiederholen Sie die obigen Schritte und drücken Sie F4 , um den abgesicherten Modus (ohne Netzwerkfunktionen) zu aktivieren.
5. Überspringen Sie den Windows 10-Bootloader
Wenn Sie Probleme haben, Windows 10 im abgesicherten Modus zu starten, können Sie das Bootloader-Tool mit der Eingabeaufforderung überspringen.
- Starten Sie Windows im Fehlerbehebungsmodus
- Besuchen Sie Problembehandlung > Erweiterte Optionen
- Starten Sie die Eingabeaufforderung

- Wählen Sie Ihr PC-Konto und geben Sie Ihr Passwort ein
- Geben Sie den folgenden Befehl ein:
bcdedit /set {default} bootmenupolicy Legacy
- Beenden Sie die Eingabeaufforderung und versuchen Sie, Windows 10 zu starten
6. Überprüfen Sie die Festplattentreiber
Wenn Sie die Windows-Bootsequenz erfolgreich hinter sich gebracht haben und das Betriebssystem im abgesicherten Modus starten, sollten Sie Ihre Festplattentreiber mit Hilfe des Geräte-Managers überprüfen. So können Sie beispielsweise die Festplattengeräte schnell neu installieren, veraltete Treiber aktualisieren oder inkompatible Treiber zurücksetzen. Hier ist, was Sie tun müssen.
So installieren Sie Festplattengeräte neu:
- Klicken Sie mit der rechten Maustaste auf die Schaltfläche Start und wählen Sie Geräte-Manager
- Erweitern Sie die Kategorie Laufwerke
- Klicken Sie mit der rechten Maustaste auf Ihr Speichergerät in der Liste und wählen Sie Gerät deinstallieren
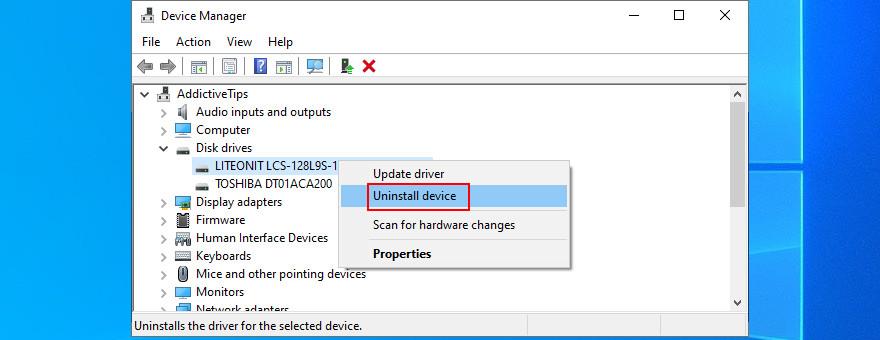
- Klicken Sie zur Bestätigung auf Deinstallieren
- Öffnen Sie das Aktionsmenü und wählen Sie Nach Hardwareänderungen suchen . Windows sollte das fehlende Gerät automatisch neu installieren
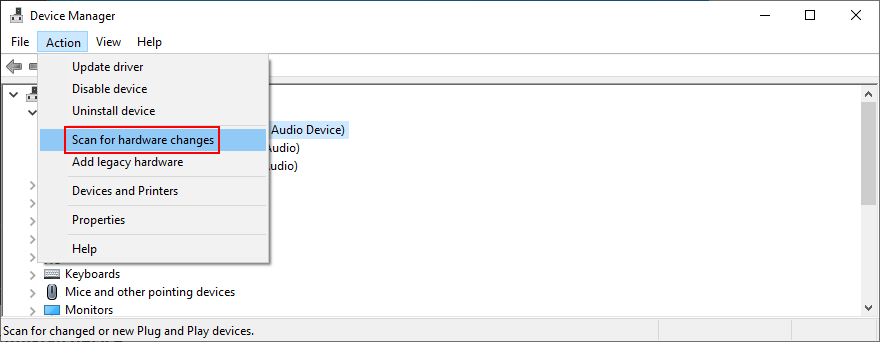
So aktualisieren Sie Festplattentreiber:
- Im Geräte - Manager rechten Maustaste auf das Laufwerk und wählen Sie Treiber aktualisieren
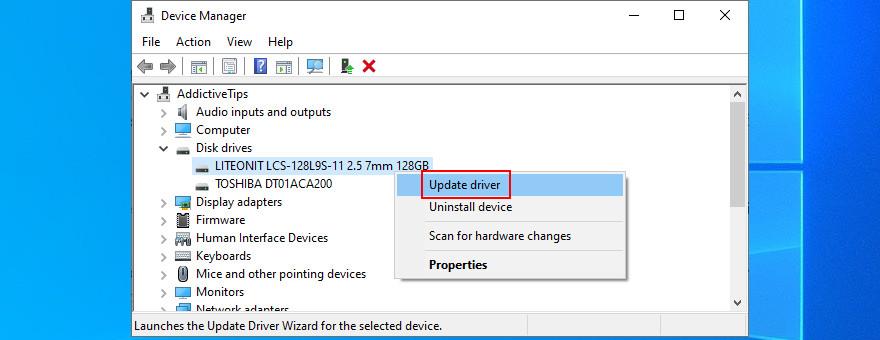
- Klicken Sie auf Automatisch nach Treibern suchen
- Wenn Sie die Meldung Die besten Treiber für Ihr Gerät sind bereits installiert erhalten , klicken Sie auf Nach aktualisierten Treibern auf Windows Update suchen
Eine bessere Lösung besteht darin, ein Treiber-Update-Tool zu verwenden , das alle Ihre Treiber auf die neueste Version aktualisiert. Außerdem riskieren Sie nicht, einen inkompatiblen Treiber zu erhalten. Wenn Sie hingegen bereits einen nicht unterstützten Treiber installiert haben, sollten Sie ihn zurücksetzen.
So führen Sie ein Rollback von Festplattentreibern durch:
- Im Geräte - Manager rechten Maustaste auf das Laufwerk , und gehen Sie auf Eigenschaften
- Wechseln Sie zur Registerkarte Treiber
- Klicken Sie auf Rollback-Treiber und befolgen Sie die Anweisungen. Wenn die Schaltfläche ausgegraut ist, können Sie das Rollback nicht abschließen, da kein vorheriger Treiber auf Ihrem PC vorhanden ist
7. Deaktivieren Sie vorübergehend die Durchsetzung der Treibersignatur.
Wenn Sie versuchen, Treiber zu installieren, die nicht von Microsoft signiert wurden, lässt Windows 10 Sie nicht zu, solange die Funktion zum Erzwingen der Treibersignatur aktiviert ist. In diesem Fall haben Sie zwei Möglichkeiten: Entweder Sie entscheiden sich für von Microsoft signierte Treiber oder deaktivieren die Erzwingung der Treibersignatur .
So deaktivieren Sie die Durchsetzung der Treibersignatur vorübergehend:
- Unterbrechen Sie die Windows-Startsequenz dreimal hintereinander, um in den erweiterten Startmodus zu wechseln
- Wählen Sie Problembehandlung > Erweiterte Optionen > Starteinstellungen

- Klicken Sie auf Neustart
- Drücken Sie F7 , um die Durchsetzung der Treibersignatur zu deaktivieren

- Starten Sie Windows wie gewohnt und installieren Sie die nicht von Microsoft signierten Treiber
- Wiederholen Sie die Schritte und drücken Sie F7 , um die Erzwingung der Fahrersignatur wieder zu aktivieren
Wenn Windows nicht startet, deaktivieren Sie die Erzwingung der Treibersignatur über die Eingabeaufforderung:
- Gehen Sie im erweiterten Startmodus zu Problembehandlung > Erweiterte Optionen > Eingabeaufforderung

- Geben Sie ein
bcdedit /set testsigning onund drücken Sie Enter
- Wenn Sie die Meldung Der Vorgang wurde erfolgreich abgeschlossen erhalten , versuchen Sie, Windows zu starten. Andernfalls müssen Sie Secure Boot von der UEFI-Firmware deaktivieren , wenn die Richtlinie Protected by Secure Boot angezeigt wird
- Installieren Sie Ihre Treiber
- Drücken Sie Win - Taste + R , geben Sie cmd ein und drücken Sie Strg + Umschalt + Enter zu öffnen Eingabeaufforderung als Administrator
- Ausführen
bcdedit /set testsigning off, um die Durchsetzung der Treibersignatur wieder zu aktivieren
So deaktivieren Sie Secure Boot von der UEFI-Firmware:
- Im erweiterten Startmodus wählen Sie Fehlerbehebung > UEFI Firmware - Einstellungen
- Klicken Sie auf Neustart
- Wenn Sie auf den BIOS-Setup-Modus zugreifen , gehen Sie zum Bereich Authentifizierung
- Setzen Sie Secure Boot auf Deaktiviert
- Speichern Sie die aktuelle BIOS-Konfiguration und beenden Sie
- Deaktivieren Sie die Erzwingung der Treibersignatur über die Eingabeaufforderung
- Installieren Sie die Treiber
- Erzwingen der Treibersignatur wieder aktivieren
- Gehen Sie zurück zum BIOS, um Secure Boot wieder zu aktivieren
8. Deinstallieren Sie aktuelle Software- und Systemupdates
Möglicherweise treten Startprobleme mit Windows 10 aufgrund von Softwareprogrammen auf, die Sie kürzlich auf Ihrem Computer installiert haben. Wenn Sie beispielsweise zwei Anti-Malware-Anwendungen installiert haben, können deren Echtzeit-Engines kollidieren und dadurch Probleme mit der Systemstabilität verursachen.
Sie sollten dies jedoch beheben können, indem Sie die in Konflikt stehenden Apps deinstallieren. Wenn Sie nach einem kürzlich durchgeführten Systemupdate Bootprobleme haben, sollten Sie es von Ihrem PC entfernen.
- Starten Sie Windows 10 im abgesicherten Modus
- Drücken Sie Win - Taste + R , geben Sie appwiz.cpl ein , und drücken Sie Enter
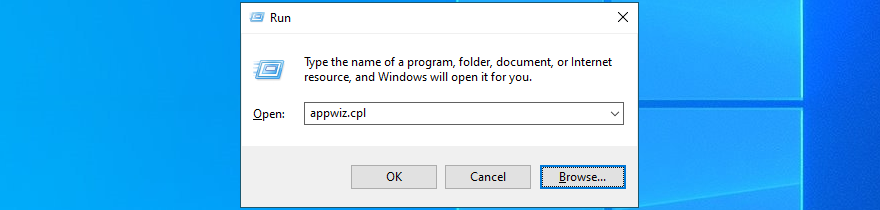
- Doppelklicken Sie auf eine Anwendung und fahren Sie mit dem Entfernungsvorgang fort
- Klicken Sie auf der linken Seite auf Installierte Updates anzeigen
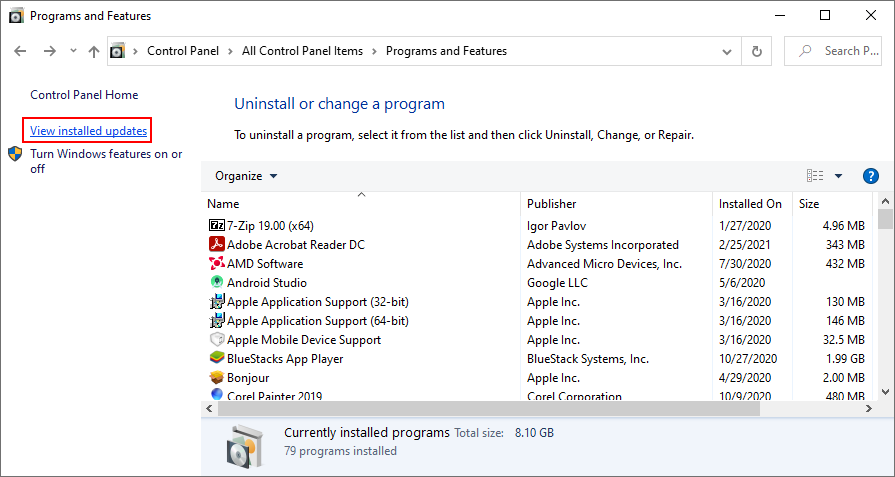
- Klicken Sie auf die Spalte Installiert am , um die Updates zu sortieren (die neuesten zuerst).
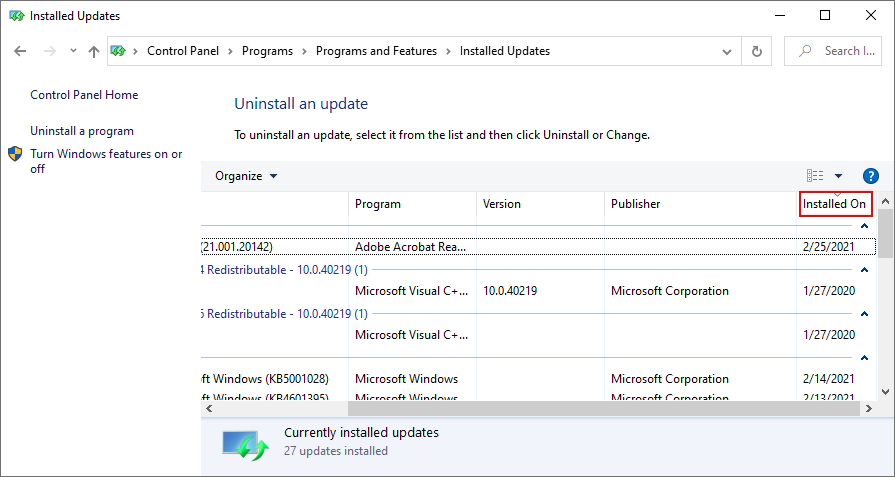
- In der Microsoft Windows - Gruppe, doppelklicken Sie auf das erste Update und es deinstallieren
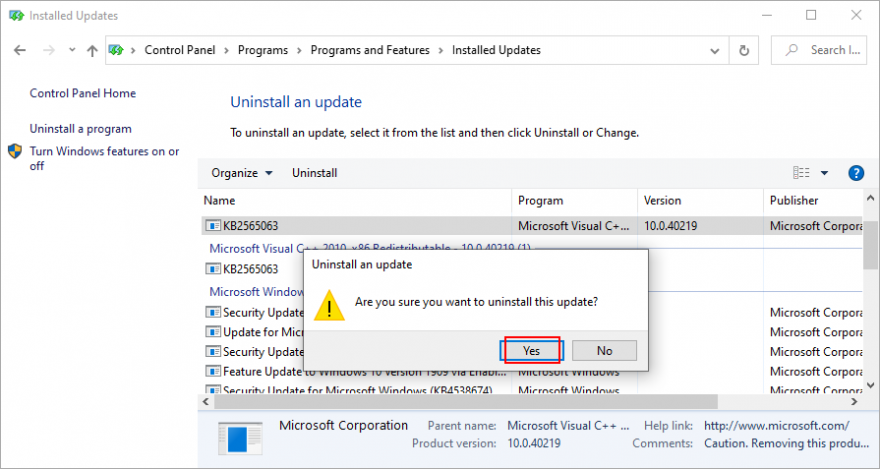
- Versuchen Sie, Windows jetzt normal neu zu starten
9. Startprobleme beheben
Sie können das Problembehandlungstool für die Starthilfe verwenden , um Probleme beim Starten des Betriebssystems zu beheben. Sie müssen jedoch zunächst mit einem anderen Computer ein Windows 10-Installationsmedium auf einem Datenträger oder Wechseldatenträger erstellen.
So erstellen Sie Windows 10-Installationsmedien:
- Stecken Sie einen leeren USB-Stick in Ihren Computer
- Laden Sie das Media Creation Tool von der offiziellen Website herunter
- Starten Sie das Werkzeug
- Verwenden Sie die Anweisungen zum Erstellen einer Windows-Installationsmediendiskette
So beheben Sie Startprobleme:
- Stellen Sie sicher, dass die Windows-Installationsmediendiskette an Ihren PC angeschlossen ist
- Unterbrechen Sie die Bootsequenz dreimal, um in den Fehlerbehebungsmodus zu gelangen
- Gehen Sie zu Problembehandlung > Erweiterte Optionen > Starthilfe

- Melden Sie sich mit Ihrem Microsoft-Konto an, wenn Sie dazu aufgefordert werden
- Folgen Sie den Anweisungen, um Startprobleme zu beheben
10. Verwenden Sie den BCD-Befehl
Sie können versuchen, Windows 10-Startprobleme zu beheben, indem Sie mithilfe von BCD (Boot Configuration Data) ein paar Codezeilen in die Eingabeaufforderung eingeben.
- Greifen Sie auf den erweiterten Startmodus zu
- Gehen Sie zu Fehlerbehebung > Erweiterte Optionen
- Wählen Sie Eingabeaufforderung , um Windows mit der Konsolenumgebung neu zu starten
- Wählen Sie Ihr Benutzerkonto und legen Sie das richtige Passwort fest
- Schreiben Sie diese Befehle und drücken Sie nach jedem die Eingabetaste :
- Starten Sie Ihren PC neu und überprüfen Sie die Ergebnisse
11. Fixieren Sie das BCD
If your BCD has missing, damaged, or modified data, it’s no wonder that your operating system won’t boot you to the desktop. However, you can repair BCD errors using Command Prompt and a Windows media installation disc.
- Connect a disc or pen drive with the Windows media installation files to your PC
- Start Windows in Advanced Startup
- Access Troubleshoot > Advanced Options > Command Prompt
- Enter the following commands (press Enter after each one):
-
bootrec /repairbcd
-
bootrec /osscan
-
bootrec /repairmbr
- Reboot your computer
12. Repair hard disk errors
Hard disk failure is a common reason for Windows boot issues. But you can fix this problem without having to install third-party software applications, thanks to CHKDSK (Check Disk).
How to use CHKDSK:
- Start Windows in troubleshooting mode
- Go to Troubleshoot > Advanced Options > Command Prompt
- Run
chkdsk c: /f /r if Windows is installed on the C: drive. Otherwise, make sure to replace c: with the correct partition letter
- After CHKDSK does its job, exit Command Prompt and try to boot Windows 10
13. Fix corrupt system files
When it comes to repairing corrupt system files, you can rely on SFC (System File Checker). Just like CHKDSK, you can operate SFC from Command Prompt. However, you need a Windows 10 installation media to fix damaged, missing or modified system files.
How to use SFC:
- Connect a Windows installation media disk to your PC
- In Advanced Startup mode, go to Troubleshoot > Advanced Options
- Select Command Prompt, pick your Windows account, and enter your password to continue
- Type
sfc /scannow and press Enter
- Once SFC does its job, quit CMD and try to start Windows 10
If SFC doesn’t show any problems, you should use DISM (Deployment Image Servicing and Management) to check the component store of the OS image.
How to use DISM:
- Make sure that a Windows installation media disk is attached to your computer
- Boot Windows in troubleshooting mode
- Access Troubleshoot > Advanced Options
- Pick Command Prompt, select your account, and enter your password
- Run
DISM /online /cleanup-image /scanhealth
- If DISM identifies any problems, repair them using
DISM /online /cleanup-image /restorehealth
- Reboot the computer and access Command Prompt again
- Run SFC (
sfc /scannow)
- Try to boot Windows 10 now
14. Run ePSA Diagnostic on DELL
If you have a DELL desktop or laptop, you can turn to ePSA Diagnostic. It’s a special tool found in BIOS, which you can use to run hardware diagnostics without an OS and fix hard drive problems that might be causing Windows 10 boot issues. Here’s how to use it.
- In Advanced Startup, go to Troubleshoot > Advanced options
- Select UEFI Firmware Settings and click Restart
- In BIOS, find and access the Diagnostics area
- Deploy ePSA Diagnostic and follow the step-by-step instructions
15. Enable Legacy BIOS boot
Many users report that switching from UEFI to Legacy BIOS mode helped fix their boot problems on Windows 10. Here’s what you need to do:
- In Advanced Startup, go to Troubleshoot > Advanced Options
- Select UEFI Firmware Settings and click Restart
- After booting to BIOS, locate the Boot area
- Select UEFI/BIOS Boot Mode and press Enter
- Enable Legacy BIOS Boot Mode
- Save the current BIOS settings and exit
16. Disable Fast Boot
Fast Boot is a Windows 10 feature designed to start your operating faster by pre-loading drivers. However, if you have recently installed a Windows update that conflicts with Fast Boot, this could lead to boot problems on Windows 10.
To fix this issue, you should disable Fast Boot:
- In Advanced Startup, select Troubleshoot > Advanced Options
- Go to UEFI Firmware Settings and click Restart
- In BIOS, find and access advanced settings
- Disable Fast Boot
- Save the current BIOS configuration and exit
17. Reset BIOS
If you have changed BIOS settings without exactly knowing what you’re doing, you might have inadvertently triggered boot problems, preventing your computer from starting your operating system.
But you can resolve this matter by restoring BIOS to factory values:
- Boot your PC in Advanced Startup mode
- Go to Troubleshoot > Advanced Options > UEFI Firmware Settings
- Click Restart
- Once you access BIOS setup, enable the option that resets the BIOS configuration to default
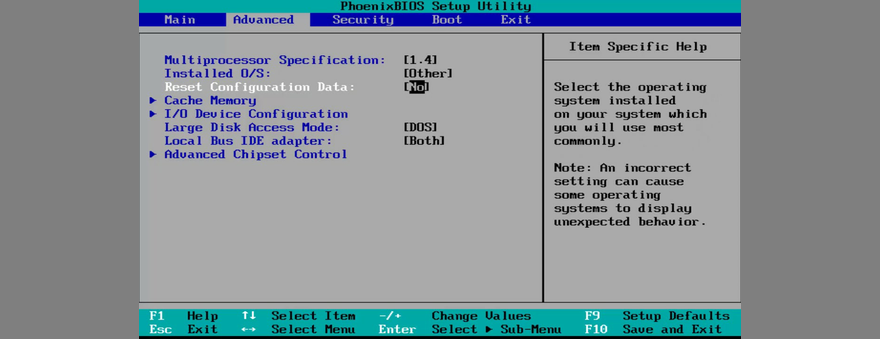
- Save changes and exit
18. Update BIOS
BIOS needs to be updated, just like your operating system and applications. It you have rarely or never done this, you shouldn’t postpone the task any longer. However, for this solution, you need to use another computer to download and copy the BIOS installation files.
- Boot Windows in troubleshooting mode
- Select Troubleshoot > Advanced Options > UEFI Firmware Settings
- Click Restart
- In the main section of BIOS, check out the BIOS manufacturer, current version, and install date
- Connect an USB flash drive to another computer
- Visit the website of the BIOS manufacturer
- Find and download the latest BIOS version
- Unzip the downloaded archive to the pen drive
- Unplug the pen device and connect it to your PC
- In BIOS setup mode, create a backup of the current BIOS configuration
- Then, start the BIOS update
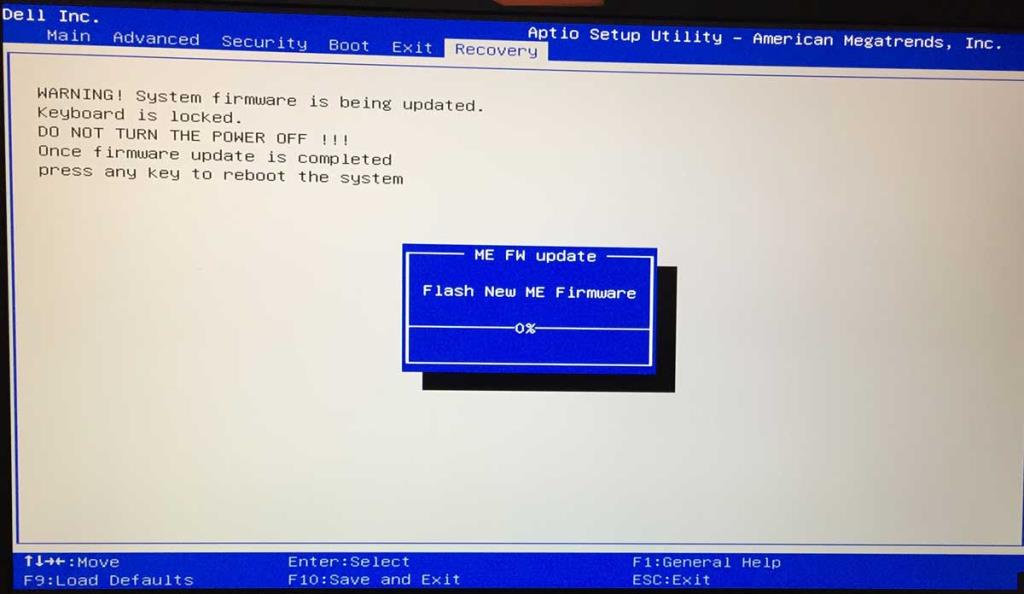
- Once the update is complete, try to boot Windows 10
19. Repair the system registry
The Windows registry might have missing, corrupt, or changed entries that are essential for the system’s runtime. It could be the reason why Windows 10 won’t boot anymore. In this case, you can use a registry cleaner or, if you don’t have to install any third-party tools, check out the steps below.
How to fix registry settings using Command Prompt:
- In Advanced Startup mode, go to Troubleshoot > Advanced Options
- Launch Command Prompt
- Select your account and enter your password to continue
- Enter the following commands (press Enter after each one):
-
cd c:\Windows\System32\config
-
ren c:\Windows\System32\config\DEFAULT DEFAULT.old
-
ren c:\Windows\System32\config\SAM SAM.old
-
ren c:\Windows\System32\config\SECURITY SECURITY.old
-
ren c:\Windows\System32\config\SOFTWARE SOFTWARE.old
-
ren c:\Windows\System32\config\SYSTEM SYSTEM.old
-
copy c:\Windows\System32\config\RegBack\DEFAULT c:\Windows\System32\config\
-
copy c:\Windows\System32\config\RegBack\DEFAULT c:\Windows\System32\config\
-
copy c:\Windows\System32\config\RegBack\SAM c:\Windows\System32\config\
-
copy c:\Windows\System32\config\RegBack\SECURITY c:\Windows\System32\config\
-
copy c:\Windows\System32\config\RegBack\SYSTEM c:\Windows\System32\config\
-
copy c:\Windows\System32\config\RegBack\SOFTWARE c:\Windows\System32\config\
- Exit Command Prompt
- Check if you can boot Windows now
20. Change drive letters
If you have two or more drives installed on your PC, you might experience Windows 10 boot errors if one of the partitions doesn’t have a drive letter assigned.
You can easily set drive letters using Command Prompt:
- Boot Windows in troubleshooting mode
- Visit Troubleshoot > Advanced Options
- Open Command Prompt
- Pick your PC account and set your password to confirm
- Run
diskpart
- Enter
list volume to view all drives and their letters
- The Windows partition has Boot written at Info
- Check if the Windows partition has a letter assigned
- Otherwise, do the following
- Take note of the Volume # noted at the Windows drive
- Enter
select volume # and replace # with the correct volume letter (e.g. select volume 0)
- Write
assign letter= and add the drive letter you wish to assign (e.g. assign letter=c)
- Exit Command Prompt and try to boot Windows now
21. Run a malware scan
If your computer was recently attacked, a malware agent could have hijacked critical system files that Windows 10 needs for the boot sequence. So it’s a good idea to scan your PC for malware.
Normally, you use Windows Defender or a third-party antivirus tool for this job. However, since you can’t work your way around the boot issue, you need to look into alternative solutions.
Here’s how to use Kaspersky Free Rescue Disk:
- Download Kaspersky Free Rescue Disk from the official website
- Burn the downloaded ISO image to a USB flash drive, CD or DVD
- Connect the pen drive or disc to your computer
- Boot your PC from the pen drive or disc
- Update the antivirus database
- Scan your system using Kaspersky Free Rescue Disk
- Follow the step-by-step instructions
22. Use System Image Recovery
If you have previously copied your files and applications for safekeeping using Windows Backup, then you can use System Image Recovery to restore the backup and fix Windows boot problems. However, if you haven’t already done this, keep in mind that you can’t create a backup on another PC in order to restore it on the computer with boot problems – it just doesn’t work.
- Interrupt the PC boot three times in a row
- In Advanced Startup mode, visit Troubleshoot > Advanced Options
- Open System Image Recovery and follow the instructions
23. Remove and reseat your hardware parts
Perhaps your RAM card, hard drive, or PCI-E cards are not properly connected to your device. To repair this, you can remove and reseat your hardware parts. It means taking your computer unit apart, removing the components from their slots, and then firmly putting them back in but without applying force.
24. Use a third-party boot repair tool
You can create a multiboot system rescue disk using third-party products, such as Boot Repair Disk. However, you need a second PC to download the application and put it on an external disk.
How to use Boot Repair Disk:
- Visit the Boot Repair Disk download page
- Depending on your OS architecture type, download the 32-bit or 64-bit ISO image
- Burn the ISO to a CD, DVD, or USB flash drive
- Plug the disc or drive into the PC with boot problems
- Make sure to boot your PC from the external disk
- Follow the on-screen instructions
25. Use System Restore
If System Restore mode is enabled on your PC and if you have created a restore point before you started having Windows boot problems, it’s a good idea to roll back your operating system to that checkpoint and undo all software modifications.
However, this means that all programs installed beyond the restore point will no longer exist, so you will have to set them up again.
How to use System Restore from boot:
- In Advanced Startup, go to Troubleshoot > Advanced Options
- Open System Restore
- Choose a restore point from the list. Click Show more restore points if necessary. You can also click Scan for affected programs to see which applications you will have to reinstall
- Click Next and follow the instructions
26. Reset Windows 10
Unfortunately, Microsoft often fails to restore Windows to a previous checkpoint. When you have exhausted all options on this list and still can’t get Windows 10 to boot, there’s nothing left except resetting Windows 10 to factory values. Don’t worry since your personal files won’t be deleted. Here’s how to make it happen:
- Start Windows in Advanced Startup mode
- Go to Troubleshoot > Advanced options
- Click Reset this PC
- Select Keep my files and follow the on-screen instructions
You can fix Windows boot errors
To review, if your Windows 10 PC won’t boot, try to fix this problem by unplugging external storage devices, checking your HDD, SSD and laptop battery, starting Windows 10 in Safe Mode, skipping the Windows 10 bootloader, checking your drivers, and temporarily disabling Driver Signature Enforcement.
Furthermore, you can uninstall recent software programs and malfunctioning system updates, repair startup errors, use the BCD command or fix BCD, solve hard disk failure and corrupt system files, run ePSA Diagnostic on DELL systems, enable Legacy BIOS boot, and disable Fast Boot.
Es ist auch eine gute Idee, das BIOS zurückzusetzen und auf die neueste Version zu aktualisieren, die Systemregistrierung zu reparieren, die Laufwerksbuchstaben zu ändern, Ihren Computer auf Malware zu scannen, die Systemabbildwiederherstellung zu verwenden, Ihre Hardwarekomponenten zu entfernen und neu zu installieren, die Systemwiederherstellung zu verwenden oder Windows 10 zurückzusetzen wenn alles andere fehlschlägt.
Wie haben Sie es geschafft, Windows 10 Boot-Fehler zu beheben? Haben wir etwas Wichtiges übersehen? Lass es uns in den Kommentaren unten wissen.