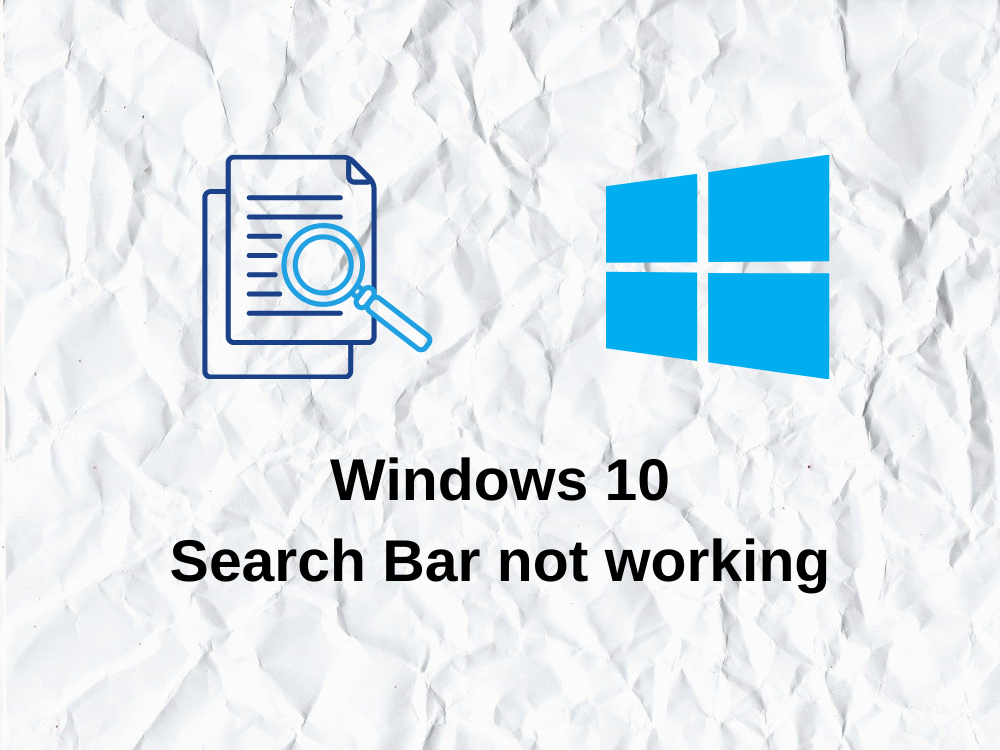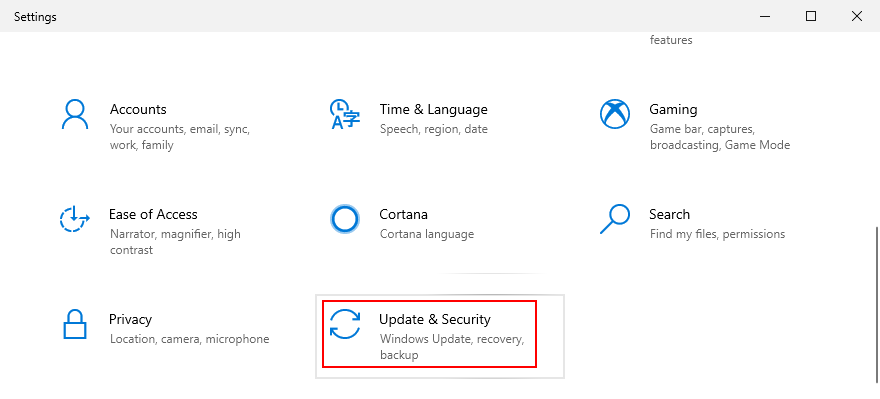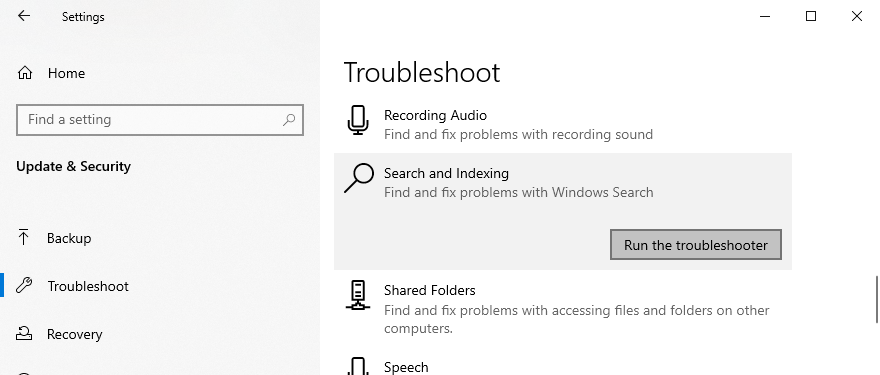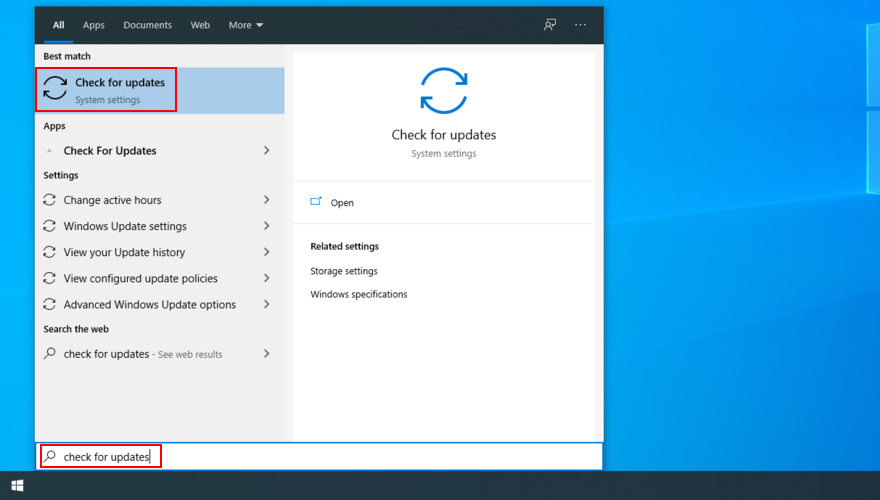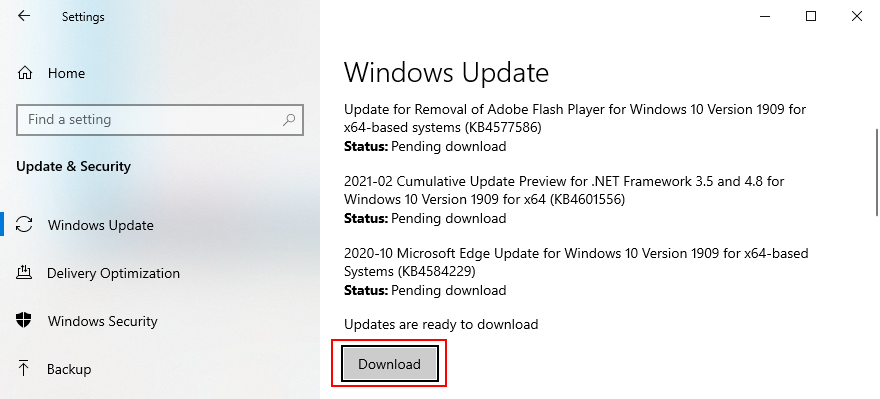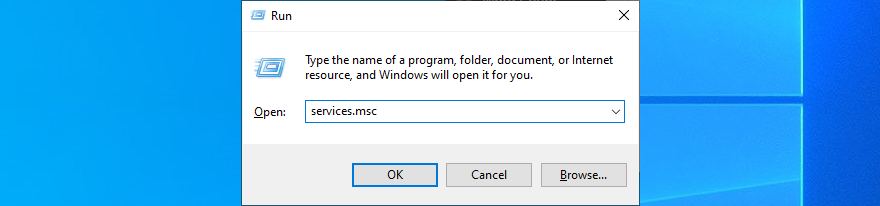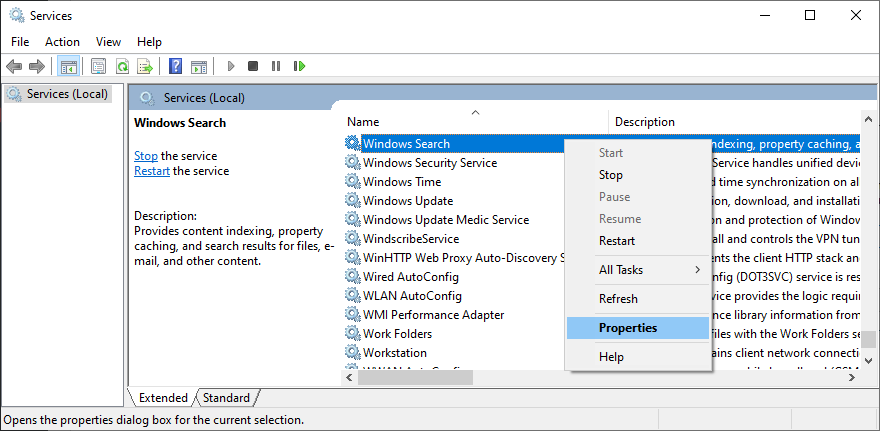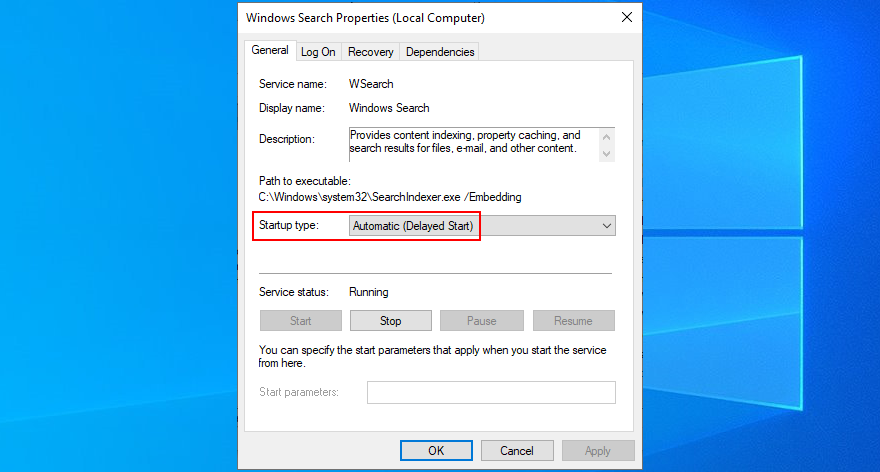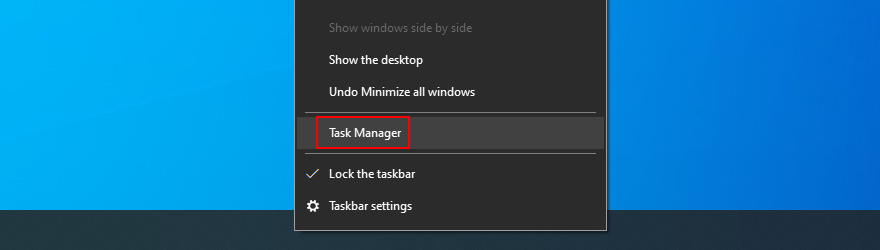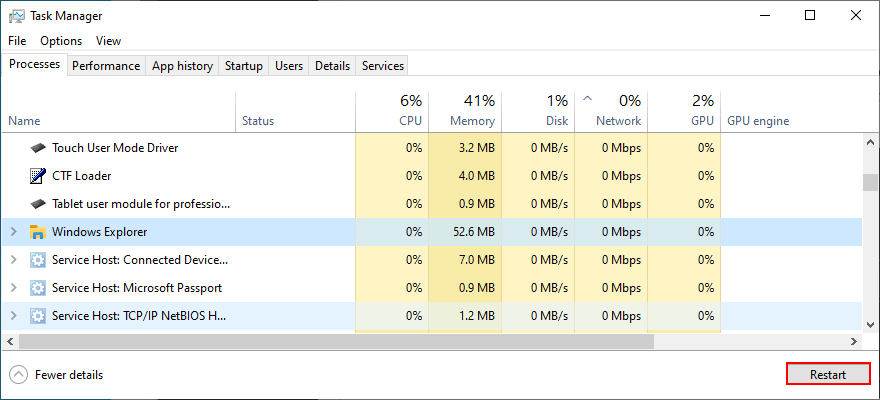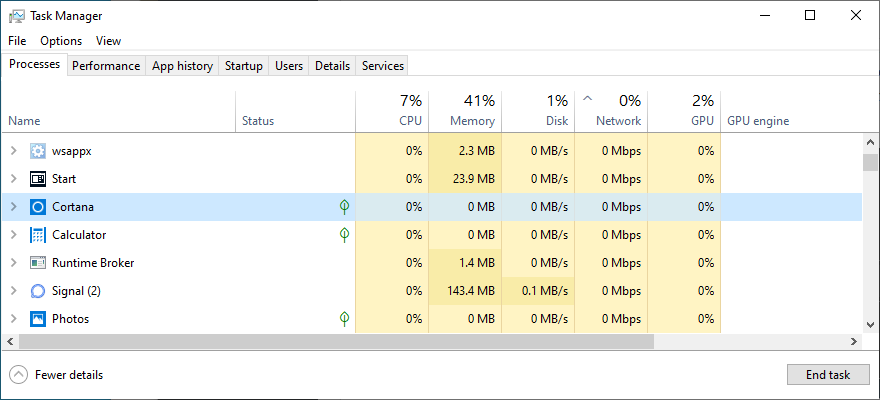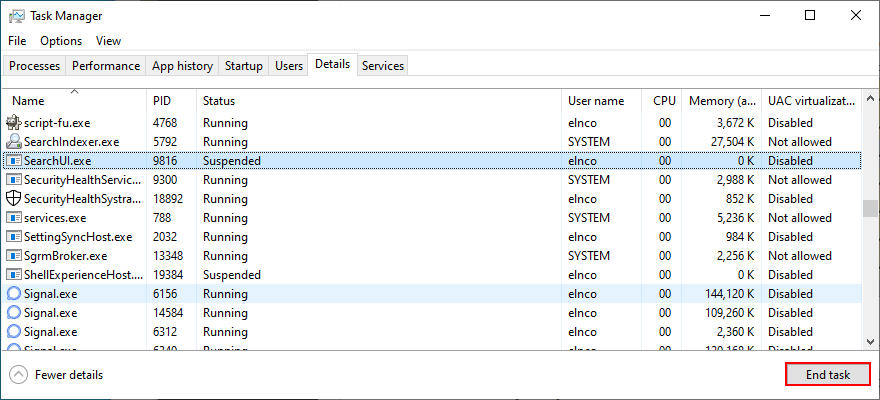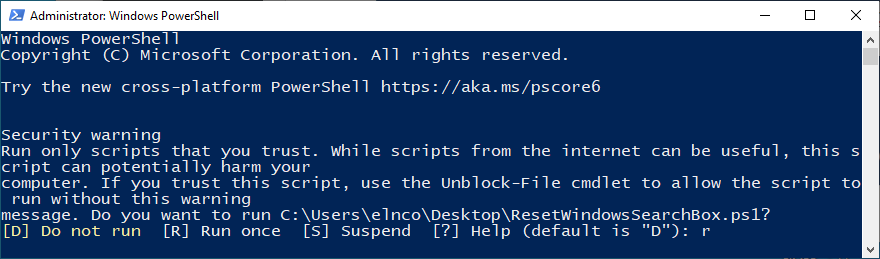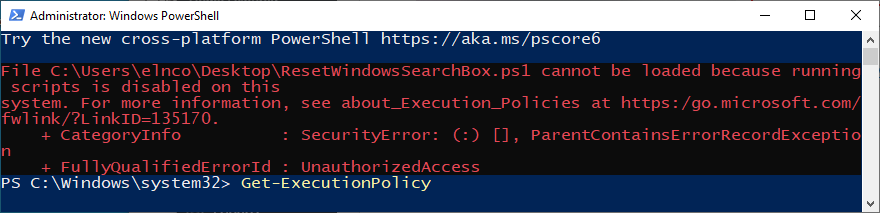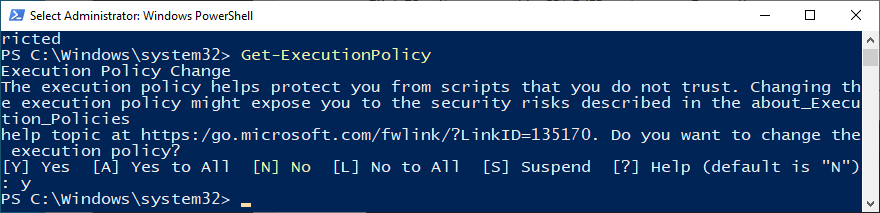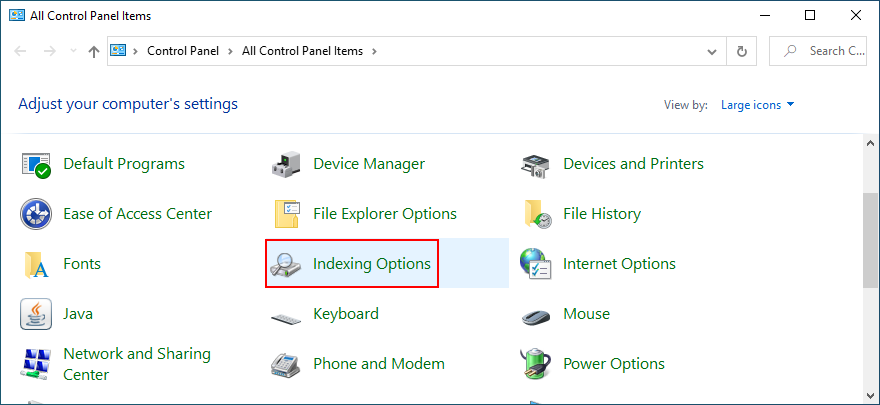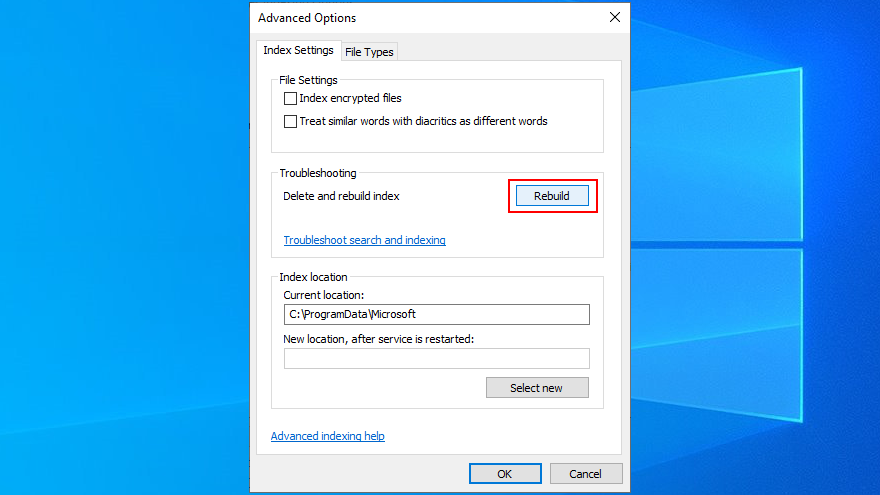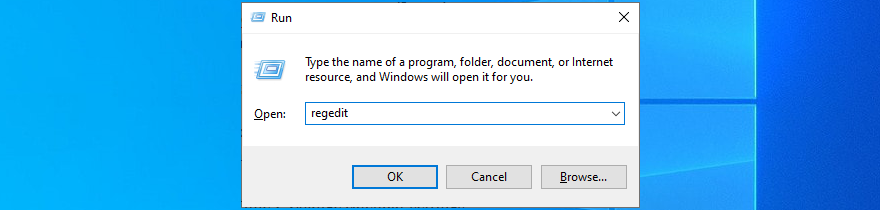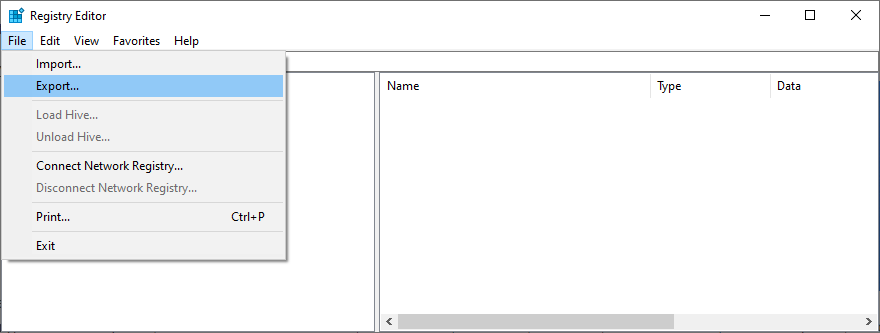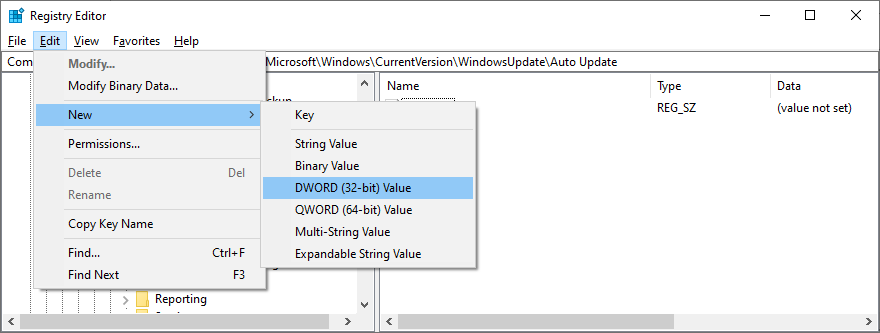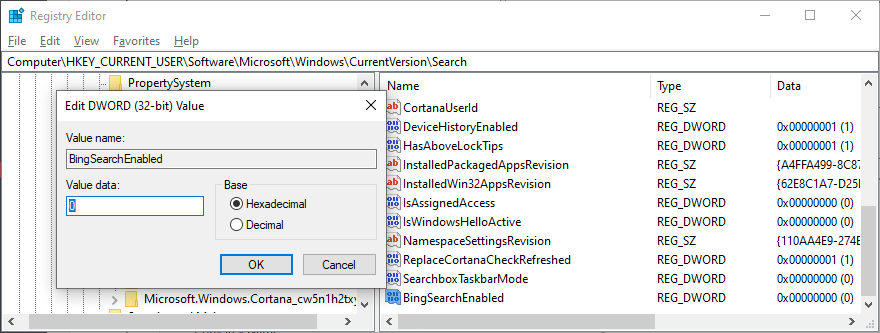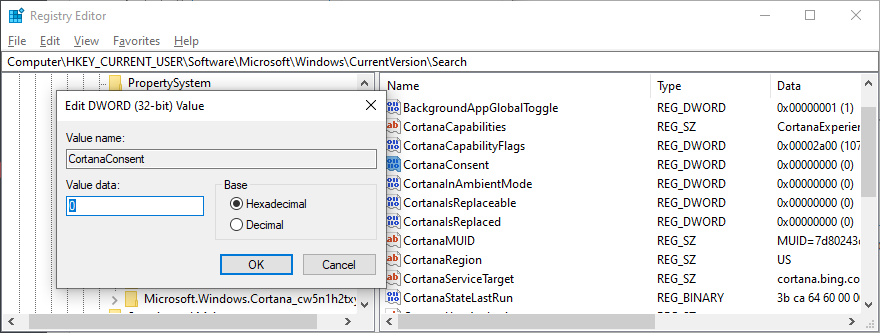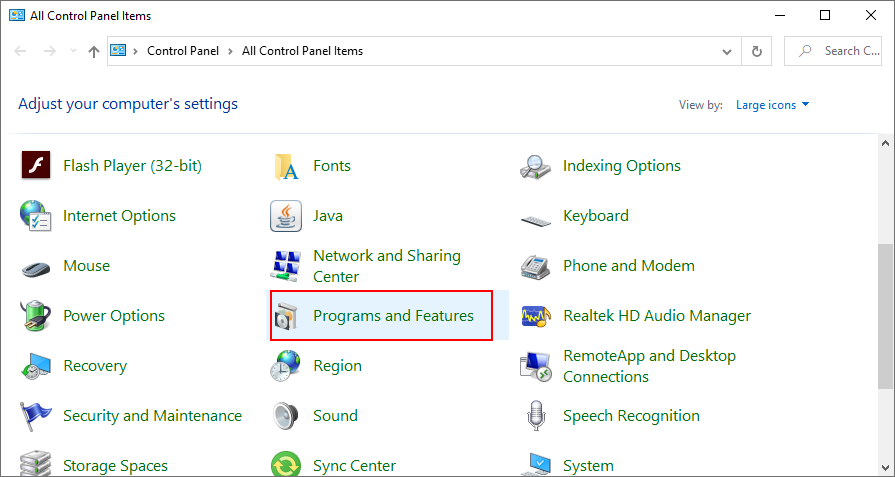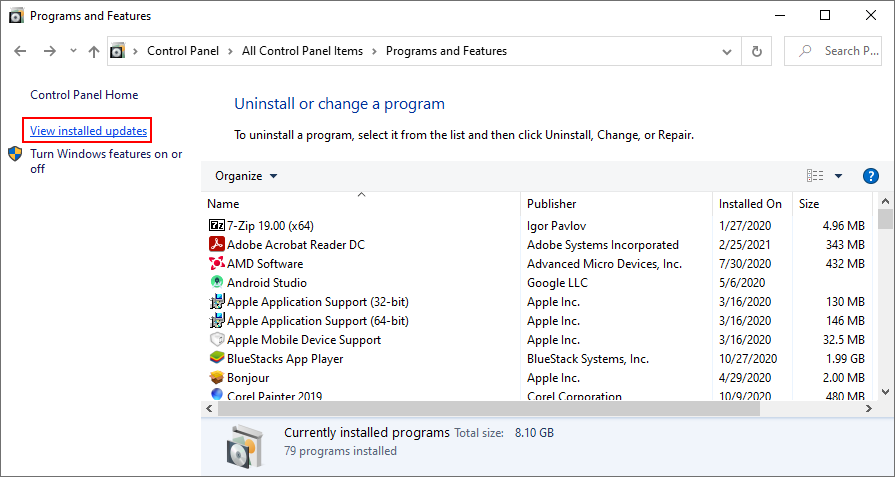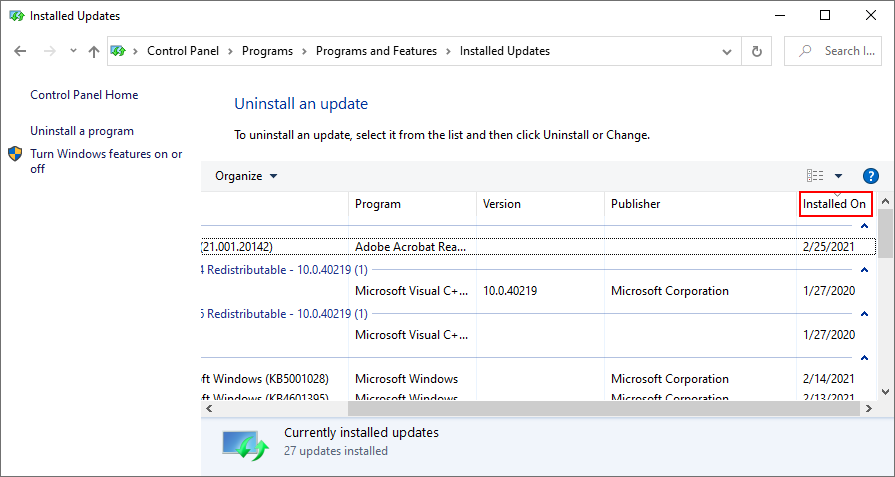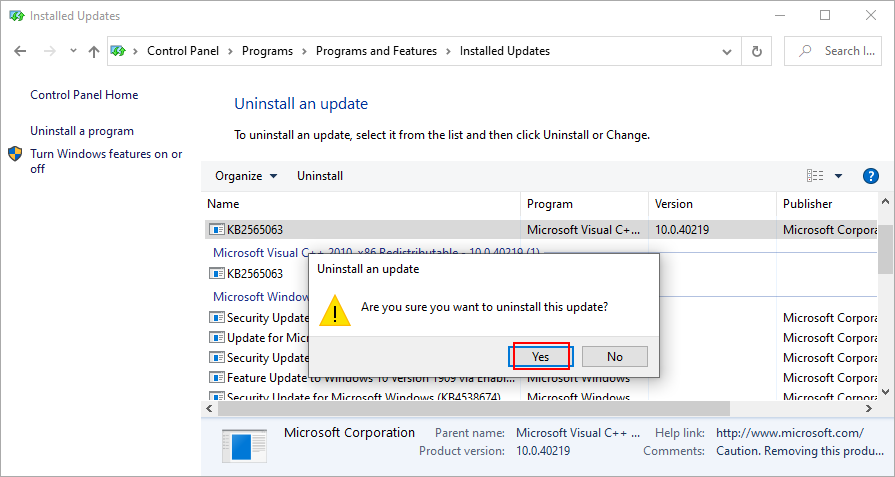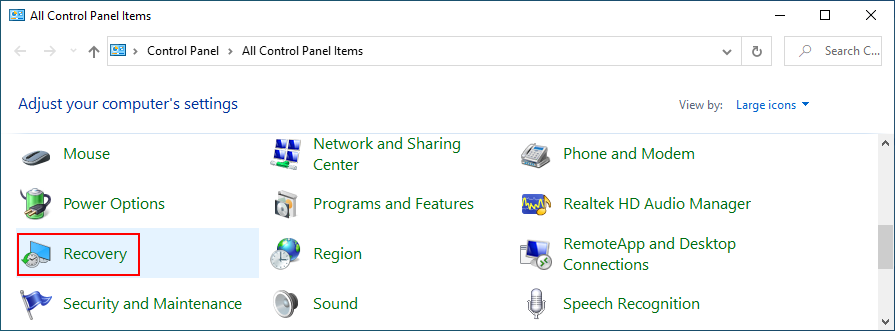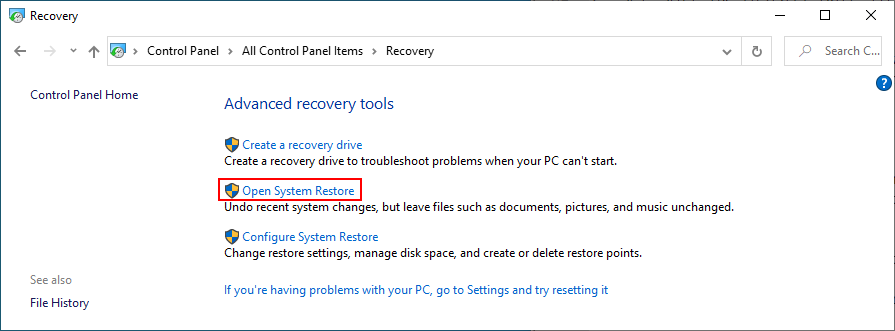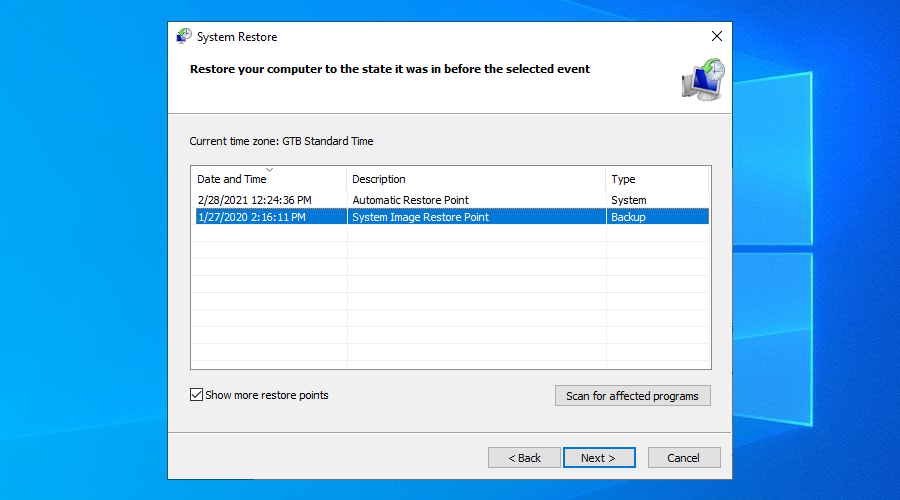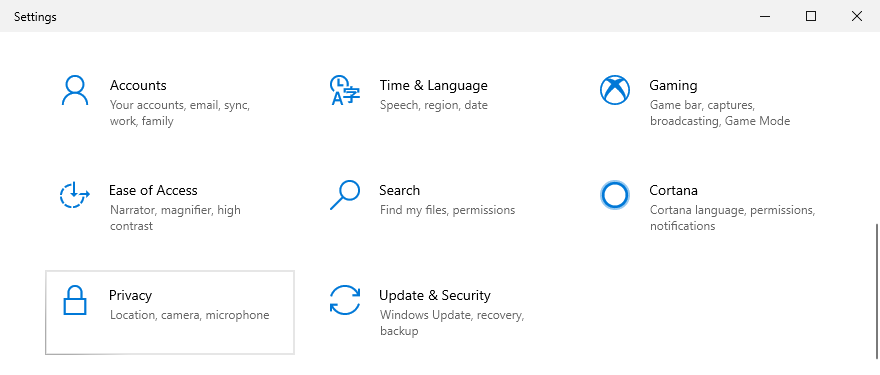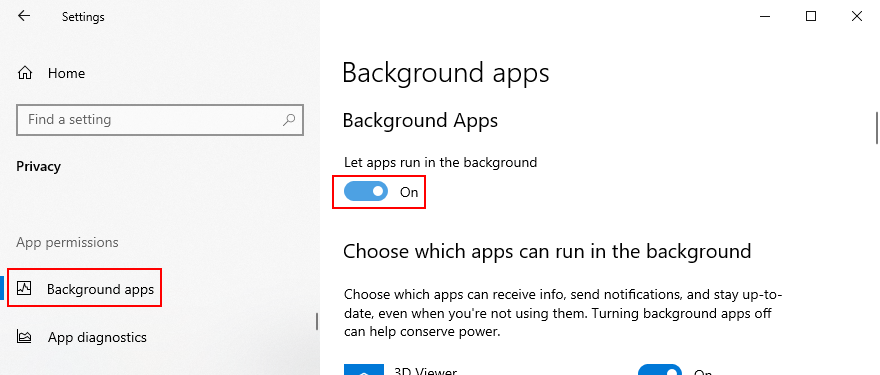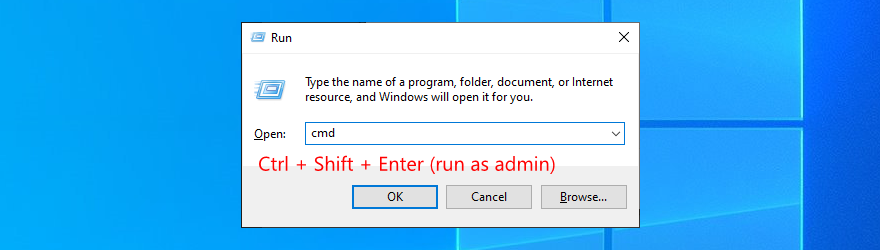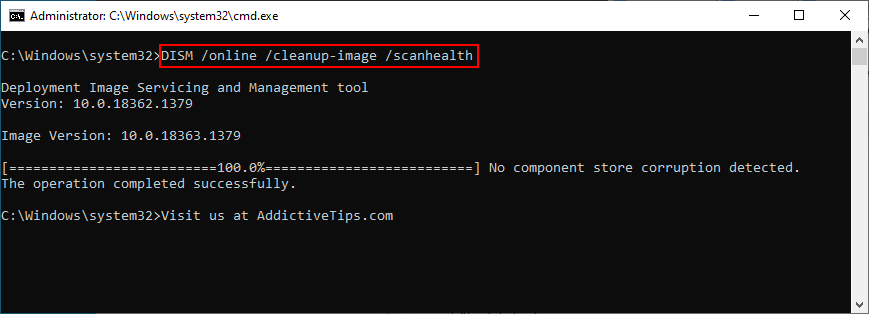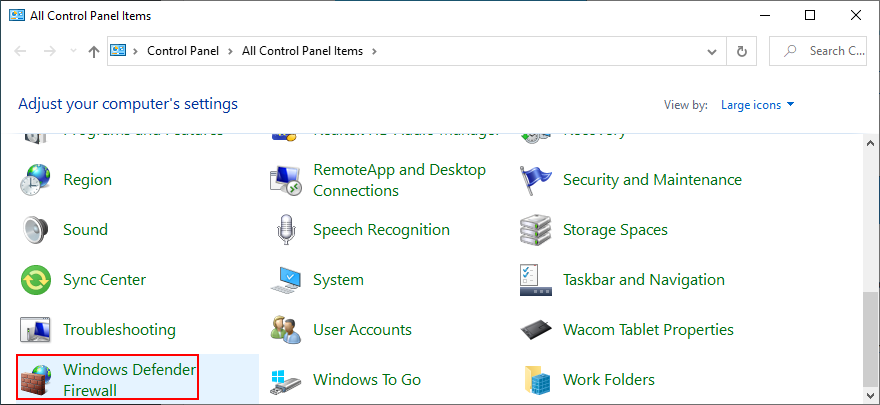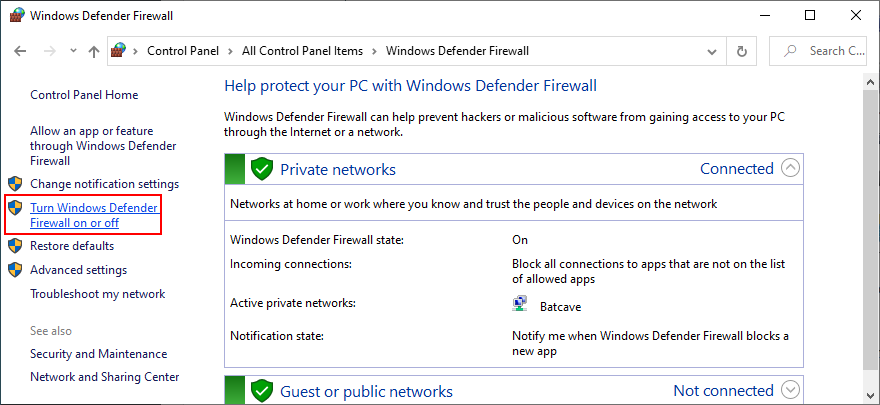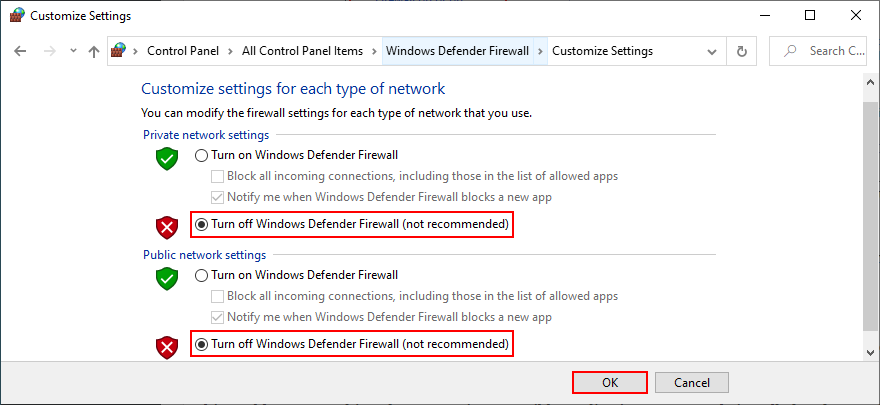Windows 8 hat eine fantastische Suchleiste eingeführt, mit der Sie alle Dateien, Prozesse, Dienste, Systemfunktionen oder installierten Anwendungen auf Ihrem Computer finden können. Es kann auch Informationen im Web nachschlagen. Und es wurde erst mit Windows 10 besser.
Leider haben viele Benutzer Probleme damit und berichten, dass die Windows 10-Suchleiste nicht mehr funktioniert . In einigen Fällen funktioniert es, zeigt jedoch keine genauen Ergebnisse an.
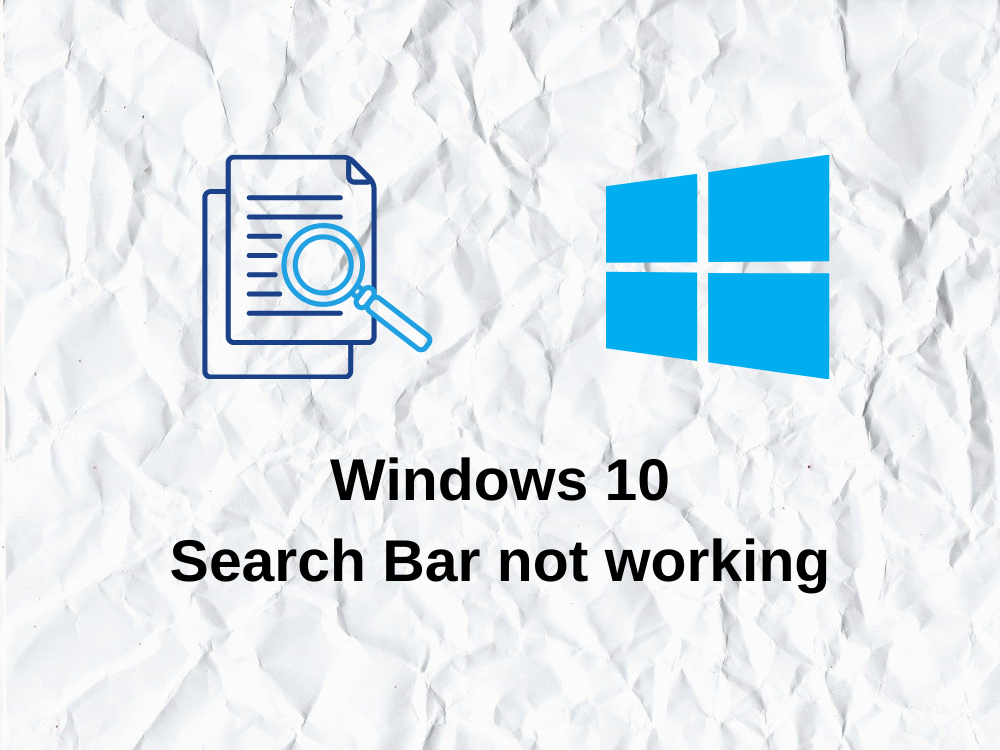
Windows 10 Suchleiste funktioniert nicht
Diese Art von Problem kann Ihre gesamte Computererfahrung beeinträchtigen, da Sie die Suchleiste für fast alles verwenden müssen, das keine Desktop-Verknüpfung hat. Aus diesem Grund entfernen viele Benutzer die Suchleiste aus der Windows 10-Taskleiste , damit sie ihnen nicht im Weg steht.
Für jedes Problem gibt es jedoch eine Lösung, und die Suchleiste von Windows 10 macht keine Ausnahme. Wenn Sie daran interessiert sind, eine Möglichkeit zur Reparatur zu finden, lesen Sie die folgenden Anweisungen.
So beheben Sie, dass die Windows 10-Suche nicht funktioniert
Es gibt zahlreiche Lösungen, mit denen Sie versuchen können, die Suchleiste wieder in den normalen Status zu versetzen. Bevor Sie jedoch beginnen, sollten Sie einen Systemwiederherstellungspunkt erstellen . Falls etwas Schlimmes passiert, können Sie Windows 10 in einen früheren Zustand zurücksetzen.
1. Führen Sie die Problembehandlung für Suche und Indizierung aus
Microsoft hat Troubleshooter für alle Arten von unglücklichen Ereignissen vorbereitet, auch wenn die Windows 10-Suchleiste nicht funktioniert. So führen Sie es einfach aus.
- Rechtsklick auf das Start - Menü und gehen Sie auf Einstellungen

- Wählen Sie Update & Sicherheit
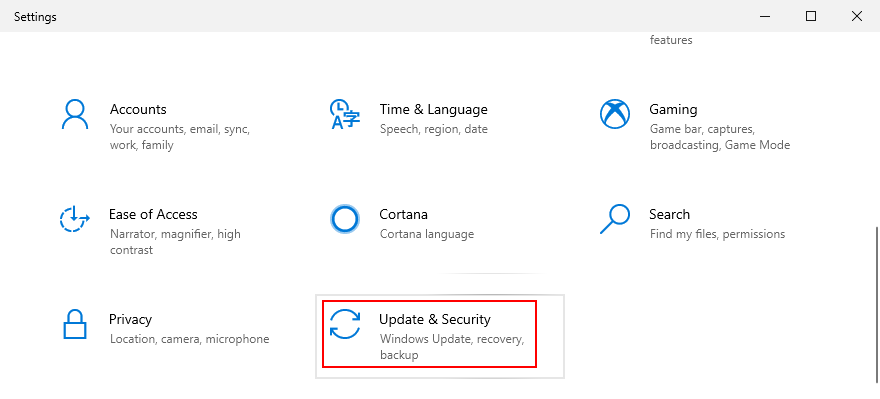
- Klicken Sie auf Fehlersuche auf der linken Seite
- Wählen Sie Suchen und Indizieren aus und klicken Sie dann auf Problembehandlung ausführen
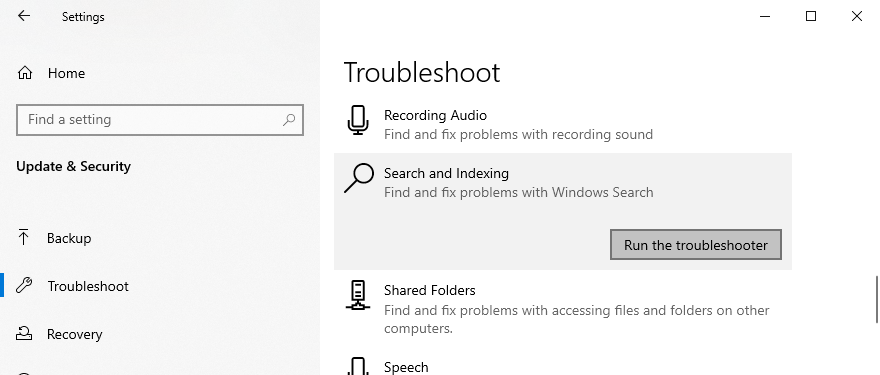
- Folge den Anweisungen auf dem Bildschirm
- Starte deinen Computer neu
2. Laden Sie die neuesten Windows-Updates herunter
Windows Update bietet die neuesten Funktionen, Verbesserungen, Hotfixes und Sicherheitspatches für Ihre genaue Betriebssystemedition. Wenn andere PC-Benutzer die gleichen Probleme mit der Suchleiste haben wie Sie und Microsoft darauf aufmerksam wird, sollten Sie ein Update erwarten, das alles behebt.
So führen Sie Windows Update aus:
- Klicken Sie auf die Schaltfläche Start , geben Sie nach Updates suchen ein und drücken Sie die Eingabetaste
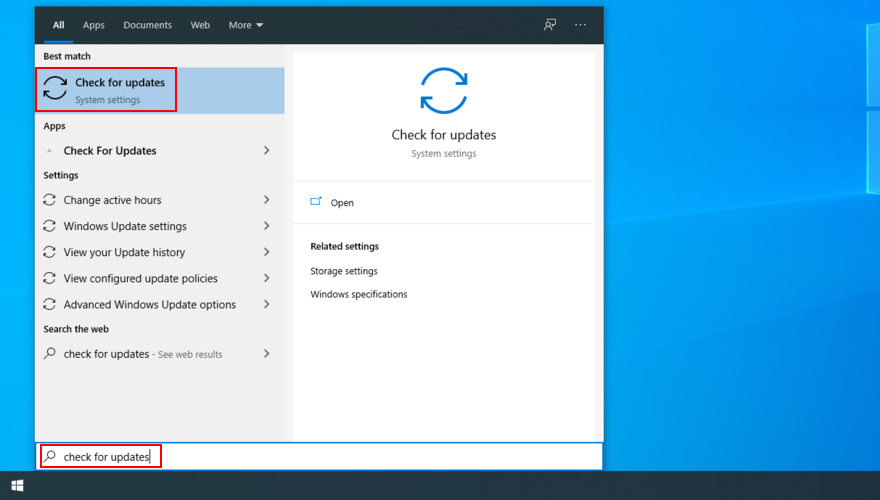
- Die Untersuchung sollte sofort beginnen. Warten Sie, bis der Vorgang abgeschlossen ist, und klicken Sie auf Download, wenn Updates ausstehend sind
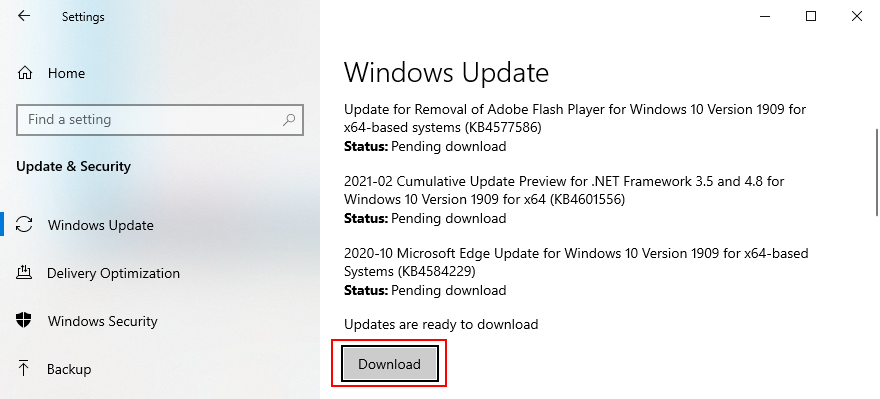
- Es kann lange dauern. Wenn es vorbei ist, starten Sie Ihren Computer neu und versuchen Sie es mit der Suchleiste
3. Starten Sie den Windows-Suchdienst neu
Damit die Suchleiste richtig funktioniert, muss auch der entsprechende Dienst korrekt ausgeführt werden.
- Drücken Sie Strg + R , geben Sie services.msc ein und drücken Sie Enter
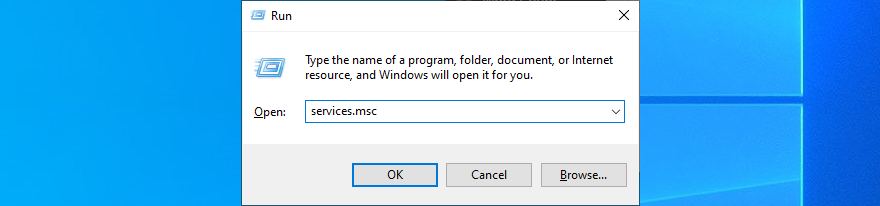
- Suchen Sie den Windows-Suchdienst und doppelklicken Sie darauf, um seine Eigenschaften anzuzeigen
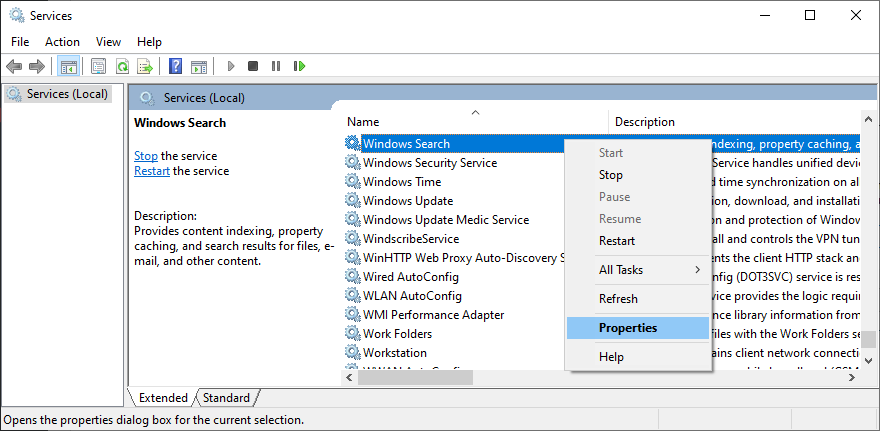
- Setzen Sie den Starttyp auf Automatisch (verzögerter Start)
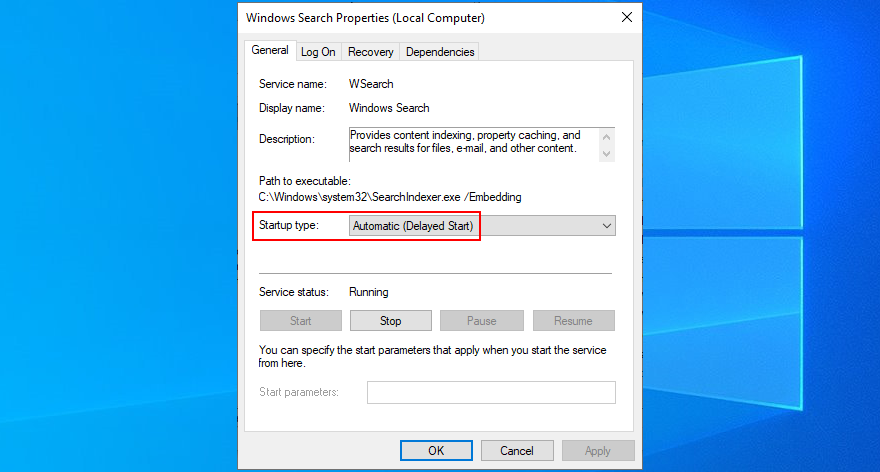
- Wenn der Dienst derzeit nicht ausgeführt wird, klicken Sie auf Start
- Klicken Sie auf Übernehmen , um alle Änderungen zu übernehmen
- Versuchen Sie jetzt, die Suchleiste zu verwenden
4. Einige Prozesse neu starten oder beenden
Die Verwendung der Windows 10-Suchleiste ähnelt der Verwendung einer Anwendung: Es läuft ein Prozess im Hintergrund, auf den Sie über den Task-Manager zugreifen und ihn steuern können.
Wenn es um die Suchleiste geht, sind mehrere Prozesse an der Laufzeit beteiligt, darunter SearchUI.exe, Windows Explorer, Cortana und CTF Loader (ctfmon.exe). Alles, was Sie tun müssen, ist ihnen einen Ruck zu geben.
- Klicken Sie mit der rechten Maustaste auf die Windows-Taskleiste und wählen Sie Task-Manager
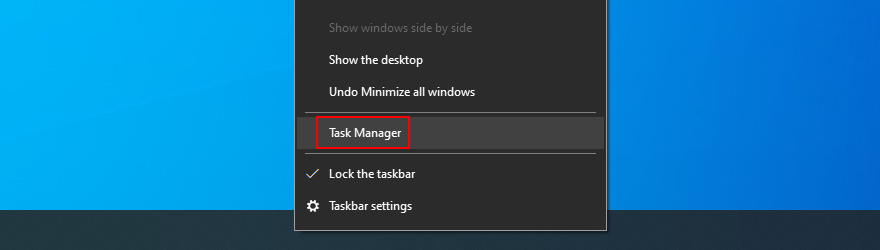
- In den Prozessen Registerkarte wählen Sie Windows Explorer und klicken Sie auf Neustart
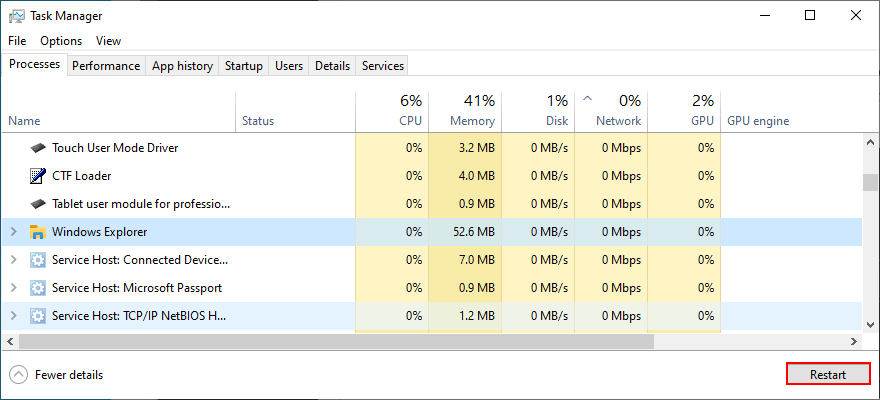
- Wählen Sie auf derselben Registerkarte Cortana aus und klicken Sie auf Aufgabe beenden
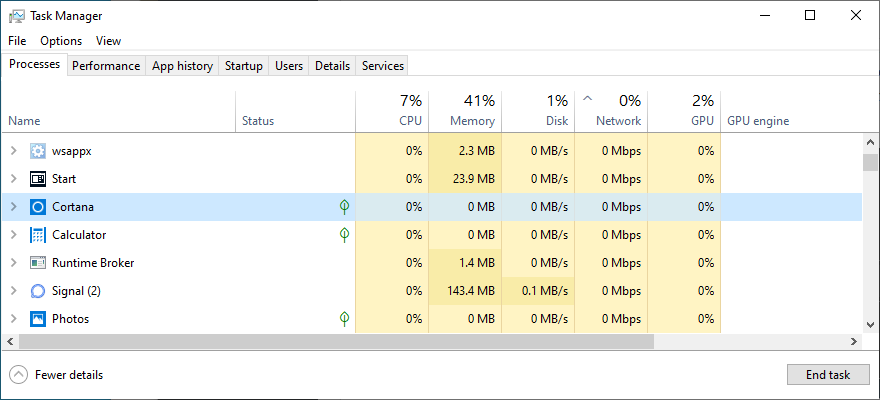
- Wechseln Sie zur Registerkarte Details
- Klicken Sie auf Task beenden für SearchUI.exe , SearchIndexer.exe und ctfmon.exe
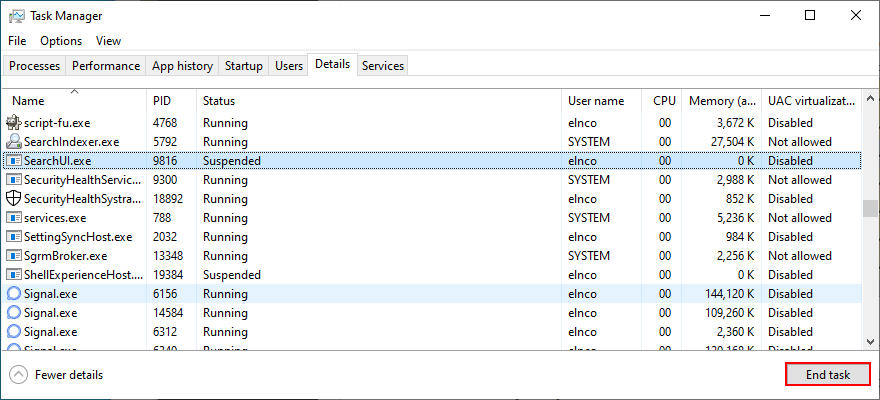
- Schalten Sie Cortana über das Startmenü ein
- Versuchen Sie jetzt, die Suchleiste zu verwenden
Möglicherweise müssen Sie Ihren Computer neu starten, um die Windows 10-Suchleiste verwenden zu können.
5. Windows-Suche zurücksetzen
Es ist möglich, die Windows-Suche über die PowerShell zurückzusetzen, um alle Einstellungen zu aktualisieren. Aber zuerst müssen Sie die genaue Edition Ihrer Windows 10-Kopie herausfinden, da die Anweisungen leicht variieren.
Machen Sie sich keine Sorgen, da Sie keine persönlichen Dateien oder installierten Anwendungen verlieren.
- Klicken Sie mit der rechten Maustaste auf die Schaltfläche Start und wählen Sie System
- Gehe zu Über
- Beachten Sie bei den Windows-Spezifikationen Ihre Version

- Für Windows 10 Version 1809 und früher:
- Klicken Sie auf die Schaltfläche Start , klicken Sie mit der rechten Maustaste auf Cortana und gehen Sie zu Mehr > App-Einstellungen
- Wählen Sie Zurücksetzen
- Für Windows 10, Version 1903 und höher:
- Melden Sie sich bei Windows 10 als Administrator an
- Laden Sie das PowerShell-Skript zum Zurücksetzen der Windows-Suche herunter
- Klicken Sie mit der rechten Maustaste auf die heruntergeladene Datei und wählen Sie Mit PowerShell ausführen
- Klicken Sie auf Ja, wenn Sie von UAC (Benutzerkontensteuerung) dazu aufgefordert werden.
- Typ r und drücken Sie Enter , um zu bestätigen
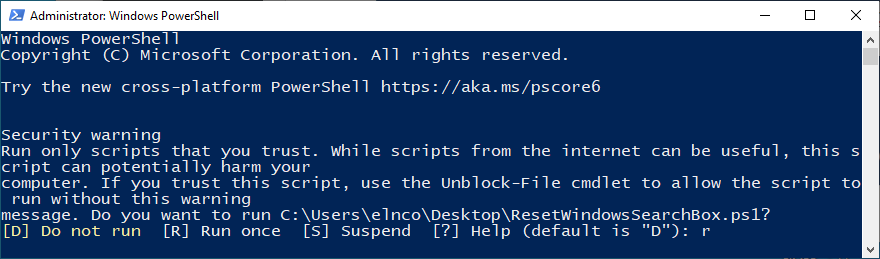
- Wenn die Windows-Suche erfolgreich zurückgesetzt wurde, erhalten Sie die Meldung Fertig
- Oder, wenn Sie die Meldung Kann nicht geladen werden, weil das Ausführen von Skripten in dieser Systemmeldung deaktiviert ist ,
Get-ExecutionPolicyin PowerShell eingeben und die Eingabetaste drücken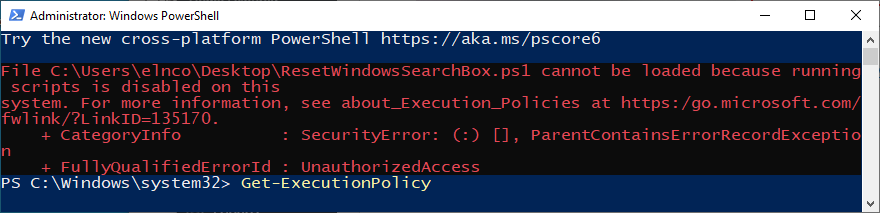
- Dann renne
Set-ExecutionPolicy -Scope CurrentUser -ExecutionPolicy Unrestricted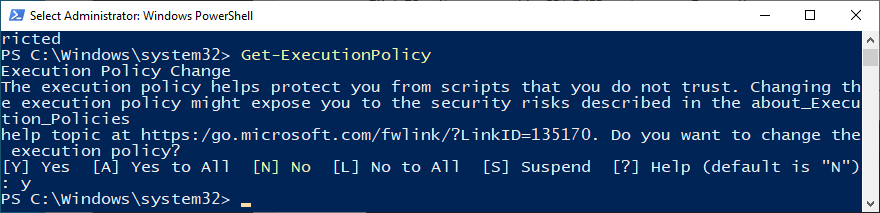
- Geben Sie y ein und drücken Sie Enter , um zu bestätigen
- Sobald die Richtlinie geändert wurde, sollten Sie das obige Skript in PowerShell ausführen können
- Drücken Sie nach Erhalt der Fertig- Nachricht eine beliebige Taste, um fortzufahren
- Ausführen
Set-ExecutionPolicy -Scope CurrentUser -ExecutionPolicy, um Ihre ursprüngliche Richtlinie wiederherzustellen
- Geben Sie y ein und drücken Sie Enter , um zu bestätigen
6. Erstellen Sie den Windows-Suchindex neu
Der Suchindex repräsentiert den gesamten Umfang. Mit anderen Worten, Windows ist darauf beschränkt, nur nach Ergebnissen im angegebenen Index zu suchen. Wenn also eine Datei, nach der Sie gesucht haben, nicht im Index enthalten ist, kann Windows sie nicht finden.
Um dieses Problem zu beheben, müssen Sie den Index neu erstellen. Zum Glück braucht man kein spezielles Werkzeug.
- Stellen Sie sicher, dass Sie als PC-Administrator angemeldet sind
- Drücken Sie Strg + R , geben Bedienfeld , und drücken Sie Enter

- Klicken Sie auf Indizierungsoptionen
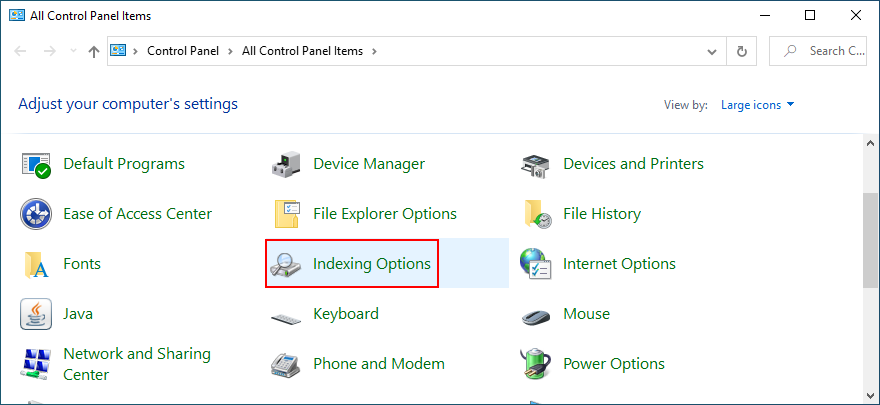
- Klicken Sie auf Erweitert
- Bei Fehlerbehebung - Löschen und neu erstellen Index , klicken Sie auf neu erstellen
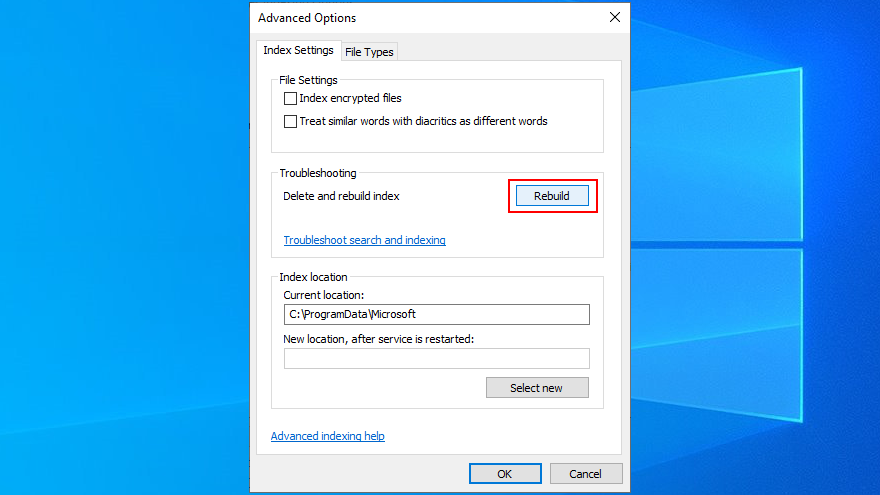
- Klicken Sie zur Bestätigung auf OK und warten Sie geduldig, bis die Aufgabe abgeschlossen ist
- Starten Sie Ihren PC neu und versuchen Sie, die Suchleiste zu verwenden
7. Bing aus der Windows-Suche entfernen
Einige Benutzer haben berichtet, dass das Entfernen der Bing-Integration aus der Windows 10-Suchleiste ihr Problem behoben hat. Es ist jedoch nicht ideal für PC-Benutzer, die es vorziehen, Suchergebnisse auf Bing zu suchen. Wenn Sie einer von ihnen sind, sollten Sie diese Lösung überspringen.
- Drücken Sie Strg + R , geben Sie regedit ein und drücken Sie Enter
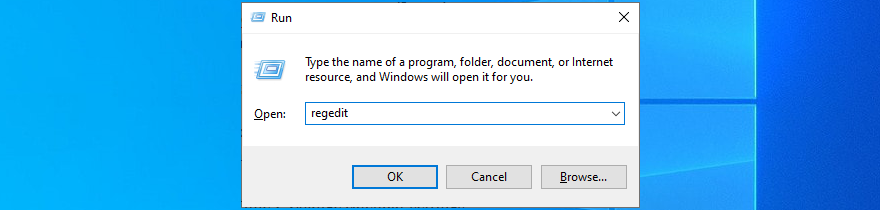
- Öffnen Sie das Menü Datei und klicken Sie auf Exportieren
- Geben Sie den Namen und das Ziel der Registry - Backup - Datei
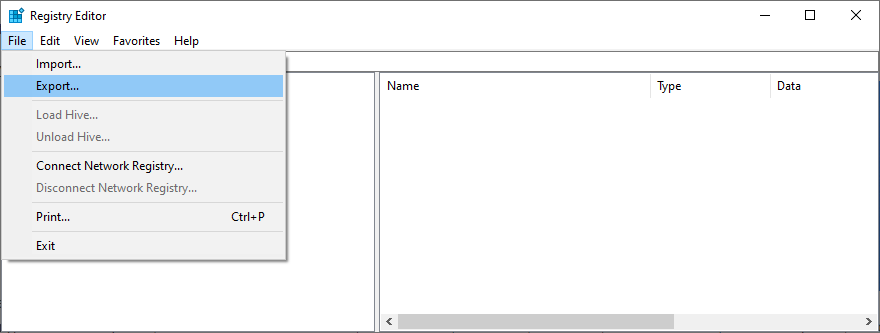
- Kopieren Sie die folgende Adresse und fügen Sie sie ein, um diesen Ort zu besuchen
Computer\HKEY_CURRENT_USER\Software\Microsoft\Windows\CurrentVersion\Search
- Öffnen Sie das Menü Bearbeiten , gehen Sie zu Neu und wählen Sie DWORD (32-Bit) Wert
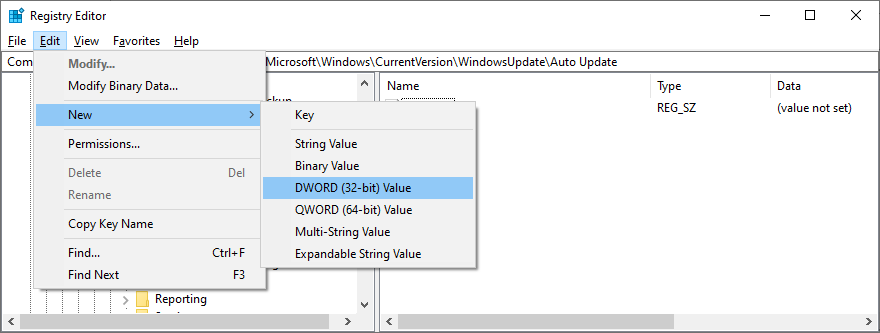
- Setzen Sie den Namen des neuen Eintrags auf BingSearchEnabled
- Doppelklicken Sie auf BingSearchEnabled , setzen Sie Value data auf 0 und drücken Sie OK
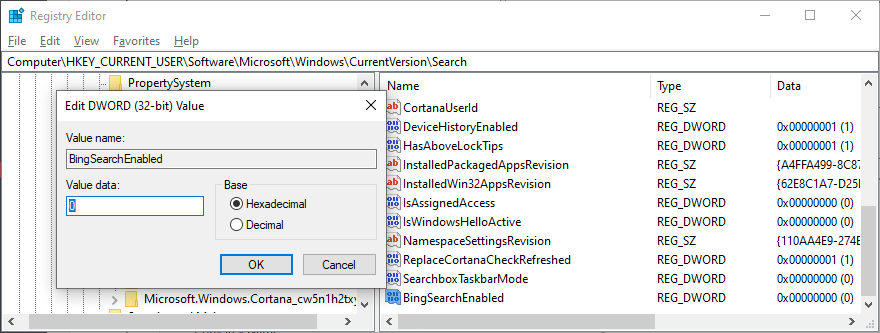
- Doppelklicken Sie an derselben Stelle auf CortanaConsent
- Set Wertdaten auf 0 ein und drücken Sie OK
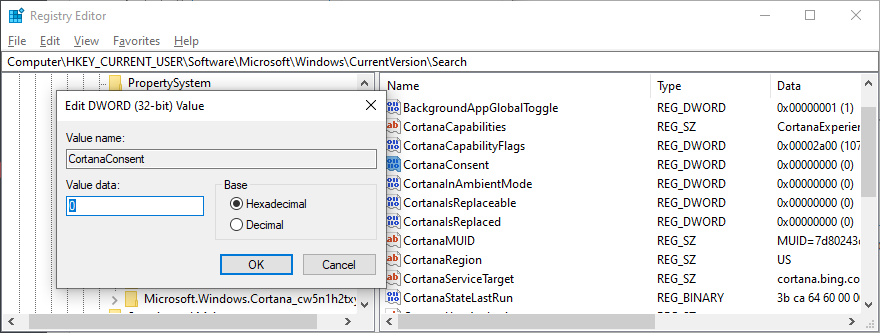
- Starten Sie Ihren PC neu und versuchen Sie, die Suchleiste zu verwenden
Die obige Lösung sollte die Windows 10-Suchleiste reparieren, wenn sie zuvor nicht funktioniert hat. Der Suchbereich wird jedoch auf Offline-Ergebnisse beschränkt. Wenn Sie Ihre Meinung ändern und mit den neuen Änderungen nicht einverstanden sind, doppelklicken Sie auf das zuvor erstellte Registrierungs-Backup und die ursprünglichen Registrierungseinstellungen werden wiederhergestellt.
8. Deinstallieren Sie die letzten Windows-Updates
Es ist kein Geheimnis, dass Microsoft mit bestimmten Windows-Updates, die es zu pushen versucht, mehr Schaden als Nutzen anrichtet, obwohl es es gut meint. Wenn Sie feststellen, dass die Windows-Suchleiste direkt nach einem Systemupdate nicht mehr funktioniert, sollten Sie sie von Ihrem PC deinstallieren.
- Drücken Sie Strg + R , geben Sie Systemsteuerung ein und drücken Sie die Eingabetaste

- Klicken Sie auf Programme und Funktionen
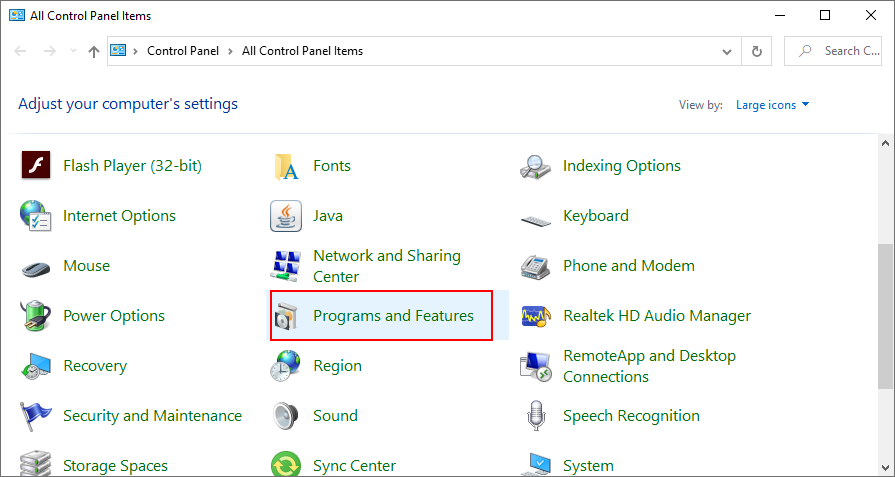
- Klicken Sie auf der linken Seite auf Installierte Updates anzeigen
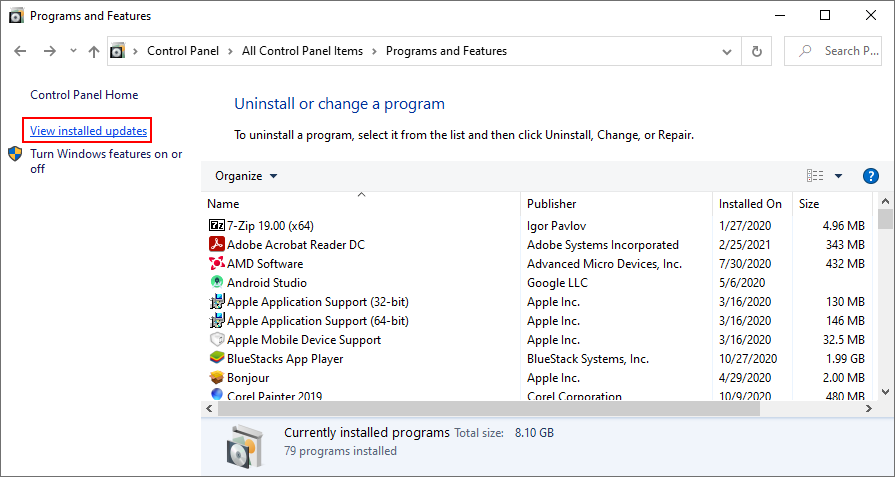
- Klicken Sie auf die Spalte Installiert am , um die Updates nach Datum zu sortieren (neueste zuerst).
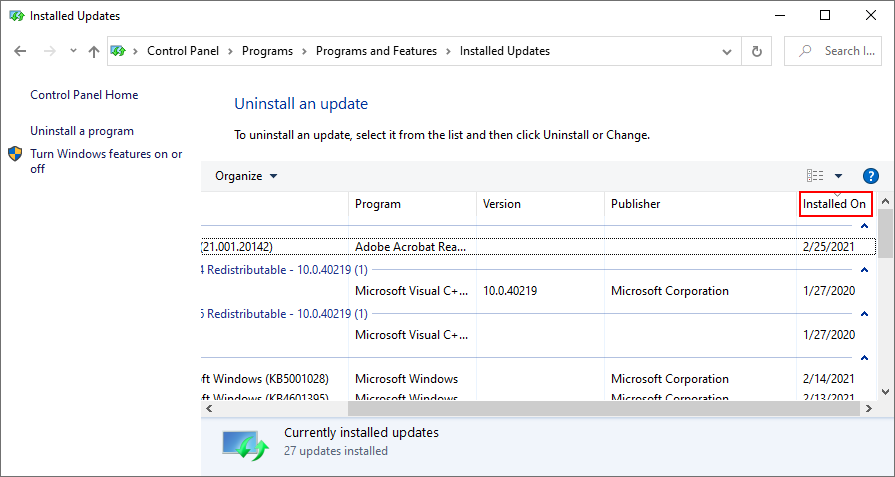
- Doppelklicken Sie auf das erste Update in der Liste und klicken Sie auf Ja , um die Deinstallation zu bestätigen
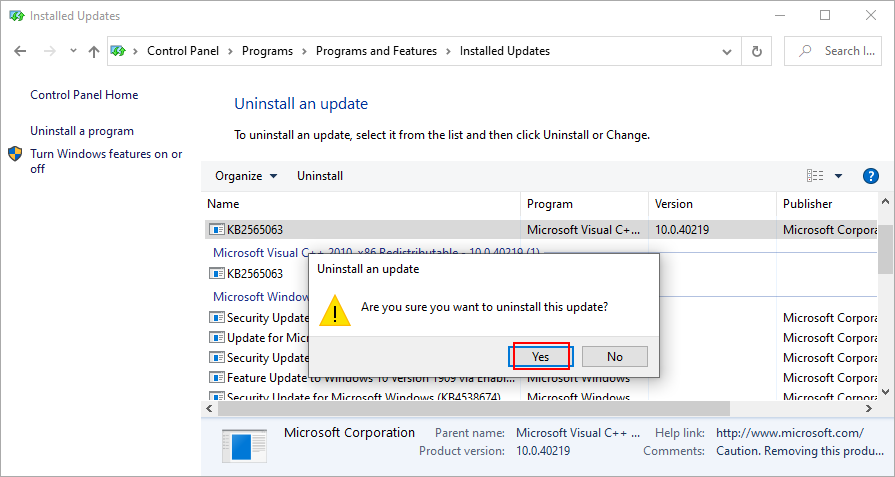
- Starten Sie Ihren Computer neu und versuchen Sie es jetzt mit der Suchleiste
9. Überprüfen Sie Ihre Internetverbindung
Wenn die Qualität Ihrer Internetverbindung schlecht ist, sollten Sie sich nicht wundern, wenn die Suchleiste unter Windows 10 nicht funktioniert, insbesondere wenn es darum geht, Online-Ergebnisse zu finden.
Hier sind einige Vorschläge, wie Sie Ihre Internetverbindung überprüfen können:
- Vorübergehend vom Router zum Kabel wechseln
- Starten Sie Ihren Router neu
- Deaktivieren Sie QoS- und Bandbreitenbeschränkungen auf der Verwaltungsseite Ihres Routers
- Prüfen Sie, wie viele Geräte mit Ihrem WLAN verbunden sind
- Flush your DNS server cache to give a jolt to your Internet connection
- Use the built-in Internet connection troubleshooter
- Disable third-party security tools, VPN services, or proxy servers
- Disable IPv6 connectivity if you don’t use it
- Measure your Internet speed to find out the download and upload rate
- Turn off any torrenting clients, downloading managers, streaming apps, and online games
- Set custom DNS servers to speed up your Internet connection
- Temporarily suspend system updates
10. Use System Restore
The Windows search bar could have been affected by any unforeseen software event that recently occurred on your computer: a corrupt driver, a significant system registry modification, a new application, or anything else.
Trying to identify the guilty party can become overwhelming and nerve-wracking. Luckily, there’s a simple solution for undoing all recent computer changes: Recovery mode.
There’s only one problem here: all new programs installed beyond the restore point will disappear, so you will have to reinstall them and re-register the ones you have a premium license for. Some applications don’t support re-registration, so you should do your research first.
How to use Recovery mode:
- Log in to Windows 10 with your administrator account
- Press Ctrl + R, type control panel, and press Enter

- Click Recovery
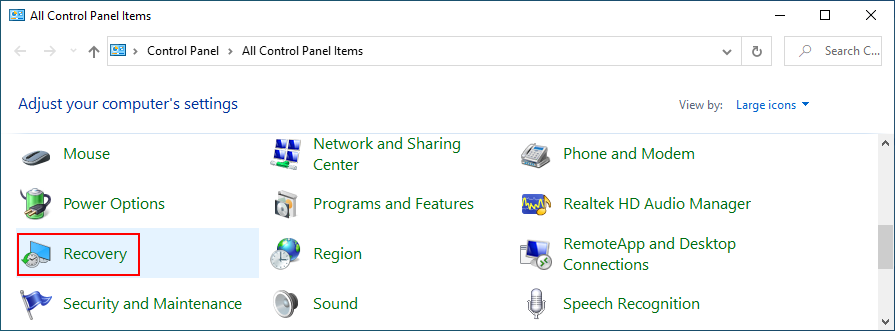
- Click Open System Restore
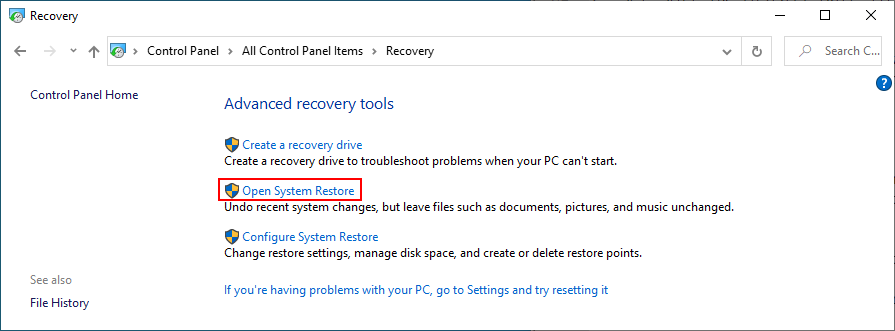
- Select a recent checkpoint from the list, click Next, and follow the on-screen instructions
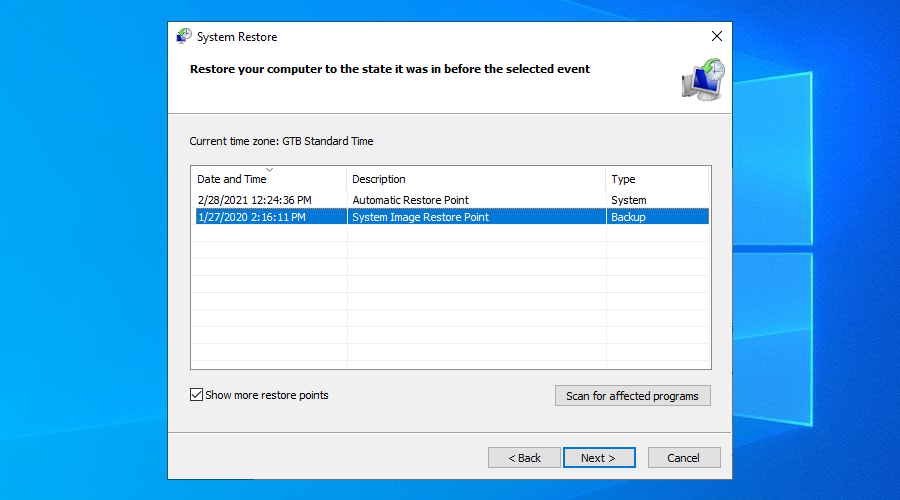
- Restart your PC and try using the search bar
- If nothing changes, try restoring Windows 10 to an older checkpoint
11. Enable background apps
When Windows 10 Creator’s Update rolled out, there was a problem with the search bar. Specifically, it stopped working properly if apps weren’t allowed to run in the background.
Theoretically, this issue should be fixed by now, especially in newer Windows 10 editions. That doesn’t mean you shouldn’t try it. Besides, it’s harmless.
How to enable background apps:
- Right-click the Start button and go to Settings

- Select Privacy
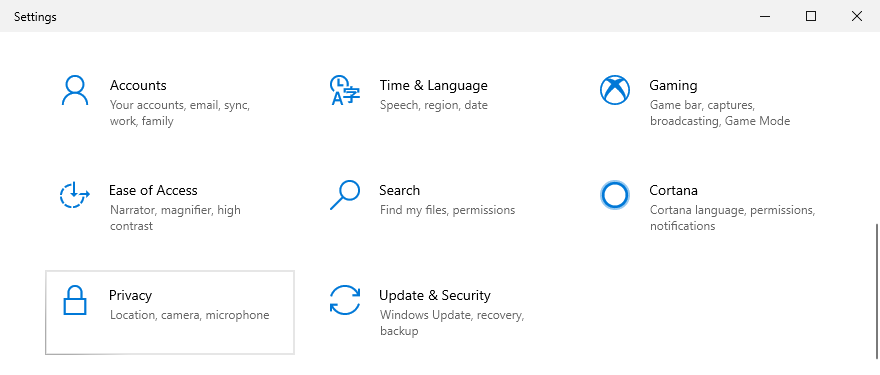
- Scroll down until you can select Background apps on the left side
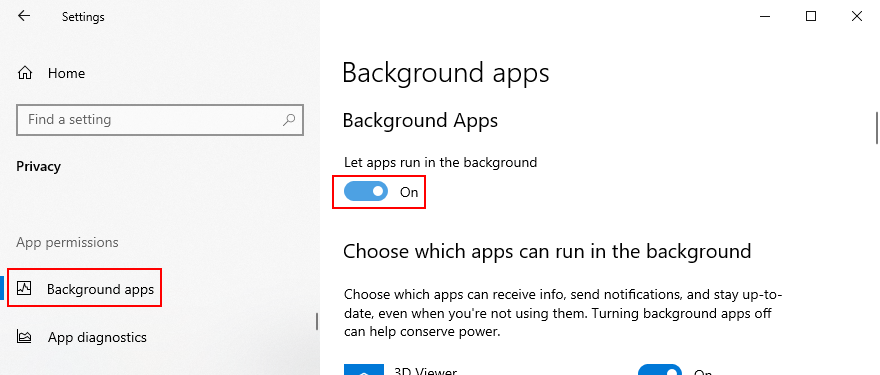
- Enable Let apps run in the background
- Allow all apps from the list to run in the background
- Reboot your PC and try to use the search bar now
12. Use SFC and DISM
If your operating system has any corrupt files, it could have a negative impact on an unpredictable amount of apps and features, including the Windows 10 search bar. However, you should be able to solve this problem without outside help and without creating OS recovery media.
SFC (System File Checker) is a command-line tool that repairs any damaged system files. And, if the problem is a bit more serious, you can turn to DISM (Deployment Image Servicing and Management). It restores data in the component store of the Windows image.
How to use SFC:
- Press Ctrl + R, type cmd, and press Ctrl + Shift + Enter to launch Command Prompt as admin
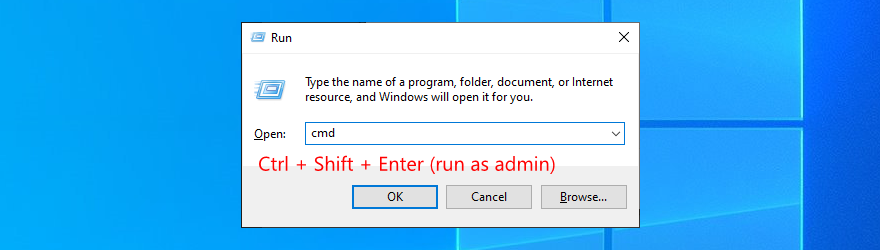
- Run
sfc /scannow and wait until the task is complete
- Restart your PC
If the Windows 10 search bar is still not working after SFC, then you can run DISM.
How to use DISM:
- Open a Command Prompt window as admin
- Run
DISM /online /cleanup-image /scanhealth and hit Enter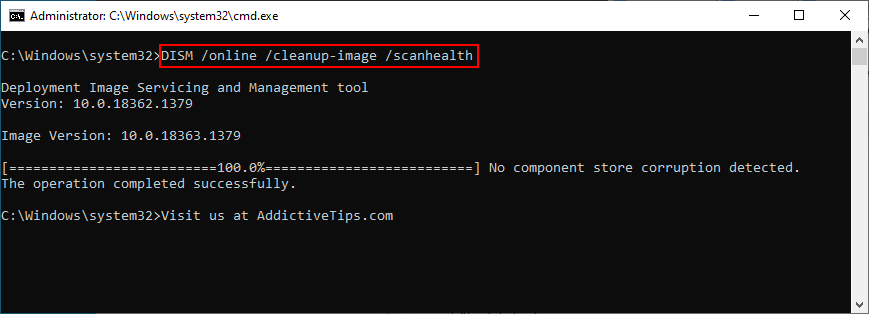
- If DISM returns any errors, fix them with
DISM /online /cleanup-image /restorehealth
- Restart your PC and open CMD as admin
- Run
sfc /scannow and wait until it finishes
- Reboot your computer and try using the search bar
13. Temporarily disable your firewall
If you or someone else with access to your computer has messed up the inbound and outbound rules of the firewall, perhaps this led to network connectivity and search bar problems. It’s difficult to tell, but you can temporarily disable your firewall to confirm this.
How to disable Windows Firewall:
- Log in as the computer administrator
- Press Ctrl + R, type control panel, and press Enter

- Find and select Windows Defender Firewall
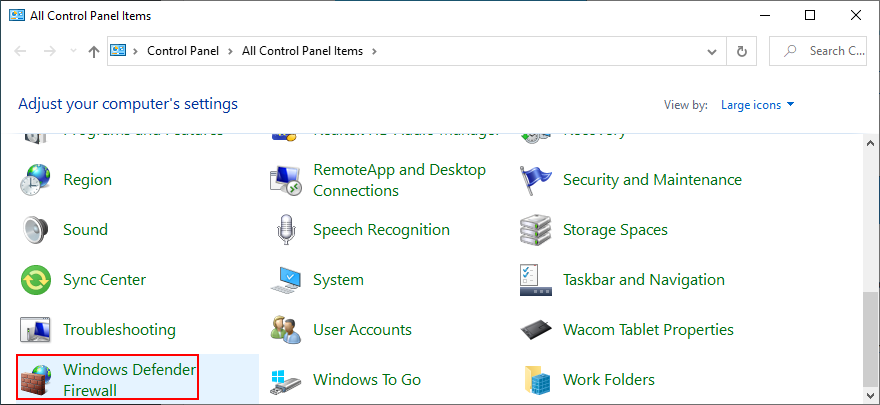
- Click Turn Windows Defender on or off
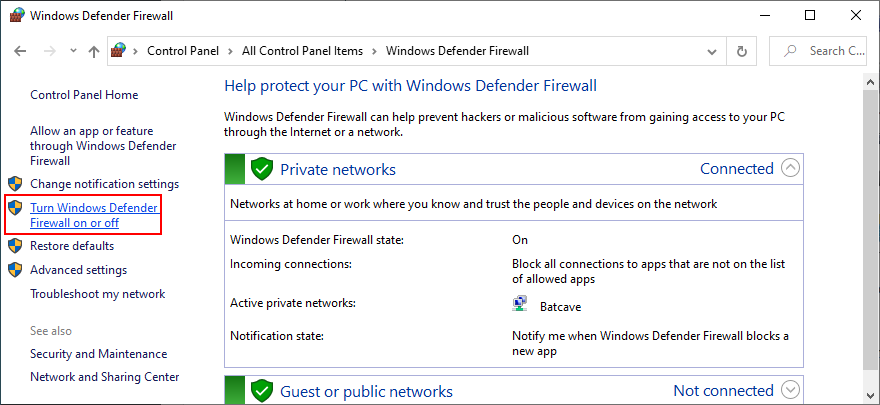
- At Private and Public network settings, select Turn off Windows Defender Firewall (not recommended)
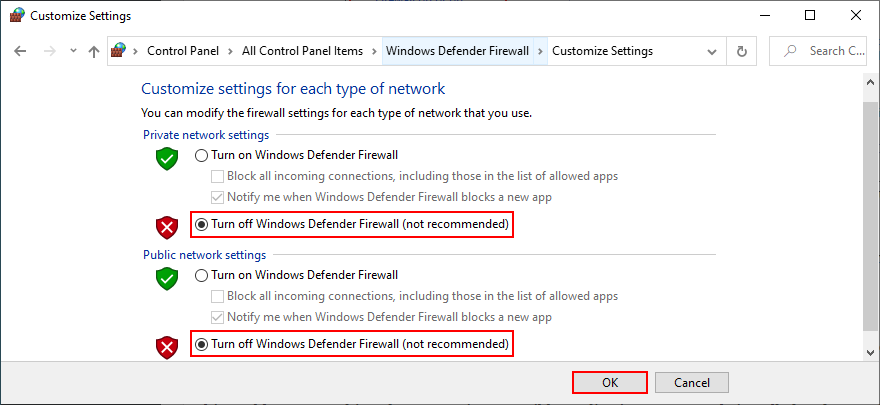
- Click OK to confirm
- Try to use the search bar now
If you have a third-party firewall installed, make sure to adjust the steps above accordingly. And, after you can confirm that the search bar is working properly now, you should re-enable the firewall to maintain the safety of your computer. Deeper investigation is required to detect and solve the exact firewall problem.
14. Reinstall Cortana
Microsoft’s Cortana is intertwined with the Windows 10 search bar. Usually, one doesn’t work properly without the other. That doesn’t stop certain users from removing Cortana from their operating system if they feel it’s not needed.
Unfortunately, no Cortana could very well mean no more search bar. Or, no more accurate search results, to say the least. To solve this matter, it’s necessary to reinstall Cortana, which can be a bit challenging since it can’t be downloaded and installed from the Microsoft Store.
How to reinstall Cortana from PowerShell:
- Make sure you’re logged in as the PC administrator
- Right-click the Start button and select System
- Go to About
- At Windows specifications, take note of your Version

- Launch Windows PowerShell
- If you have Windows 10 version 2004 and higher, run the following command:
Get-AppxPackage Microsoft.549981C3F5F10 | Foreach {Add-AppxPackage -DisableDevelopmentMode -Register "$($_.InstallLocation)\AppXManifest.xml"}
- Or, if you have Windows 10 version 1909 and lower, write the next line:
Get-AppxPackage Microsoft.Windows.Cortana | Foreach {Add-AppxPackage -DisableDevelopmentMode -Register "$($_.InstallLocation)\AppXManifest.xml"}
Rundown of fixes for Windows 10 search not working errors
To recap, if the Windows 10 search is no longer working properly or delivers inaccurate search results, you can try to fix this problem by running the Search and Indexing troubleshooter, downloading the newest Windows updates, and restarting the Windows Search service.
You should also restart or terminate several processes that affect the search bar, reset Windows Search, rebuild the Windows Search index, remove Bing from Windows Search, and uninstall recent Windows updates.
It’s also a good idea to check the quality of your Internet connection, use Recovery mode to roll back Windows 10, enable background apps, repair corrupt system files using SFC and DISM, temporarily disable your firewall, as well as reinstall Cortana.
Which solution fixed the search bar on your PC? Do you have any other suggestions that we missed? Let us know in our comment section below.