Vor Jahren waren Bildschirmschoner ein unverzichtbares und unverzichtbares Feature auf Desktop-Betriebssystemen. Sie verhinderten ein Einbrennen des Bildschirms, was mit der heutigen Display-Technologie kein Problem mehr ist. Stattdessen haben wir wundervolle, hochauflösende Displays mit echtem Weiß.
Nicht alle Displays haben jedoch "echtes Weiß", daher ist es normal, dass Benutzer ein gedämpftes Weiß sehen, und alle anderen Farben sind nicht so lebendig, es sei denn, Sie haben ein außergewöhnlich hochwertiges Display. Während echtes Weiß für normale Displays nicht üblich ist, ist ein gelb getöntes Display auch nicht normal.
Windows 10 Problem mit der gelben Bildschirmtönung
Benutzer sehen manchmal einen Gelbstich auf ihrem Display. Dieser Farbton fühlt sich an wie ein angewendeter Filter und ändert das Aussehen von Filmen, Dokumenten und Bildern bis hin zum Desktop.
Der Unterschied ist je nach Farbintensität subtil oder stark, aber nicht normal. Ein Display hat vielleicht keine echte weiße Farbe, aber es wird in ein paar Jahren nicht gelb werden.
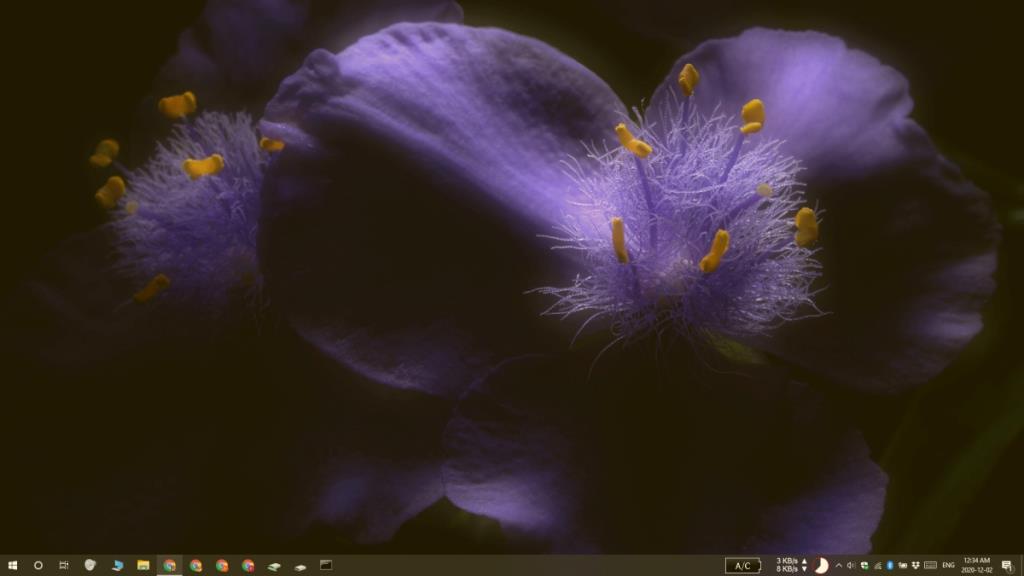
Auf Gelbstich prüfen
Wenn der Gelbstich sehr schwach ist, ist es möglich, dass das Licht um Sie herum ihn erzeugt und Ihr Display nicht wirklich getönt ist oder der Bildschirm beschädigt ist.
Dies können Sie am einfachsten überprüfen, indem Sie diese Schritte ausführen.
- Schalten Sie genügend Licht im Raum ein, damit er gut beleuchtet ist . Schalten Sie gelbes oder diffuses Licht aus.
- Erhöhen Sie die Helligkeit des Displays vollständig.
- Öffnen Sie eine neue Notepad-Datei. Maximieren Sie das Fenster.
- Untersuchen Sie es auf einen gelben Farbton.
Wenn Sie den Farbton immer noch beobachten, versuchen Sie die folgenden Korrekturen.
1. Nachtlicht ausschalten
Nachtlicht ist eine Windows 10-Funktion, die den Bildschirm in eine warme Farbe färbt, dh gelb oder orange. Es soll Benutzer vor dem hellen Weiß/Blau des Bildschirms schützen.
- Öffnen Sie die Einstellungen-App (Win+I-Tastaturkürzel).
- Gehen Sie zu System>Anzeige.
- Schalten Sie den Nachtlichtschalter aus.
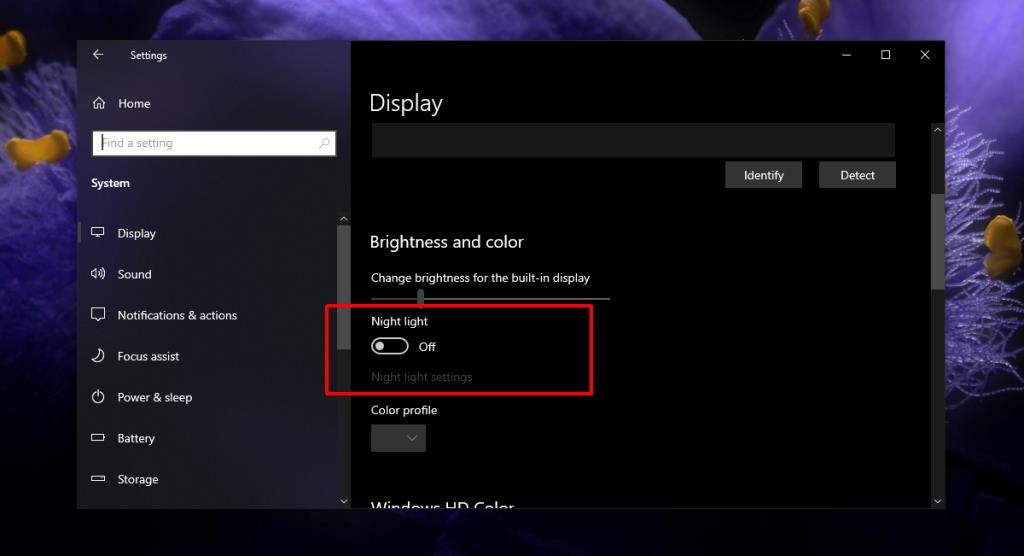
2. Flux ausschalten oder deaktivieren
Night Light wurde von Flux inspiriert; eine App, die erstmals die Idee einführte, den Bildschirm in einer wärmeren Farbe zu tönen. Es ist weitaus beliebter als Night Light. Überprüfen Sie, ob Sie die App (oder etwas Ähnliches) installiert haben und deaktivieren Sie sie.
Oft installieren Benutzer Apps wie Flux und wissen nicht, dass sie auch über eine Bildschirmtönungsfunktion verfügen. Gehen Sie die von Ihnen ausgeführten Apps durch und prüfen Sie, ob sie Ihren Bildschirm möglicherweise einfärben. Wenn der Farbton nur in Ihrem Browser angezeigt wird, überprüfen Sie, ob Sie eine Bildschirmtönungserweiterung darin installiert haben.
3. Überprüfen Sie die Farbeinstellungen des Displays
Der Kontrast, die Helligkeit und die Sättigung von Displays, sowohl intern als auch extern, können geändert werden und können dem Bildschirm einen gelben Farbton verleihen.
Interner Bildschirm
- Öffnen Sie die Grafik-Systemsteuerung unter Windows 10 ; Intel Graphics Command Center oder Nvidia Control Panel oder AMD Catalyst Control Center.
- Gehen Sie zur Registerkarte/Seite Anzeige.
- Suchen Sie nach den Farbeinstellungen.
- Wählen Sie die Option zum Wiederherstellen der Standardeinstellungen.
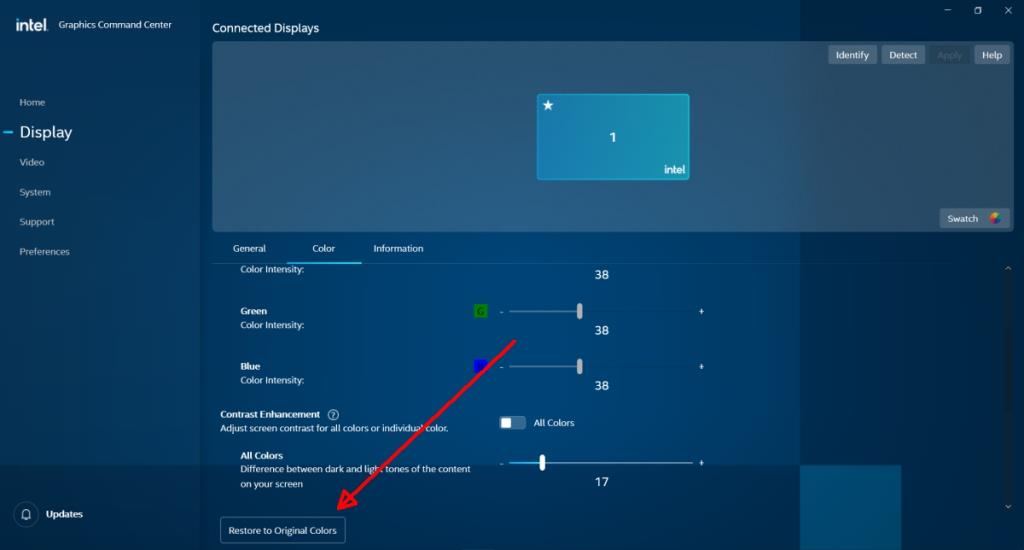
Externer Bildschirm
Für einen externen Bildschirm können Sie die obige Methode ausprobieren, aber wenn sie nicht funktioniert, dh die Einstellungen des externen Monitors können nicht geändert werden, empfehlen wir dringend, eine App namens ClickMonitor DDC zu verwenden.
- Laden Sie ClickMonitor DDC herunter , installieren Sie es und führen Sie es aus.
- Wählen Sie Ihren externen Monitor aus der Liste der Monitore oben aus.
- Klicken Sie auf die Schaltfläche Monitor zurücksetzen.
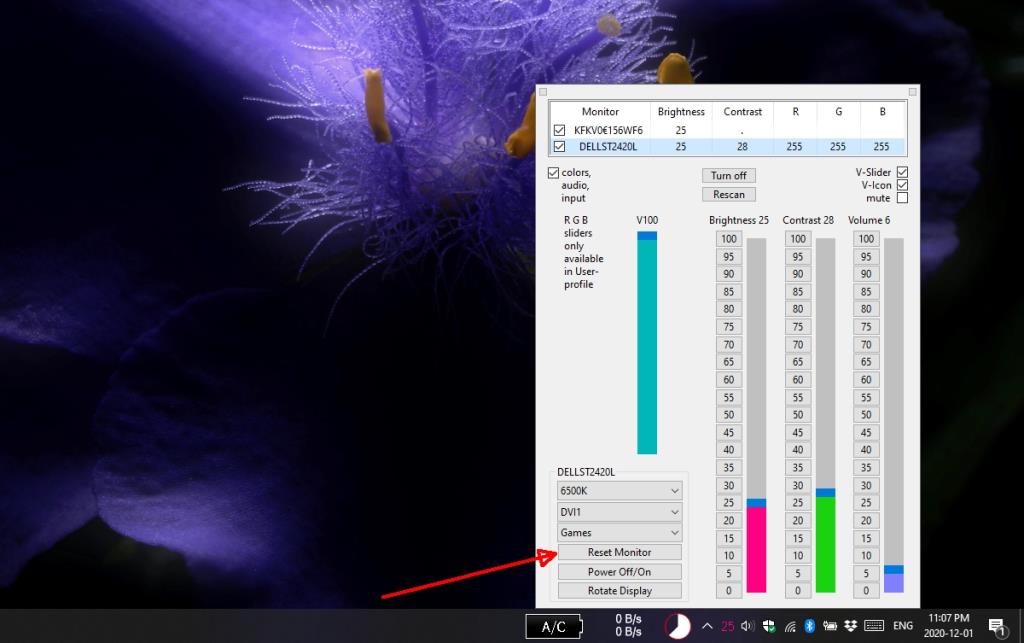
4. Farbprofil ändern
Sowohl interne als auch externe Displays verfügen über Farbprofile, die bestimmen, wie Farben auf dem Bildschirm wiedergegeben werden. Einige Displays können verschiedene Farbprofile installieren, während andere auf nur ein oder zwei Farbprofile beschränkt sind.
Farbprofildateien müssen Sie für Ihr Anzeigemodell online finden. Ein Farbprofil ist eine Datei im ICC-Format.
- Öffnen Sie die Einstellungen-App (Win+I-Tastaturkürzel).
- Gehen Sie zu System>Anzeige.
- Klicken Sie auf Erweiterte Anzeigeeinstellungen.
- Klicken Sie auf Display Adapter Eigenschaften für die Anzeige mit dem gelben Farbton.
- Wechseln Sie im sich öffnenden Fenster zur Registerkarte Farbmanagement.
- Klicken Sie auf Farbmanagement.
- Stellen Sie im neuen Fenster, das sich öffnet, sicher, dass die richtige Anzeige im Dropdown-Menü Gerät ausgewählt ist.
- Aktivieren Sie die Option "Meine Einstellungen für dieses Gerät verwenden".
- Klicken Sie auf die Schaltfläche Hinzufügen.
- Wählen Sie das gewünschte Profil aus und klicken Sie auf Als Standardprofil festlegen.
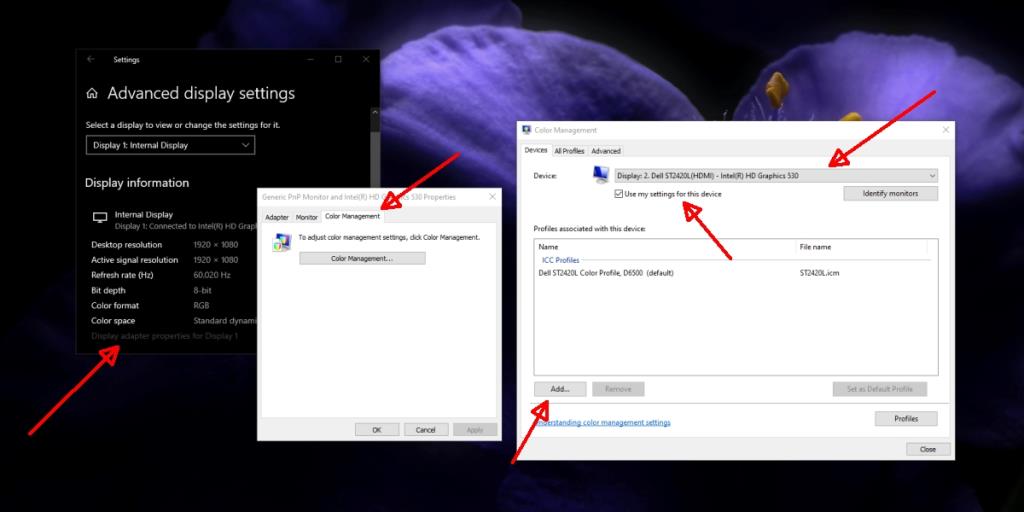
5. Aktualisieren Sie den Anzeigetreiber
Der Anzeigetreiber oder der Grafiktreiber unter Windows 10 ist entscheidend für die korrekte Anzeige von Farben. Wenn Ihr Display physisch in Ordnung ist, können Probleme mit dem Treiber dennoch dazu führen, dass das Display schlecht aussieht oder einen gelben Farbton aufweist.
- Öffnen Sie den Geräte-Manager.
- Erweitern Sie Grafikkarten.
- Klicken Sie mit der rechten Maustaste auf die integrierte Grafikkarte und wählen Sie im Kontextmenü Treiber aktualisieren.
- Installieren Sie alle verfügbaren Updates und starten Sie das System zur Sicherheit neu.
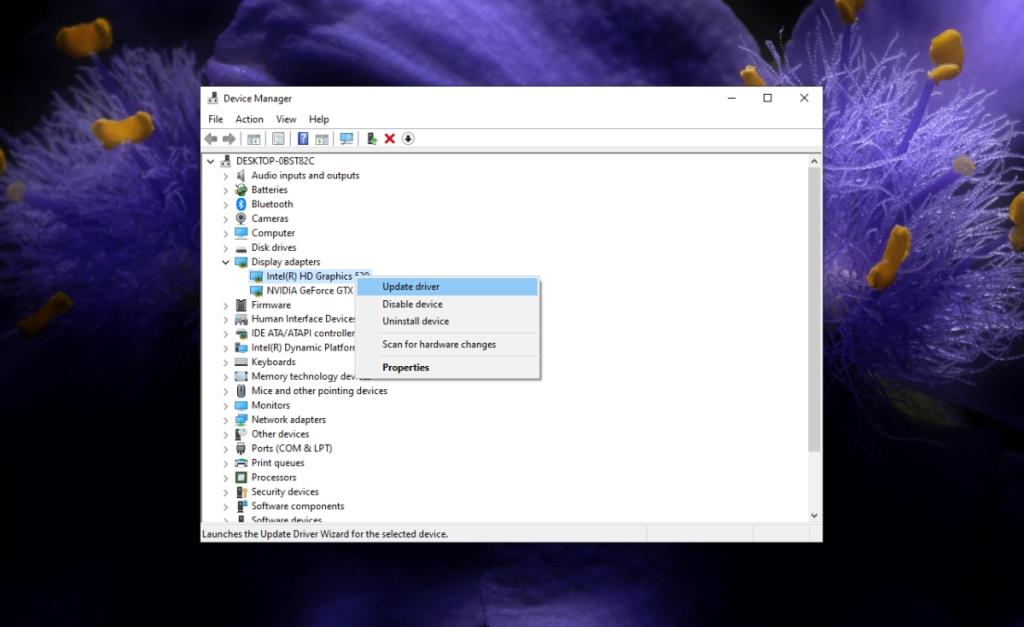
Fazit
Ein Display ist ein Plug-and-Play-Gerät, und wenn es einmal eingerichtet ist, treten selten Probleme auf, es handelt sich jedoch immer noch um Hardware und es können Hardwareprobleme auftreten, die durch elektrische Überspannungen, ein defektes Kabel oder die Einwirkung von dampfförmigen Chemikalien verursacht werden usw. Wenn Sie vermuten, dass das Display physisch beschädigt ist, lassen Sie es zur Reparatur bringen.
![Automatische Backup-Software für USB-Laufwerke [Windows] Automatische Backup-Software für USB-Laufwerke [Windows]](https://tips.webtech360.com/resources8/r252/image-4071-0829093733946.jpg)
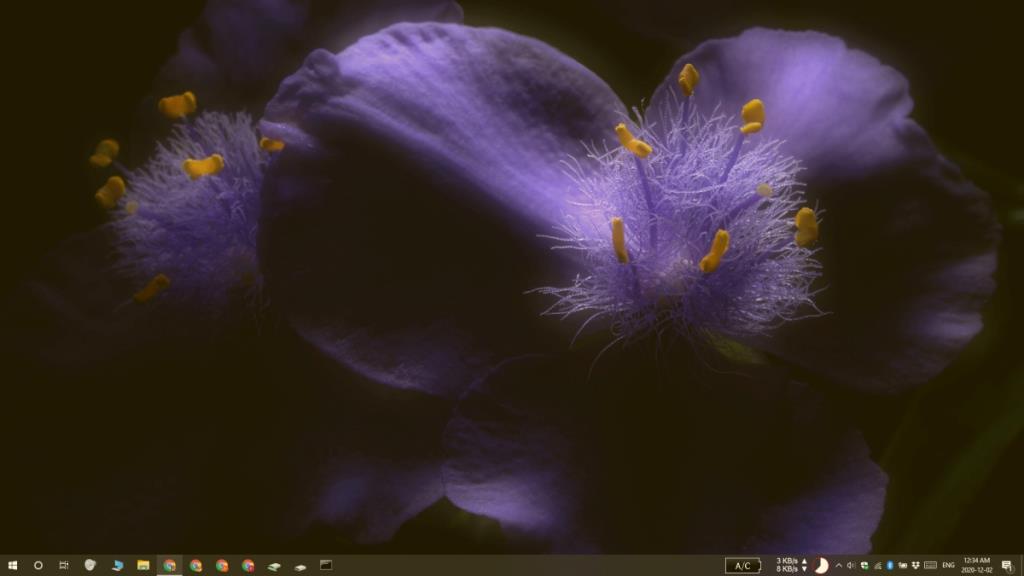
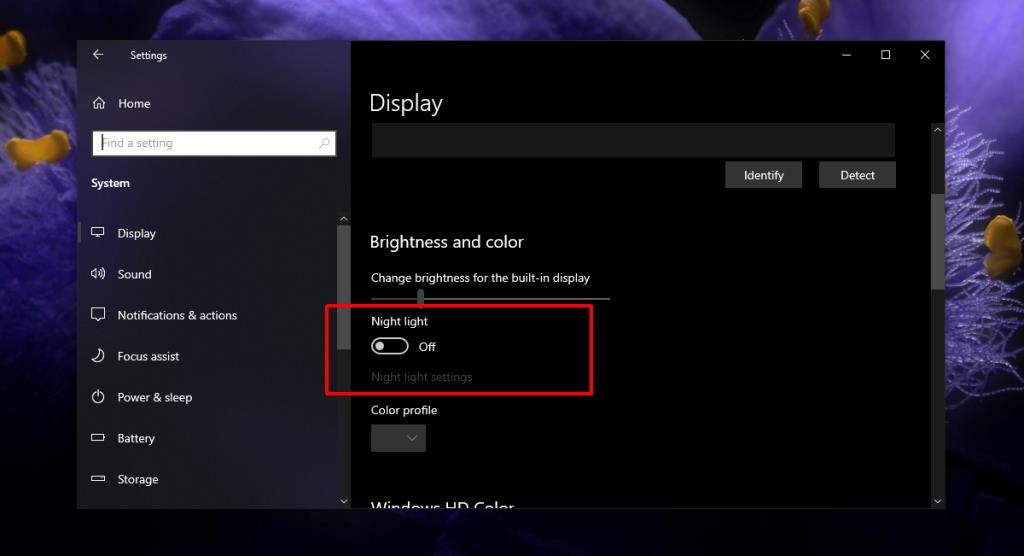
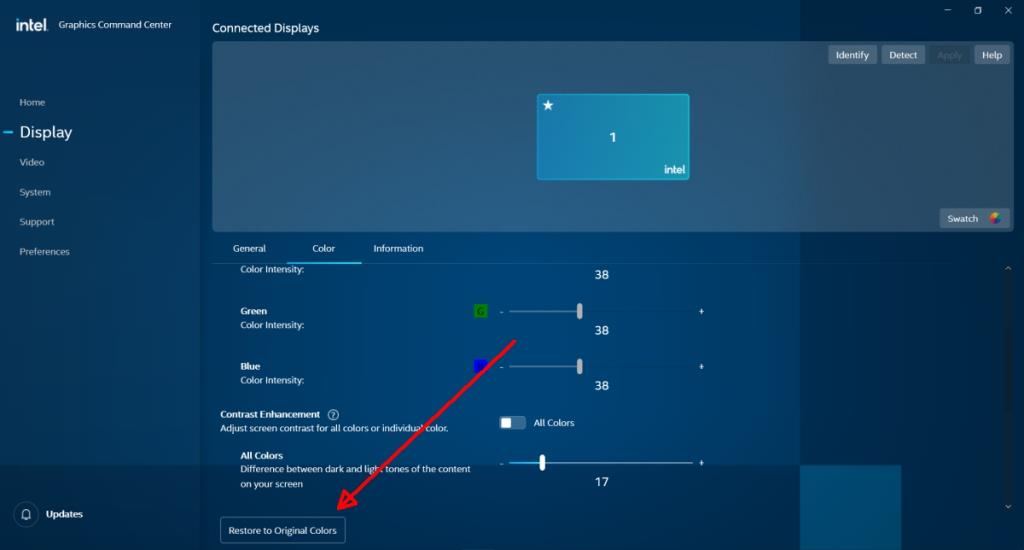
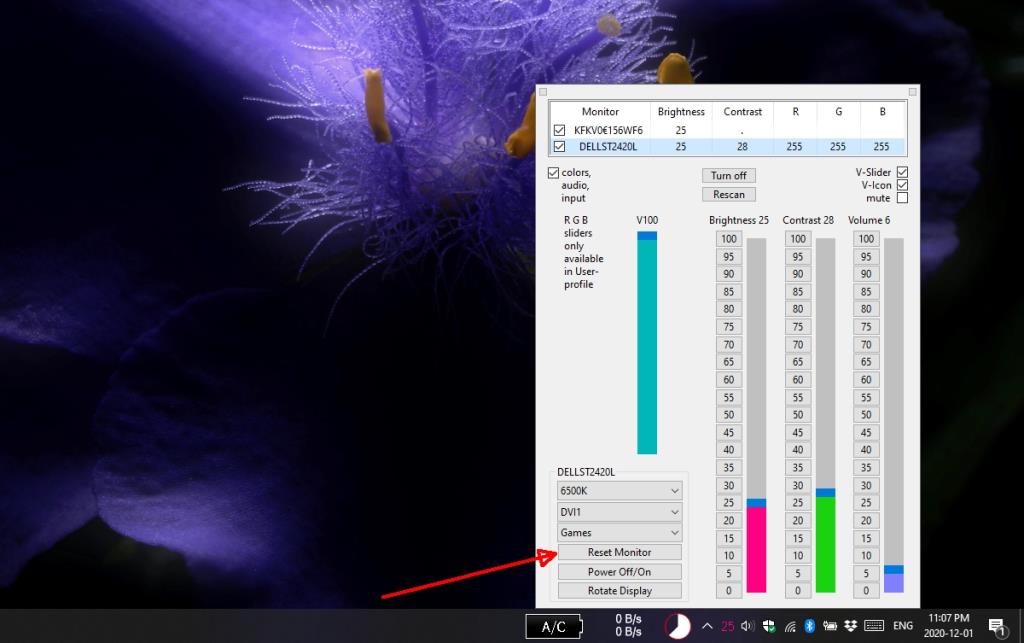
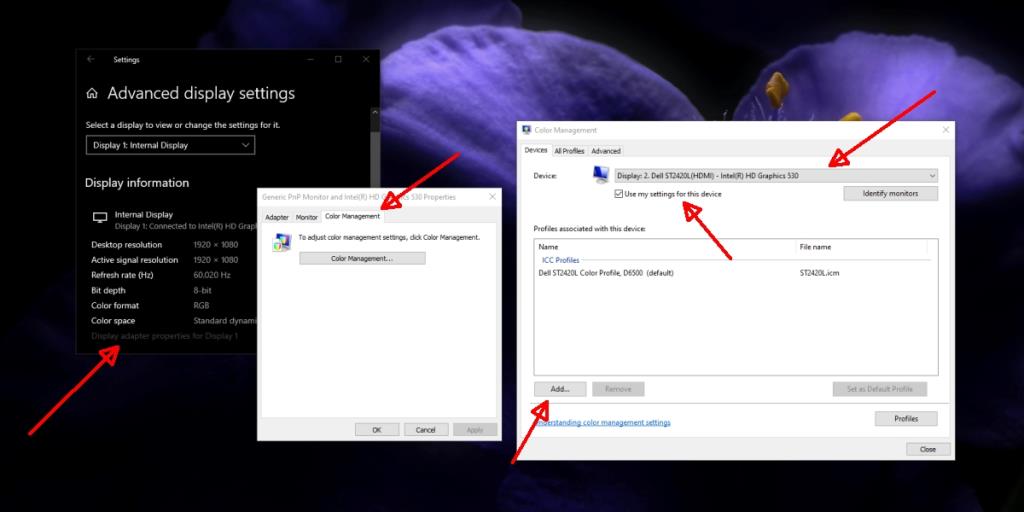
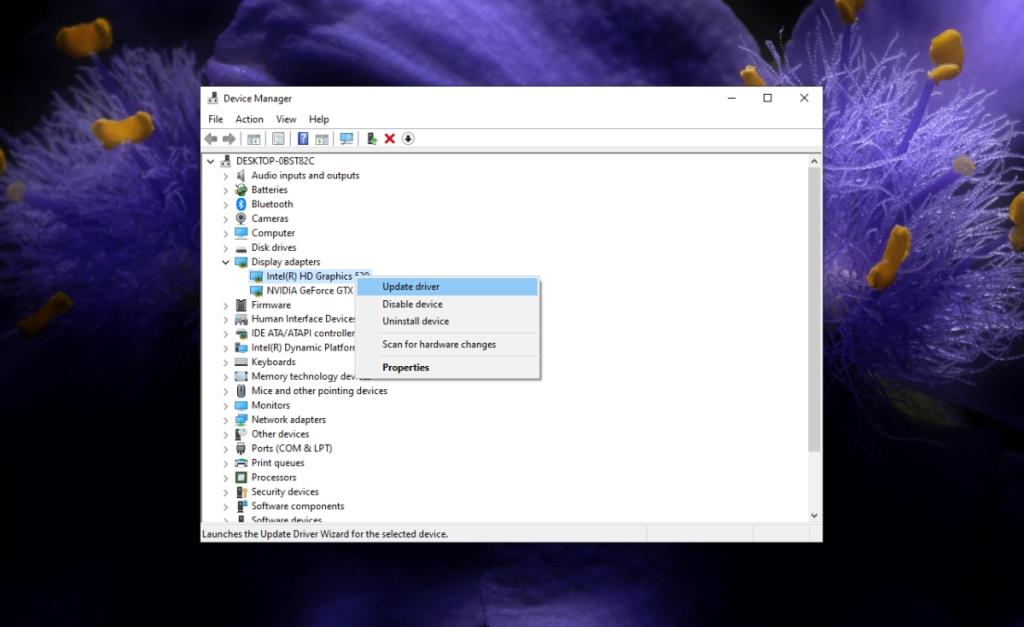

![So installieren Sie Windows auf einem Mac mit Boot Camp [Anleitung] So installieren Sie Windows auf einem Mac mit Boot Camp [Anleitung]](https://tips.webtech360.com/resources8/r252/image-9806-0829094650349.jpg)

![Dateityp bearbeiten, AutoPlay, Standardprogrammeinstellungen [Windows 7/Vista] Dateityp bearbeiten, AutoPlay, Standardprogrammeinstellungen [Windows 7/Vista]](https://tips.webtech360.com/resources8/r252/image-5457-0829093416584.jpg)
![Optimierung des SSD-Laufwerks [Windows] Optimierung des SSD-Laufwerks [Windows]](https://tips.webtech360.com/resources8/r252/image-2143-0829093415212.jpg)


