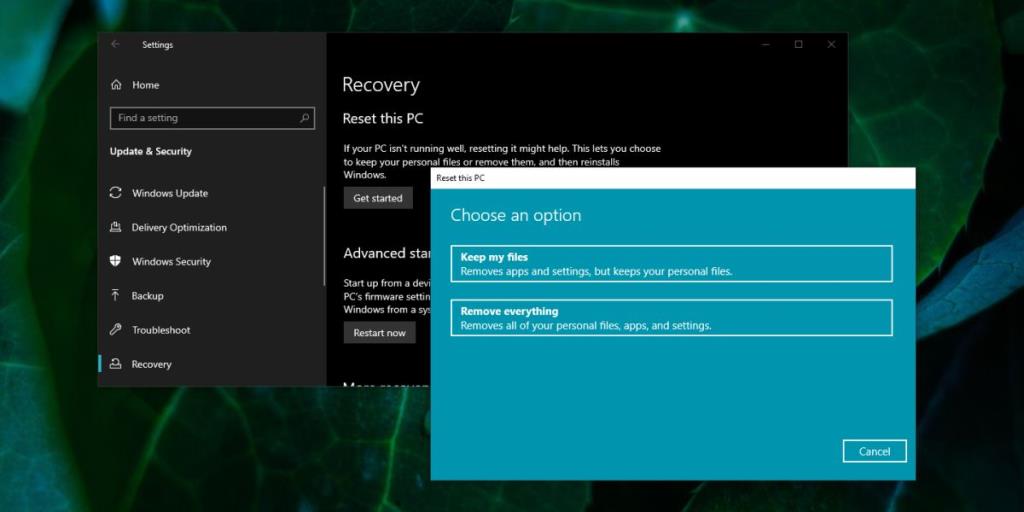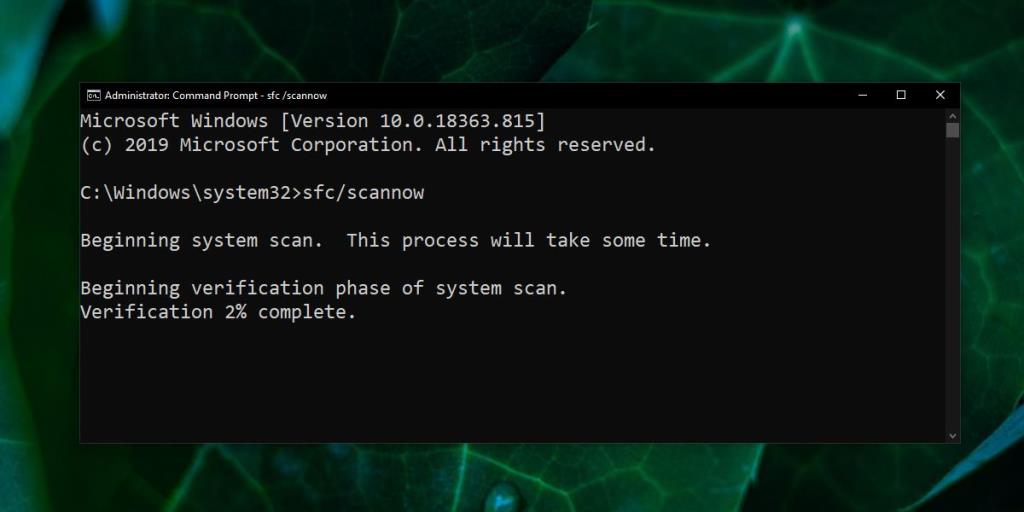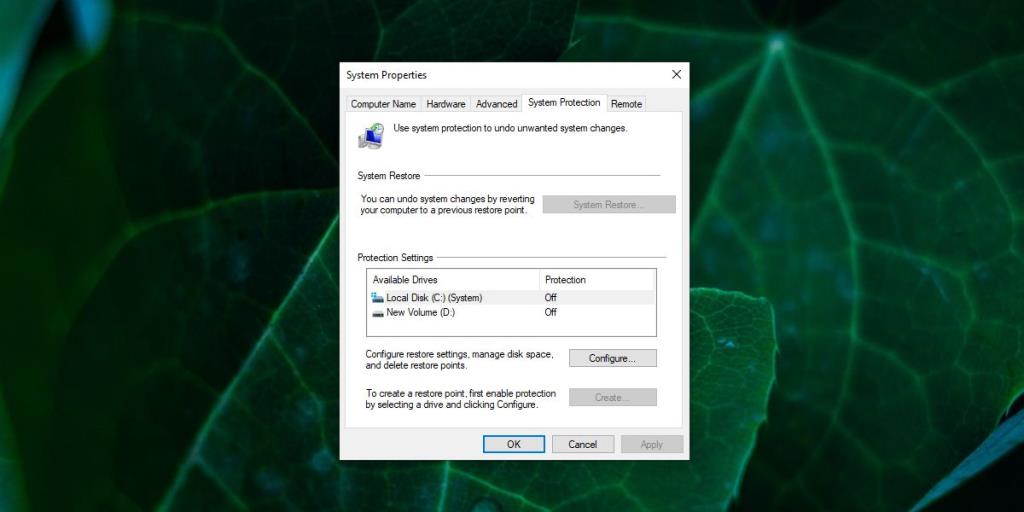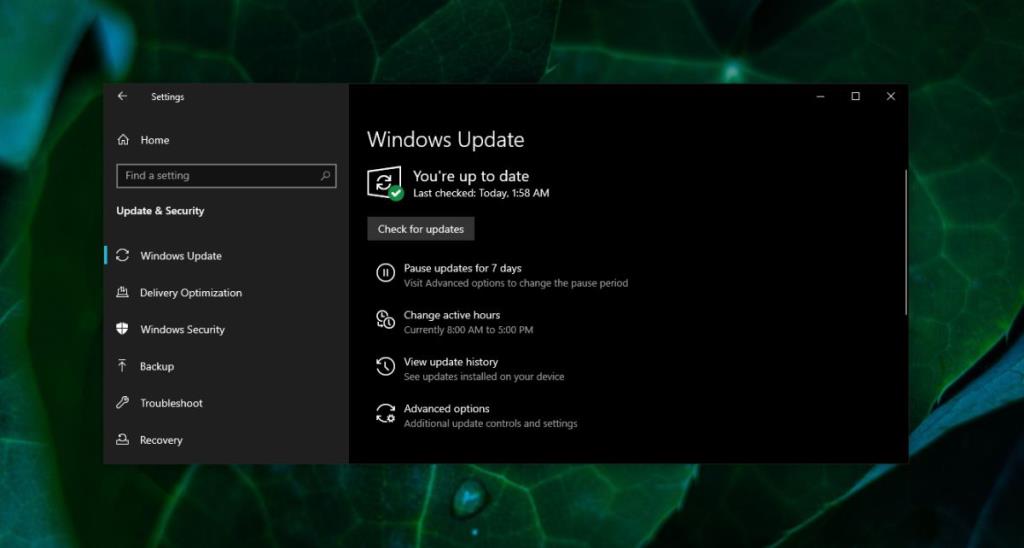Eine der besten Funktionen, die Microsoft zu Windows 10 hinzugefügt hat, war eine Reset-Funktion. Diese Reset-Funktion bietet Benutzern im Grunde eine neue Windows 10-Installation, ohne dass sie sich die Mühe machen müssen, das Betriebssystem von einer Festplatte zu installieren, und oft ohne alle ihre Apps erneut installieren zu müssen. Es kann auch Dateien speichern, die sich in Ihrem Benutzerordner befinden, und Ihnen ein fast neues / frisches Betriebssystem zur Verfügung stellen, mit dem Sie arbeiten können. Es ist ein ausgezeichneter letzter Ausweg, den Endbenutzer mit geringen Fähigkeiten zur Fehlerbehebung verwenden können.
Windows 10 Zurücksetzen fehlgeschlagen [FIX]
Die Option zum Zurücksetzen von Windows 10 ist großartig, verfügt jedoch über eine integrierte Ausfallsicherung. Wenn Windows 10 erkennt, dass das Zurücksetzen nicht sicher abgeschlossen werden kann, schlägt es automatisch fehl. Sie werden eine Meldung sehen, die Ihnen dasselbe sagt. Manchmal kann die Meldung erscheinen, wenn Sie das Zurücksetzen auslösen, oder sie kann erscheinen, nachdem Windows 10 das Zurücksetzen gestartet hat und Ihr Betriebssystem neu startet. Versuchen Sie auf jeden Fall die folgenden Korrekturen.
Versuch es noch einmal
Ein fehlgeschlagener Reset kann ein Zufall sein. Es ist möglich, dass ein Prozess nicht zum vorgesehenen Zeitpunkt beendet wurde und ein Konflikt mit dem Zurücksetzen aufgetreten ist.
- Öffnen Sie das Startmenü .
- Klicken Sie auf den Netzschalter und wählen Sie Neu starten .
- Nachdem Ihr System neu gestartet wurde, können Sie das Zurücksetzen einleiten.
- Öffnen Sie die Einstellungen- App.
- Gehen Sie zur Einstellungsgruppe Update und Sicherheit .
- Gehen Sie zur Registerkarte Wiederherstellung .
- Klicken Sie auf Erste Schritte , und beginnen Sie erneut mit dem Zurücksetzen.
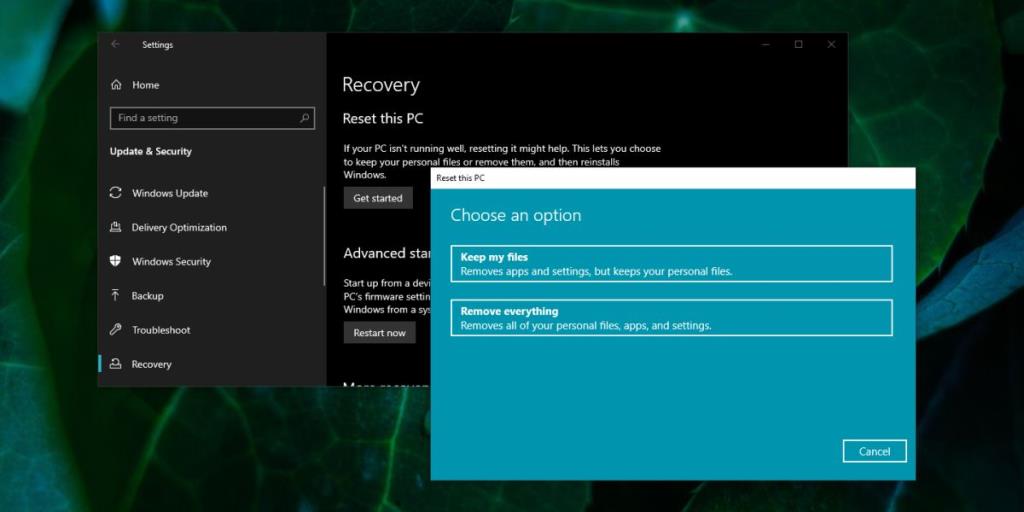
Wechseldatenträger trennen
Bevor Sie einen Reset starten, entfernen Sie alle Speichergeräte , dass Sie externe Festplatten zB können, USB - Laufwerke, CD / DVD - Laufwerke, SD - Karten, etc. Sie sollten auch entfernen Sie alle Peripheriegeräte , die Sie nicht verwenden müssen Sie während des Einrichtens zB Drucker, Scanner, biometrische Geräte, Webcams, Maus/Tastatur.
Entfernen Sie währenddessen alle Apps, die die Benutzeroberfläche des Betriebssystems ändern . Deaktivieren Sie sie, wenn Sie sie nicht deinstallieren möchten. Wenn die Deaktivierung nicht funktioniert, sollten Sie versuchen, die Apps zu deinstallieren.
SFC-Scan ausführen
Es ist möglich, dass das Zurücksetzen fehlschlägt, weil etwas mit Ihrer Festplatte nicht stimmt. Ein Problem mit der Festplatte kann einen unerwarteten und unvorhersehbaren Einfluss auf das Zurücksetzen haben. Überprüfen Sie Ihre Festplatte auf Fehler.
- Öffnen Sie die Eingabeaufforderung mit Administratorrechten .
- Führen Sie den folgenden Befehl aus und lassen Sie die gefundenen Probleme beheben.
sfc/scannow
Starten Sie zur Sicherheit Ihr System neu und versuchen Sie das Zurücksetzen erneut.
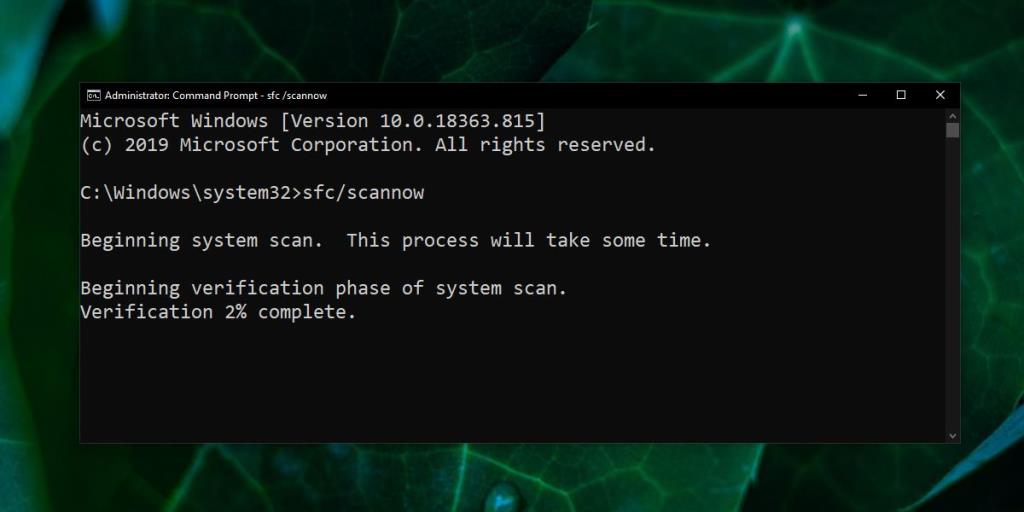
Zurücksetzen aus der Wiederherstellungsumgebung
Dazu müssen Sie Installationsmedien für Windows 10 erstellen . Das wird ein wenig dauern, aber es kann das Problem beheben. Es empfiehlt sich, Ihre Dateien zu sichern, bevor Sie fortfahren.
- Schließen Sie das Installationsmedium an Ihren PC an.
- Starten Sie Ihren PC neu und booten Sie ins BIOS .
- Stellen Sie sicher, dass die Installationsdiskette als erstes Startgerät festgelegt ist .
- Starten Sie Ihr System neu.
- Klicken Sie auf dem Installationsbildschirm auf die Option " Diesen Computer reparieren ".
Versuchen Sie es mit einer Systemwiederherstellung
Wenn Sie Windows 10 zurücksetzen möchten, gibt es wahrscheinlich bereits Probleme und sie verursachen Probleme beim Zurücksetzen. In diesem Fall können Sie jederzeit eine Systemwiederherstellung versuchen. Die einzige Einschränkung hier ist, dass Sie einen Wiederherstellungspunkt haben müssen, zu dem Sie zurückkehren können.
Angenommen, Sie tun dies, kehren Sie dazu zurück:
- Öffnen Sie den Datei-Explorer und klicken Sie in die Adressleiste. Geben Sie Folgendes ein und tippen Sie auf die Eingabetaste.
Systemsteuerung\System und Sicherheit\System
- Klicken Sie in der linken Spalte auf Erweiterte Systemeinstellungen .
- Gehen Sie auf den Systemschutz Registerkarte.
- Klicken Sie auf Systemwiederherstellung .
- Klicken Sie im neuen Fenster, das sich öffnet, auf Weiter .
- Wählen Sie den Punkt aus, an dem Sie das System wiederherstellen möchten, und befolgen Sie die Anweisungen auf dem Bildschirm.
- Wenn die Wiederherstellung Ihre Probleme nicht behebt, können Sie danach einen Reset versuchen.
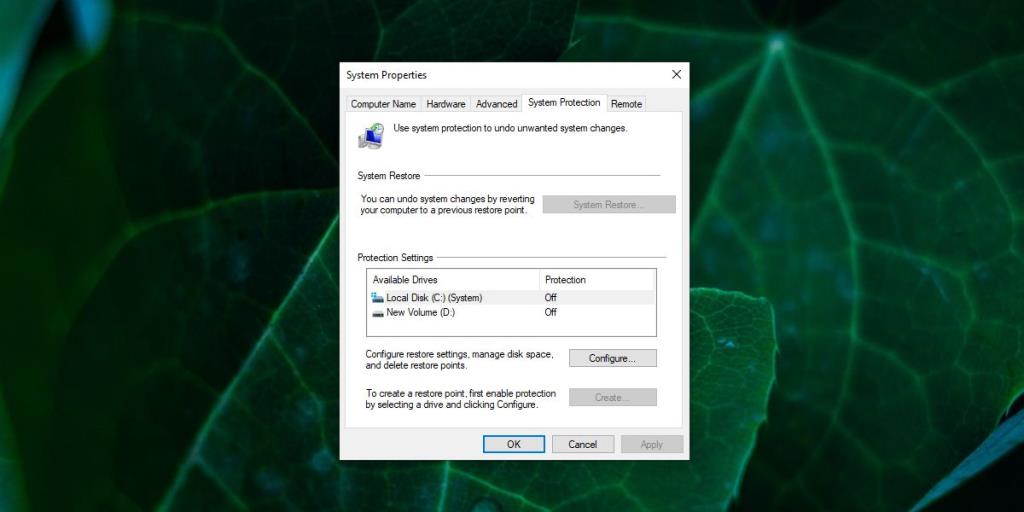
Auf Updates prüfen
Möglicherweise haben Sie ausstehende Windows-Updates. Dies können Updates sein, die heruntergeladen und installiert wurden, aber einen Neustart des Systems erfordern, um die Installation abzuschließen. In diesem Fall sehen Sie ein Update-Symbol in der Taskleiste. Klicken Sie darauf und wählen Sie die Option Jetzt neu starten.
Sie sollten auch überprüfen, ob Updates ausstehend sind, die noch nicht heruntergeladen wurden. Installieren Sie ausstehende Updates und versuchen Sie dann das Zurücksetzen.
Um nach Updates zu suchen;
- Öffnen Sie die Einstellungen- App.
- Gehen Sie zur Einstellungsgruppe Update und Sicherheit .
- Wählen Sie die Registerkarte Windows-Updates .
- Klicken Sie auf die Schaltfläche Nach Updates suchen.
- Installieren Sie alle verfügbaren Updates, starten Sie den PC neu und versuchen Sie das Zurücksetzen erneut.
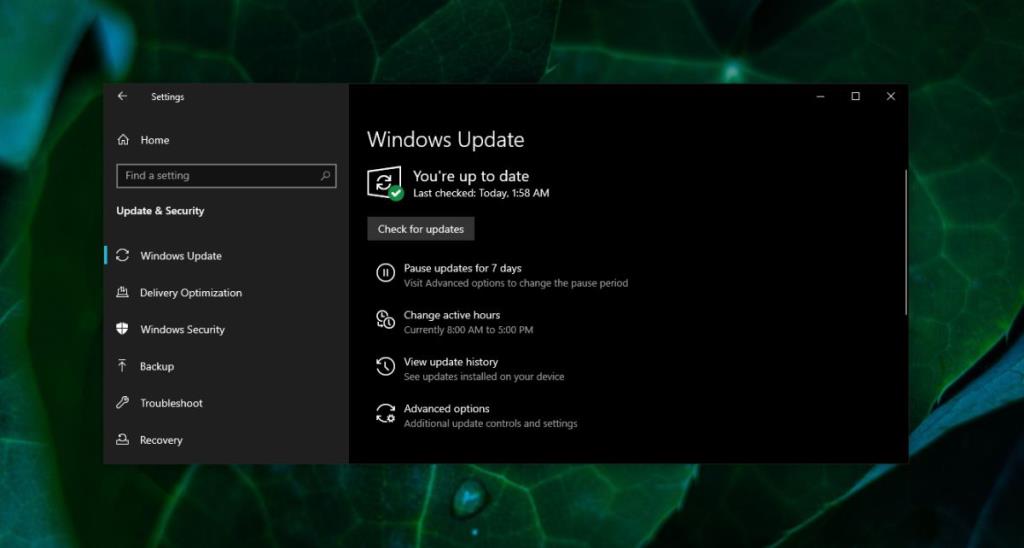
Fazit
Ein Zurücksetzen von Windows 10 behebt viele Probleme, insbesondere solche, die die normale Windows-Fehlerbehebung nicht beheben kann. Wenn Sie anhaltende Probleme mit einer der Standardfunktionen von Windows 10 haben, Ihr Benutzerkonto einen zu vielen Fehler aufweist oder Sie Probleme beim Installieren und Starten von Apps haben, kann ein Zurücksetzen all das beheben, aber trotzdem alles intakt halten.
Einige Benutzer möchten von Zeit zu Zeit eine Neuinstallation von Windows 10 durchführen und in diesem Fall wird ein Reset oft ausreichen. Allerdings benötigen Sie manchmal immer noch eine Neuinstallation, sodass dies nicht für alles ein Heilmittel ist, aber für die meisten Dinge.