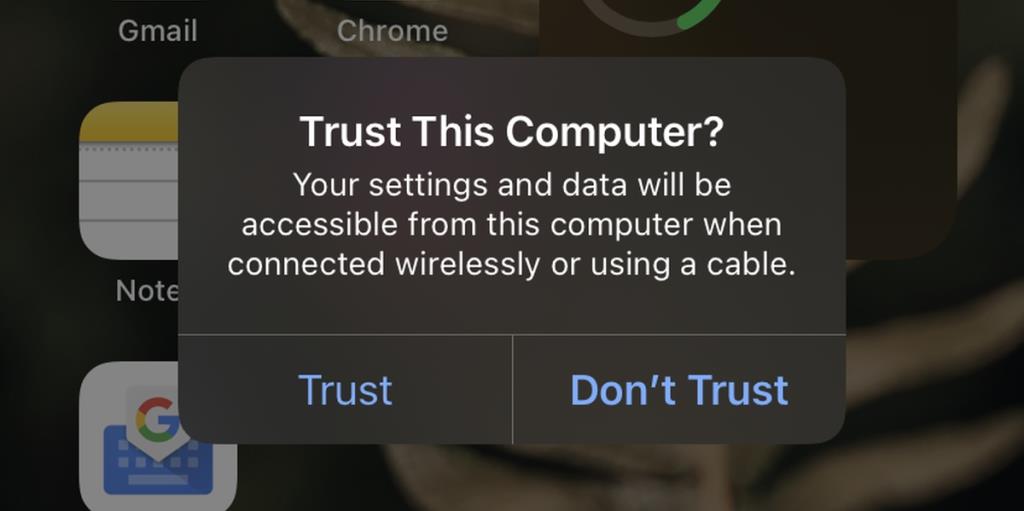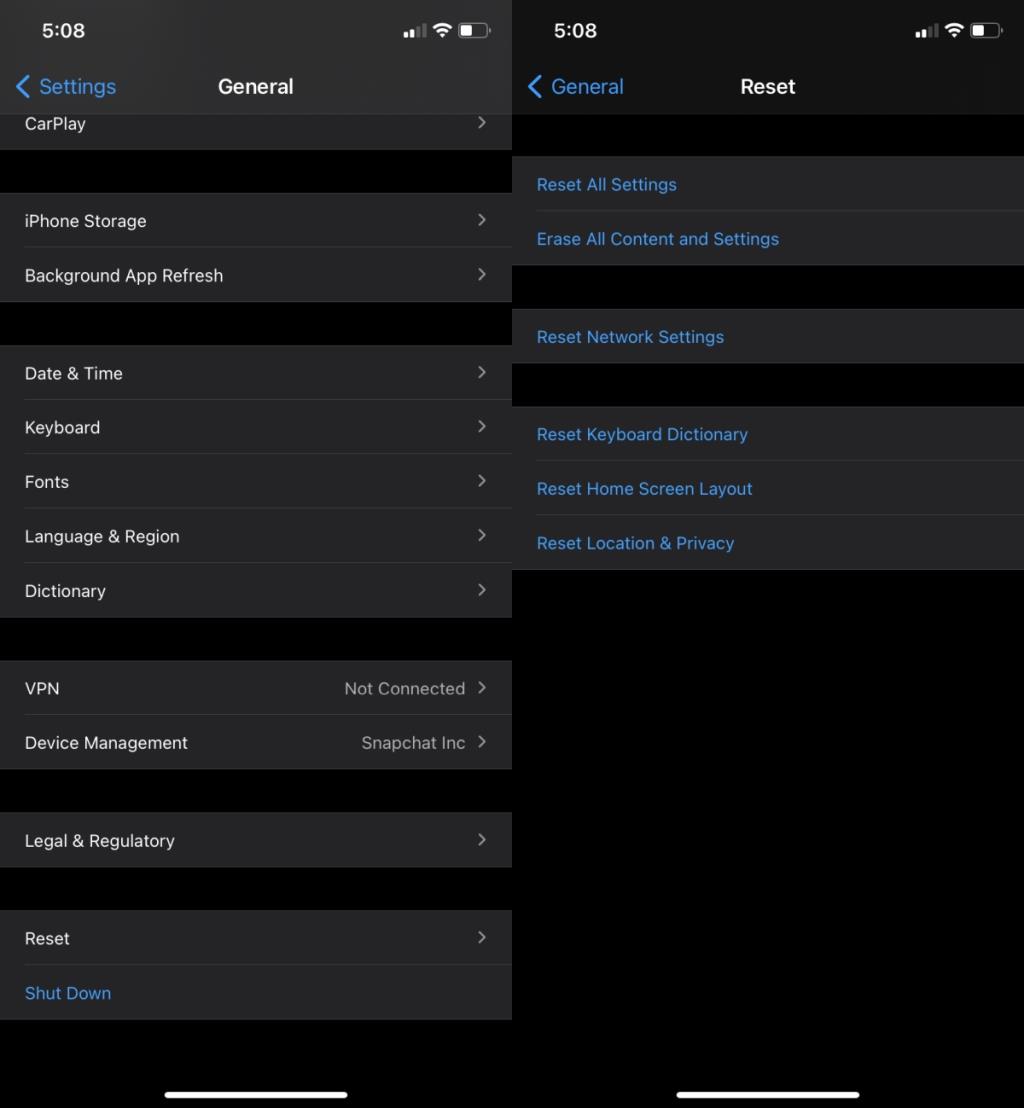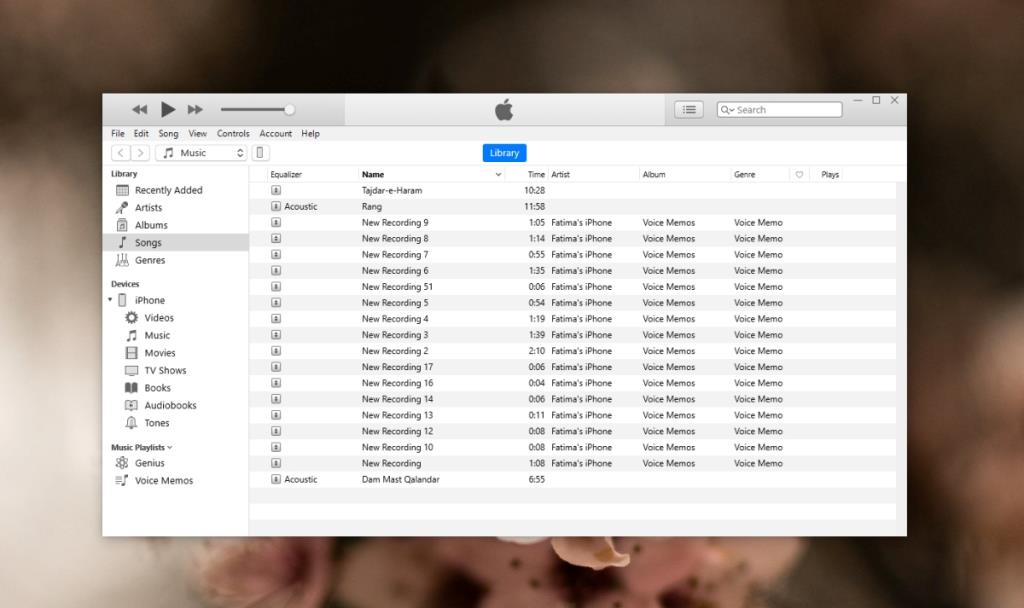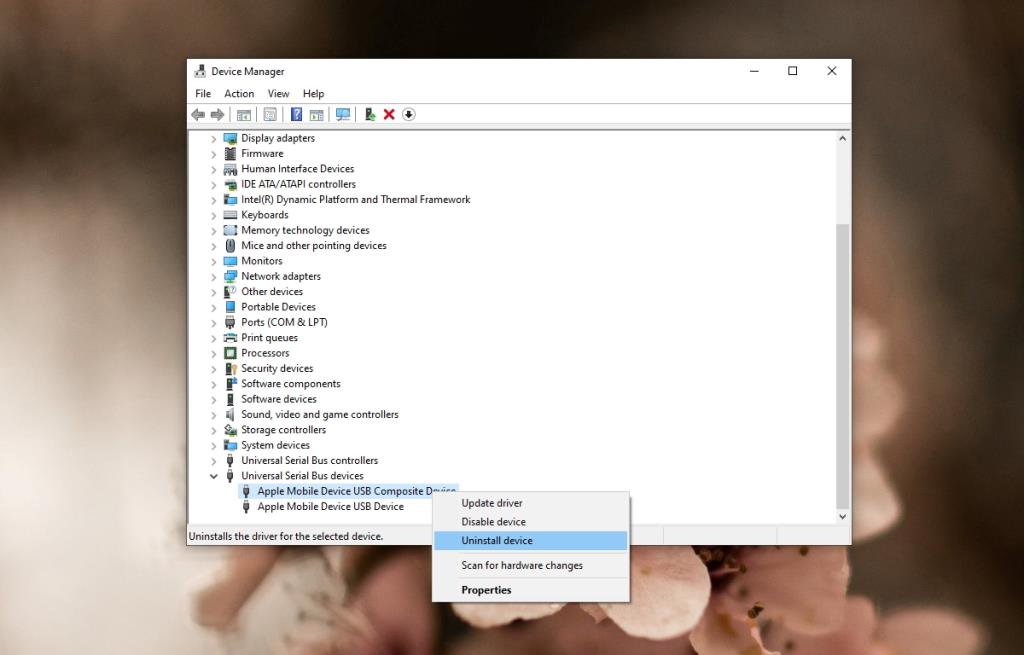Wenn Sie iPhone-Fotos auf einem Mac durchsuchen möchten , müssen Sie sie in Ihre Fotobibliothek importieren. Dies wird einige Zeit in Anspruch nehmen und wenn Sie ein Foto aus der Fotobibliothek in einen anderen Ordner kopieren möchten, wird der Vorgang komplizierter.
Im krassen Gegensatz dazu können Sie ein iPhone mit einem Windows 10-System verbinden und direkt aus dem Datei-Explorer auf Dateien zugreifen . Es ist exponentiell einfacher, iPhone-Fotos in Windows 10 anzuzeigen und zu durchsuchen als unter macOS.

Windows kann iPhone-Fotos nicht sehen
Um auf Fotos auf einem iPhone zuzugreifen, benötigen Sie ein Datenkabel, um es mit dem System zu verbinden, und eine App zum Durchsuchen von Fotos. Die Fotos liegen entweder im JPG-Format oder im HEIC-Format vor.
Wenn Sie in Windows 10 keine iPhone-Fotos durchsuchen können, probieren Sie die folgenden Korrekturen aus.
So greifen Sie von einem Windows 10-PC auf Dateien auf dem iPhone zu
1. iPhone entsperren
Ihr Telefon muss entsperrt werden, bevor Sie es mit Ihrem Windows 10-System verbinden. Wenn es gesperrt ist, werden die Dateien nicht geladen, selbst wenn Sie das Gerät routinemäßig mit demselben System verbinden.
- Trennen Sie das iPhone von Ihrem System.
- Entsperren Sie das iPhone und stellen Sie sicher, dass Sie sich auf dem Startbildschirm befinden.
- Verbinden Sie das iPhone mit dem System, während der Bildschirm aktiv ist und das Gerät entsperrt ist.
- Tippen Sie in der Eingabeaufforderung auf dem iPhone (kann angezeigt werden oder auch nicht) auf "Vertrauen" .
- Öffnen Sie den Datei-Explorer und öffnen Sie das iPhone-Gerät.
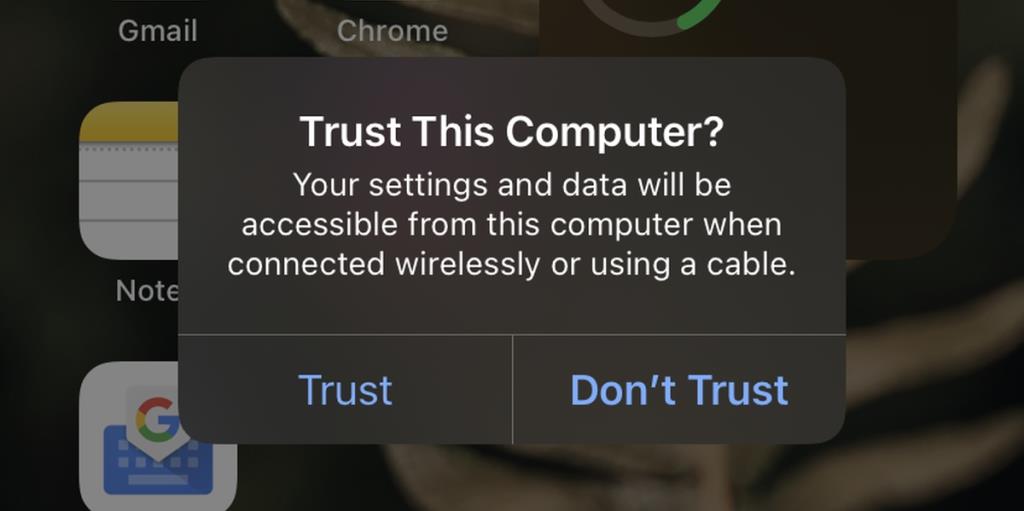
2. Geräteberechtigungen zurücksetzen
Wenn Sie Änderungen am Gerät vorgenommen haben, z. B. ein VPN-Profil oder ein Zertifikat installiert haben, kann dies zu Problemen mit den Geräteberechtigungen geführt haben.
- Öffnen Sie die Einstellungen-App auf Ihrem iPhone.
- Gehen Sie zu Allgemein > Zurücksetzen.
- Tippen Sie auf Netzwerkeinstellungen zurücksetzen.
- Starten Sie das Telefon neu.
- Entsperren Sie das iPhone und verbinden Sie es mit dem Windows 10-System.
- Akzeptieren (tippen Sie auf Vertrauen) der Aufforderung auf dem iPhone.
- Durchsuchen Sie Fotos mit dem Datei-Explorer.
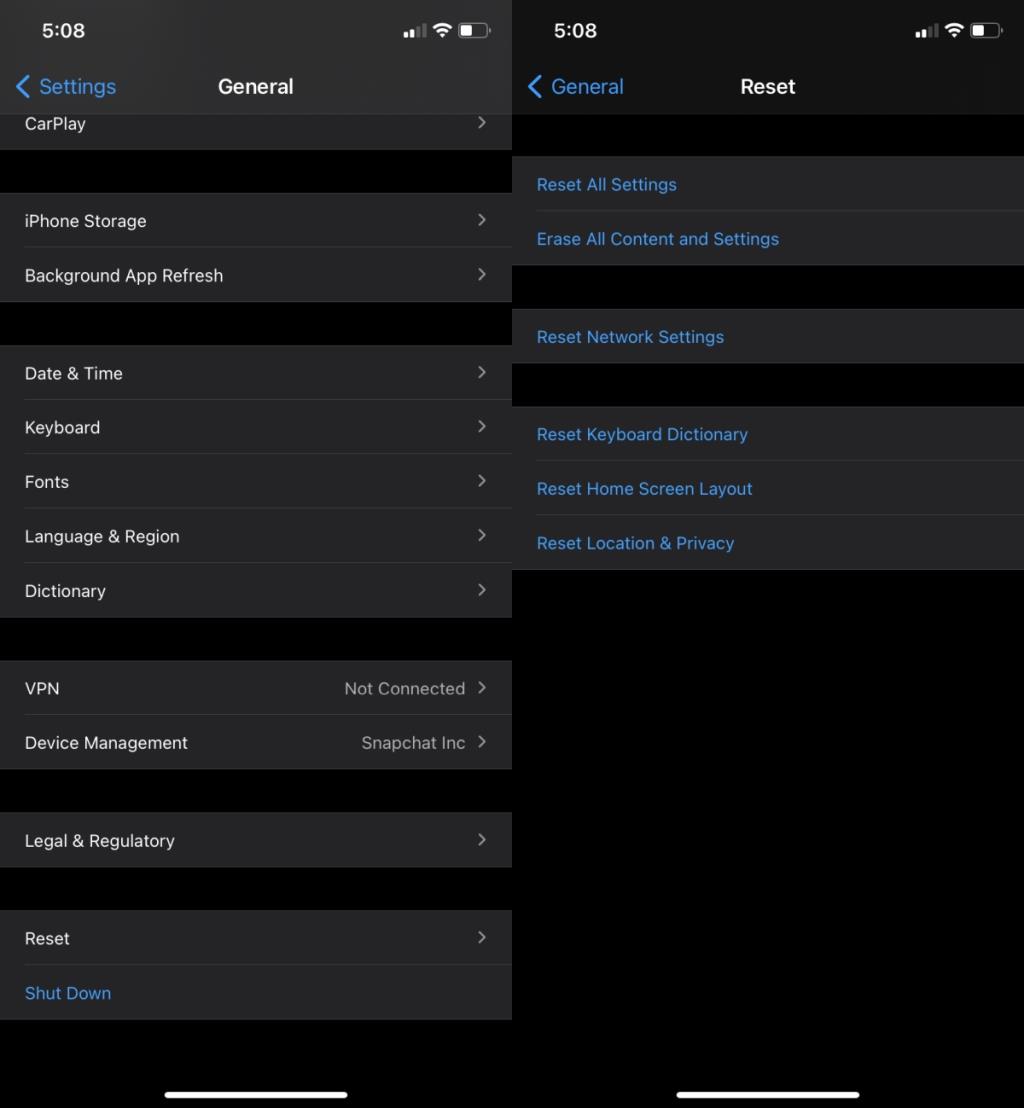
3. Datenkabel und USB-Port wechseln
Wenn Sie ein Datenkabel eines Drittanbieters verwenden, um das iPhone mit dem Windows 10-System zu verbinden, stellen Sie sicher, dass es von Apple zugelassen ist. Wenn dies nicht der Fall ist, tauschen Sie es entweder gegen ein Original-Datenkabel von Apple aus oder wechseln Sie zu einem von einem von Apple zugelassenen Hersteller.
Sie sollten auch versuchen, den USB-Port zu ändern, den Sie verwenden, um das iPhone mit dem System zu verbinden. Verbinden Sie es direkt mit dem Windows 10-System, anstatt einen USB-Hub oder eine ähnliche Middleware zu verwenden.

4. iTunes installieren
Im Allgemeinen wird iTunes nicht benötigt, um die Fotos auf einem iPhone zu durchsuchen. Wenn jedoch alles andere fehlschlägt, ist die Installation von iTunes einen Versuch wert.
- Laden Sie iTunes aus dem Microsoft Store herunter .
- Entsperren Sie das iPhone und verbinden Sie es mit dem System.
- Warten Sie, bis iTunes das Gerät erkennt.
- Öffnen Sie den Datei-Explorer und durchsuchen Sie die Fotos auf dem iPhone.
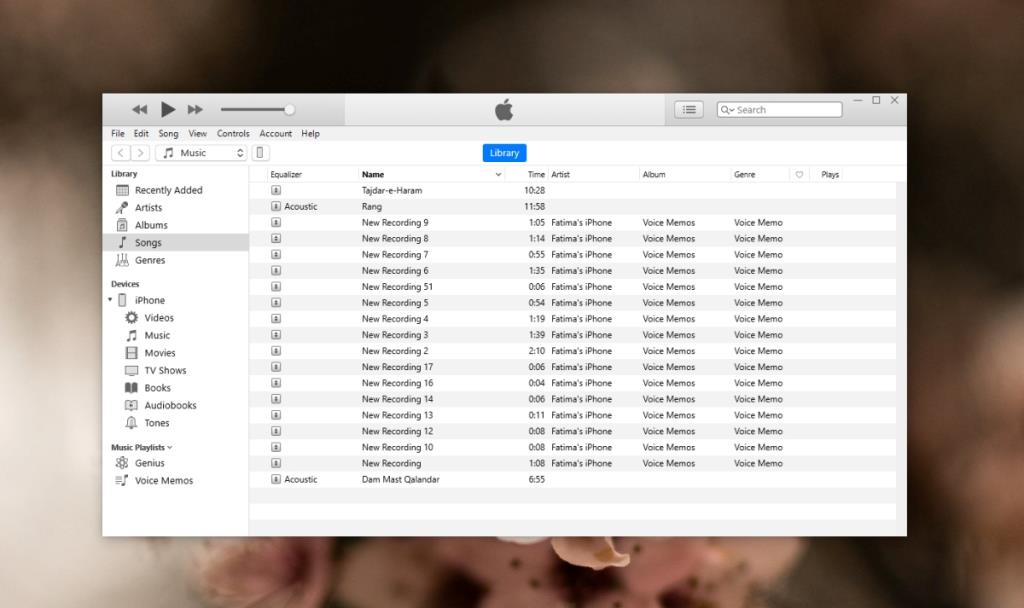
5. Installieren Sie den USB-Treiber für das Apple-Mobilgerät neu
Um auf Dateien auf einem iPhone zuzugreifen, installiert Windows 10 den Apple Mobile Device USB-Treiber . Die Treiber werden automatisch installiert und manchmal funktioniert die Installation nicht immer. Es ist am besten, den Treiber zu deinstallieren und neu zu installieren, um Probleme damit zu beheben.
- Stellen Sie sicher, dass das iPhone mit dem Windows 10-System verbunden ist.
- Öffnen Sie den Geräte-Manager .
- Erweitern Sie Universal Serial Bus-Geräte.
- Wählen Sie den USB-Treiber für das Apple-Mobilgerät aus und klicken Sie mit der rechten Maustaste darauf.
- Wählen Sie Deinstallieren aus dem Kontextmenü.
- Trennen Sie das iPhone vom System.
- Verbinden Sie das iPhone erneut und lassen Sie den Treiber dafür installieren.
- Trennen Sie das Telefon, nachdem die Treiber installiert wurden.
- Entsperren Sie das Telefon und halten Sie den Bildschirm wach.
- Verbinden Sie das Telefon mit dem Windows 10-System und akzeptieren Sie die Aufforderung auf dem iPhone.
- Öffnen Sie den Datei-Explorer unter Windows 10 und durchsuchen Sie die Fotos auf dem iPhone.
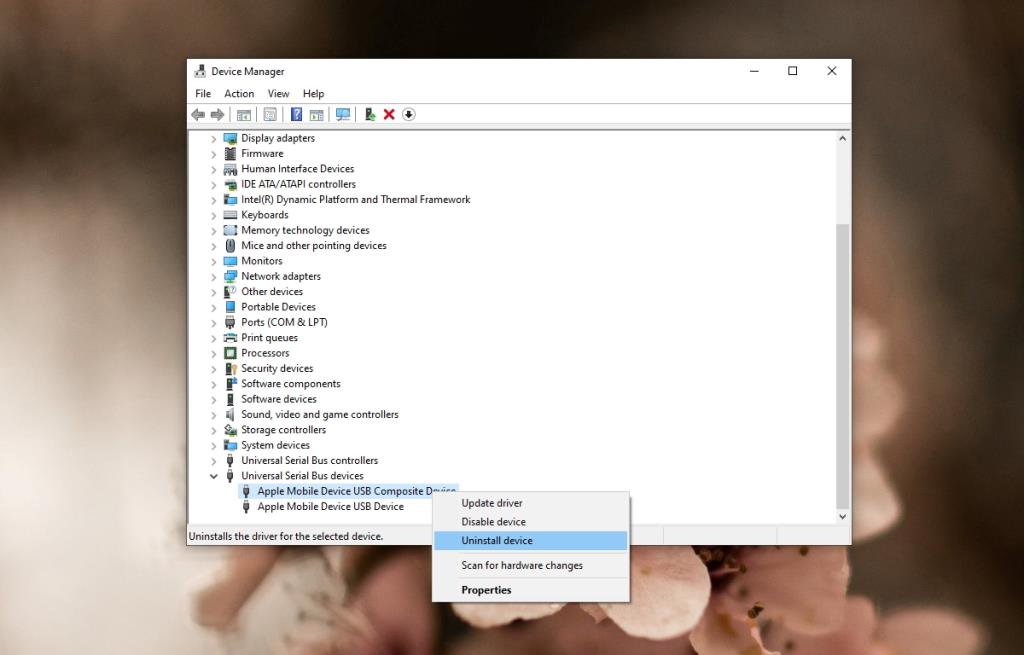
Fazit
Das Durchsuchen von iPhone-Fotos unter Windows 10 erfordert weder die Installation einer speziellen App noch die Einrichtung besonderer Berechtigungen. Es ist überraschenderweise eine der einfachsten Aufgaben, obwohl Windows 10 meilenweit außerhalb des Apple-Ökosystems liegt. Probleme beim Durchsuchen von iPhone-Fotos sind normalerweise darauf zurückzuführen, dass das iPhone beim Verbinden gesperrt war. Windows 10 kann das Entsperren des Geräts nicht proaktiv erkennen und zeigt aus diesem Grund häufig keine Dateien darauf an.
![Filelize synchronisiert aktuelle Dateien mit Ihrem bevorzugten Cloud-Speicherdienst [Windows] Filelize synchronisiert aktuelle Dateien mit Ihrem bevorzugten Cloud-Speicherdienst [Windows]](https://tips.webtech360.com/resources8/r252/image-6564-0829094619520.png)