Die Installation eines Betriebssystems ist eine komplizierte Aufgabe. Benutzer sehen nur wenige Fortschrittsbalken, während ihr System die verschiedenen Installationsschritte durchläuft. Sie müssen einige Eingaben vornehmen, zB eine Sprache, eine Zeitzone, ein Tastaturlayout, einen Benutzernamen und ein Passwort für das Benutzerkonto usw. auswählen. Darüber hinaus ist der Prozess mehr oder weniger automatisiert und Benutzer müssen nicht viel tun.
Unter der Haube durchläuft die Installation jedes Betriebssystems mehrere verschiedene Schritte/Stufen. Oft verschwinden der Fortschrittsbalken, den wir sehen, oder die Nachrichten, die wir erhalten, oder bleiben länger auf dem Bildschirm.
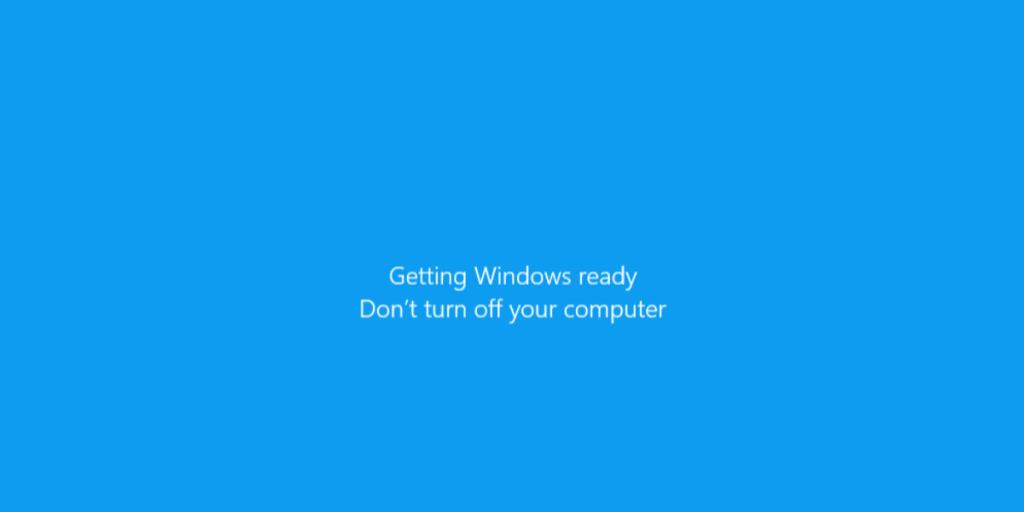
Windows Ready stecken bleiben
Wenn Windows 10 installiert oder aktualisiert wird, muss das System mehrmals neu gestartet werden. Im letzten Abschnitt der Installation, nach dem ein Benutzer auf den Desktop bootet, zeigt Windows 10 die Meldung „Windows bereit“ an. Diese Nachricht zeigt keinen Fortschrittsbalken, sondern einen Prozentsatz des Fortschritts an. Der Fortschritt kann 100 % erreichen, bleibt jedoch im Durchschnitt 15 bis 20 Minuten auf dem Bildschirm.
Diese Nachricht kann jedoch erheblich länger auf Ihrem Bildschirm angezeigt werden. Gründe, warum die Nachricht viel länger auf dem Bildschirm bleibt, sind unter anderem;
- Ein langsameres System mit älterer Hardware, zB eine langsame Festplatte.
- Eine besonders alte Windows 10-Installation, die auf die neueste Version aktualisiert wird, zB 1703 auf 2004.
- Ein Gerät mit wenig Speicherplatz auf dem Installations-/C-/ Windows-Laufwerk .
Wenn die Meldung "Windows bereit machen" hängen zu bleiben scheint, versuchen Sie die folgenden Korrekturen.
1. Ein bisschen Geduld
Die Meldung Getting Windows Ready kann auf einem guten, stabilen System zwanzig Minuten lang auf dem Bildschirm angezeigt werden. Wenn Ihr System etwas alt ist, ist es am besten, dem Betriebssystem etwas Zeit zu geben, um die Installation abzuschließen.
Viele Benutzer haben berichtet, dass sie deutlich länger warten, zB zwei oder drei Stunden, die Installation schließlich abgeschlossen haben und sie ihren Desktop booten konnten. Dies ist ein Grund, warum die Installation oder Aktualisierung von Windows 10 immer ein Wochenendprojekt sein sollte.
2. Starten Sie das System neu
Manchmal bleibt der Bildschirm wirklich bei der Meldung "Windows bereit" hängen. Sie können das Herunterfahren und den Neustart des Systems manuell erzwingen, jedoch erst, nachdem Sie eine beträchtliche Zeit darauf gewartet haben, dass die Meldung von selbst verschwindet.
Halten Sie den Netzschalter Ihres PCs gedrückt, bis er sich ausschaltet. Warten Sie einige Minuten und drücken Sie dann den Netzschalter, um das System erneut zu starten.
Wenn der Bildschirm Windows vorbereiten erneut angezeigt wird, warten Sie eine Weile, bis er abgeschlossen ist. Es sollte Sie schließlich zu Ihrem Desktop führen.

3. Externe Laufwerke trennen
Wenn Sie ein externes Laufwerk an Ihr System angeschlossen haben, trennen Sie es. Sie müssen den PC neu starten (siehe vorheriger Abschnitt).
Wenn Sie einen Installationsdatenträger angeschlossen haben oder es sich um ein Speicherlaufwerk handelt, auf dem Sie Elemente sichern, entfernen Sie es und lassen Sie das Update oder die Installation dann fortfahren.
4. Führen Sie die Windows-Startreparatur aus
Eine Windows-Installation oder ein Update können schief gehen. Dies geschieht normalerweise, wenn der Vorgang unterbrochen wurde (bei einer Neuinstallation), oder wenn das Installationsmedium Probleme hat (bei Installation oder Upgrade) oder wenn Sie Apps auf dem Desktop installiert haben, die bekanntermaßen Probleme mit Updates verursachen (bei Windows-Updates).
Um das Problem zu beheben, sollten Sie die Windows- Startreparatur ausführen .
- Erzwingen Sie das Herunterfahren des Systems, indem Sie den Netzschalter gedrückt halten.
- Verbinden Sie Windows-Installationsmedien (normalerweise auf einem USB-Stick erstellt) mit Ihrem System.
- Starten Sie den Installationsbildschirm und wählen Sie die Windows 10-Version und die Sprache aus, die Sie verwenden möchten.
- Klicken Sie auf die Reparaturoption.
- Gehen Sie zu Fehlerbehebung > Startreparatur.
- Führen Sie die Startup-Reparatur aus und Sie booten auf Ihren Desktop.
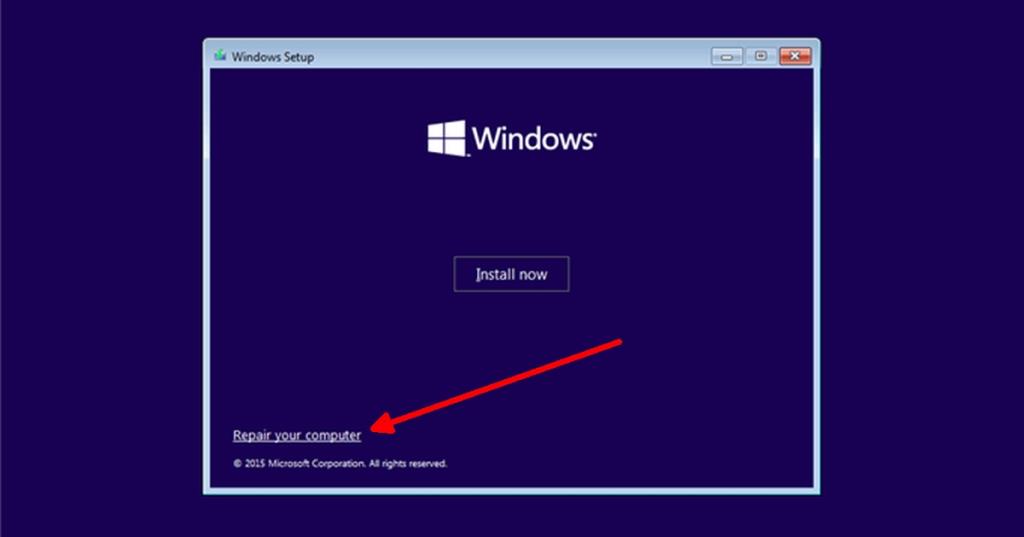
Fazit
Fortschrittsbalken, die wir während der Installation eines Betriebssystems sehen, sind selten genau. In vielen Fällen bedeutet dies, dass nichts falsch ist, solange sich der Fortschrittsbalken "bewegt". Der Bildschirm „Windows bereit machen“ bleibt in der Regel für einige Zeit auf einem bestimmten Prozentsatz, weshalb Benutzer denken, dass er hängen bleibt. In den meisten Fällen ist das Warten auf den Abschluss oft die beste und zuverlässigste Lösung.

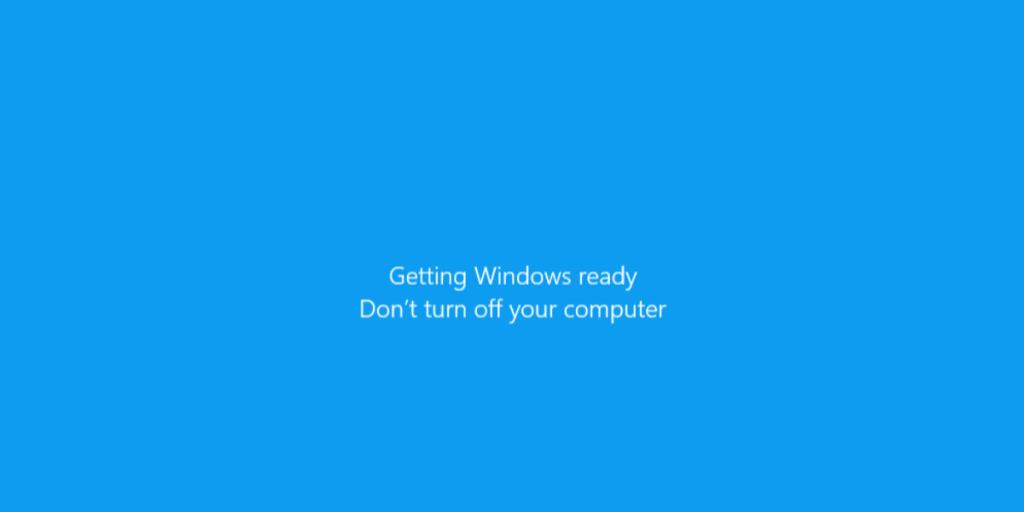

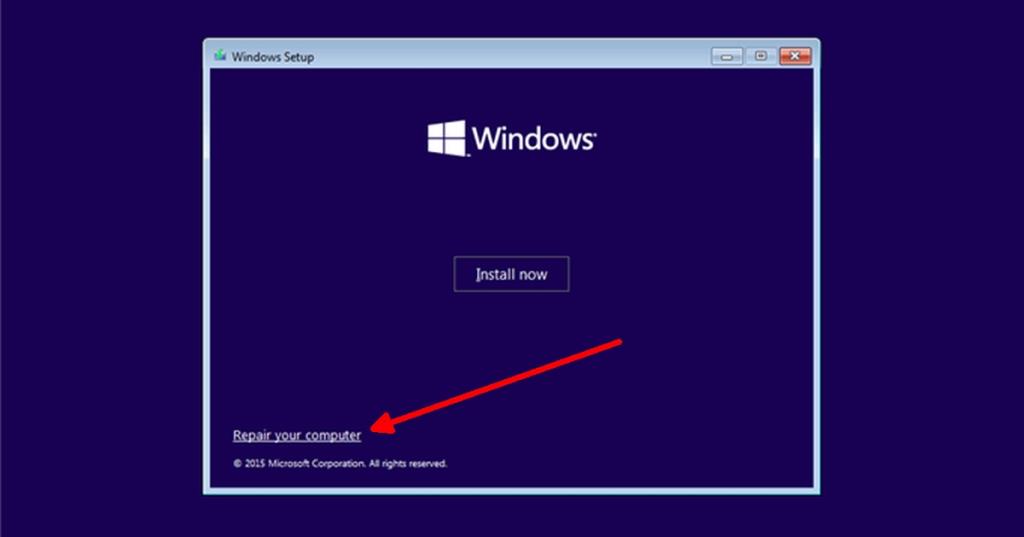







![Automatische Backup-Software für USB-Laufwerke [Windows] Automatische Backup-Software für USB-Laufwerke [Windows]](https://tips.webtech360.com/resources8/r252/image-4071-0829093733946.jpg)